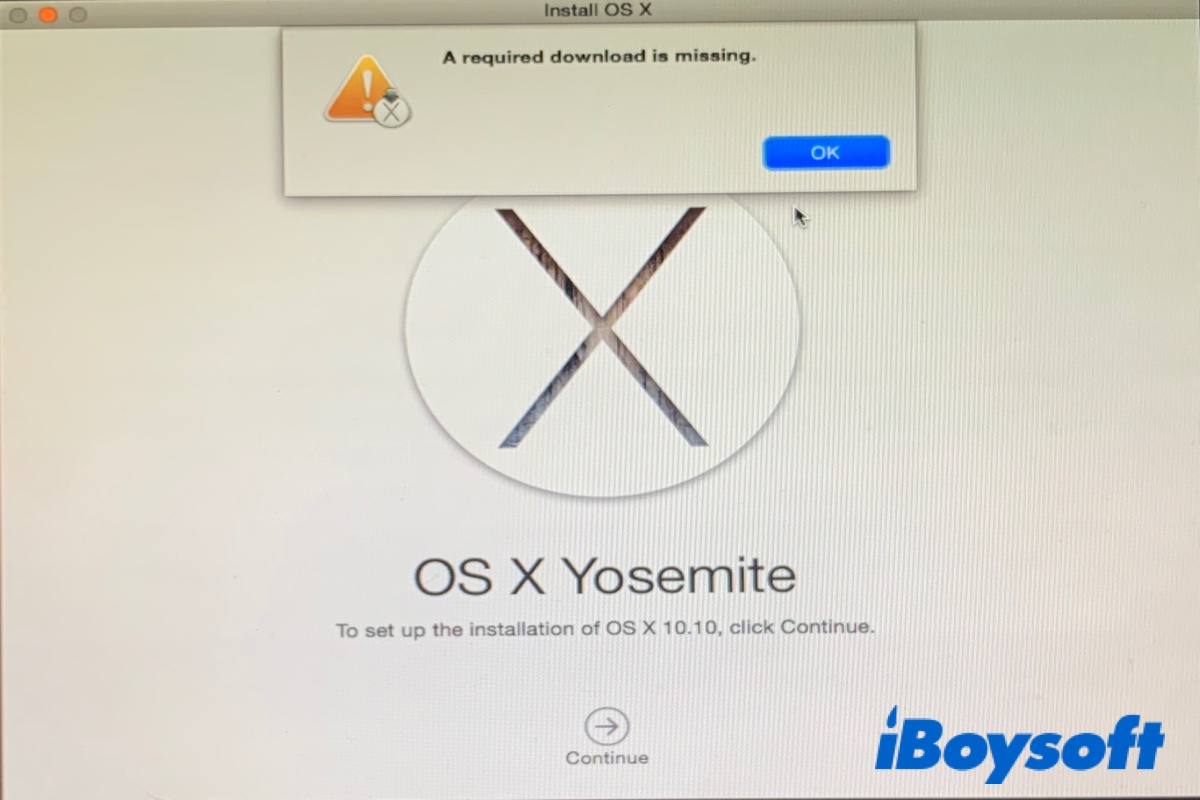You may receive a pop-up that says, "A required download is missing." or "Can't download the additional components needed to install OS X." when reinstalling the Mac operating system after formatting the startup disk. Based on the posts in Apple's community, these errors seem more common on older OSes such as OS X El Capitan, OS X Yosemite, Mac OS X Lion, etc.
Fix 'A required download is missing.' on Mac
When you get into Recovery mode through Command + R to reinstall OS X, you may get the notification "To download or restore your OS X, your computer's eligibility will be verified with Apple.". If you click on Continue, it displays a yellow triangle with the warning "A required download is missing."
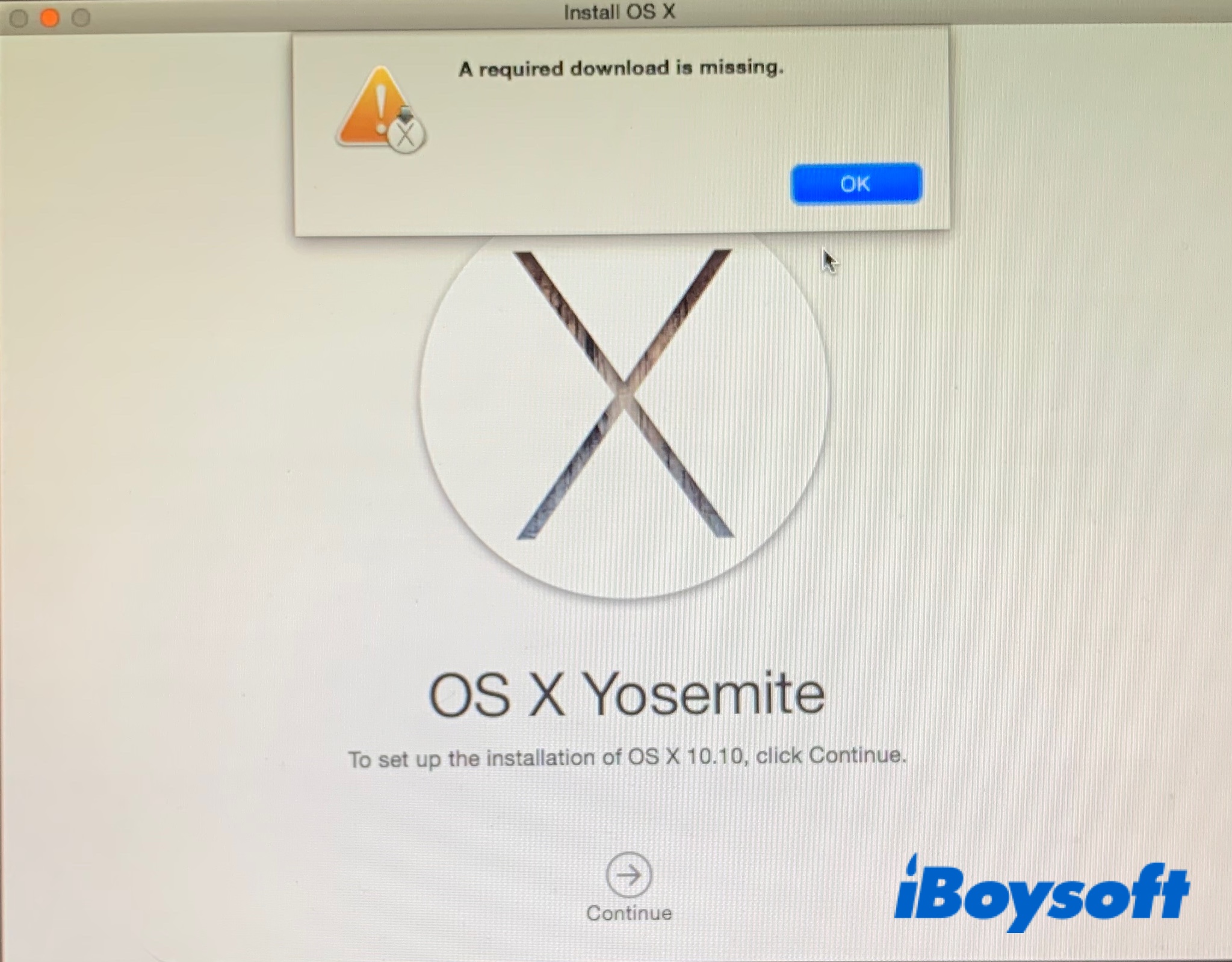
If that happens, here are the steps you should try to get rid of "A required download is missing." on Mac:
- Restart in Internet Recovery Mode.
- Check your startup disk's SMART status with Disk Utility.
- Change your Mac's date using Terminal.
- Reinstall OS X from a bootable installer
Step 1: Restart in Internet Recovery Mode.
Suppose you can't reinstall macOS with Command + R, which starts your Mac from the built-in macOS Recovery System. That's likely because your laptop's certificate for Mac OS X reinstalls has expired.
To drive your Mac to search for an updated reinstall certificate online, you need to switch to Internet Recovery, which starts with a built-in ROM that allows your Mac to connect to the internet and download recoveryOS and bootstrap reinstalling OS X.
If your Intel Mac is manufactured from late 2011 onwards and runs Mac OS X 10.7 Lion or later, you can utilize Internet Recovery without extra software. Restart your Mac, then immediately press and hold Command + Option + R until the spinning globe appears. When Internet Recovery is loaded, you will see the OS X Utilities window.
Try clicking Disk Utility to erase your startup disk again, then tap on the "Reinstall OS X (macOS)" option to reinstall macOS/OS X. If you upgraded to macOS Sierra 10.12.4 or later, you get the latest macOS version compatible with your Mac. Otherwise, you reinstall the OS that came with your Mac or the closest available version. If that doesn't work, continue with step 2.
If your Mac was produced in early 2011 or earlier and runs Mac OS X 10.7 Lion or later, it doesn't have Internet Recovery in its ROM. In that case, you need to reinstall the operating system using a bootable USB installer.
Note: The original name of the Mac operating system is Mac OS X, but Apple shortened the name to OS X in 2012, which then changed it again to macOS in 2016 to align with iOS, watchOS, and tvOS.
Step 2: Check your startup disk's SMART status with Disk Utility.
It's possible that your Mac hard drive is failing or has other fatal disk errors stopping it from running the installation. To rule out the possibility, you need to check its S.M.A.R.T (Self Monitoring Analysis and Reporting Technology System) status in Disk Utility. Follow these steps:
- Boot into Mac Recovery Mode.
- Click "Disk Utility."
- Select your startup disk (e.g., Apple SSD).
- From the listed information, look for S.M.A.R.T status.
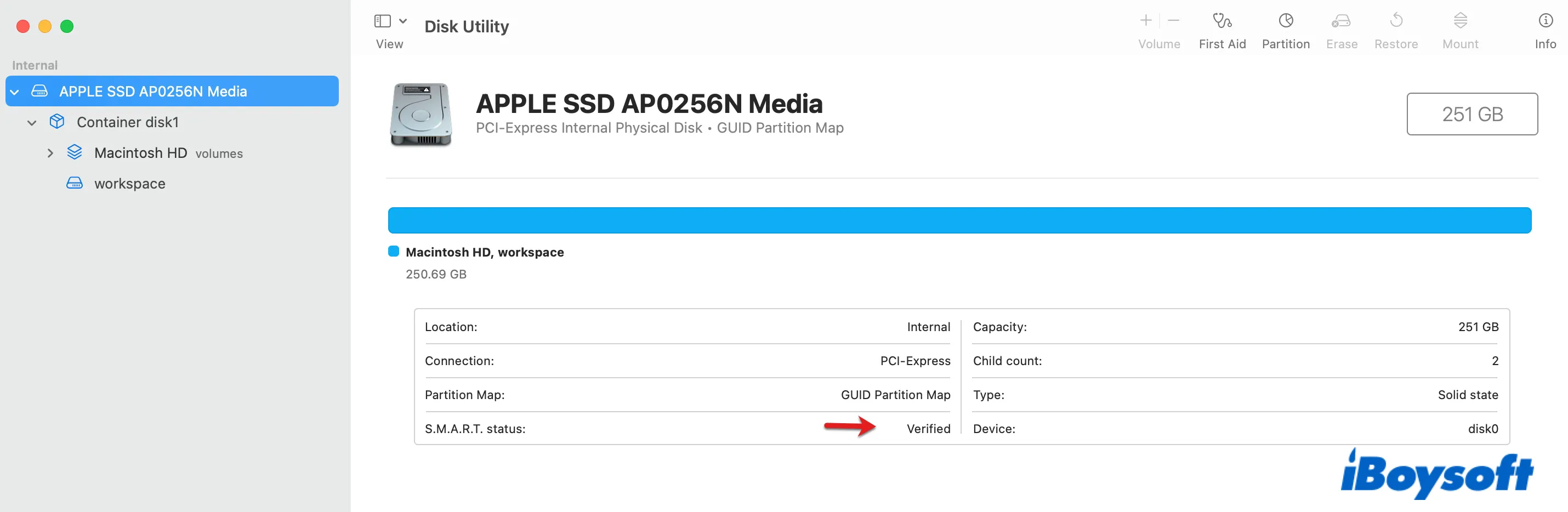
- If the S.M.A.R.T status shows "Verified," your startup disk is in good shape.
- If the S.M.A.R.T status shows "Failing," your startup disk needs to be backed up and replaced as soon as possible.
- If you see other messages indicating errors on the disk, you should back up your Mac and replace it.
If the S.M.A.R.T status reports no error, verifying and repairing your disk with the "First Aid" feature in Disk Utility is still advisable. Go through the steps below to repair file system errors that may lead to "A required download is missing." on Mac:
- Boot into Mac Recovery Mode.
- Click "Disk Utility."
- Select the last volume of your internal disk and click "First Aid."
- After Disk Utility finishes scanning the volume, move on with the volume above it until the startup disk is verified.
Once you've done with Disk Utility, try reinstalling the operating system in Internet Recovery again. If, for example, when reinstalling OS X Yosemite 10.10, "A required download is missing." recurs, move on to the next step.
Step 3: Change your Mac's date using Terminal.
As we mentioned before, receiving "A required download is missing." on Mac when reinstalling OS X El Capitan or other OSes is likely caused by the expired certificates. Another way to bypass the issue is to set your Mac'date previous to the expiry date of the certificates. For instance, you can turn the date back to when the OS was released.
Fix "A required download is missing." on MacBook Pro 2012 and other Mac models:
- Use an Ethernet cable to connect your Mac with the router directly.
- Turn off your WiFi.
- Restart your Mac in macOS Recovery.
- Open Utilities > Terminal.
- Copy and paste the following command into Terminal and hit Enter. (In this example, sudo date [month][day][hour][minute][year], the date and time is set to January 14, 2017, 9p.m.)sudo date 011421002017
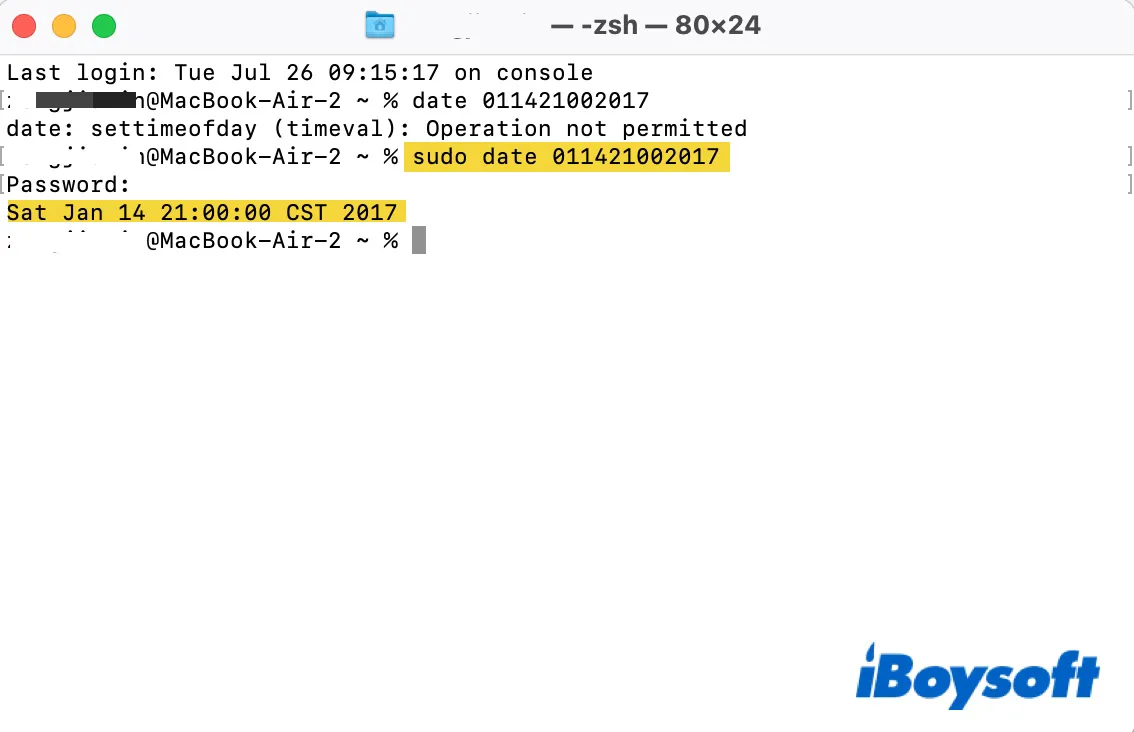
- Type in your password and hit Enter.
- Quit Terminal.
- Reinstall the operating system in Internet Recovery again.
- Once the OS is installed, reset your time in System Preferences > Date & Time.
Note: If sudo date [month][day][hour][minute][year] isn't working, try the command again without sudo.
If you reinstall OS X Mavericks but still get "A required download is missing.", keep trying with the next step.
Step 4: Reinstall OS X from a bootable installer
If you keep getting "A required download is missing." on your MacBook Pro 2012 when reinstalling OS X from macOS Recovery, try performing the task from an external bootable installer.
Prepare a USB flash drive with at least 14GB of storage and another Mac compatible with the OS X you want to reinstall if the Mac with the missing download can't start up normally. Then use the following steps to reinstall OS X Mavericks or other versions without having the "A required download is missing." error:
On another functional Mac:
- Download the OS X installer you need. (Open Apple's page, copy the link address of your preferred installer, and then paste it to Safari to start downloading.)
- Get the installer from the downloaded image. (Open InstallMacOSX.dmg, then double-click on InstallMacOSX.pkg to install the "Install OS X [version name]" app to your Applications folder.)
- Open Disk Utility from the Applications folder.
- Plug in the USB flash drive you prepared.
- Select the USB drive from the left side and click Erase.
- Choose the format as Mac OS Extended (Journaled) or OS X Extended (Journaled) and the scheme as GUID Partition Map.
- Click Erase.
- Open Terminal from the Applications folder.
- Type in the command below and hit Enter. (e.g., to install OS X Yosemite in a USB drive named MyVolume)sudo /Applications/Install\ OS\ X\ Yosemite.app/Contents/Resources/createinstallmedia --volume /Volumes/MyVolume --applicationpath /Applications/Install\ OS\ X\ Yosemite.app
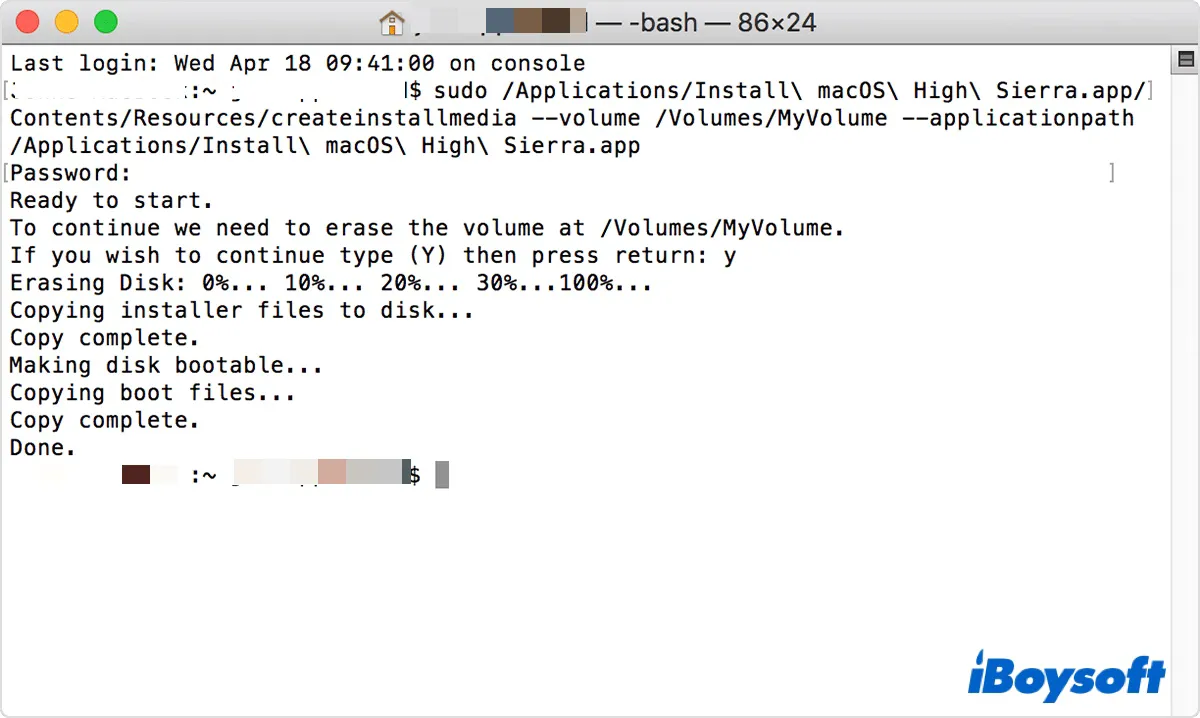
- Input your password and press Enter again.
- Type Y and press Enter to confirm that you want to erase the volume.
- Tap "OK" if an alert says that Terminal wants to access files on the removable volume.
- Wait for Terminal to finish creating the bootable installer. When done, the USB stick will have the same name as the installer, such as Install OS X Yosemite.
- Quit Terminal and safely eject the USB drive.
On the Mac that you want to reinstall OS X:
- Make sure your Mac is connected to the internet.
- Insert the USB bootable installer into your Mac.
- Turn on or restart your Mac, then immediately hold down Option.
- Release the Option key when you see the bootable volumes.
- Select your USB bootable installer and click the Up arrow. (Ensure the Startup Security Utility is set to "Allow booting from external or removable media" if running a T2 Mac.
- Choose your language if asked.
- Select "Install OS X/macOS" from Utilities window and click Continue.
- Follow the on-screen instruction to finish the installation.
Tips: If you can't select the USB as your startup disk or the USB stick shows as blank, you need to reset the NVRAM on your Mac. To do this, shut down your Mac, then turn it on and immediately hold down Command + Option + P + R. You can release the keys after the second startup sound, or the Apple log appears and disappears for the second time.
Hopefully, you have managed to reinstall the OS you want with the instructions above. You can share these steps to help others by clicking the button below.
Fix 'Can't download the additional components needed to install OS X (Mac OS X).'
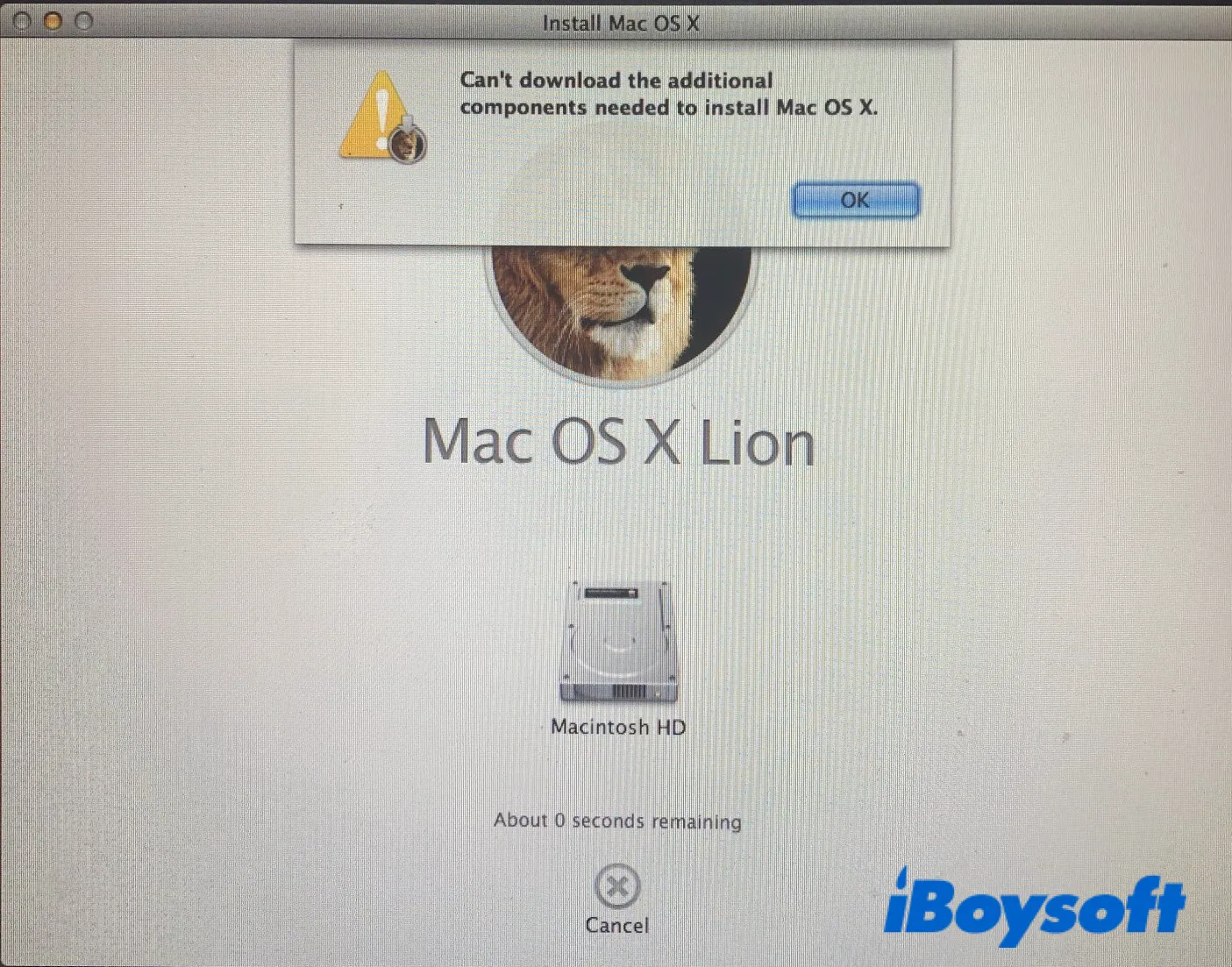
Similarly, you may get the message saying, "Can't download the additional components needed to install OS X." when reinstalling an older Mac operating system. Here are the solutions to try if you can't download the additional components needed to install Lion and other OSes:
- Restart your mac in Internet Recovery Mode(Command + Option + R) if you haven't. Erase the startup disk again, then reinstall the operating system.
- Try using another WiFi network to reinstall OS X/macOS.
- Restart in Internet Recovery, then change your Mac's date to the year the operating system was released in Terminal with the steps we mentioned in the upper part of this post.
- If you have extra memory installed, remove them, then retry reinstalling.
- Create a bootable USB to reinstall the operating system as we described before.
If you find the solutions helpful, click the button below to share them.