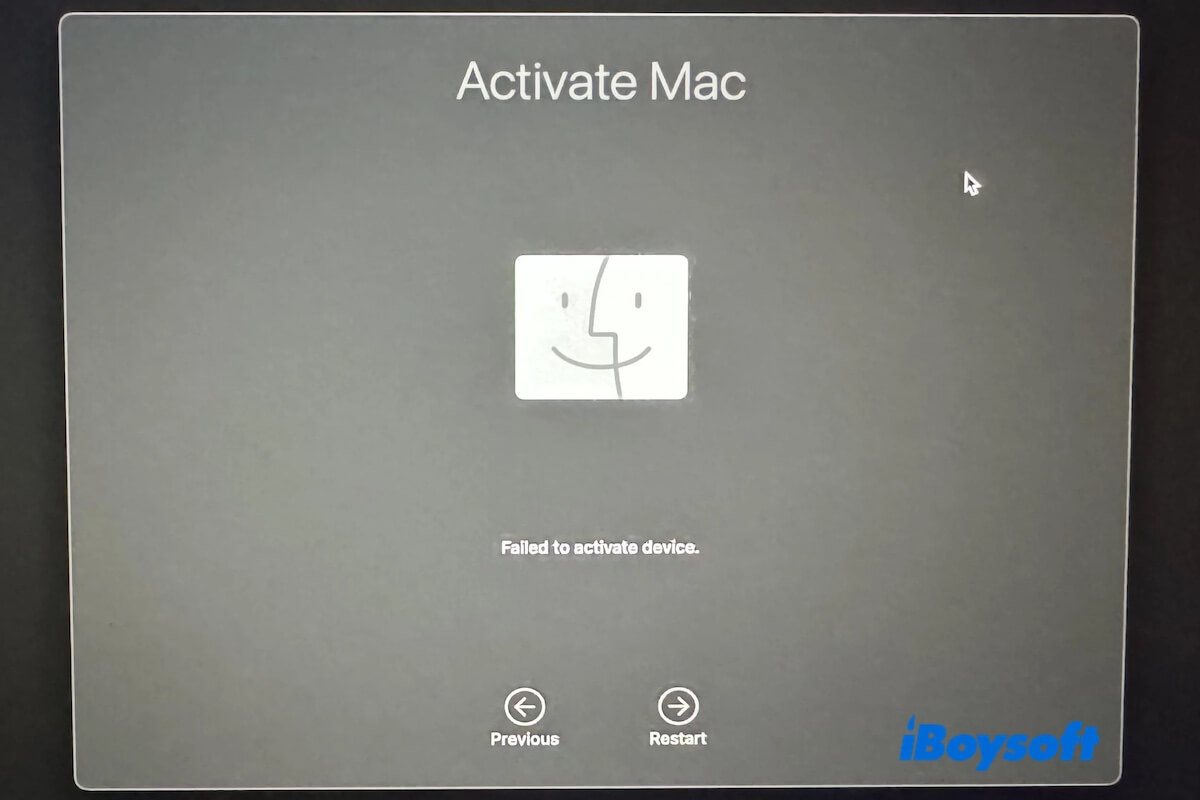Wenn Sie den Fehler "Gerät konnte nicht aktiviert werden" während der macOS Sequoia-Installation sehen, brauchen Sie sich keine Sorgen zu machen. Es handelt sich um ein häufiges Problem bei M1, M2, M3 MacBook Pro und MacBook Air.
In diesem Beitrag erfahren Sie, wie Sie Ihr Mac-Gerät beheben können, das es nicht geschafft hat, Aktivierungsanfragen zu erstellen, und wie Sie Ihren Mac in den Originalzustand zurückversetzen oder erfolgreich zurücksetzen können.
Wie Sie den Fehler "Gerät konnte nicht aktiviert werden" auf dem MacBook Pro/Air beheben:
- Überprüfen Sie die WLAN-Verbindung
- Versuchen Sie mehrmals, das Mac-Gerät zu aktivieren
- Stellen Sie Ihren Mac im DFU-Modus wieder her
- Starten Sie Ihren Mac mit einem bootfähigen USB-Installer
- Bringen Sie Ihren Mac in einen örtlichen Apple Store
Teilen Sie die schnellen Lösungen mit anderen, wenn der Recovery Assistant die Aktivierung nicht erstellen konnte.
Reddit-Diskussionen zum Thema 'Gerät konnte nicht aktiviert werden' auf dem MacBook
Der skandalöse Fehler "Gerät konnte nicht aktiviert werden" auf dem MacBook blockiert den Vorgang des Zurücksetzens auf die Werkseinstellungen oder der sauberen macOS-Installation. Wie ein Benutzer im folgenden Forum diskutiert hat, handelt es sich wahrscheinlich um ein Problem seitens Apple, und die Lösung besteht darin, das Gerät in den örtlichen Apple Store zu bringen.
Tatsächlich gibt es einige Möglichkeiten, dieses Problem zu beheben, bevor Sie Ihren Mac zur Reparatur bringen. Sie können die Workarounds im folgenden Abschnitt ausprobieren, um Ihr Mac-Gerät zu aktivieren.
Wie Sie 'Gerät konnte nicht aktiviert werden' auf dem MacBook beheben
Um den Fehler "Gerät konnte nicht aktiviert werden" während der sauberen Installation von macOS Sequoia auf Ihrem MacBook Air/Pro zu beheben, können Sie einige Tricks ausprobieren, um den verbleibenden Vorgang des Zurücksetzens auf die Werkseinstellungen abzuschließen, Ihr MacBook in den Originalzustand zurückzusetzen oder andere Methoden zu verwenden, um Ihren Mac direkt zu starten.
Wir bieten Ihnen die entsprechenden detaillierten Schritte für alle drei Möglichkeiten.
Lösung 1: Überprüfen Sie die WLAN-Verbindung
Wenn ein MacBook keine Aktivierungsanfrage erstellen kann, überprüfen Sie zunächst Ihre WLAN-Verbindung. Möglicherweise ist Ihr WLAN verbunden, aber das Netzwerk ist instabil oder von schlechter Qualität. Sie können versuchen:
- Wechseln Sie zu einem weniger überfüllten WLAN.
- Bringen Sie Ihren Mac näher zum drahtlosen Zugangspunkt.
- Setzen Sie Ihren Router zurück und starten Sie ihn neu.
Lösung 2: Versuchen Sie mehrmals, das Mac-Gerät zu aktivieren
Wenn Sie auch nach einem Factory-Reset Ihres MacBook Pro keine Aktivierung durchführen können, obwohl Sie eine WLAN-Verbindung haben, liegt das Problem wahrscheinlich am Apple-Server-Bug. Hier ist ein Workaround, um sich von der Meldung "Gerät konnte nicht aktiviert werden" im Wiederherstellungsassistenten zu befreien:
- Klicken Sie so lange auf die Schaltfläche "Zurück", bis Sie zum Ausgangsfenster zurückkehren.
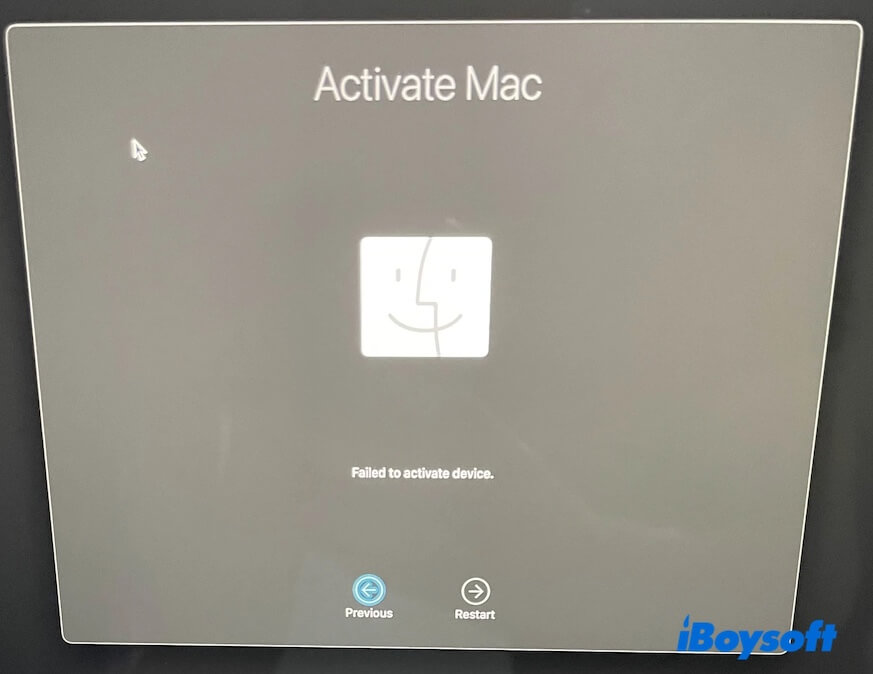
- Klicken Sie auf die Schaltfläche "Weiter", um Ihren Mac erneut zu aktivieren.
- Wenn auch das fehlschlägt, versuchen Sie wiederholt die oben genannten beiden Schritte, bis auf Ihrem Mac "Ihr Mac ist aktiviert" angezeigt wird.
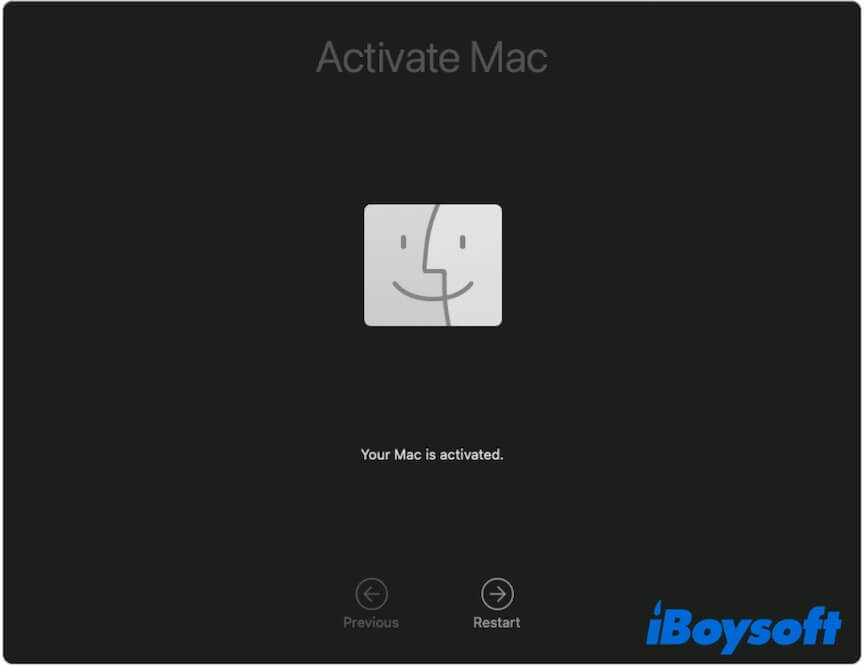
Fix 3: Stellen Sie Ihren Mac im DFU-Modus wieder her
Der DFU-Modus (Geräte-Firmware-Update) ist speziell zur Wiederherstellung eines nicht reagierenden Mac mit einem Apple-Silicon-Chip oder T2-Sicherheitschip. Sie können ihn verwenden, um Ihren MacBook, der fehlgeschlagen ist, eine Aktivierungsanfrage zu erstellen, wiederherzustellen.
So geht's:
Schritt 1: Vorbereitungen
- Ein gesunder Mac mit macOS Monterey 12.4 oder neuer und installiertem Apple Configurator 2. (Sie benötigen keinen Apple Configurator, wenn dieser Mac macOS Sonoma oder neuer verwendet)
- Ein USB-C auf USB-C Kabel (Verwenden Sie kein Thunderbolt 3 Kabel).
- Vergewissern Sie sich, dass der nicht aktivierbare Mac und der gesunde Mac mit einer Stromquelle verbunden sind.
Schritt 2: Geben Sie den DFU-Modus auf dem nicht aktivierbaren Mac ein:
- Verwenden Sie das USB-C auf USB-C Kabel, um die beiden Macs miteinander zu verbinden.
- Drücken Sie auf dem nicht aktivierbaren Mac die Ein-/Aus-Taste (Touch ID) etwa 10 Sekunden lang, um ihn vollständig auszuschalten.
- Drücken Sie die Ein-/Aus-Taste erneut und halten Sie gleichzeitig die Tasten Steuerung + Option + Umschalttaste gedrückt.
Wenn es sich bei dem betroffenen Mac um einen Apple Silicon handelt, halten Sie die vier Tasten etwa 10 Sekunden lang gedrückt und lassen Sie dann die anderen drei Tasten außer der Ein-/Austaste los. Drücken Sie die Ein-/Aus-Taste weiter für weitere 10 Sekunden, bis der andere Mac ein DFU-Fenster im Finder oder Apple Configurator zeigt.
Wenn es sich bei dem betroffenen Mac um einen T2-gesicherten handelt, halten Sie die vier Tasten etwa 3 Sekunden lang gedrückt, bis der andere Mac das DFU-Fenster anzeigt.
Jetzt befindet sich Ihr problematischer Mac im DFU-Modus.
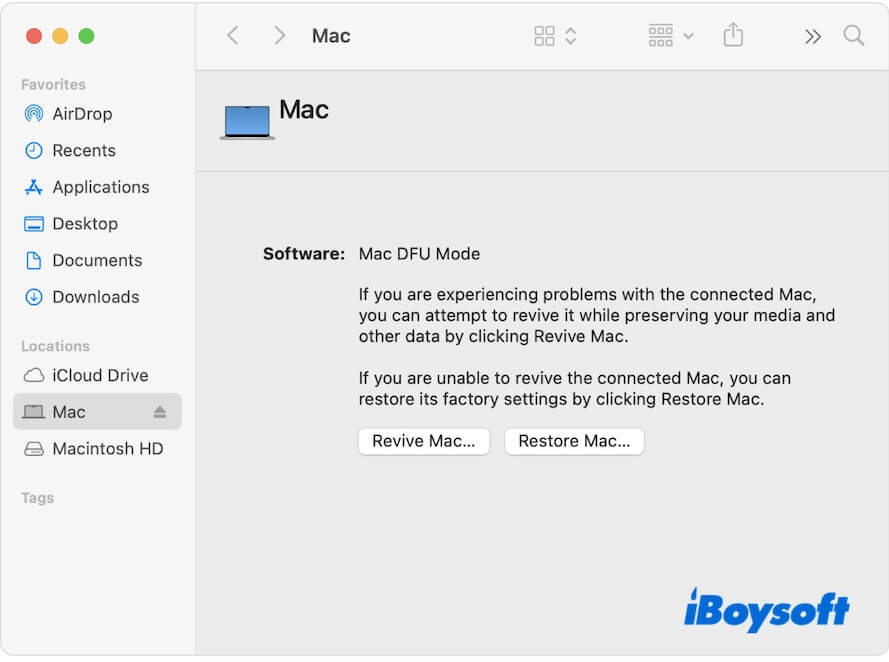
Schritt 3: Stellen Sie Ihren nicht aktivierbaren Mac wieder her:
Hinweis: Obwohl die DFU-Wiederbeleben-Funktion versucht, Ihren Mac in den Originalzustand wiederherzustellen, ohne ihn zu löschen, scheint sie das Aktivierungsproblem nach Tests durch eine Vielzahl von Forum-Benutzern nicht zu umgehen. Es wird empfohlen, den DFU-Wiederherstellungsvorgang zu verwenden, um Ihren Mac zu löschen und auf Werkseinstellungen zurückzusetzen.
- Für ein DFU-Fenster im Finder auf dem gesunden Mac:
-Wählen Sie '(Benutzername) Mac' in der Finder-Seitenleiste aus.
-Klicken Sie auf die Schaltfläche Mac wiederherstellen > Wiederherstellen > Aktualisieren.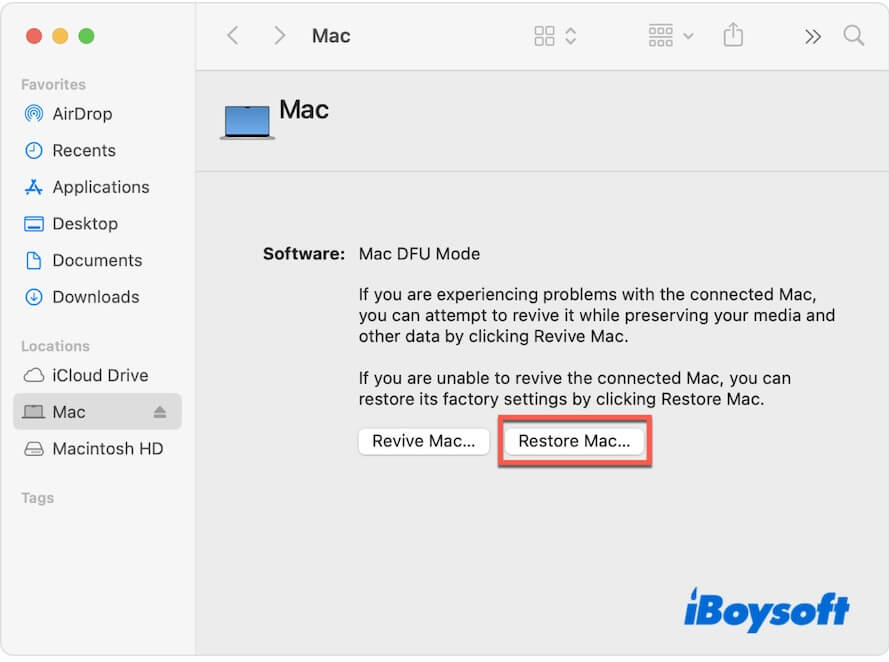
- Für ein DFU-Fenster in Apple Configurator auf dem gesunden Mac:
-Wählen Sie DFU im Apple Configurator-Fenster aus.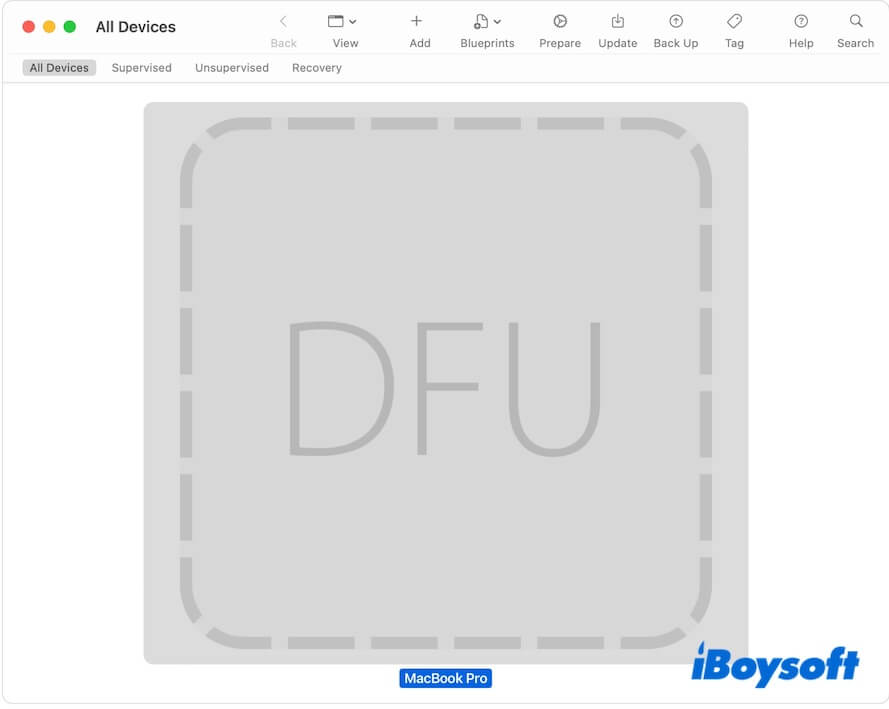
-Wählen Sie im Menü Aktions > Erweitert > Wiederherstellen. - Warten Sie, bis der Wiederherstellungsvorgang abgeschlossen ist und dann wird der nicht aktiviert Mac automatisch neu gestartet.
Wenn sich der Mac ausschaltet, drücken Sie die Ein-/Aus-Taste, um ihn einzuschalten. - Wählen Sie ein WLAN aus, wenn Sie danach gefragt werden.
- Melden Sie sich mit dem zuvor verwendeten Apple Account am Mac an, wenn Sie dazu aufgefordert werden, und folgen Sie den Bildschirmanweisungen, um die Einrichtung abzuschließen.
Oder, wenn Sie einen sich drehenden Globus sehen, befinden Sie sich im macOS-Wiederherstellungsmodus über das Internet. Wählen Sie eine Sprache, melden Sie sich beim Apple Account an, klicken Sie auf Beenden zur Wiederherstellung und wählen Sie die Option macOS neu installieren, um macOS neu zu installieren, und warten Sie, bis der Vorgang abgeschlossen ist.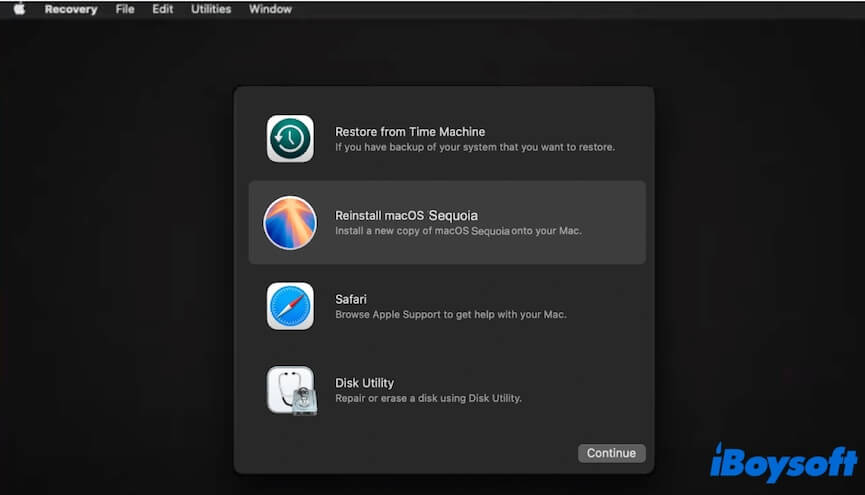
Fix 4: Starten Sie Ihren Mac mit einem bootfähigen USB-Installer
Wenn auch eine DFU-Wiederherstellung Ihnen nicht hilft und Ihr MacBook weiterhin auf dem Bildschirm "Fehler beim Aktivieren des Geräts" hängen bleibt, können Sie versuchen, Ihren Mac von einem bootfähigen USB-Installer zu starten.
Fix 5: Bringen Sie Ihren Mac in einen örtlichen Apple Store
Wenn all diese Möglichkeiten Ihnen nicht helfen, den Aktivierungsbildschirm zu überspringen. Gehen Sie mit dem Original-Kassenbeleg in Ihren örtlichen Apple Store, um Ihren 2020 MacBook Air zu reparieren, der nach dem Zurücksetzen nicht aktiviert werden kann. Sie können die Supportmitarbeiter bitten, Ihnen bei der Zurücksetzung Ihres Macs zu helfen.
Wenn auch der Mac Ihres Freundes auf "Fehler beim Aktivieren des Geräts" hängen bleibt, teilen Sie die Lösungen mit ihnen.
Warum erhalte ich den Fehler 'Fehler beim Aktivieren des Geräts' während der macOS Sequoia-Installation?
Der Fehler 'Fehler beim Aktivieren des Geräts' ist ein von der Genius Bar bestätigtes Mac-Aktivierungsproblem und tritt normalerweise auf, wenn macOS nicht mit den Aktivierungsservern von Apple kommunizieren kann.
Allgemein gesprochen wird dies entweder durch ein Problem mit dem Aktivierungsserver oder ein instabiles oder defektes Netzwerk verursacht. Tatsächlich wird berichtet, dass die Apple-Aktivierungsserver seit Tagen ausgefallen sind, was dazu führt, dass niemand, der macOS 15.0 Sequoia sauber installiert, seinen Mac aktivieren kann.
Darüber hinaus tritt dieser Fehler hauptsächlich bei Apple Silicon Macs auf, einschließlich M3 MacBook Air, M2 MacBook Air, M1 Mac Pro, M1 MacBook Pro usw. Unserer Vermutung nach könnte er auch mit Fehlern im Apple Silicon Chip zusammenhängen.
Gehen Sie und informieren Sie mehr Personen darüber, warum 'Fehler beim Aktivieren des Geräts' auf ihrem M1 MacBook auftritt.
Bonus: Der zuverlässige Weg zur sauberen Installation von macOS auf dem Mac
Auch wenn Apple die Funktion zum Löschen aller Inhalte und Einstellungen bei T2-chipped und Apple Silicon Macs bereitstellt, ist es nicht ratsam, diese Funktion zum Löschen Ihres Macs für die saubere Installation von macOS Sequoia zu verwenden. Das liegt daran, dass dieses Dienstprogramm oft dazu führt, dass Ihr Mac keine Aktivierungsanfrage erstellen kann.
Wenn Sie mehr Platz benötigen, um eine erfolgreiche macOS-Installation zu garantieren, müssen Sie Ihren Mac nicht löschen. Sie können einen Mac Cleaner wie iBoysoft DiskGeeker verwenden, um Ihnen zu helfen. Dieses Tool kann nach Junk-Dateien wie Benutzer-Caches, App-Caches, Benutzer-Protokolldateien usw. auf Ihrem Mac suchen und diese mit einem Klick löschen, um schnell Platz auf dem Gerät freizugeben.
- Kostenloser Download, Installation und Öffnen von iBoysoft DiskGeeker auf Ihrem Mac.
- Wählen Sie Macintosh HD - Data oder macOS - Data (das Benutzerdatenvolumen) und klicken Sie auf der rechten Seitenleiste auf Clean Junk.

- Nach dem Scannen wählen Sie die Dateien aus, die Sie nicht möchten, und klicken Sie auf Clean, um sie direkt von Ihrem Mac zu löschen.

Gehen Sie dann einfach zum App Store oder zum Software Update, um Ihren Mac auf Sequoia zu aktualisieren.