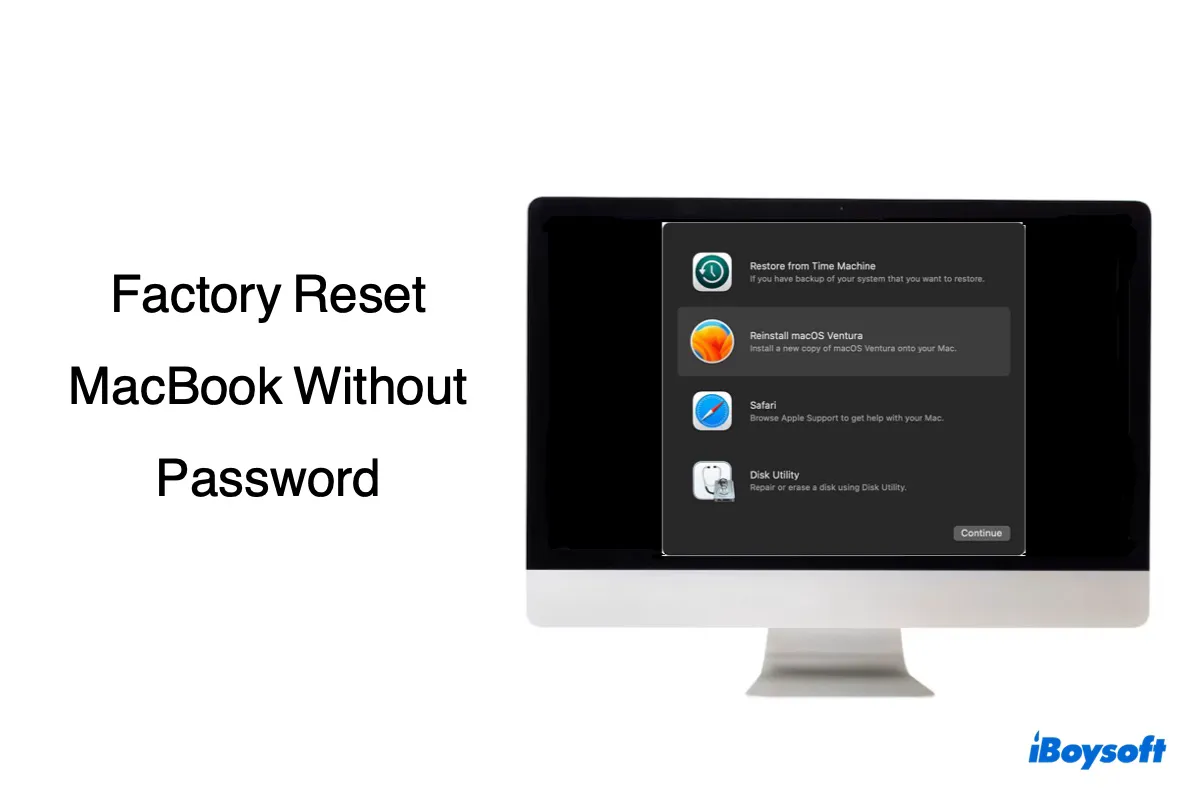Das Zurücksetzen eines MacBooks auf Werkseinstellungen ist eine gängige Praxis, um Ihre persönlichen Informationen zu schützen, Speicherplatz freizugeben und neu zu starten, da es alle Daten auf dem Gerät löscht.
Der Prozess erfordert jedoch oft Ihr Passwort oder Ihr Apple ID-Passwort. Zum Beispiel benötigt es Ihr Admin-Passwort, wenn FileVault aktiviert ist, die Apple ID & Passwort, wenn die Aktivierungssperre aktiviert ist, oder das Firmware-Passwort. Wenn Sie nicht über die richtigen Informationen verfügen, werden Sie Schwierigkeiten haben, Ihren Mac zurückzusetzen.
Glücklicherweise gibt es Möglichkeiten, Ihren MacBook Pro oder MacBook Air ohne Passwort auf Werkseinstellungen zurückzusetzen. Egal ob Ihr MacBook gebraucht ist, von einem Familienmitglied geerbt wurde oder Sie einfach das Passwort vergessen haben und keine Fragezeichen oder Hinweise zur Zurücksetzung gefunden haben können Sie sie ausprobieren.
Vor dem Zurücksetzen eines MacBook Pro oder MacBook Air auf Werkseinstellungen
Bevor Sie ein MacBook auf Werkseinstellungen zurücksetzen, sollten Sie sich dessen bewusst sein, dass alle Dateien auf dem Gerät gelöscht werden. Außerdem wird empfohlen, wenn Sie nicht aus Ihrem MacBook ausgesperrt sind, die folgenden Schritte durchzugehen, um den Mac auf einen anderen Benutzer vorzubereiten:
- Melden Sie sich bei iTunes ab, wenn Sie macOS Mojave oder früher verwenden.
- Melden Sie sich bei iCloud und iMessage ab.
- Trennen Sie Bluetooth-Geräte.
- Entziehen Sie allen anderen Apps oder Websites, die zuvor Zugriff angefordert haben, wie Netflix, die Autorisierung.
- Melden Sie sich bei all Ihren Konten ab.
Wenn Sie Ihre Daten bewahren möchten, können Sie eine alternative Methode in Betracht ziehen: das Zurücksetzen Ihres vergessenen Mac-Passworts oder des Apple ID-Passworts, an das Sie sich nicht erinnern können.
Wie setzt man das MacBook ohne Passwort zurück?
Dieser Abschnitt behandelt sechs Möglichkeiten, ein MacBook ohne Passwort oder Apple ID auf die Werkseinstellungen zurückzusetzen, die für Intel-basierte, T2, M1, M2, M3 und M4 Macs verfügbar sind. Sie können diejenige auswählen, die für Ihre Situation geeignet ist.
Weg 1: MacBook auf herkömmliche Weise zurücksetzen
Wenn Ihr MacBook FileVault oder ein Firmware-Passwort nicht aktiviert hat, können Sie die folgenden Schritte ausführen, um es ohne Passwort auf die Werkseinstellungen zurückzusetzen:
- Booten Sie in macOS Recovery.
- Wählen Sie im "macOS-Dienstprogramme"-Fenster die Option Festplattendienstprogramm > Fortfahren aus.
- Klicken Sie auf Ansicht > Alle Geräte anzeigen.
- Wählen Sie die physische Festplatte auf höchster Ebene aus und klicken Sie auf Löschen.
- Nennen Sie das Laufwerk Macintosh HD.
- Wählen Sie APFS als Format aus, wenn Sie macOS High Sierra oder neuer verwenden; verwenden Sie andernfalls Mac OS Extended (Journaled).
- Verwenden Sie das GUID-Partitionschema.
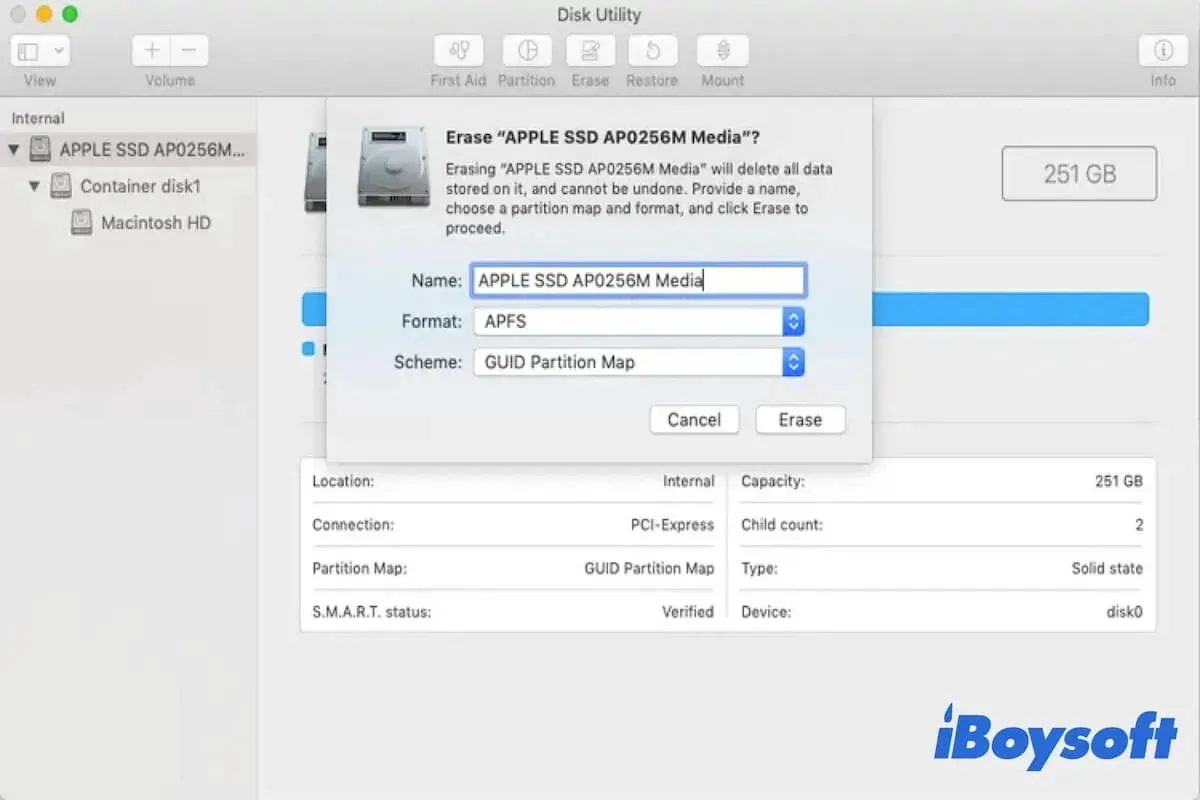
- Klicken Sie auf Löschen.
- Warten Sie, bis der Löschvorgang abgeschlossen ist.
- Schließen Sie das Festplattendienstprogramm.
- Wählen Sie "macOS neu installieren" und folgen Sie den Anweisungen auf dem Bildschirm, um das Betriebssystem zu installieren.
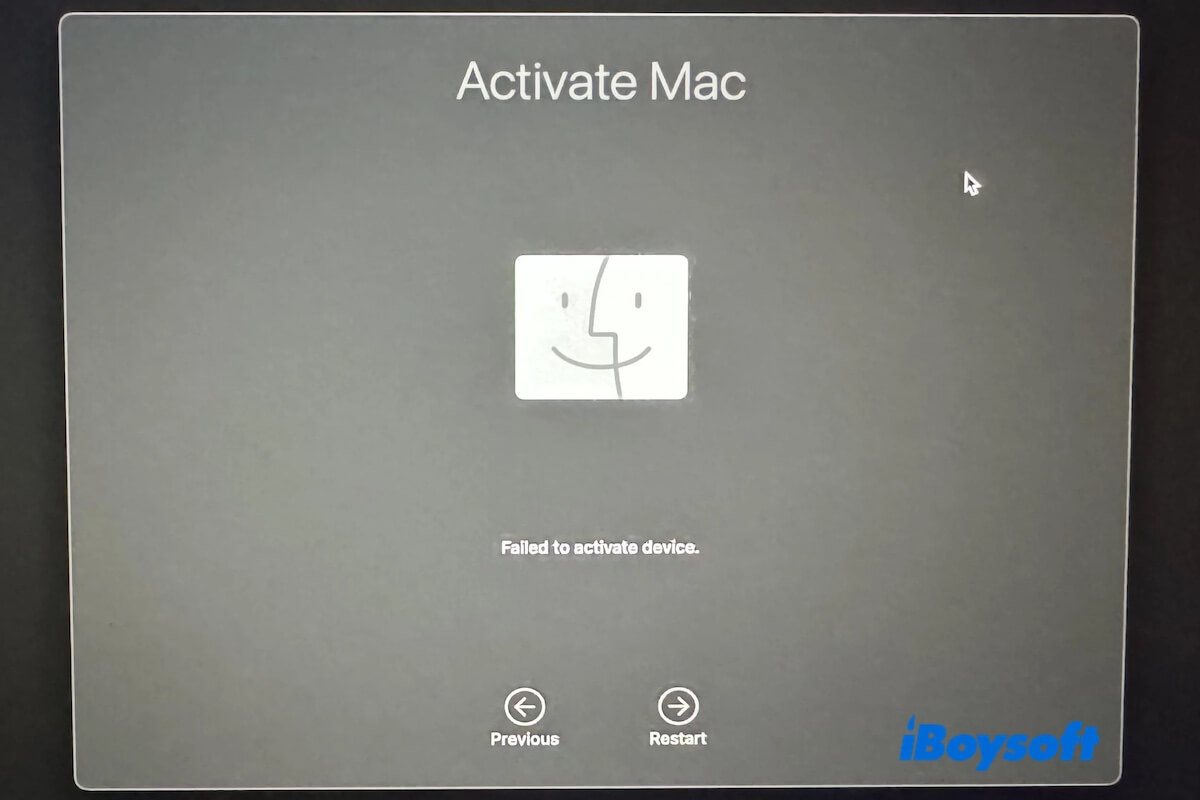
Wenn Sie den Fehler "Fehler bei der Aktivierung des Geräts" sehen, nachdem Sie Ihren Mac gelöscht haben, folgen Sie diesem Beitrag, um ihn zu beheben und Ihren Computer erfolgreich zu starten.
Weg 2: Löschen mit dem Recovery-Assistenten
Wenn FileVault auf Ihrem MacBook aktiviert ist, benötigen Sie das Administratorpasswort, um in den Wiederherstellungsmodus zu gelangen. Wenn Sie das Passwort vergessen haben, hindert es Sie daran, Ihren Mac auf die Werkseinstellungen zurückzusetzen. Glücklicherweise gibt es eine Möglichkeit, Ihren Mac zu löschen, ohne auf die Dienstprogramme in macOS Recovery zugreifen zu müssen.
So setzen Sie MacBook Pro/Air Intel/T2 ohne Administratorpasswort zurück:
- Schalten Sie Ihren Mac aus.
- Schalten Sie ihn ein und drücken Sie sofort Command + R, bis das Apple-Logo erscheint.
- Klicken Sie oben links auf der Menüleiste auf Recovery-Assistent > Mac löschen.
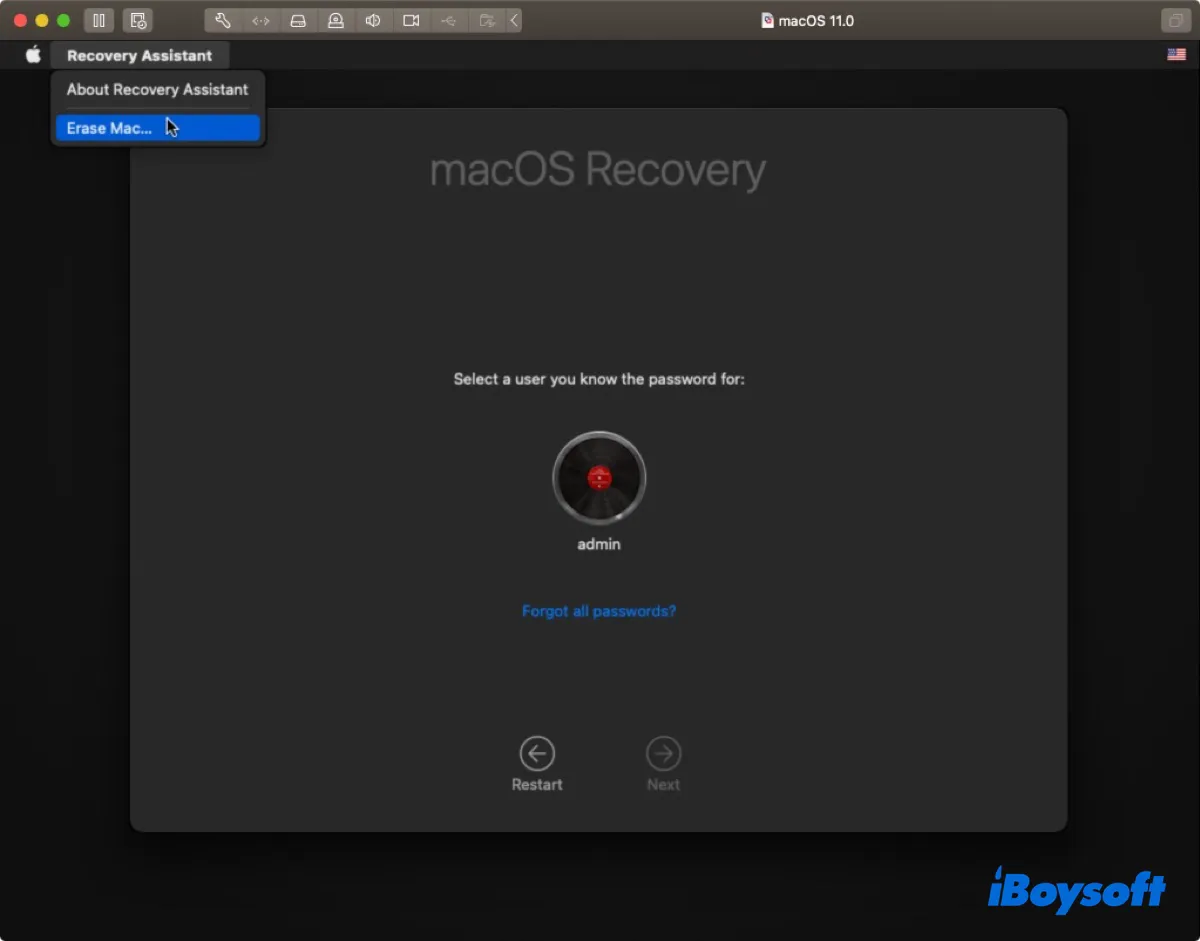
- Befolgen Sie die Anweisungen, um den Mac zu löschen und macOS neu zu installieren.
So setzen Sie MacBook Pro/Air M1/M2/M3 ohne Administratorpasswort zurück:
- Fahren Sie Ihren Mac herunter.
- Halten Sie die Ein-/Aus-Taste gedrückt, bis "Startup-Optionen werden geladen" angezeigt wird.
- Klicken Sie auf Optionen > Fortfahren.
- Überprüfen Sie die obere linke Ecke und wählen Sie Recovery-Assistent > Mac löschen.
- Befolgen Sie die Schritte, um Ihren Mac zu löschen und macOS neu zu installieren.
Teilen Sie diesen Trick, um anderen zu helfen, ein MacBook ohne Passwort auf die Werkseinstellungen zurückzusetzen.
Weg 3: Verwenden des Single-User-Modus
Der Single-User-Modus ist ein Problembehebungsmodus auf dem Mac, der Benutzern direkten Zugriff auf das Betriebssystem über ein textbasiertes Terminal bietet. Sie können ihn verwenden, um Ihren Mac auf die Werkseinstellungen zurückzusetzen, wenn Sie nicht über das richtige Admin-Passwort oder die Apple-ID verfügen.
So setzen Sie das MacBook Air ohne Passwort oder Apple-ID zurück:
- Schalten Sie den Mac aus.
- Drücken Sie die Ein-/Aus-Taste und halten Sie dann sofort Command + S gedrückt.
- Warten Sie, bis sich die Texte nicht mehr bewegen.
- Geben Sie den folgenden Befehl ein und drücken Sie Enter, um die Festplatte zu mounten.mount -uw /
- Entfernen Sie die Apple setupdone-Datei.rm /var/db/.applesetupdone
- Fahren Sie Ihren Mac herunter.shutdown /h now
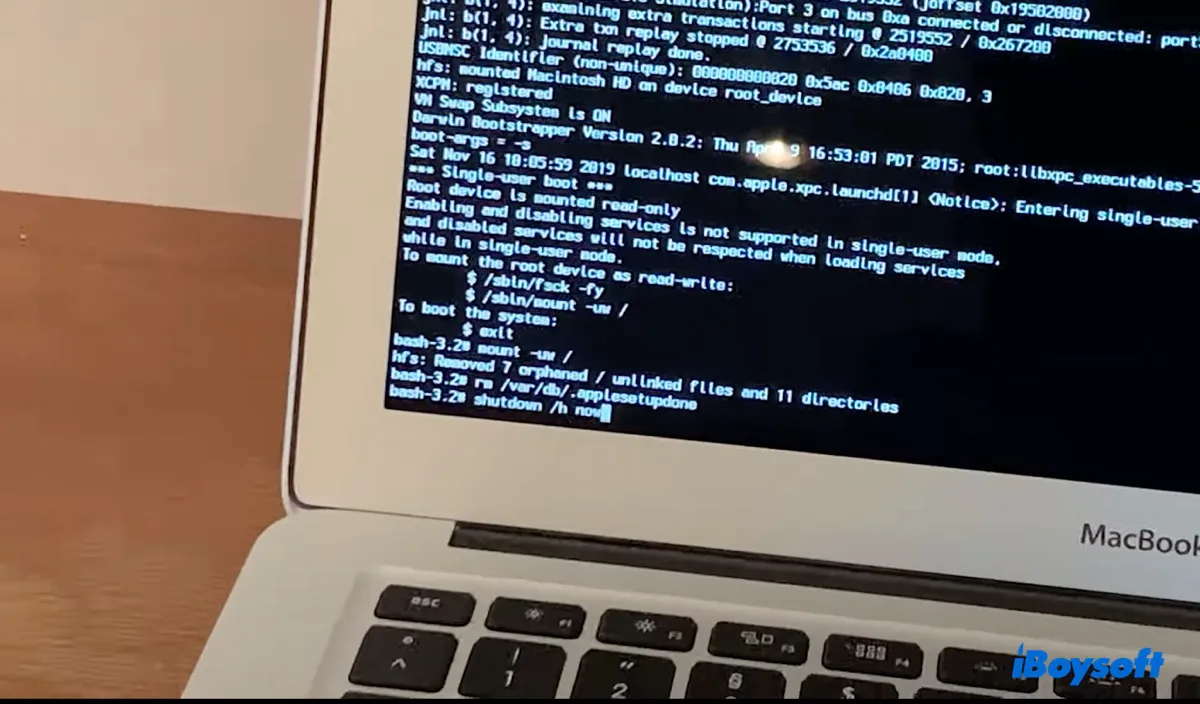
- Starten Sie Ihren Mac neu und richten Sie ihn über den Setup-Assistenten ein.
Weg 4: Verwenden eines bootfähigen USB-Installationsmediums
Ein weiterer Weg, um ein MacBook Pro/Air auf die Werkseinstellungen zurückzusetzen, besteht darin, von einem externen Installationsmedium zu booten. Dies kann die Kennwortabfrage umgehen und Ihnen ermöglichen, die Tools im Wiederherstellungsmodus zu verwenden.
Beachten Sie, dass diese Methode wahrscheinlich nicht für T2-Macs funktioniert, da sie standardmäßig nicht vom externen Medium starten dürfen. Wenn Sie die Einstellung jedoch zuvor geändert haben, können Sie es trotzdem versuchen.
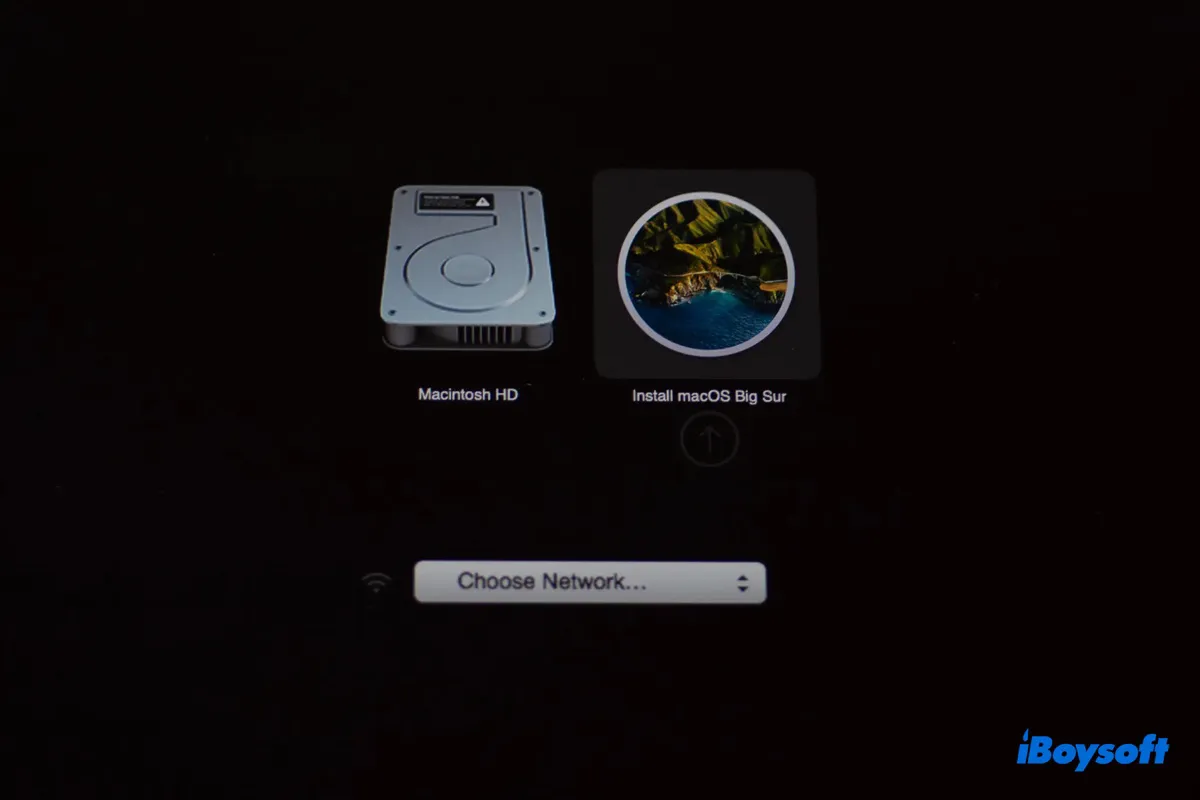
Lesen Sie dieses Tutorial weiter, um die Schritte zu erfahren, wie Sie Ihren MacBook von einem externen bootfähigen Installationsmedium starten, unabhängig davon, ob es sich um einen Intel-, T2-, M1-, M2- oder M3-Mac handelt.
Weg 5: Mac von Apple Configurator 2 wiederherstellen
Wenn Sie bei Booten in den Wiederherstellungsmodus ein Schloss und ein Passwortfeld auf einem grauen oder schwarzen Bildschirm sehen, benötigen Sie Ihr Firmware-Passwort, um den Mac zu entsperren. Wenn Sie das Passwort vergessen haben, ist die übliche Wiederherstellungsmethode die Vereinbarung eines persönlichen Service-Termins mit einem Apple Store oder einem autorisierten Apple-Serviceanbieter.
Wenn Sie jedoch einen T2-Mac haben, besteht immer noch die Möglichkeit, das Firmware-Passwort zu entfernen, indem Sie BridgeOS mit einem zweiten Mac und Apple Configurator 2 wiederherstellen. Der Vorgang löscht auch die gesamte Festplatte, setzt das NVRAM zurück und installiert das Betriebssystem erneut.
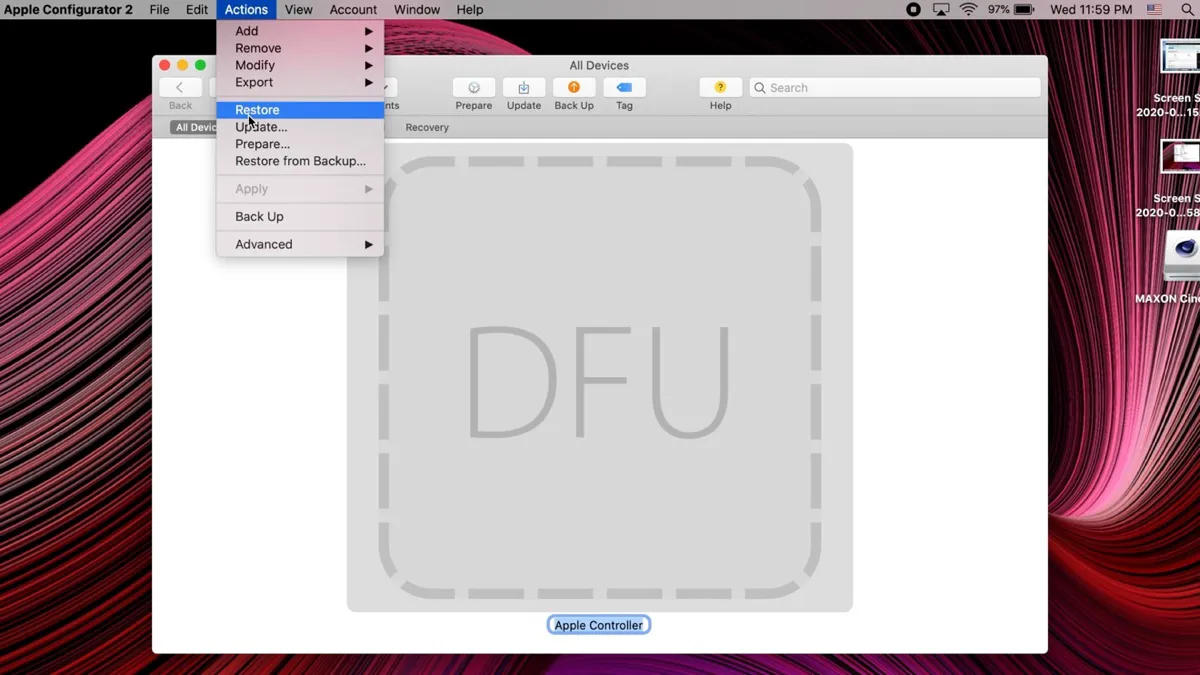
Wiederherstellen eines Intel-basierten Macs mit Apple Configurator
Wiederherstellen eines Apple Silicon Macs mit Apple Configurator
Weg 6: Aktivierungssperre deaktivieren
Wenn "Mein iPhone suchen" auf Ihrem MacBook aktiviert ist, wird die Aktivierungssperre aktiviert, um zu verhindern, dass jemand auf Ihren Mac zugreift, ihn löscht oder reaktiviert, ohne Ihr Apple-ID-Passwort oder das Gerätekennwort. Es gibt also keinen Weg, die Aktivierungssperre zu deaktivieren, es sei denn, Sie haben die richtigen Zugangsdaten oder kontaktieren den Apple Support.
Abschließende Worte
Es ist schwieriger, ein MacBook Pro oder Air auf die Werkseinstellungen zurückzusetzen, ohne das Apple-ID-Passwort oder das Anmeldkennwort für diejenigen, die das Firmware-Kennwort oder die Aktivierungssperre aktiviert haben. Aber hoffentlich haben Sie Ihr MacBook mit den Methoden in diesem Beitrag auf die Werkseinstellungen zurückgesetzt.
Wenn Sie nach dem Zurücksetzen auf die Werkseinstellungen Dateien von Ihrem Mac wiederherstellen möchten, versuchen Sie es mit iBoysoft Data Recovery for Mac. Diese professionelle Datenwiederherstellungslösung ermöglicht es Ihnen, die gefundenen Dateien kostenlos anzusehen.
Bitte teilen Sie diesen Leitfaden, wenn Sie ihn hilfreich finden!