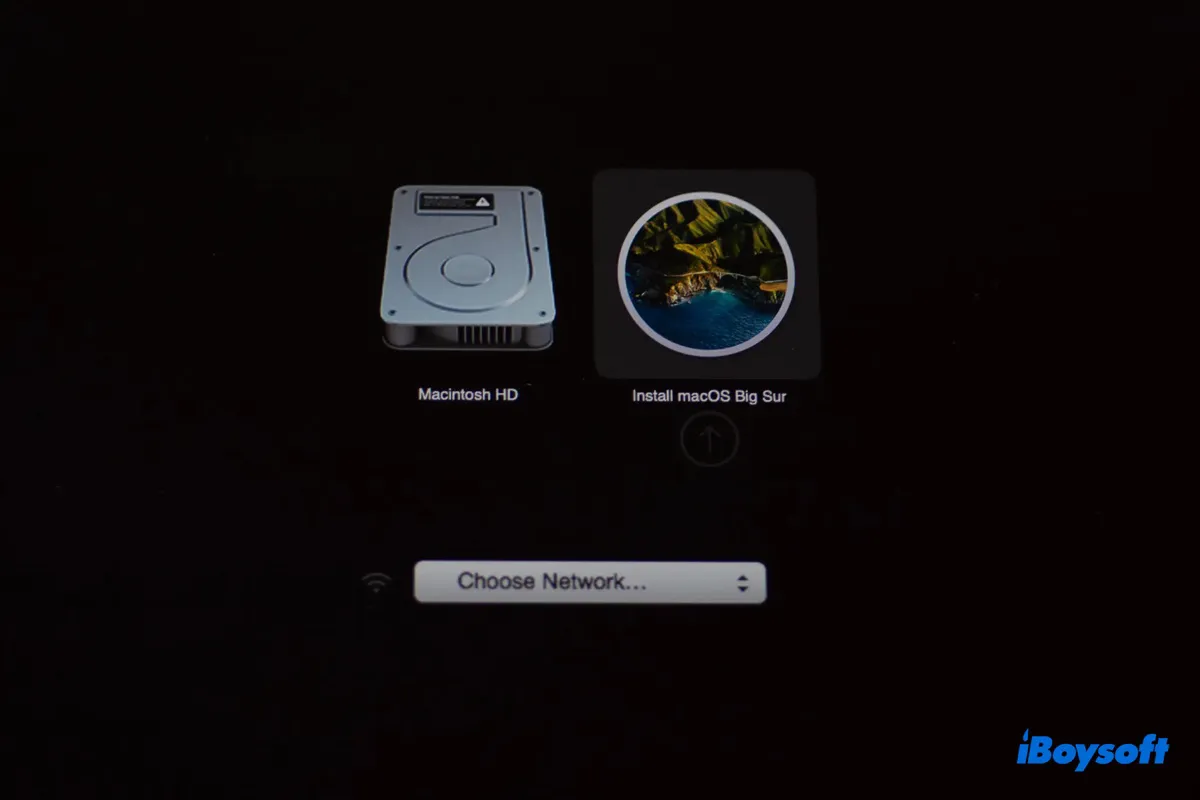Ein Mac von einem externen Laufwerk zu starten ist nützlich, um verschiedene Probleme zu lösen. Zum Beispiel ermöglicht es Ihnen, auf Dienstprogramme im Wiederherstellungsmodus zuzugreifen, wenn Ihr Mac nicht startet, oder eine andere macOS-Version auszuführen. Wenn dies jedoch falsch gemacht wird, könnte es sein, dass Ihr Mac nicht von dem externen Laufwerk startet.
Daher werden wir in diesem Beitrag die beiden einfachsten Möglichkeiten behandeln, um einen Mac von einem externen Laufwerk zu starten. Sie können sie anwenden, um Mac von einem externen SSD-Laufwerk, einem externen Firewire-Laufwerk, einem externen DVD-Laufwerk und anderen Boot-Volumes zu starten.
Bevor Sie einen Mac von einer externen Festplatte starten
Wenn Sie Ihren Mac von einem externen Laufwerk starten möchten, müssen Sie sicherstellen, dass die Festplatte mit einer kompatiblen macOS-Version bootfähig ist. Je nach Zweck können Sie das Laufwerk bootfähig machen, indem Sie einen bootfähigen macOS-Installer erstellen, macOS auf das externe Laufwerk installieren oder einen bootfähigen Klon erstellen.
Erstellen eines bootfähigen macOS-Installers: Wenn Sie nicht planen, macOS vom externen Laufwerk aus zu verwenden, aber auf den macOS-Wiederherstellungsmodus zugreifen müssen, um macOS zu reparieren, zu formatieren oder zu installieren, können Sie einen bootfähigen macOS-Installer erstellen.
Installieren von macOS auf dem externen Laufwerk: Wenn Sie macOS vom externen Laufwerk ausführen müssen, können Sie das externe Festplattenlaufwerk auf dem Mac mit Mac OS Extended (Journaled) oder APFS neu formatieren, dann den macOS-Installer aus dem App Store herunterladen und auf dem externen Laufwerk installieren.
Einen bootfähigen System-Klon erstellen: Sie können auch mit dem Festdienstprogramm oder einer Klonsoftware von Drittanbietern den internen Festplatteninhalt Ihres Macs auf das externe Laufwerk klonen. Dadurch werden die Inhalte und das System auf Ihrem Mac effektiv dupliziert, sodass Sie macOS davon ausführen können. Beachten Sie jedoch, dass das Erstellen eines bootfähigen Klon auf macOS Big Sur und später schwieriger geworden ist.
Können Sie Ihren Mac von einer Time Machine-Backup-Festplatte booten?
Apple hat nicht offiziell dokumentiert, ob Time Machine-Backups bootfähig sind. Einige Benutzer haben jedoch erfolgreich von Time Machine-Backups zu macOS Recovery gebootet. Wenn Sie eine Time Machine-Backup-Festplatte haben, können Sie testen, ob sie bootfähig ist, mit den Methoden, die wir später besprechen werden.
Wie booten Sie Ihren Mac von einem externen Laufwerk mit Tastenbefehl?
Der einfachste Weg, auf einem Intel-basierten oder Apple Silicon Mac von einem externen Laufwerk zu booten, ist die Verwendung des Boot Managers mit dem entsprechenden Tastenbefehl. Dies ist auf jedem Mac möglich, der macOS X 10.7 Lion und neuer ausführt.
Diese Option funktioniert für jedes Boot-Volume, ob es sich um ein externes SSD-Laufwerk, ein externes Firewire-Laufwerk, eine Thunderbolt-Festplatte oder eine bootfähige DVD handelt, auch in Dual-Boot-Setups mit Windows unter Verwendung von Boot Camp, Linux oder anderen Versionen von macOS.
Wie booten Sie einen Intel/T2 Mac von einem externen Laufwerk?
Wenn Ihr Intel Mac einen T2-Chip hat, müssen Sie das Startup Security Utility anpassen, um das Booten von externen oder entfernbaren Medien zu ermöglichen.
Andernfalls wird Ihr Mac nicht von externen Laufwerken booten, sondern Ihnen stattdessen den Fehler "Sicherheitseinstellungen erlauben nicht, dass dieser Mac eine externe Startplatte verwendet" anzeigen. Dies liegt daran, dass die T2-Chips standardmäßig die Möglichkeit einschränken, von einem externen Gerät zu booten.
So aktivieren Sie das Booten von externen Laufwerken auf einem T2-Mac:
- Fahren Sie Ihren Mac herunter.
- Drücken Sie die Ein-/Aus-Taste und halten Sie dann sofort Command + R gedrückt.
- Lassen Sie die Tasten los, wenn Sie das Apple-Logo sehen.
- Wählen Sie Ihr Benutzerkonto und geben Sie das entsprechende Passwort ein, falls FileVault aktiviert ist.
- Nachdem Sie das macOS-Dienstprogramm-Fenster erhalten haben, klicken Sie auf Dienstprogramme > Startup Security Utility in der Menüleiste.
- Geben Sie Ihr Passwort ein.
- Klicken Sie auf die Schaltfläche neben "Booten von externen oder entfernbaren Medien erlauben."
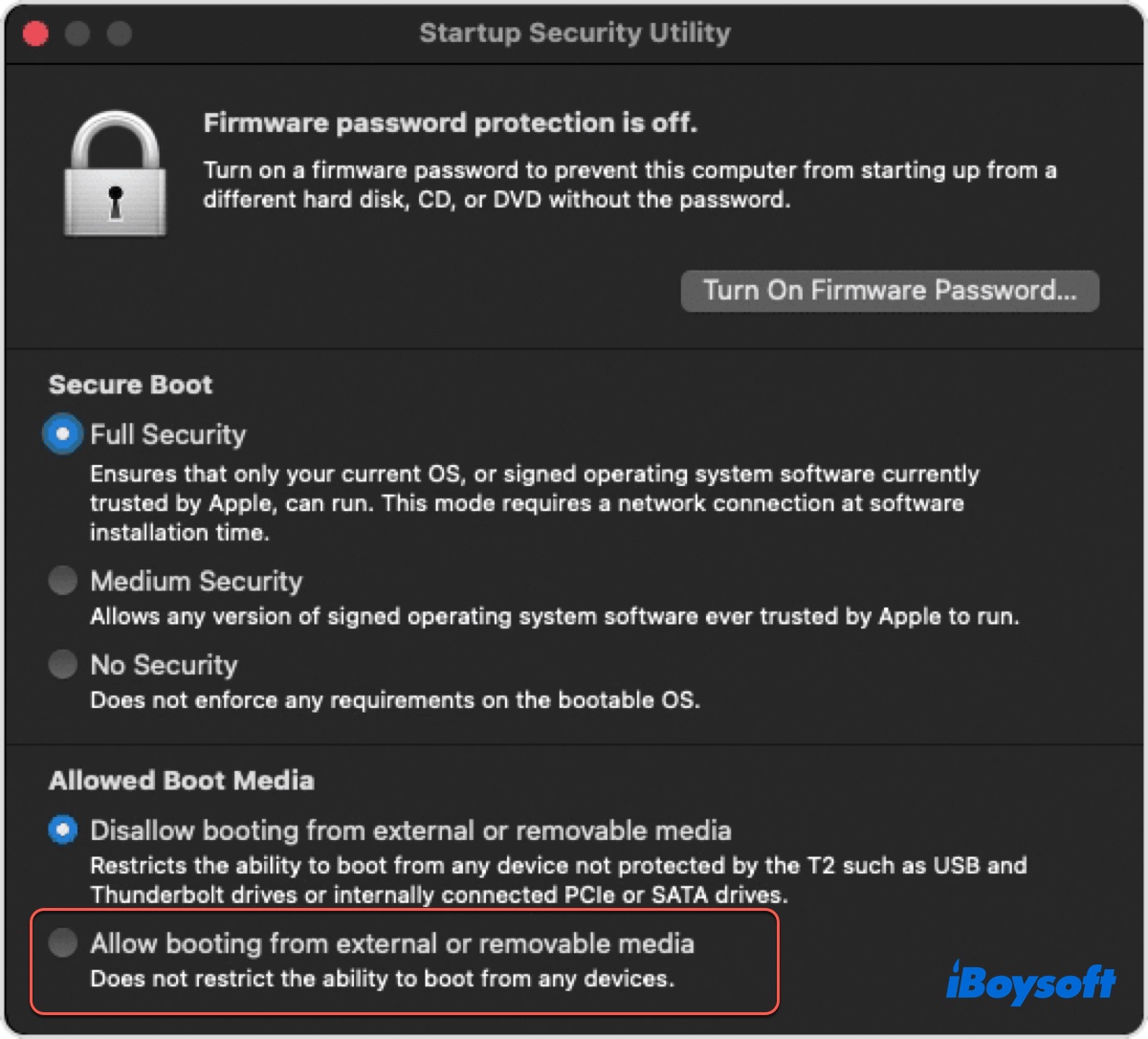
- Beenden Sie das Startup Security Utility.
Dann können Sie die folgenden Schritte durchführen, um Ihren Intel/T2-Mac von der externen Festplatte zu booten:
- Schalten Sie Ihren Mac aus.
- Schließen Sie das bootfähige externe Laufwerk an.
- Schalten Sie Ihren Mac ein und halten Sie die Optionstaste gedrückt.
- Lassen Sie die Taste los, wenn Sie das Bootauswahlmenü sehen.
- Wählen Sie das Boot-Volume aus und klicken Sie auf den Pfeil nach oben.
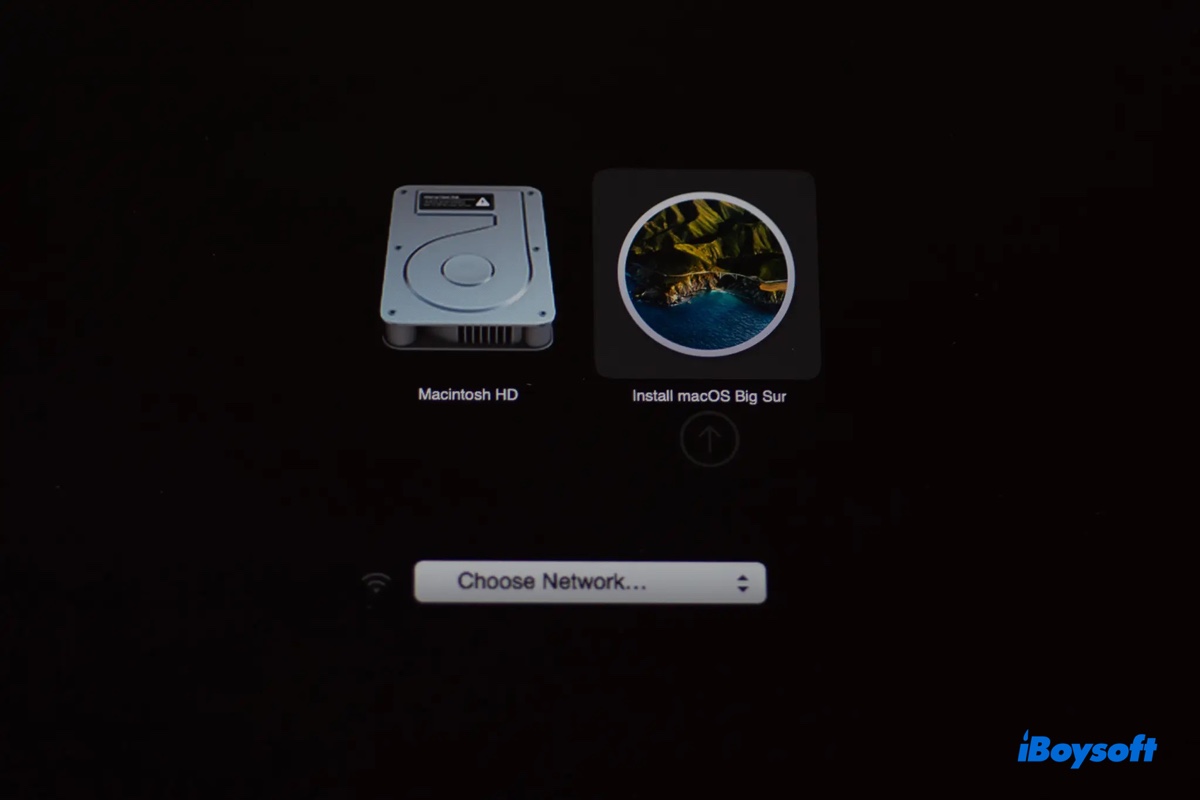
- Danach wird Ihr Intel Mac von dem externen Laufwerk booten.
Hinweis: Wenn Sie versuchen, einen Mac Mini zu booten, warten Sie darauf, dass die Systemanzeigelampe amberfarben wird.
Wie bootet man einen M1/M2/M3 Mac von einem externen Laufwerk?
Wenn Sie einen Apple Silicon M1, M2 oder M3 Mac haben, können Sie ihn mit den folgenden Schritten von einem externen Laufwerk booten:
- Schalten Sie Ihren Mac aus.
- Halten Sie die Einschalttaste gedrückt, bis Sie die Aufforderung "Startoptionen werden geladen" sehen.
- Wählen Sie das externe Boot-Volume aus und klicken Sie auf "Fortfahren".
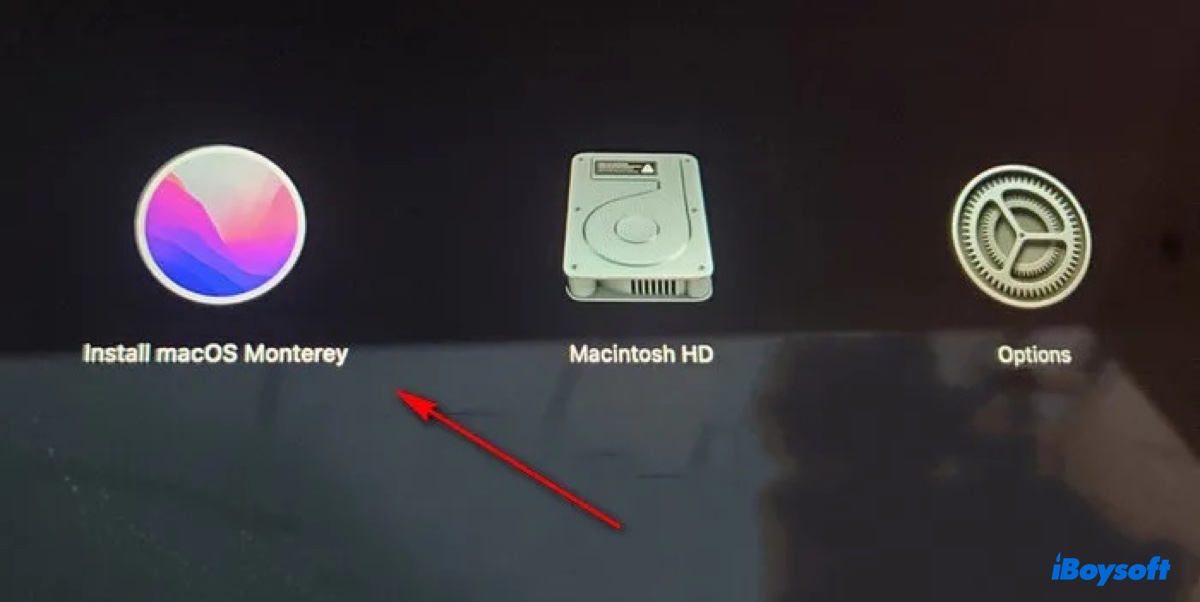
- Danach wird Ihr M1 Mac von dem externen Laufwerk starten.
Teilen Sie diese Anleitung, um anderen beim Booten von einem externen Festplattenlaufwerk zu helfen.
Wie bootet man einen Mac von einem externen Festplattenlaufwerk mit dem Startvolume-Manager?
Neben der Auswahl des Startvolumes beim Booten können Sie es auch aus dem Startvolume-Einstellungs-Bereich auswählen. Beide Methoden setzen das externe Laufwerk als Standardstartvolume für Ihren Mac. Diese Methode gilt jedoch nur für bootfähige Klone oder externe Laufwerke mit installiertem macOS.
Von externer Festplatte auf macOS Ventura oder neuer booten:
- Wählen Sie das Apple-Menü > Systemeinstellungen > Allgemein.
- Klicken Sie auf "Startvolume" rechts.
- Wählen Sie das externe Laufwerk aus und klicken Sie auf "Neu starten".
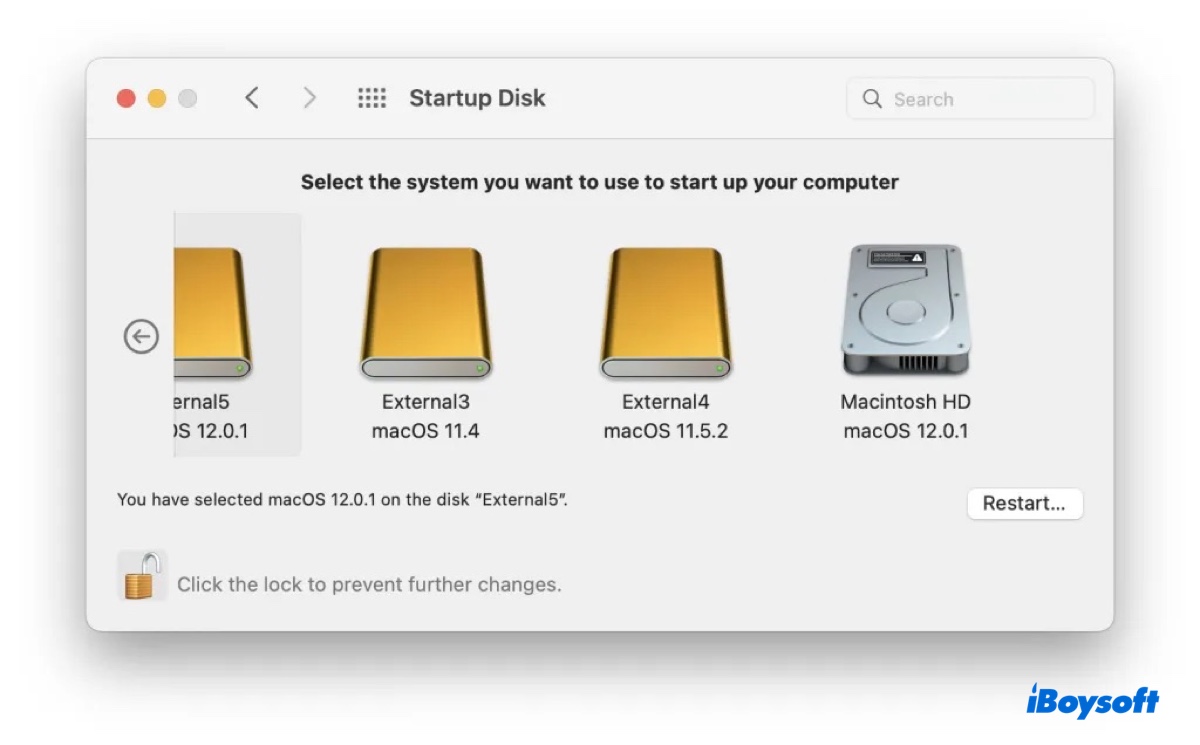
Von einer externen Festplatte auf macOS Monterey oder früher booten:
- Wählen Sie das Apple-Menü > Systemeinstellungen > Startvolume.
- Klicken Sie auf das Schloss, um das Einstellungsfenster zu entsperren.
- Wählen Sie das externe Laufwerk aus und klicken Sie auf "Neu starten".
Hinweis: Sie können das interne Laufwerk als Startvolume auswählen, indem Sie eine der Methoden verwenden oder einfach das externe Laufwerk abziehen, wenn Sie von Ihrem Mac booten möchten.
Teilen Sie diesen Beitrag, wenn Sie ihn hilfreich finden!
Mac bootet nicht von externem Laufwerk, was tun?
Manchmal kann es vorkommen, dass Probleme auftreten, wenn Sie Ihren Mac von einem externen Laufwerk booten möchten. Häufige Probleme sind z.B. dass der Mac das bootfähige USB-Laufwerk nicht erkennt, dass ein M1 Mac nicht von USB bootet, dass ein iMac nicht von einer externen SSD bootet, usw.
Wenn Ihr Mac nicht von externen Laufwerken booten kann, beheben Sie das mit folgenden Tipps:
- Stellen Sie sicher, dass Ihr externes Laufwerk tatsächlich bootfähig ist und mit der GUID-Partitionstabelle formatiert ist.
- Stellen Sie sicher, dass das macOS auf Ihrem externen Laufwerk kompatibel mit Ihrem Mac ist.
- Stellen Sie sicher, dass Ihr T2-Mac das Booten von externen Datenträgern zulässt.
- Ziehen Sie das externe Time Machine-Backup-Laufwerk ab, wenn es mit Ihrem Mac zusammen mit dem externen Laufwerk verbunden ist.
- Setzen Sie das NVRAM zurück, wenn Ihr Mac das bootfähige USB-Laufwerk nicht erkennt. (Möglicherweise müssen Sie es mehrmals zurücksetzen.)
- Verbinden Sie Ihr externes Laufwerk direkt mit dem USB-Anschluss. Die Verwendung eines USB-Hubs, der mit mehreren Geräten verbunden ist, liefert möglicherweise nicht ausreichend Spannung für das externe Laufwerk. Das Wechseln zu einem USB-Hub mit eigener Stromversorgung kann ebenfalls helfen.
- Wenn Sie ein Laufwerkgehäuse verwenden, könnte hier das Problem liegen. Versuchen Sie, Ihr Laufwerk aus dem Gehäuse zu nehmen und dann wieder einzusetzen.
Lesen Sie auch:
Bootfähiges USB-Laufwerk wird auf Mac/Startup Manager nicht angezeigt? (Behoben)
Teilen Sie diese Tipps, wenn sie für Sie funktionieren!
FAQs zum Booten des Macs von einem externen Laufwerk
- QKann ich meinen Mac von einer externen Festplatte booten?
-
A
Ja, Sie können Ihren Mac von einer externen Festplatte booten.
- QIst die vollständige Mac-Festplatte von einem externen Boot-Laufwerk aus zugänglich?
-
A
Ja, Sie können auf eine vollständige Mac-Festplatte zugreifen, nachdem Sie zu einem externen bootfähigen Laufwerk gebootet haben.
- QKann ich macOS von einem USB-Laufwerk ausführen?
-
A
Ja, Sie können macOS von einem USB-Laufwerk ausführen. Aber denken Sie daran, dass Sie eins mit einer großen Kapazität vorbereiten sollten, da das System langsamer auf einem externen Laufwerk läuft.
- QWie starte ich meinen Mac von einem USB-Laufwerk?
-
A
Sie können Ihren Mac von einem USB-Laufwerk auf eine der folgenden Arten starten:
1) Wählen Sie das Startvolume beim Booten aus: Drücken Sie die Optionstaste beim Starten Ihres Mac, lassen Sie sie los, wenn Sie die Startvolumen sehen, wählen Sie dann das USB-Laufwerk und drücken Sie Enter.
2) Verwenden Sie den Startvolumen-Manager: Öffnen Sie das Apple-Menü > Systemeinstellungen/Präferenzen, suchen Sie nach "Startvolume," wählen Sie dann das USB-Laufwerk und klicken Sie auf Neustart.