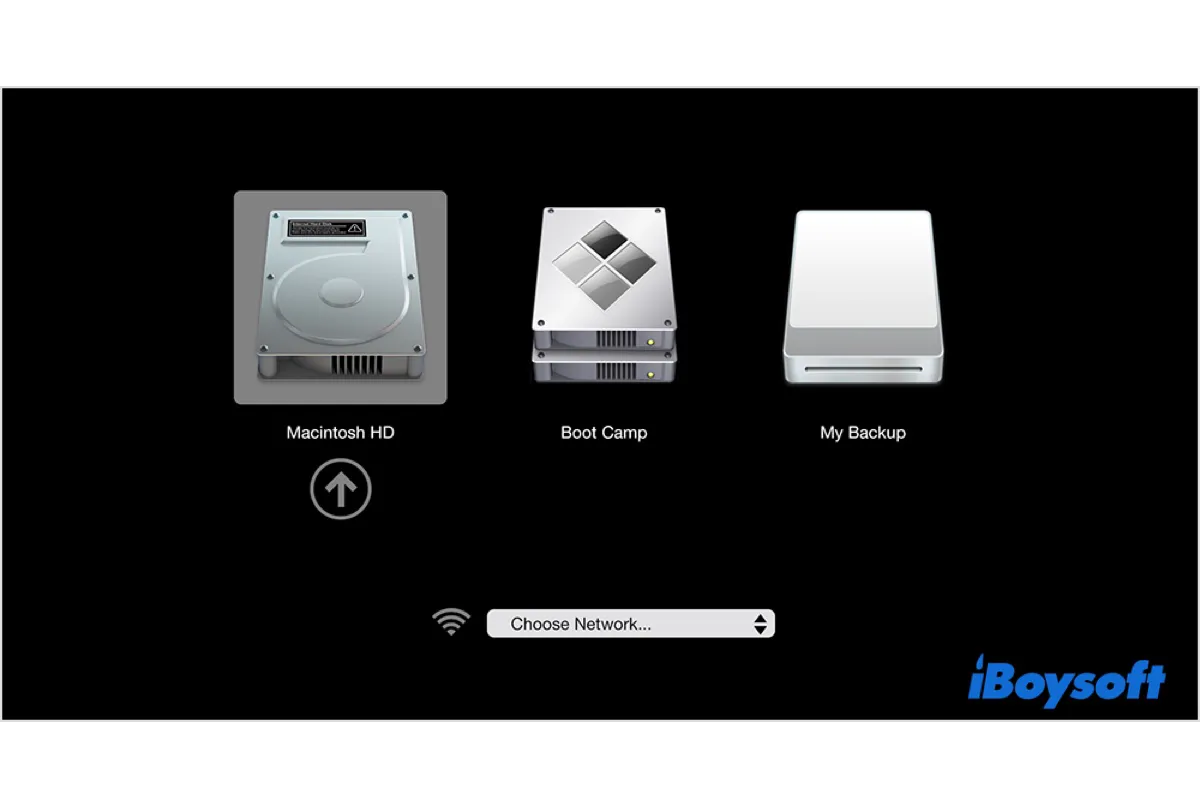Von einem USB-Gerät zu booten, ist eine gängige Praxis für eine saubere Installation von macOS, das Dual-Booten verschiedener Betriebssysteme oder die Behebung von Startproblemen. Normalerweise müssen Sie einen bootfähigen USB-Installer erstellen und dann durch Auswahl desselben im Startmanager oder den Startvolume-Einstellungen davon booten.
Manchmal wird das bootfähige USB-Gerät jedoch an keiner dieser Stellen angezeigt, was dazu führt, dass Ihr Mac nicht von USB bootet. In den folgenden Beiträgen wird das gleiche Problem diskutiert.
Warum erkennt mein MacBook Pro kein bootfähiges USB-Gerät mit El Capitan? Wenn ich die Optionstaste beim Start gedrückt halte, wird das bootfähige USB-Gerät nicht im Startmanager angezeigt. Die einzigen verfügbaren Laufwerke sind Macintosh HD und Recovery. --discussions.apple.com
Ich habe Apples Anweisungen befolgt, um ein bootfähiges USB-Gerät zur sauberen Installation von macOS Big Sur zu erstellen. Wenn ich jedoch versuche, das Laufwerk in den Systemeinstellungen auszuwählen, wird das bootfähige USB-Gerät nicht in "Startup Disk" auf dem Mac angezeigt. --reddit.com
In diesem Artikel führen wir Sie durch die Lösungen, wenn das bootfähige USB-Gerät auf dem Mac nicht angezeigt wird, unabhängig davon, ob es sich um ein macOS-, Windows- oder Linux-bootfähiges Laufwerk handelt.
Tipps: Wenn das bootfähige macOS Tahoe USB-Gerät nicht angezeigt wird, folgen Sie dieser Anleitung zur Erstellung: Wie erstellt man einen macOS Tahoe bootfähigen USB-Installer?
Warum wird das bootfähige USB-Gerät auf dem Mac nicht angezeigt?
Wenn Ihr Mac das bootfähige USB-Gerät nicht erkennt, liegt dies wahrscheinlich an einem der folgenden Gründe:
- Der bootfähige USB ist nicht korrekt formatiert.
- Das Betriebssystem auf dem bootfähigen Laufwerk ist nicht kompatibel mit Ihrem Mac.
- Der bootfähige USB ist beschädigt.
- Das zur Erstellung des bootfähigen Laufwerks verwendete Betriebssystem ist beschädigt.
- Ihr Mac hat vorübergehende Fehler.
- Der bootfähige USB ist tatsächlich nicht bootfähig.
Was auch immer der Grund sein mag, Sie können die Methoden, die wir im nächsten Abschnitt besprechen, verwenden, um das Problem zu beheben, dass der Mac den bootfähigen USB nicht anzeigt.
Teilen Sie die Gründe, warum der USB im Bootmenü auf dem Mac nicht angezeigt wird.
Wie behebt man, dass der Mac den bootfähigen USB nicht erkennt?
Ein Vorbehalt für das Booten von einem USB auf einem Mac ist, dass der USB bootfähig sein muss. Um Zeit nicht mit einem nicht bootfähigen Laufwerk zu verschwenden, sollten Sie zuerst überprüfen, ob der USB auf einem Mac bootfähig ist.
Wie man überprüft, ob ein USB auf einem Mac bootfähig ist:
- Öffnen Sie den Finder und starten Sie dann den Festplattendienstprogramm aus dem Ordner Anwendungen > Dienstprogramme.
- Klicken Sie mit der rechten Maustaste auf das bootfähige Volume links und wählen Sie "Informationen abrufen."
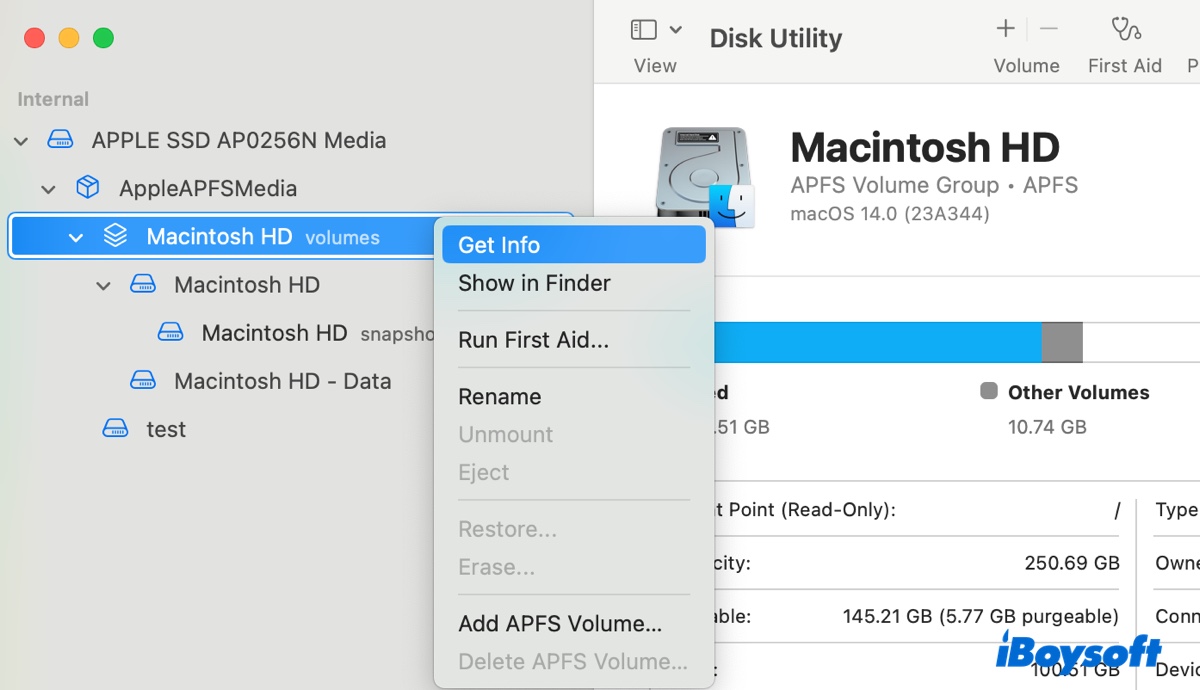
- Scrollen Sie nach unten zu "Bootfähig" und überprüfen Sie, ob die Information "Ja" lautet.
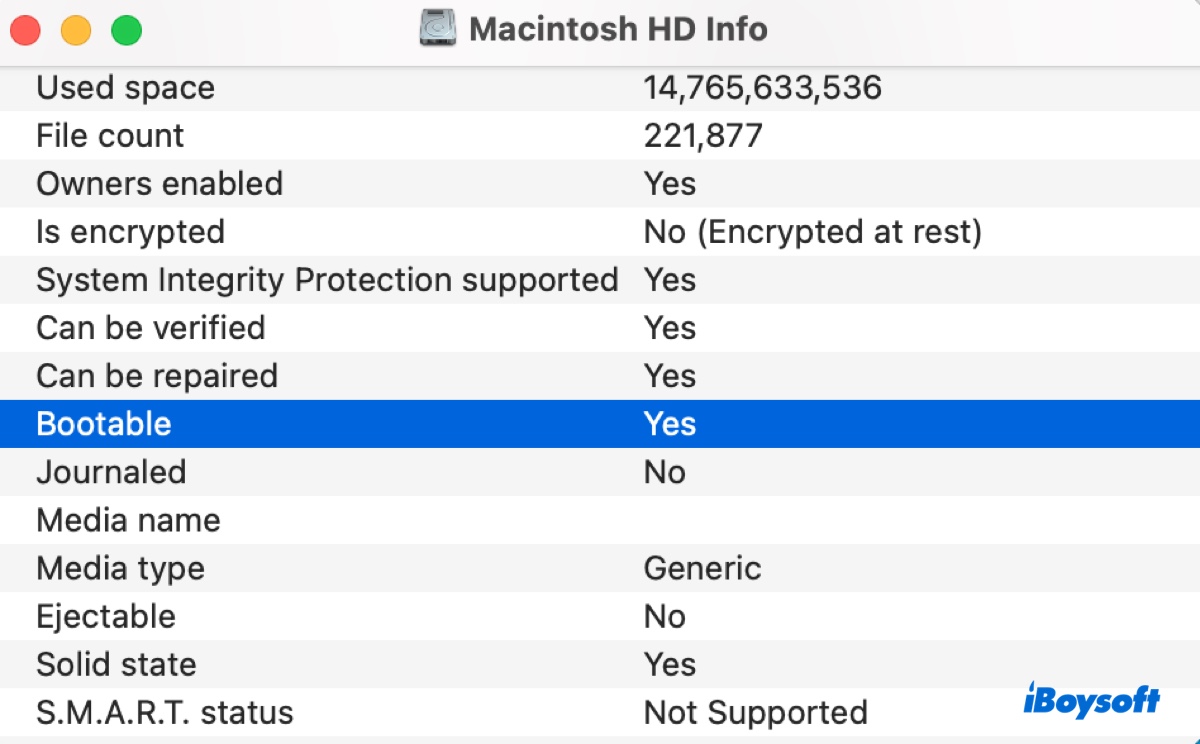
Wenn es "Ja" lautet, ist Ihr bootfähiger USB bootfähig, und Sie können mit den folgenden Lösungen fortfahren.
Wenn es "Nein" lautet, ist Ihr bootfähiger USB nicht bootfähig, und Sie sollten das USB-Laufwerk löschen und das bootfähige Volume mit Fix 1 neu erstellen, um Ihren Mac von USB zu booten.
Fix 1: Erstellen Sie den bootfähigen USB-Installer erneut
Das Erstellen eines funktionierenden bootfähigen USB-Installers ist der beste Weg, um das Problem zu lösen, dass der bootfähige USB nicht im Bootmenü oder im Startmanager angezeigt wird. Anstatt Terminal zu verwenden, empfehlen wir, den Boot-Datenträger mit einem Installationsdatenträgerersteller wie iBoysoft DiskGeeker zu erstellen. Er ermöglicht es Ihnen, bootfähige USB-Installer für macOS zu erstellen, ohne Befehle in Terminal auszuführen oder Zeit mit komplizierten Schritten zu verschwenden.
Er bietet auch in-store DMG-Dateien für macOS High Sierra, macOS Mojave, macOS Catalina, macOS Big Sur, macOS Monterey, macOS Ventura, macOS Sonoma und macOS Sequoia, damit Sie den bootfähigen USB-Datenträger erstellen können, ohne den Installer anderswo herunterzuladen. Das heißt, Sie müssen die DMG-Datei aus anderen Quellen herunterladen, wenn Sie einen bootfähigen USB für macOS Sierra oder früher erstellen müssen.
Befolgen Sie die folgenden Schritte, um einen macOS bootfähigen USB zu erstellen, der im Bootmenü angezeigt wird:
Schritt 1: Holen Sie sich iBoysoft DiskGeeker.
Schritt 2: Starten Sie das Tool, schließen Sie das externe Laufwerk an, das beim Booten nicht erkannt wird, und klicken Sie dann auf Erstellen Sie den Startdatenträger. Tippen Sie Fortfahren, wenn vor dem Löschen des Datenträgers gewarnt wird.

Schritt 3: Wählen Sie die macOS-Version aus, mit der Sie einen bootfähigen USB erstellen möchten.
a. Wählen Sie eine der verfügbaren Versionen aus, z.B. macOS Sequoia, und klicken Sie auf Erstellen Sie den Startdatenträger.
b. Klicken Sie auf Startdatenträger erstellen und wählen Sie dann die heruntergeladene DMG-Datei der macOS-Version aus, die Sie verwenden möchten.
Klicken Sie auf OK, um zu bestätigen, dass Sie wissen, dass der Prozess Daten auf dem USB löschen wird.
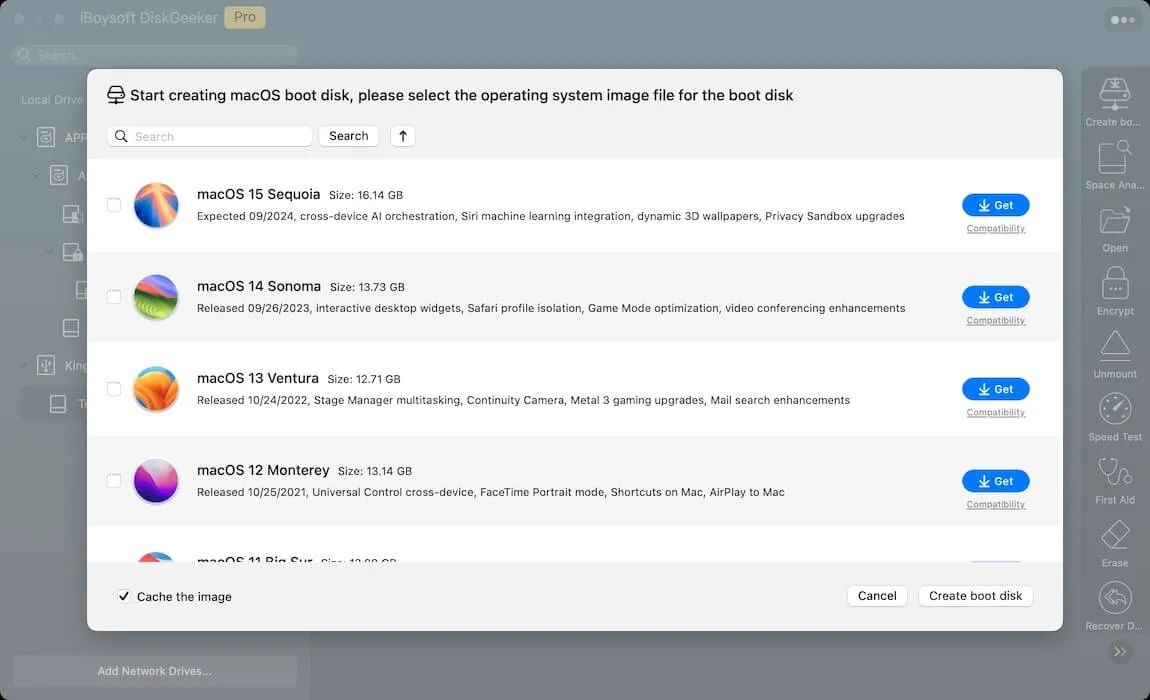
Schritt 4: Der bootfähige USB-Stick wird automatisch erstellt. Wenn Sie keine DMG-Datei hochgeladen haben, wird zuerst der benötigte macOS-Installationsprogramm heruntergeladen, was je nach Internetgeschwindigkeit einige Zeit in Anspruch nehmen kann.
Sobald der bootfähige USB erfolgreich erstellt wurde, können Sie Ihren MacBook, MacBook Pro, MacBook Air oder iMac vom USB aus booten, und zwar mit Hilfe dieses Artikels: Wie starten Sie einen Mac von einem externen Laufwerk? [Intel/T2/M1/M2/M3/M4]
Teilen Sie diese App, um anderen zu helfen, die ihren MacBook Pro nicht vom USB aus booten können!
Fix 2: Schalten Sie Ihren Mac aus und starten Sie neu
Einige Benutzer haben festgestellt, dass sie ihren Mac vollständig ausschalten und dann mit gedrückter Optionstaste neu starten, um erfolgreich vom USB zu booten. Dies liegt daran, dass ein kalter Neustart den Arbeitsspeicher des Systems leert und alle Prozesse aus einem sauberen Zustand neu startet, was das kleine Problem auf dem Mac effektiv beseitigt.
Diese Methode basiert auf Intel-Macs, kann aber auch auf Apple Silicon-Macs mit einigen Anpassungen angewendet werden.
Für einen M1/M2/M3 Mac können Sie Ihren Mac ausschalten, einige Sekunden warten, dann die Ein-/Aus-Taste gedrückt halten, bis Sie "Startoptionen laden" sehen oder die Systemanzeigeleuchte sich amber färbt, wenn Sie einen Mac mini verwenden. Danach sollten Sie in der Lage sein, den bootfähigen USB auszuwählen und auf Fortfahren zu klicken.
Fix 3: Schließen Sie das bootfähige Laufwerk nach dem Betreten des Startmenüs an
Ein weiterer Trick, den Sie ausprobieren können, wenn Ihr Mac/MacBook/iMac nicht vom USB booten möchte, besteht darin, das Laufwerk anzuschließen, nachdem Sie das Startmenü gesehen haben. Dafür sollten Sie Ihren bootfähigen USB abziehen, Ihren Mac ausschalten, erneut ins Startmenü gehen und dann den USB an Ihren Mac anschließen. Auf diese Weise könnte Ihr Mac den bootfähigen USB erkennen.
Fix 4: Stellen Sie sicher, dass Ihr bootfähiges Laufwerk die GUID-Partitionstabelle verwendet
Ein falsches Partitionschema ist auch ein häufiger Grund dafür, dass ein bootfähiges USB-Laufwerk für Mac/OS X im Start Manager nicht angezeigt wird. Normalerweise wird das bootfähige USB-Laufwerk mit Master Boot Record (MBR) oder Apple Partition Map (APM) formatiert, anstatt mit dem erforderlichen Schema, GUID Partition Map/Table.
GUID Partition Map (GPT): Dies ist das Standard-Partitionschema für Mac-Computer. Es unterstützt Laufwerke größer als 2TB und erlaubt bis zu 128 Partitionen auf einer Festplatte. Es hat eine spezielle Partition namens EFI, die speziell für das Laden des Betriebssystems zugewiesen ist.
Apple Partition Map (APM): Dies ist ein älteres Partitionskartenschema, das hauptsächlich auf Macs verwendet wird, die auf PowerPC basieren.
Master Boot Record (MBR): Dies ist das traditionelle Partitionierungsschema für PCs und hat Einschränkungen wie die Unterstützung von nur bis zu vier primären Partitionen und einer maximalen Festplattengröße von 2TB.
Sie können die Partitionstabelle Ihres bootfähigen USB-Laufwerks überprüfen, indem Sie das Dienstprogramm "Festplattendienstprogramm" öffnen, auf "Ansicht" klicken > "Alle Geräte anzeigen" auswählen und dann die oberste Ebene Ihres externen Laufwerks auswählen.
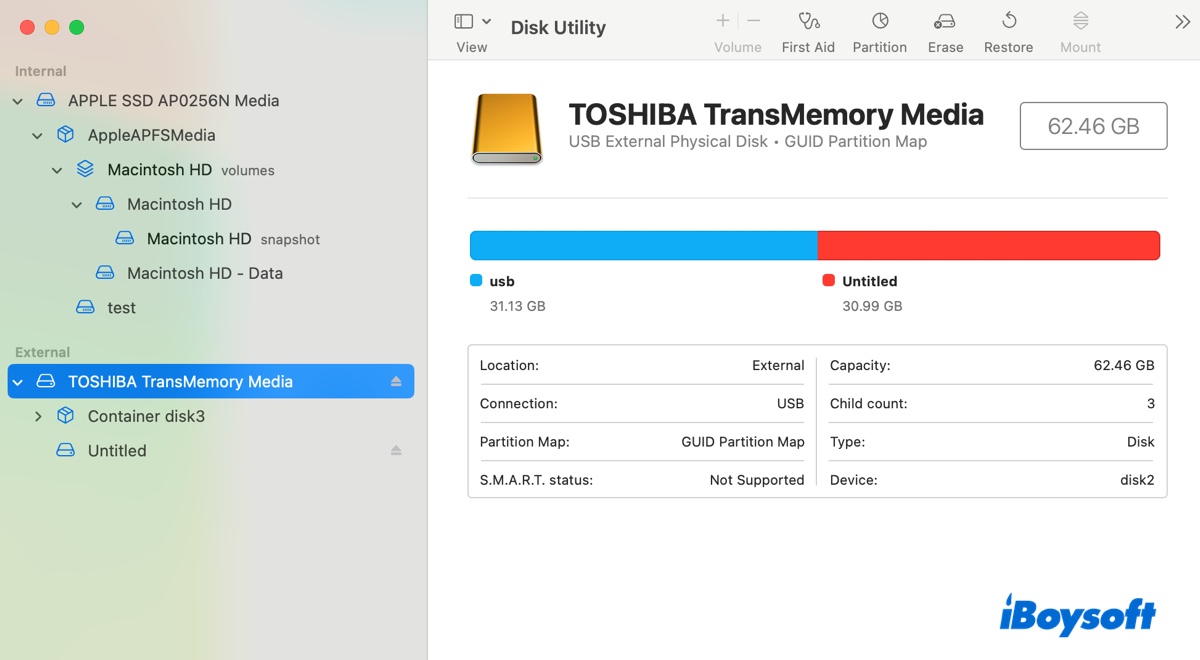
Wenn es nicht das GUID Partition Map ist, müssen Sie Ihr USB-Laufwerk neu formatieren und das bootfähige Laufwerk erneut erstellen.
So können Sie Ihr bootfähiges USB-Laufwerk neu formatieren:
- Öffnen Sie das Dienstprogramm "Festplattendienstprogramm" auf Ihrem Mac.
- Klicken Sie auf "Ansicht" > "Alle Geräte anzeigen".
- Wählen Sie die physische Festplatte Ihres bootfähigen USB-Laufwerks aus.
- Klicken Sie auf "Löschen".
- Nennen Sie es.
- Wählen Sie "Mac OS Extended (Journaled)" als Format aus.
- Legen Sie das Schema auf GUID Partition Map fest.
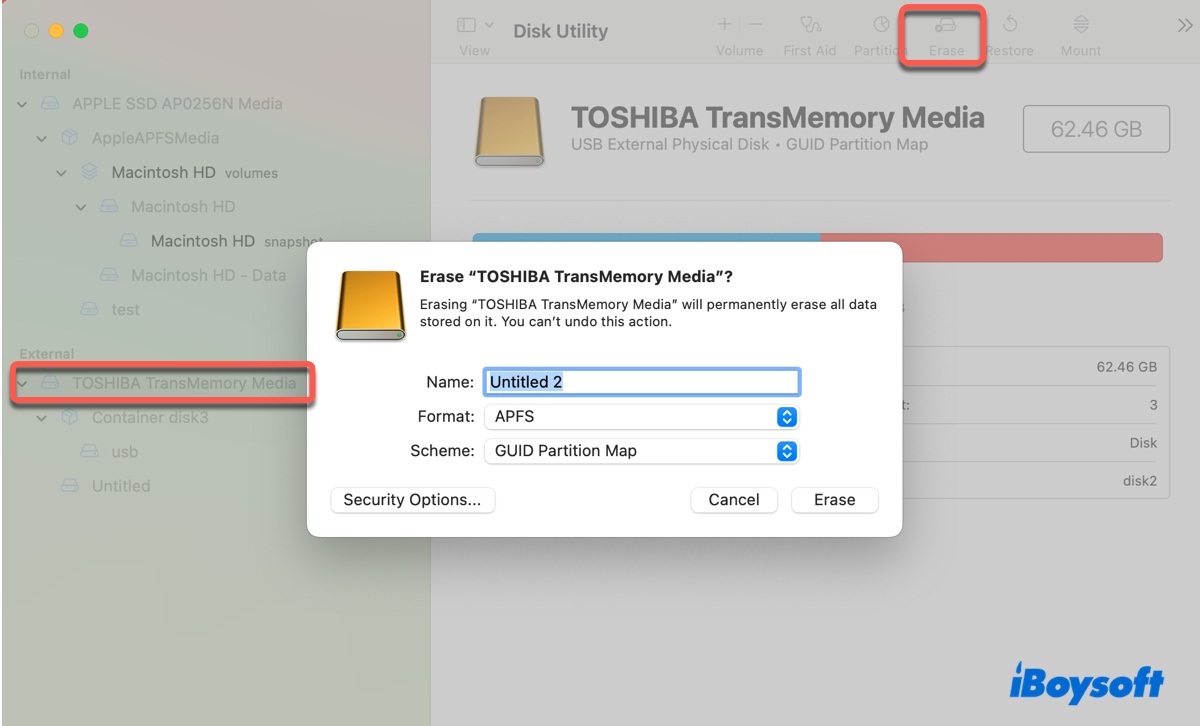
- Klicken Sie auf "Löschen".
Nachdem es gelöscht ist, müssen Sie den bootfähigen Installer für macOS neu erstellen.
Wenn Sie keinen anderen funktionierenden Mac haben, können Sie das macOS bootfähige USB-Laufwerk von Windows aus erstellen, indem Sie dieser Anleitung folgen: Wie man macOS bootfähiges USB von Windows 10/11 erstellt
Problembehebung 5: Starten von externen Medien zulassen
Wenn Sie einen T2 Mac haben, müssen Sie das Starten von externen Medien zulassen, indem Sie das Dienstprogramm "Startup Security Utility" ändern; ansonsten startet Ihr Desktop-Mac oder MacBook nicht von USB. Bei einem M1/M2/M3 Mac müssen Sie auch die Sicherheitsrichtlinie ändern, um von jeder Version des signierten Betriebssystems zu starten.
Dies muss im macOS-Wiederherstellungsmodus mit den folgenden Schritten durchgeführt werden:
Auf einem T2 Mac:
- Schalten Sie Ihren Mac aus.
- Drücken Sie die Ein-/Aus-Taste und halten Sie dann sofort Command + R gedrückt.
- Lassen Sie die Tasten los, wenn Sie das Apple-Logo sehen.
- Wählen Sie im Fenster "macOS-Dienstprogramme" Dienstprogramme > Startprotokoll-Sicherheitsdienstprogramm in der Menüleiste aus.
- Wenn Sie zur Authentifizierung aufgefordert werden, klicken Sie auf "macOS-Passwort eingeben", wählen Sie ein Administratorkonto aus und geben Sie sein Passwort ein.
- Aktivieren Sie "Starten von externen oder herausnehmbaren Medien erlauben."
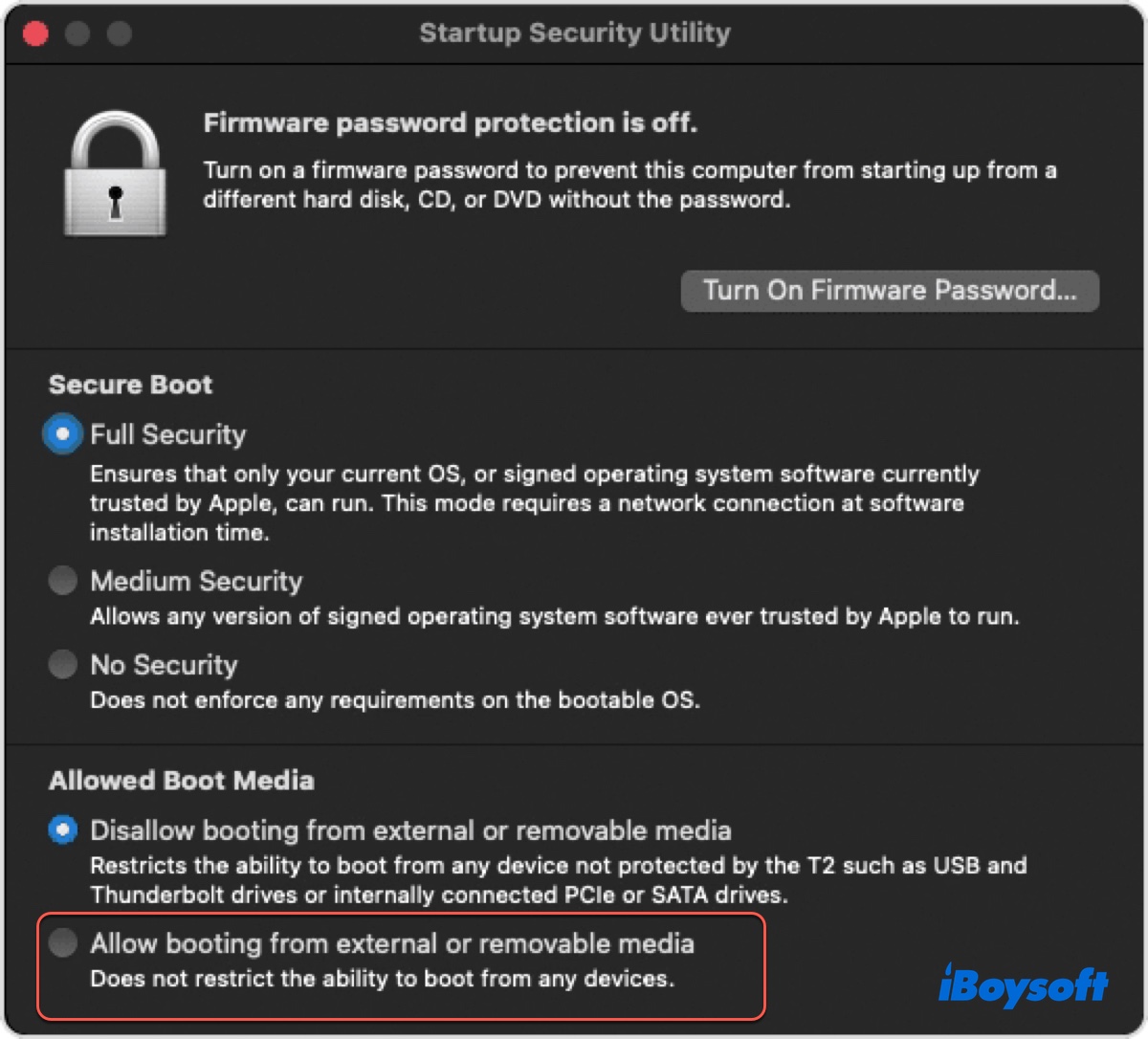
- Starten Sie Ihren Mac neu.
Auf einem M1/M2/M3 Mac:
- Fahren Sie Ihren Mac herunter.
- Drücken und halten Sie die Ein-/Aus-Taste, bis "Startoptionen laden" angezeigt wird.
- Klicken Sie auf Optionen > Fortfahren.
- Wählen Sie Ihr Administratorkonto und geben Sie das Passwort ein.
- Wählen Sie Dienstprogramm > Startprotokoll-Sicherheitsdienstprogramm aus.
- Wählen Sie das System aus und klicken Sie auf Entsperren.
- Klicken Sie auf "Sicherheitsrichtlinie".
- Klicken Sie auf "Reduzierte Sicherheit" und setzen Sie ein Häkchen bei "Benutzer die Verwaltung von Kernelerweiterungen von identifizierten Entwicklern erlauben" und klicken Sie auf "OK."
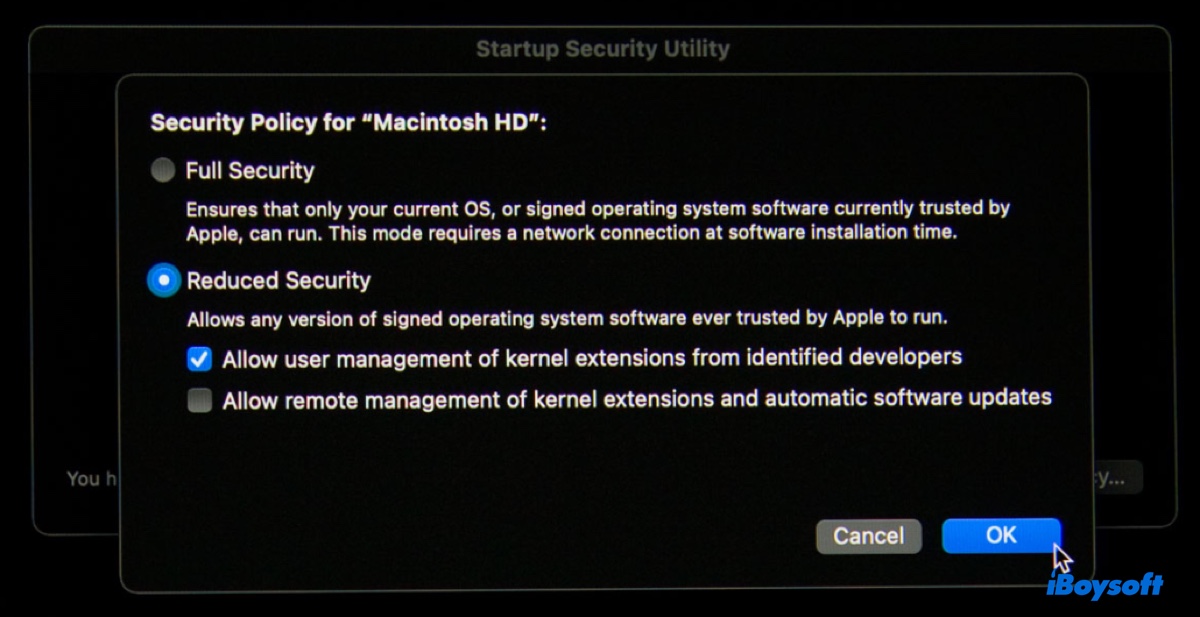
Haben Sie das Problem behoben, dass der Mac das bootfähige USB nicht erkennt? Wenn ja, teilen Sie diese Anleitung.
Lösung 6: Setzen Sie den NVRAM zurück
NVRAM (Nicht-flüchtiger Random-Access-Speicher) auf dem Mac merkt sich Einstellungen wie die Auswahl des Startdatenträgers, die Zeitzone, die Bildschirmauflösung usw., wenn Ihr Mac ausgeschaltet ist, damit Sie beim nächsten Gebrauch schnell auf diese Einstellungen zugreifen können.
Es kann jedoch beschädigt werden und verhindern, dass Sie einen anderen Startdatenträger auswählen. Deshalb wird immer empfohlen, den NVRAM zurückzusetzen, wenn Sie feststellen, dass der bootfähige USB im Bootmenü auf dem Mac nicht angezeigt wird.
Lösung 7: Stellen Sie sicher, dass die Betriebssystemversion des bootfähigen USB mit Ihrem Mac kompatibel ist
Ihr Mac startet nicht von einem USB mit einem Betriebssystem, das älter ist als das mitgelieferte oder neuer als das kompatible Betriebssystem. Wenn Ihr bootfähiger USB mit einer solchen macOS-Version erstellt wurde, sollten Sie ihn löschen und mit einem korrekten macOS-Vollinstaller neu erstellen, der von einer zuverlässigen Quelle heruntergeladen wurde.
Beachten Sie, dass Ihr Mac möglicherweise nicht zulässt, eine macOS-Version herunterzuladen, die älter ist als die installierte Version. Beispielsweise verhindert mein MacBook Air 2020, auf dem macOS Sonoma läuft, dass ich macOS Big Sur aus dem Apple Store herunterladen kann.
In diesem Fall finden Sie alternative DMG-Dateien unten: (Sie müssen die DMG-Datei öffnen und den Vollinstaller in Ihren Anwendungen-Ordner ziehen und ablegen.)
Um auf weitere Mac OS DMG-Dateien zuzugreifen, lesen Sie: Mac OS DMG Download Vollinstaller: Neueste Sequoia & Alte Betriebssysteme
Fix 8: Erstellen Sie den bootfähigen Installer mit einer anderen Methode neu
Wenn Sie bereits das GPT-Partitionsschema, eine kompatible macOS-Version und einen anderen Vollinstaller ausprobiert haben, aber keinen Erfolg hatten, sollten Sie eine andere Methode in Betracht ziehen, um das bootfähige Laufwerk zu erstellen. Sie können beispielsweise ein bootfähiges Klon Ihres Macs mit einem Tool wie Carbon Copy Cloner oder SuperDuper verwenden.
Obwohl es immer schwieriger wird, einen bootfähigen Klon zu erstellen, seit macOS Big Sur, lohnt es sich dennoch zu versuchen, wie ein erfolgreicher Benutzer zitiert: "Ich erinnere mich daran, dass ich einen bootfähigen Klon habe, also steckte ich ihn ein, und irgendwie tauchte er in den Startvolume-Einstellungen auf. Ich habe dann meinen Mac mit der Option gedrückt und das bootfähigen Flash-Laufwerk mit macOS Monterey wurde als Startoption angezeigt."
Fix 9: Ignorieren Sie den Besitz auf dem bootfähigen USB
Es ist möglich, dass Ihr Mac bootfähige USB-Laufwerke nicht erkennt, die nicht Ihrem Konto gehören. Um dieses Problem zu lösen, müssen Sie die Option "Besitzrechte auf diesem Volume ignorieren" mit den folgenden Schritten deaktivieren:
- Verbinden Sie den bootfähigen USB mit Ihrem Mac.
- klicken Sie mit der rechten Maustaste auf sein Symbol auf Ihrem Desktop und wählen Sie "Informationen abrufen".
- Klicken Sie auf das Vorhängeschloss und geben Sie Ihr Passwort ein, um die Einstellungen zu entsperren.
- Aktivieren Sie das Kontrollkästchen neben "Besitzrechte auf diesem Volume ignorieren".
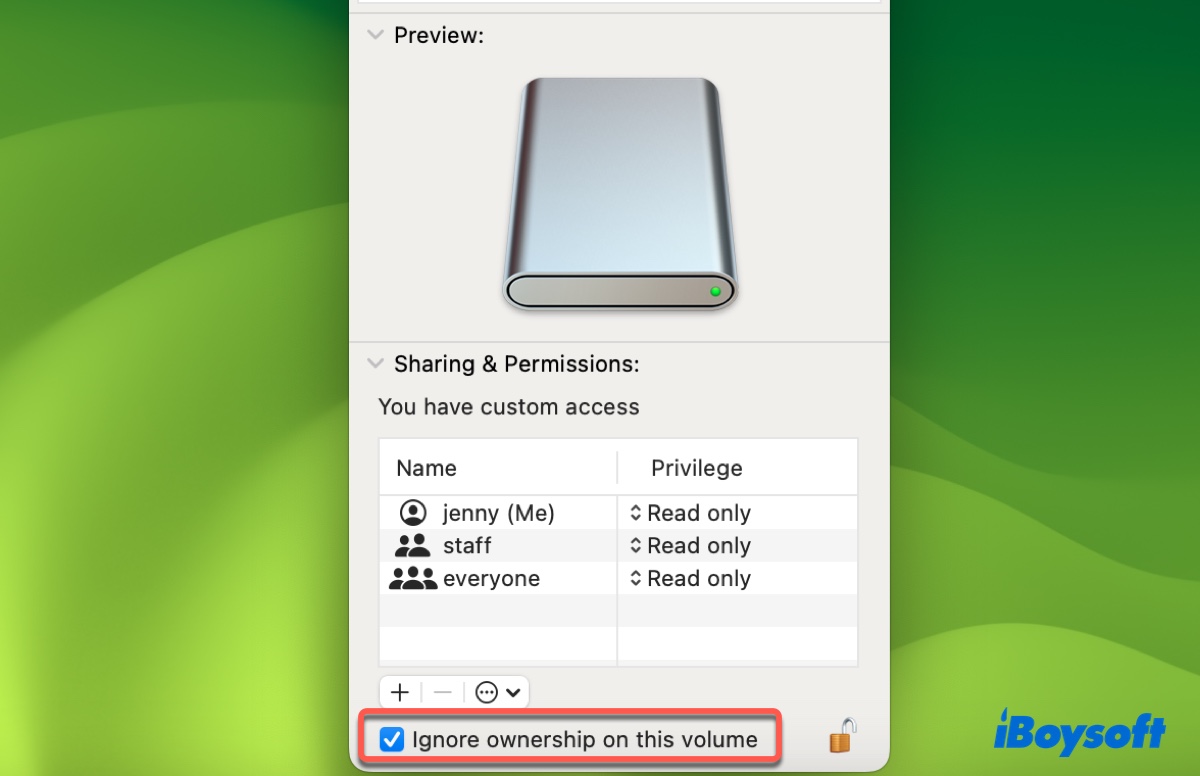
- Klicken Sie erneut auf das Schloss, um die Änderungen zu speichern.
- Werfen Sie das Laufwerk ordnungsgemäß aus.
- Versuchen Sie erneut, Ihren Mac vom USB-Laufwerk zu booten.
Fix 10: Laden Sie das Option ROM-Firmware
Die Option ROM-Firmware ist wahrscheinlich der Grund, warum einige Intel-Macs den Linux- oder Windows-Bootloader einfach nicht erkennen. (Diese Funktion ist bei Apple Silicon Macs nicht verfügbar.)
Laut Apple: "Wenn Sie im Startmanager sind und keine Drittanbieter-Startvolume sehen können, könnte das Startvolume die Option ROM-Firmware verwenden. Um die Systemsicherheit zu verbessern, zeigen Mac-Computer mit aktueller Software keine Geräte an, die Option ROM-Firmware verwenden, bis Sie ihre Firmware laden. Drücken Sie dazu Option-Shift-Befehl-Periode im Startmanager. Wenn Ihr Startvolume angezeigt wird, wiederholen Sie diesen Vorgang jedes Mal, wenn Sie von ihm oder von einem anderen damit verbundenen Laufwerk starten möchten."
Option ROM (OROM) ist physisch an Thunderbolt- und PCIe-Macs angebracht und ist erforderlich, damit Hardware von Drittanbietern während des Systemstarts geladen und betrieben werden kann - beispielsweise um von einem externen Laufwerk oder USB zu starten. Es ist beschreibbar und anfällig für bösartige Codes. Daher führen Macs standardmäßig keine OROMs aus, seit macOS 10.12.3, es sei denn, es wird die spezielle Tastenkombination Option-Shift-Befehl-Periode gedrückt.
Wenn Sie einen Intel Mac verwenden, können Sie die Option-Taste direkt nach dem Einschalten Ihres Macs drücken, um den Startup Manager zu betreten, dann die Option-Shift-Befehls-Punkt-Tasten gedrückt halten, um das Option ROM-Firmware zu laden.
Es wird auch vorgeschlagen, Ihr Firmware-Passwort im Voraus auszuschalten, da OROMs nicht ausgeführt werden können, wenn ein Firmware-Passwort konfiguriert ist, auch wenn die Tasten gedrückt sind.
Problembehebung 11: Verwenden Sie die Internet-Wiederherstellung
Obwohl das Starten von einem externen Laufwerk eine gute Möglichkeit ist, macOS zu installieren oder auf die Dienstprogramme in der macOS-Wiederherstellung zuzugreifen, ist es nicht der einzige Weg. Sie können auch den Internet-Wiederherstellungsmodus verwenden, um dieselben Ergebnisse zu erzielen. Um in die Internet-Wiederherstellung zu booten, müssen Sie einfach Ihren Mac neu starten und sofort eine der folgenden Tastenkombinationen gedrückt halten, bis Sie den sich drehenden Globus sehen:
- Option-Befehl-R: Ermöglicht Ihnen den Zugriff auf Dienstprogramme und die Neuinstallation des neuesten verfügbaren macOS für Ihren Mac.
- Umschalt-Option-Befehl-R: Ermöglicht Ihnen den Zugriff auf Dienstprogramme und die Neuinstallation des mit Ihrem Mac ausgelieferten macOS oder des nächstbesten verfügbaren.
Wenn der Vorgang mit dem support.apple.com Startfehler fehlschlägt, können Sie Ihren Router neu starten, die Firewall in Ihrem Netzwerk entfernen und es erneut versuchen.
Problembehebung 12: Verwenden Sie ein anderes USB-Laufwerk
Wenn der bootfähige USB-Stick immer noch nicht auf Ihrem MacBook Pro/Air angezeigt wird, könnte Ihr USB-Laufwerk beschädigt oder defekt sein. Sie können zu einem anderen externen Laufwerk einer anderen Marke wechseln, um zu sehen, ob es funktioniert. Denken Sie daran, einen qualifizierten USB-Stick von einem seriösen Hersteller zu erwerben.
Problembehebung 13: Verwenden Sie Apple Configurator 2
Als letzte Option empfehlen wir Ihnen, Apple Configurator 2 im DFU-Modus zu verwenden, um Ihren Mac wiederherzustellen, wenn Sie einen anderen funktionierenden Mac haben oder ausleihen können. Eine Wiederherstellung kann das Firmware aktualisieren, Ihren Mac löschen und die neueste verfügbare macOS-Version auf Ihrem Mac installieren. Sie können Ihren Mac sichern, dann gehen Sie durch den unten stehenden Leitfaden, um das Problem des nicht funktionierenden macOS USB-Installers zu beheben.
Wie benutzt man den DFU-Modus auf MacBook Air/Pro
Teilen Sie diesen Leitfaden, um anderen zu helfen, deren bootfähiger USB-Stick auf Mac Pro/MacBook/iMac/Mac mini nicht angezeigt wird.
Fazit
Wir bieten 13 Möglichkeiten zur Behebung des Problems, dass der bootfähige USB-Stick auf dem Mac nicht angezeigt wird, was Ihrem Mac helfen sollte, von USB zu booten. Ob Sie einen MacBook, MacBook Air, MacBook Pro, iMac oder Mac mini von USB booten müssen, sollten sie nützlich sein. Hoffentlich haben Sie in Zukunft nicht mehr das Problem, dass der MacBook den bootfähigen USB-Stick nicht erkennt.
FAQs zum Thema bootfähiger USB-Stick wird auf dem Mac nicht angezeigt
- QWie erzwinge ich das Booten meines Macs von USB?
-
A
Um Ihren Mac zum Booten von USB zu zwingen, können Sie die Optionstaste beim Start gedrückt halten und dann das bootfähige Laufwerk aus dem Bootmenü auswählen.
- QWie aktiviere ich USB-Boot auf dem Mac?
-
A
Um USB-Boot auf dem Mac zu aktivieren, müssen Sie im macOS Recovery starten, auf Dienstprogramme klicken > Startup Security Utility und "Allow booing from external or removable media" auf einem T2 Mac und "Reduced Security" auf einem Apple Silicon Mac aktivieren.
- QWie weiß ich, ob mein bootfähiger USB am Mac funktioniert?
-
A
Wenn Ihr bootfähiger USB es Ihnen ermöglicht, Ihren Mac davon zu booten und das beabsichtigte macOS zu installieren, wissen Sie, dass er funktioniert.