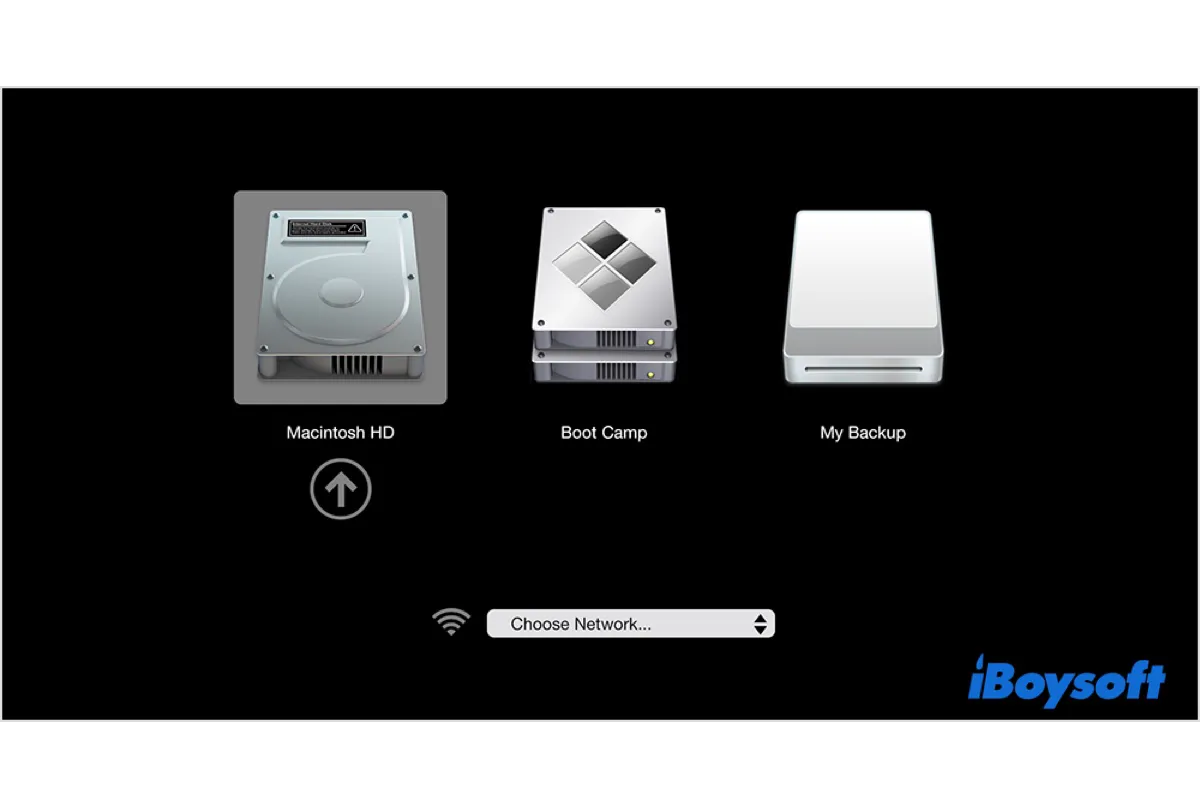Booting from a USB is a common practice for clean installing macOS, dual-booting different OSes, or troubleshooting startup issues. Usually, you need to create a bootable USB installer and then boot from it by selecting it at Startup Manager or the Startup Disk preference.
However, sometimes the bootable USB won't show up in either place, rendering your Mac not booting from the USB. The following posts discuss the same issue.
Why is my MacBook Pro not detecting bootable USB with El Capitan? When I hold the Option key at startup, the bootable USB is not showing up in Startup Manager. The only drives available are Macintosh HD and Recovery. --discussions.apple.com
I followed Apple's instructions to create a bootable USB to clean install macOS Big Sur. However, when I try to select the drive in System Preferences, the bootable USB is not showing up in "Choose Startup Disk" on Mac. --reddit.com
In this article, we'll walk you through the solutions to bootable USB not showing up on Mac, whether it's a macOS, Windows, or Linux bootable drive.
Tips: If the macOS Tahoe bootable USB doesn't show up, follow this guide to recreate it: How to Create A macOS Tahoe Bootable USB Installer?
Why is the bootable USB not showing up on Mac?
If your Mac doesn't recognize bootable USB, it's likely due to one of the following reasons:
- The bootable USB isn't formatted correctly.
- The OS on the bootable drive isn't compatible with your Mac.
- The bootable USB is corrupted.
- The OS used to create the bootable drive is corrupted.
- Your Mac is having temporary glitches.
- The bootable USB isn't actually bootable.
Whatever the reason is, you can use the methods we'll discuss in the next section to resolve the issue of Mac not showing bootable USB.
Share the reasons why the USB is not showing in boot menu on Mac.
How to fix Mac not detecting bootable USB?
One prerequisite for booting from a USB on Mac is that the USB must be bootable. To prevent wasting time on an unbootable drive, you should check if the USB is bootable on Mac first.
How to check if a USB is bootable on Mac:
- Open Finder, then launch Disk Utility from the Applications > Utilities folder.
- Right-click on the bootable volume on the left and select "Get Info."
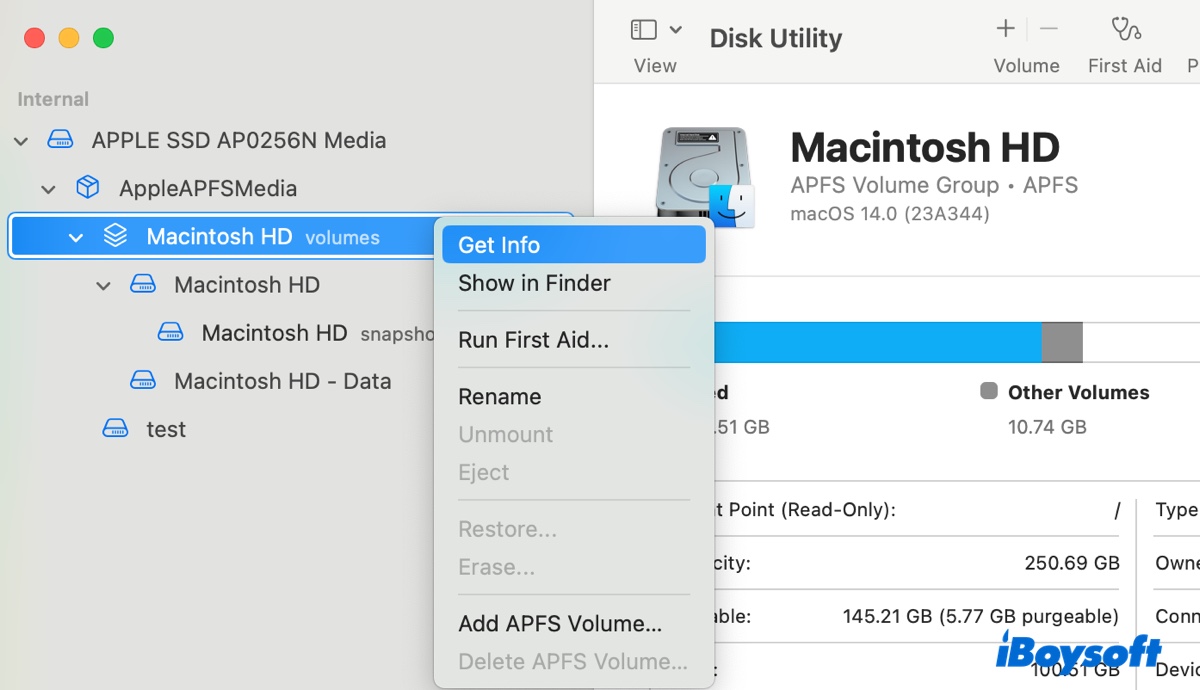
- Scroll down to "Bootable" and check if the information says "Yes."
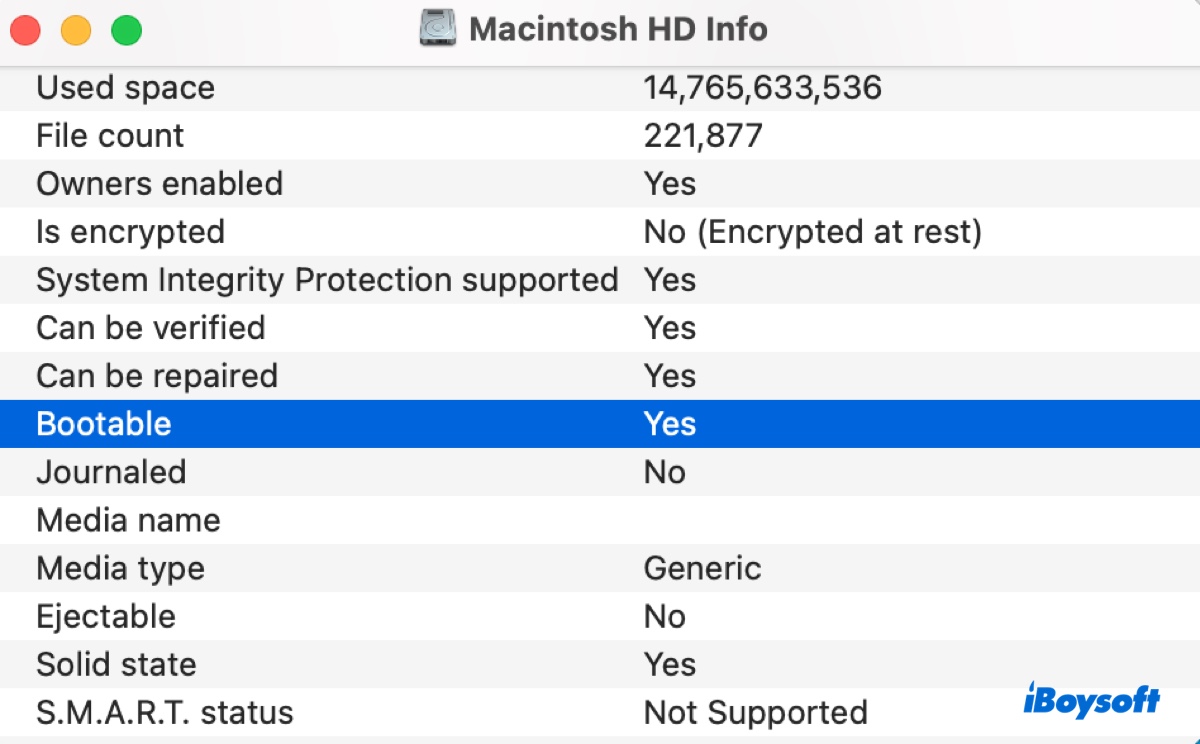
If it reads Yes, your bootable USB is bootable, and you can continue with the following solutions.
If it says No, your bootable USB isn't bootable, and you should erase the USB drive and recreate the bootable volume with Fix 1 to boot your Mac from USB.
Fix 1: Create the bootable USB installer again
Creating a working bootable USB installer is the best way to resolve the issue of bootable USB not showing up in boot menu or startup manager. Instead of using Terminal, we recommend you make the boot disk with an install disk creator like iBoysoft DiskGeeker. It enables you to create bootable USB installers for macOS without running commands in Terminal or wasting time on complicated steps.
It also provides in-store DMG files for macOS High Sierra, macOS Mojave, macOS Catalina, macOS Big Sur, macOS Monterey, macOS Ventura, macOS Sonoma, and macOS Sequoia, so that you can make the bootable USB disk without downloading the installer elsewhere. That said, you must download the DMG file from other sources if you need to create a bootable USB for macOS Sierra or earlier.
Follow the steps below to make a macOS bootable USB that shows up in the boot menu:
Step 1: Get iBoysoft DiskGeeker.
Step 2: Launch the tool, plug in the external drive that's not detected at boot, then click Create boot disk. Tap Continue when it warns you the drive will be erased.

Step 3: Choose the macOS version you want to create a bootable USB with.
a. Select one of the available versions, for instance, macOS Sequoia, and click Create boot disk.
b. Click Create boot disk, then choose the downloaded DMG file of the macOS you want to use.
Click OK to confirm that you know the process will erase data on the USB.
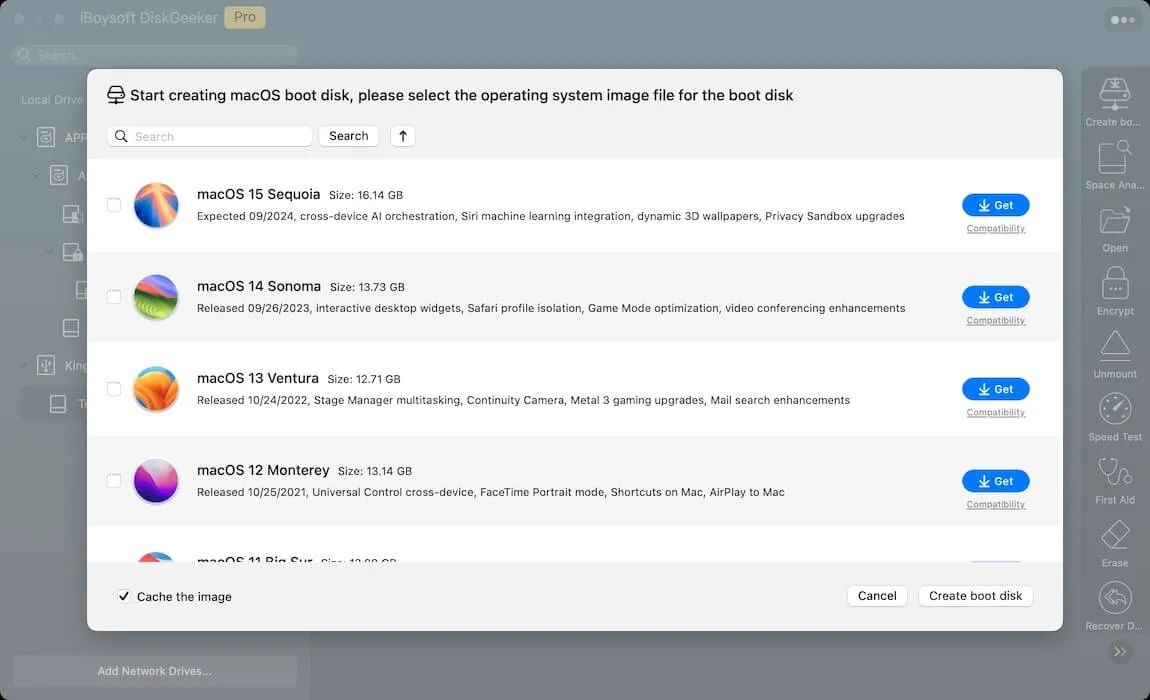
Step 4: The bootable USB media will be created automatically. If you didn't upload a DMG file, it will download the required macOS installer first, which may need some time, depending on your internet speed.
Once it creates the bootable USB successfully, you can boot your MacBook, MacBook Pro, MacBook Air, or iMac from USB with the guidance of this article: How to Boot Mac from External Drive? [Intel/T2/M1/M2/M3/M4]
Share this app to benefit others who can't boot MacBook Pro from USB!
Fix 2: Shut down your Mac and restart
Some users have found that if they fully shut down their Mac and then reboot with the Option key pressed, they can boot from the USB properly. This is because a cold reboot clears the system's memory and restarts all processes from a clean state, which effectively eliminates the minor issue on the Mac.
This method is based on Intel Macs, but you can also apply it to Apple Silicon Macs with a few adjustments.
For an M1/M2/M3 Mac, you can turn off your Mac, wait a few seconds, then hold down the power button until you see "Loading startup options" or the system indicator light turns amber if using a Mac mini. After that, you should be able to select the bootable USB and click Continue.
Fix 3: Plug into the bootable drive after entering boot menu
Another trick to try when your Mac/MacBook/iMac won't boot from USB is to plug in the drive after seeing the boot menu. That said, you should disconnect your bootable USB, shut down your Mac, enter the Boot menu again, and then connect the USB to your Mac. This way, your Mac may recognize the bootable USB.
Fix 4: Ensure your bootable disk is using GUID Partition Map/Table
An incorrect partition scheme is also a common reason for Mac/OS X bootable USB not showing up in Startup Manager. Typically, the bootable USB is formatted with either Master Boot Record (MBR) or Apple Partition Map (APM), rather than the required scheme, GUID Partition Map/Table.
GUID Partition Map (GPT): This is the default partition scheme for Mac computers. It supports drives larger than 2TB and allows for up to 128 partitions on a disk. It has a special partition called EFI, specifically allocated for loading the OS.
Apple Partition Map (APM): This is an older partition map scheme primarily used on PowerPC-based Macs.
Master Boot Record (MBR): This is the traditional partitioning scheme for PCs, and it has limitations such as supporting only up to four primary partitions and a maximum disk size of 2TB.
You can check your bootable USB's partition table by opening Disk Utility, clicking View > Show All Devices, and then selecting the topmost level of your external drive.
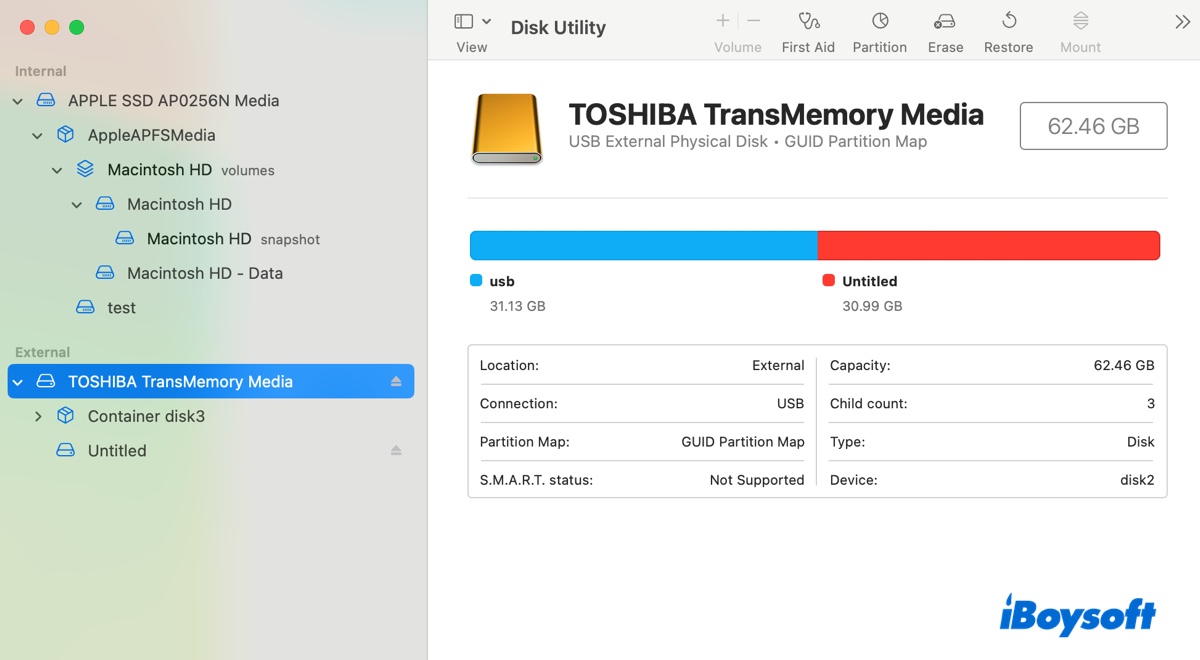
If it's not the GUID Partition Map, you need to reformat your USB and create the bootable drive again.
Here's how to reformat your bootable USB:
- Open Disk Utility on your Mac.
- Click View > Show All Devices.
- Select the physical disk of your bootable USB.
- Click Erase.
- Name it.
- Choose Mac OS Extended (Journaled) as the format.
- Set the scheme to GUID Partition Map.
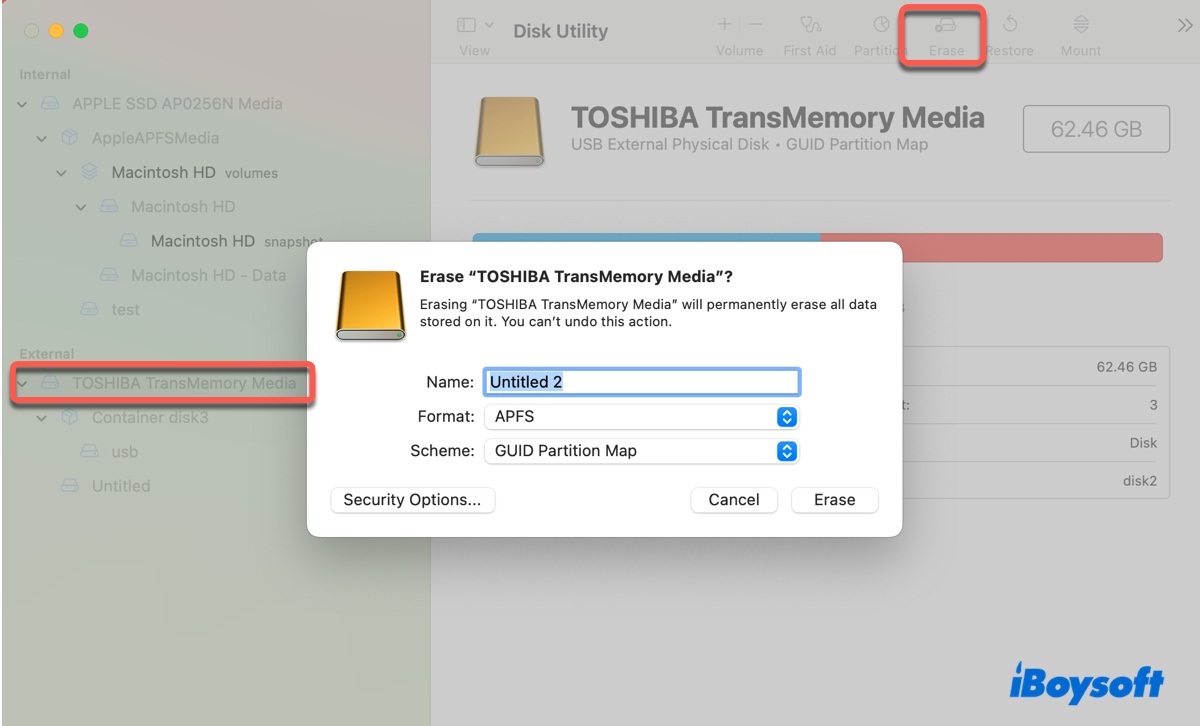
- Click Erase.
After it's erased, you need to recreate the bootable installer for macOS.
If you don't have another working Mac, you can create the macOS bootable USB from Windows by following this guide: How to Create macOS Bootable USB from Windows 10/11
Fix 5: Allow booting from external media
If you have a T2 Mac, you must allow booting from external media by modifying Startup Security Utility; otherwise, your desktop Mac or MacBook won't boot from USB. On an M1/M2/M3 Mac, you also need to change the security policy to boot from any version of signed OS.
This needs to be performed in macOS Recovery Mode with the following steps:
On a T2 Mac:
- Turn off your Mac.
- Hit the power button, then immediately press and hold Command + R.
- Release the keys when you see the Apple logo.
- In the "macOS Utilities" window, select Utilities > Startup Security Utility from the menu bar.
- If you're required to authenticate, click "Enter macOS Password", then choose an admin account and enter its password.
- Turn on "Allow booting from external or removable media."
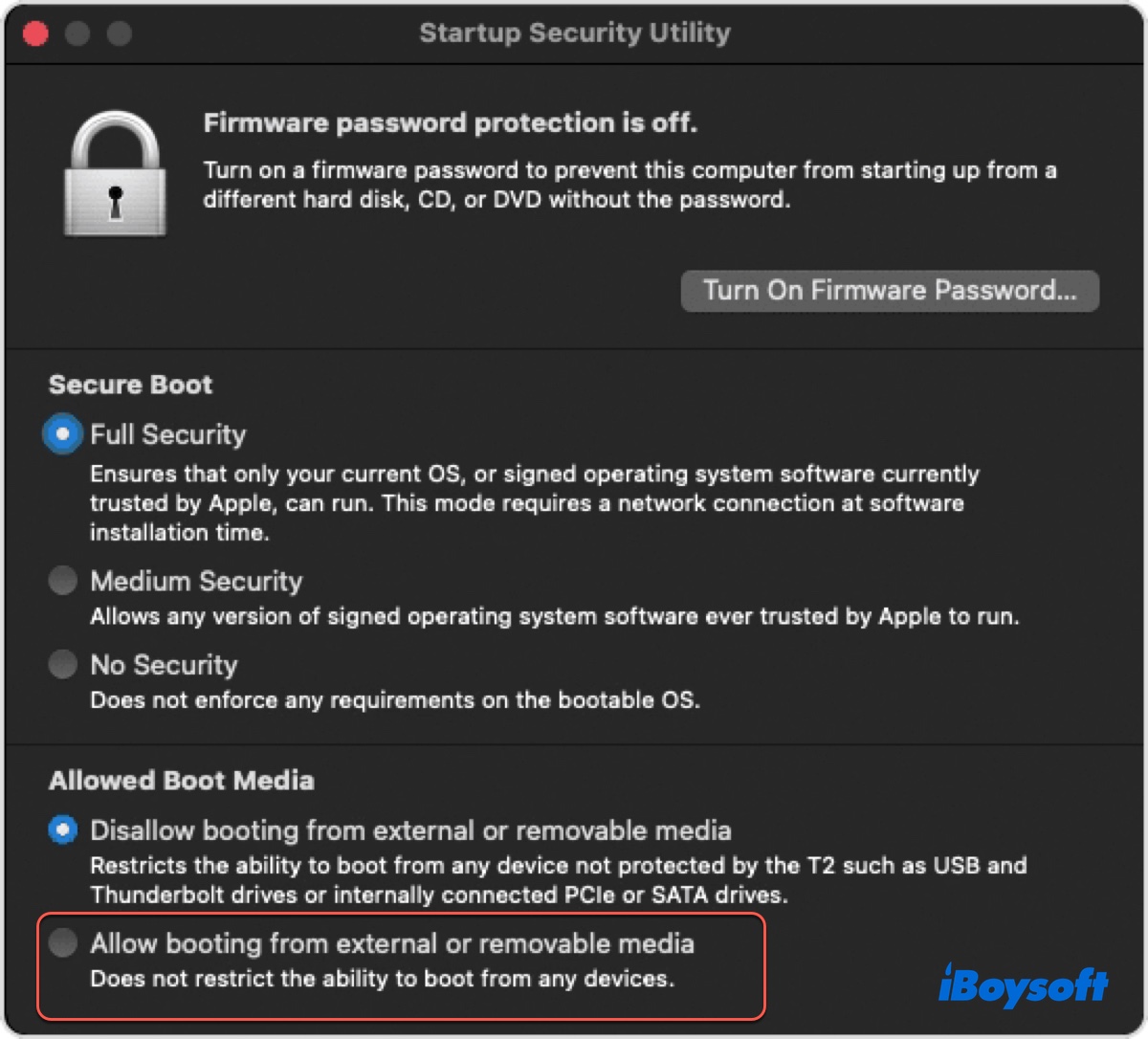
- Restart your Mac.
On an M1/M2/M3 Mac:
- Shut down your Mac.
- Press and hold the power button until you see "Loading startup options."
- Click Options > Continue.
- Choose your administrator account and enter the password.
- Select Utility > Startup Security Utility.
- Select the system and click Unlock.
- Tap "Security Policy."
- Click "Reduced Security" and check "Allow user management of kernel extensions from identified developers" and click "OK."
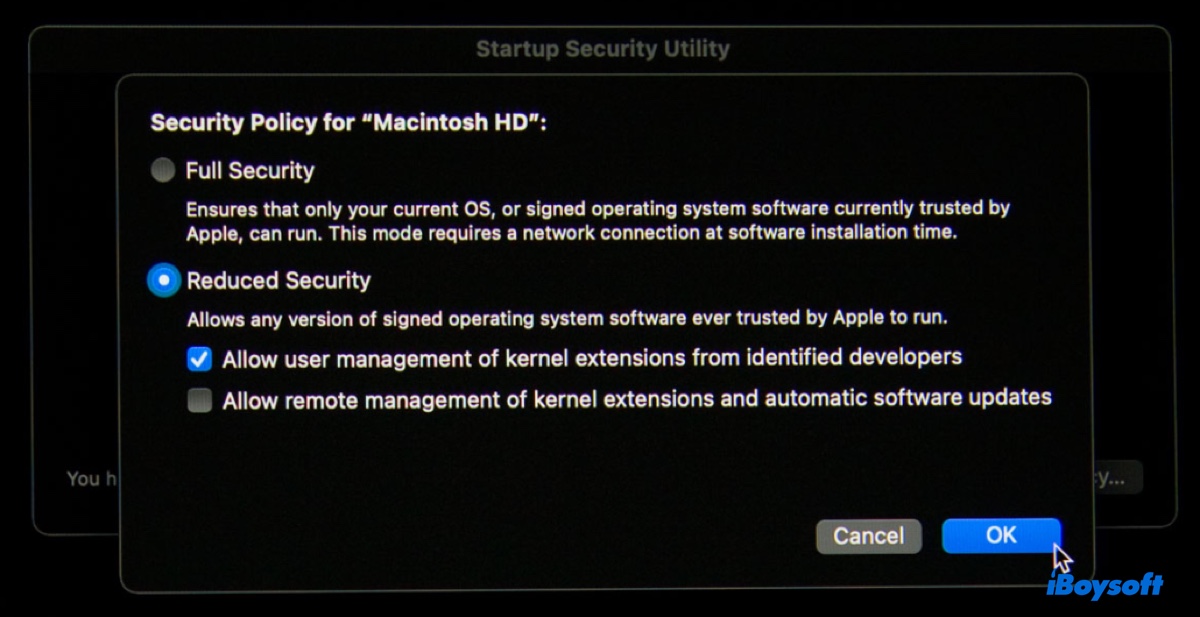
Have you resolved the issue of Mac not detecting bootable USB? If so, share this guide.
Fix 6: Reset the NVRAM
NVRAM (Non-Volatile Random-Access Memory) on Mac remembers settings, including startup disk selection, time zone, display resolution, etc., when your Mac is turned off so that you can quickly access these settings the next time you use your Mac.
However, it may become corrupt and stop you from picking a different startup disk. That's why it's always recommended to reset the NVRAM if you find the bootable USB not showing up in boot menu on Mac.
Fix 7: Ensure the OS version of the bootable USB is compatible with your Mac
Your Mac won't boot from a USB with an OS older than the one it's shipped with or newer than the one it's compatible with. If your bootable USB is made with such a macOS version, you should erase it and remake it with a proper macOS full installer downloaded from a reliable source.
Note that your Mac may not allow you to download a macOS version earlier than the one it's running. For instance, my MacBook Air 2020 running macOS Sonoma prevents me from downloading macOS Big Sur from the Apple Store.
In this case, you can find alternative DMG files below: (You need to open the DMG file and drag and drop the full installer to your Applications folder.)
To access more Mac OS DMG files, read: Mac OS DMG Download Full Installer: Latest Sequoia & Old OS
Fix 8: Recreate the bootable installer with a different method
If you've tried the GPT partition scheme, a compatible macOS version, and a different full installer to no avail, consider a different way to create the bootable drive. For instance, you can use a bootable clone of your Mac with a tool like Carbon Copy Cloner or SuperDuper.
Although it's becoming more difficult to create a bootable clone since macOS Big Sur, it's still worth a try, as quoted from a successful user: "I remember I have a bootable clone, so I plugged it in, and somehow it showed up in the Startup Disk preference. I then Option-restarted my Mac and the bootable flash drive with macOS Monterey showed up as a boot option."
Fix 9: Ignore ownership on the bootable USB
It's possible that your Mac won't recognize bootable USB drives that aren't owned by your account. To resolve this issue, you need to disable the option "Ignore ownership on this volume" with the steps below:
- Connect the bootable USB to your Mac.
- Right-click its icon on your desktop and select "Get Info."
- Click the padlock and enter your password to unlock the preference.
- Tick the box next to "Ignore ownership on this volume."
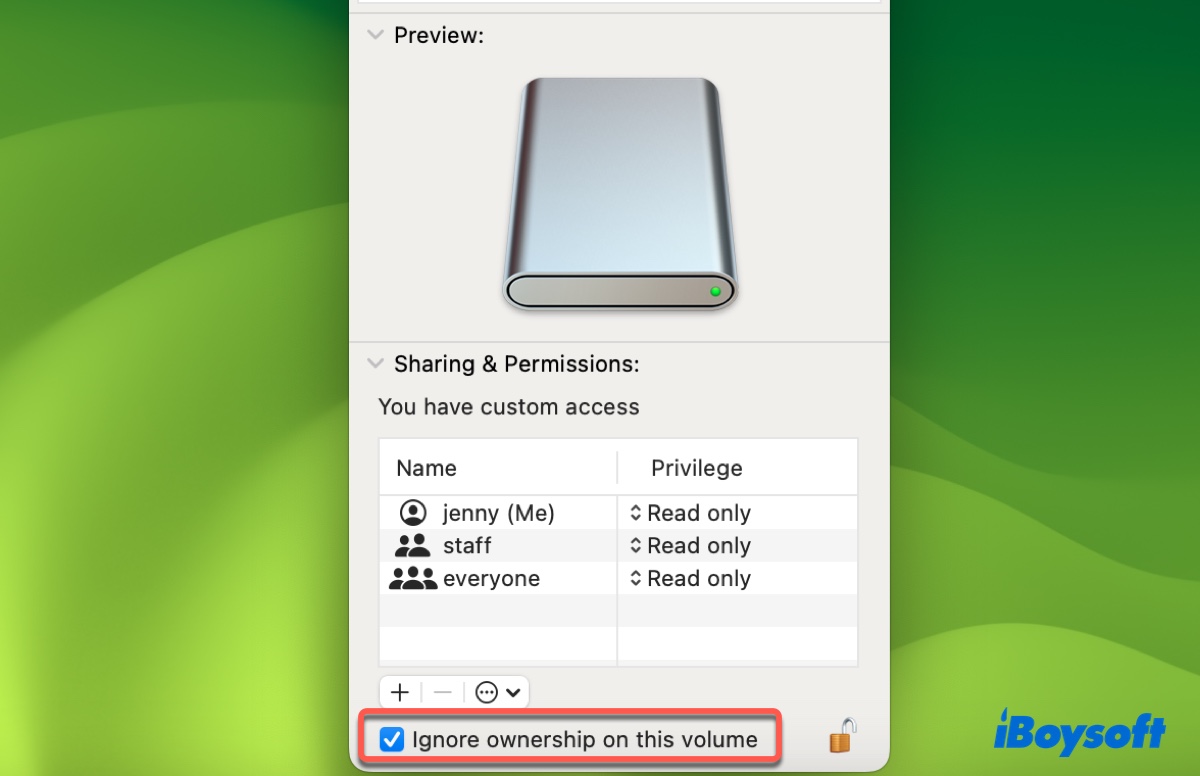
- Tap the lock again to save the changes.
- Eject the drive properly.
- Retry booting your Mac from the USB.
Fix 10: Load the Option ROM firmware
The Option ROM firmware is likely why some Intel Macs just won't recognize the Linux or Windows boot loaders. (This feature isn't available on Apple Silicon Macs.)
According to Apple, "If you're in Startup Manager and can't see a third-party startup disk, the startup disk could be using Option ROM firmware. To enhance system security, Mac computers with up-to-date software don't show devices that use Option ROM firmware until you load their firmware. To do that, press Option-Shift-Command-Period while in Startup Manager. If your startup disk appears, do that each time you want to start up from it or from another disk connected to it."
Option ROM (OROM) is physically attached to Thunderbolt and PCIe Macs and is required for third-party hardware to load and operate during startup—for example, to start up from an external drive or USB. It's rewritable and vulnerable to malicious codes. So Macs have defaulted not to execute OROMs since macOS 10.12.3, unless the special key combination Option-Shift-Command-Period is pressed.
If you're using an Intel Mac, you can press the Option key right after powering on your Mac to enter Startup Manager, then hold the Option-Shift-Command-Period keys to load the Option ROM firmware.
It's also suggested to turn off your firmware password beforehand because OROMs can't execute when a firmware password is configured, even with the keys pressed.
Fix 11: Use Internet Recovery
Although booting from an external drive is a good way to install macOS or access the utilities in macOS Recovery, it's not the only way. You can also utilize Internet Recovery Mode to achieve the same results. To boot into Internet Recovery, you just need to reboot your Mac and immediately press and hold one of the following key combinations until you see the spinning globe:
- Option-Command-R: Allows you to access utilities and reinstall the latest macOS available to your Mac.
- Shift-Option-Command-R: Allows you to access utilities and reinstall the macOS shipped with your Mac or the closest available.
If the process fails with the support.apple.com startup error, you can restart your router, remove the firewall on your network, and retry.
Fix 12: Try a different USB drive
If the bootable USB is still not showing up on your MacBook Pro/Air, your USB drive may be corrupted or damaged. You can switch to a different external drive of a different brand to see if it works. Remember to purchase a qualified USB drive from a reputable manufacturer.
Fix 13: Use Apple Configurator 2
As the final option, we suggest you use Apple Configurator 2 in DFU Mode to restore your Mac if you have or can borrow another working Mac. A restore can update the firmware, erase your Mac, and install the latest macOS version available to your Mac. You can back up your Mac, then go through the guide below to fix the problem of the macOS USB installer not working.
How to Use DFU Mode on MacBook Air/Pro
Share this guide to help others whose bootable USB is not showing up on Mac Pro/MacBook/iMac/Mac mini.
Conclusion
We provide 13 ways to fix macOS bootable USB not showing up on Mac, helping your Mac boot from USB. Whether you need to boot a MacBook, MacBook Air, MacBook Pro, iMac, or Mac mini from USB, they should be useful. Hopefully, you no longer experience the problem of MacBook not detecting bootable USB in the future.
FAQs about bootable USB not showing up on Mac
- QHow do I force my Mac to boot from USB?
-
A
To force your Mac to boot from USB, you can press and hold the Option key at startup and then select the bootable drive from the boot menu.
- QHow do I enable USB boot on Mac?
-
A
To enable USB boot on Mac, you need to boot into macOS Recovery, click Utilities > Startup Security Utility and enable "Allow booing from external or removable media" on a T2 Mac and "Reduced Security" on an Apple Silicon Mac.
- QHow do I know if my bootable USB is working Mac?
-
A
If your bootable USB allows you to boot your Mac from it and install the intended macOS, you know it's working.