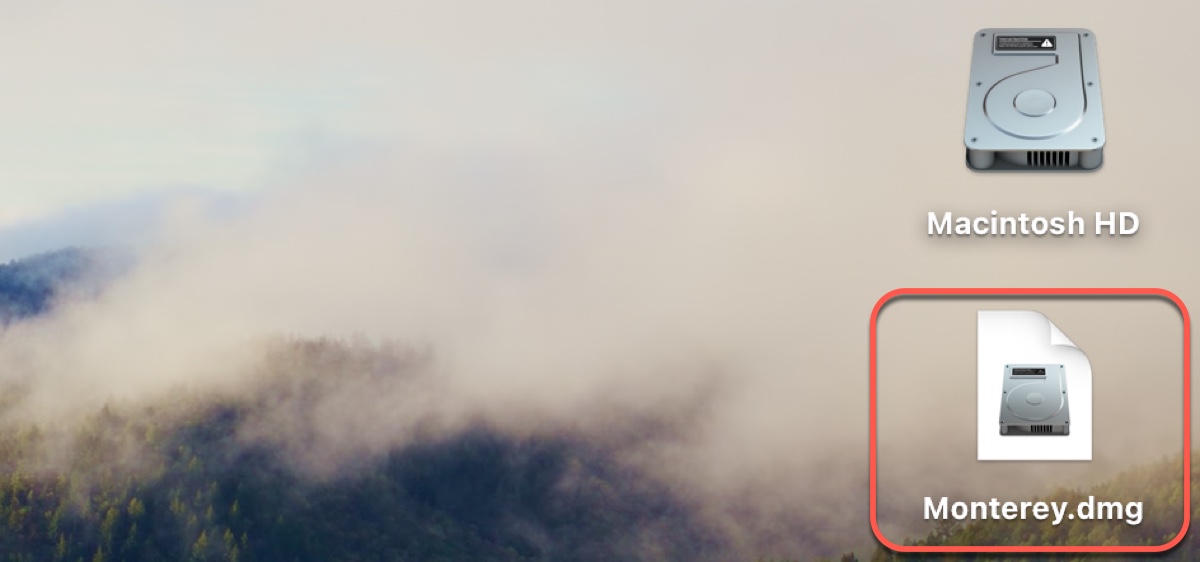macOS Monterey, der Nachfolger von Big Sur, hat mehrere wichtige neue Funktionen eingeführt, um die Benutzererfahrung, Produktivität und die Konnektivität zwischen Geräten zu verbessern, darunter Universal Control, Live Text, Fokusmodus, Shortcuts, AirPlay auf dem Mac und mehr.
Wenn Sie von seinen Funktionen profitieren möchten, möchten Sie möglicherweise macOS Monterey auf Ihrem Mac oder Windows-PC über virtuelle Maschinen wie VMware oder VirtualBox installieren. In jedem Fall wird die macOS Monterey DMG-Datei nützlich sein.
Wenn Sie ein bestimmtes kleines Update für macOS Monterey benötigen, lesen Sie: Mac OS Update-Download.
Hinweis: Anstatt die DMG-Datei zufällig aus dem Internet herunterzuladen, wird empfohlen, sie von iBoysoft DiskGeeker zu erhalten. Dieses Tool ermöglicht nicht nur das Herunterladen des macOS Monterey DMG 12.7.6 Vollinstallationsprogramms in schnellerem Tempo, sondern hilft auch dabei, bootfähige USB-Installationsprogramme für macOS Monterey mit einfachen Schritten zu erstellen.
- Laden Sie iBoysoft DiskGeeker kostenlos herunter. Schließen Sie ein USB-Laufwerk an Ihren Mac an, wenn Sie ein bootfähiges Installationsprogramm erstellen möchten.
- Wenn Sie nur die macOS Monterey DMG-Datei herunterladen möchten, wählen Sie ein internes Volume aus und klicken Sie auf Image herunterladen. Wählen Sie dann macOS 12 Monterey und klicken Sie auf Jetzt herunterladen.
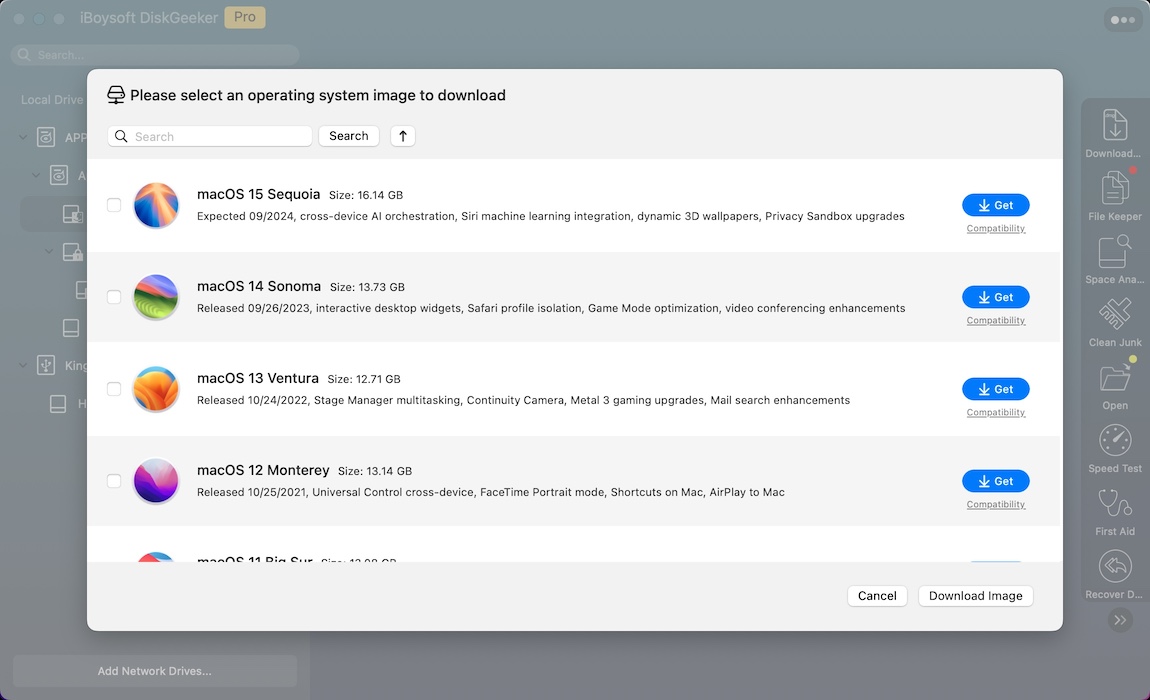
- Wenn Sie ein bootfähiges Installationsprogramm für macOS Monterey erstellen möchten, wählen Sie das externe Laufwerk aus und klicken Sie auf Boot-Disk erstellen. Wählen Sie dann macOS 12 Monterey aus und klicken Sie erneut auf Boot-Disk erstellen.

Trotzdem bieten wir auch Links zum direkten Herunterladen der Installations-DMG für macOS Monterey an.
Wie man den macOS Monterey Download DMG Vollinstaller sicher herunterladen kann?
Obwohl das Herunterladen einer DMG-Datei aus dem Internet einfach ist, bleibt die Sicherheit des Downloads fragwürdig, und ob er zum Booten eines Macs oder zur Installation des Betriebssystems verwendet werden kann, ist unbekannt. Wenn der Installer beschädigt ist, verschwenden Sie viel Zeit mit Installationsfehlern.
Wenn Sie eine funktionierende Kopie von macOS Monterey 12.7.6 herunterladen möchten, können Sie iBoysoft DiskGeeker verwenden. Es speichert die neuesten Versionen von DMG-Dateien für macOS 10.13 High Sierra und später, einschließlich macOS Monterey. Sie können auch den Anweisungen folgen, um ein macOS Monterey bootfähiges USB-Laufwerk zu erstellen, die interne Festplatte zu analysieren und unerwünschte Dateien zu entfernen, um mehr Speicherplatz freizugeben.
So laden Sie macOS Monterey DMG sicher herunter:
Schritt 1: Laden Sie iBoysoft DiskGeeker herunter und installieren Sie es.
#macOS Monterey DMG-Download#Bootfähiges macOS Monterey USB erstellen#Platz auf dem Mac freigeben
Schritt 2: Wählen Sie eine interne Partition aus und klicken Sie auf Image herunterladen.
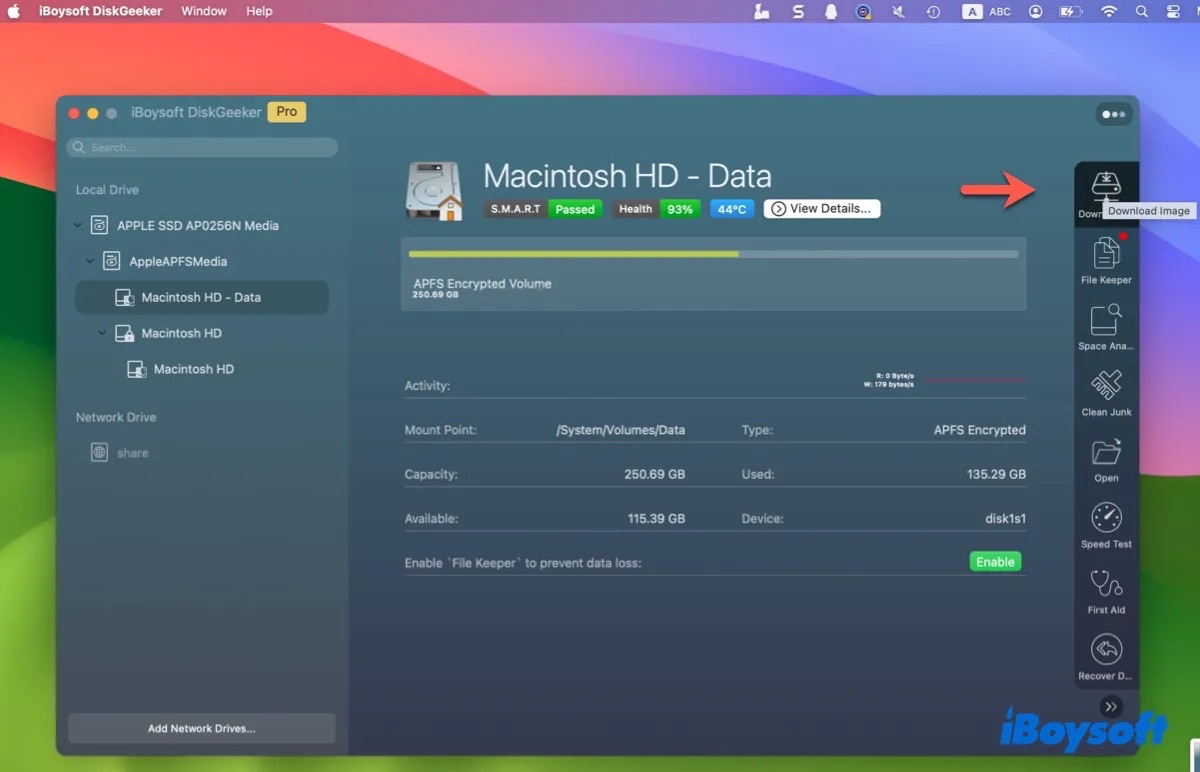
Schritt 3: Wählen Sie macOS 12 Monterey aus und klicken Sie auf Holen.
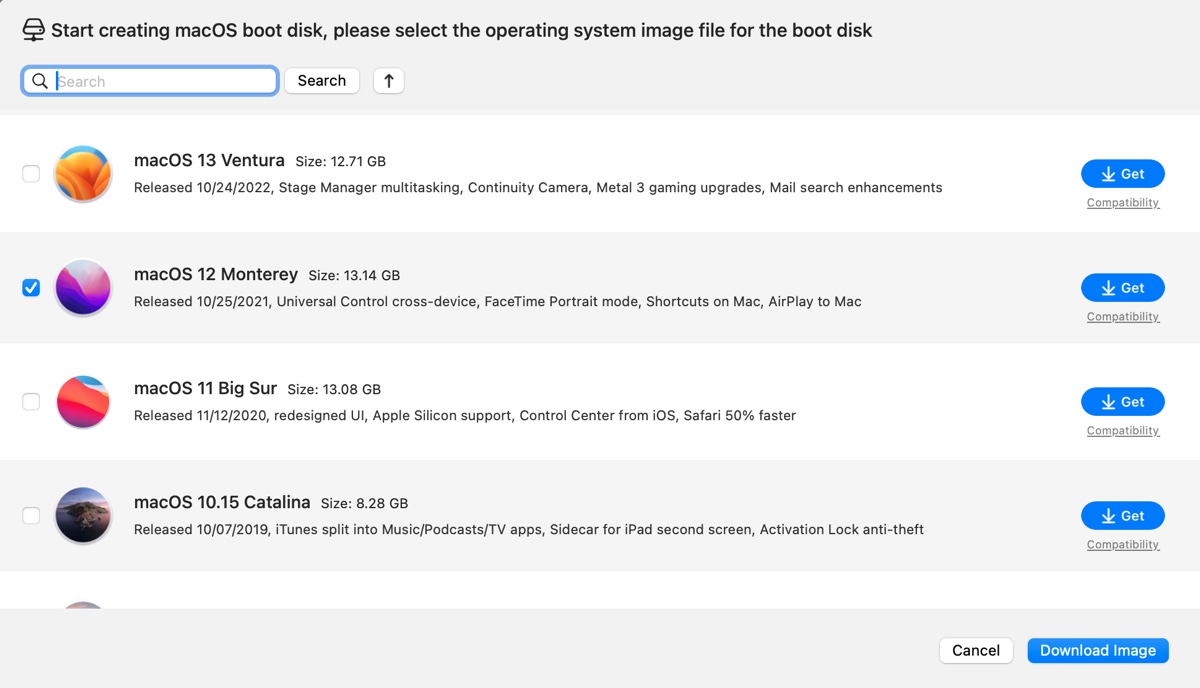
Schritt 4: Speichern Sie die Monterey 12 DMG-Datei, und der Download beginnt sofort.
Wenn Sie einen bootfähigen Installer für macOS Monterey erstellen müssen, verwenden Sie die App mit den folgenden Schritten:
Schritt 1: Schließen Sie ein externes Laufwerk mit einer Speicherkapazität von mehr als 15 GB an Ihren Mac an und stellen Sie sicher, dass es gesichert ist.
Schritt 2: Wählen Sie es links aus und klicken Sie auf Boot-Disk erstellen.
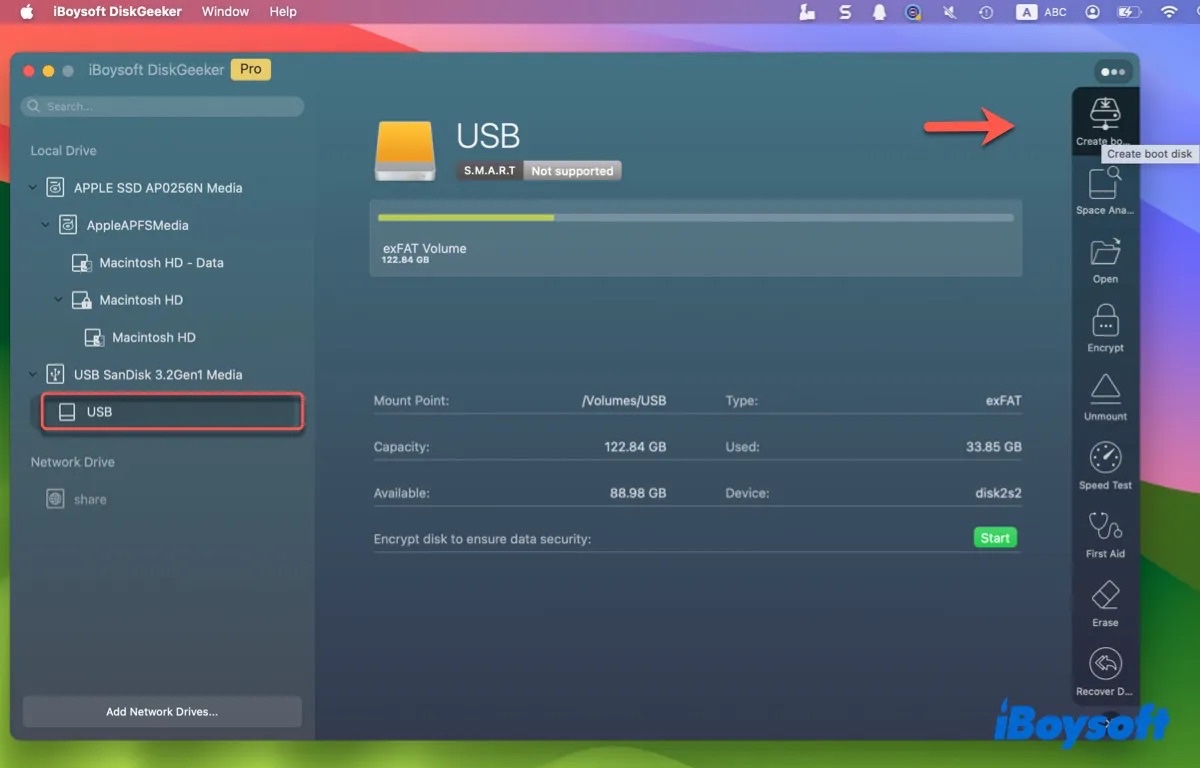
Schritt 3: Wählen Sie die macOS Monterey DMG aus und folgen Sie den Anweisungen, um ein bootfähiges Monterey-USB-Laufwerk zu erstellen!
Wenn Sie die Monterey-DMG auf Ihrem Mac haben, klicken Sie auf Boot-Disk erstellen > Durchsuchen Sie das Image, um es hochzuladen.
Wenn Sie den Monterey DMG noch nicht haben, wählen Sie macOS 12 Monterey und klicken Sie auf Erstellen Sie zuerst ein Startdiskettenlaufwerk, um es herunterzuladen.

Teilen Sie diesen macOS DMG-Downloader mit anderen!
Wie lade ich die macOS Monterey DMG-Datei direkt herunter?
Hier ist der direkte Download-Link für die macOS Monterey 12.7 DMG-Datei auf Google Drive und MediaFire. Sie können sich für einen der beiden entscheiden, um den macOS Monterey DMG-Download ohne App Store zu erhalten.
macOS Monterey 12.7 DMG-Datei-Download auf Google Drive (von Techrechard)
macOS Monterey 12.7 DMG-Datei-Download auf MediaFire (von Techrechard)
Teilen Sie die Informationen, um mehr Benutzern den direkten Download-Link für macOS Monterey zu helfen.
Wie erstelle ich die neueste Version der macOS Monterey DMG-Datei?
Wenn Sie einen Mac haben, können Sie die neueste Version (derzeit 12.7.6) der macOS Monterey DMG-Datei mit den folgenden Schritten erstellen:
Tipps: Es ist nicht notwendig, die macOS Monterey DMG-Datei manuell zu erstellen. Mit dem Tool iBoysoft DiskGeeker können Sie die Monterey DMG-Datei direkt herunterladen und bootfähige USB-Installationsprogramme in wenigen Klicks erstellen.
Schritt 1: Laden Sie den macOS Monterey vollständigen Installer herunter.
Der einfachste Weg, den macOS Monterey vollständigen Installer herunterzuladen, ist von der macOS Monterey Download-Center. Es ermöglicht Ihnen, die pkg-Datei von macOS Monterey herunterzuladen, unabhängig davon, ob Ihr Mac damit kompatibel ist oder nicht.
Öffnen Sie diesen link , um die neueste Version von macOS Monterey herunterzuladen, dann öffnen Sie die heruntergeladene InstallAssistant.pkg-Datei, um den macOS Monterey-Installer in Ihrem Anwendungen-Ordner zu installieren.
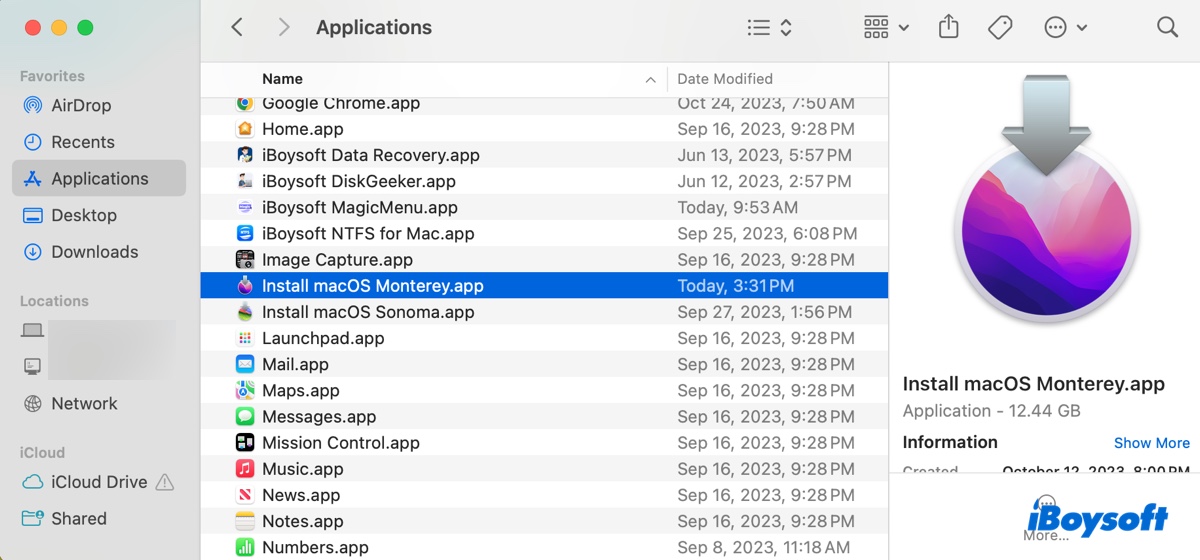
Schritt 2: Erstellen Sie eine macOS Monterey DMG-Datei mit dem Festplatten-Dienstprogramm oder Terminal
Der nächste Schritt ist die Erstellung der macOS Monterey DMG-Datei mit dem Installer. Es gibt zwei Möglichkeiten, dies zu erreichen. Sie können das Festplatten-Dienstprogramm verwenden, um eine einfache DMG-Datei zu erstellen, oder Terminal ausführen, um eine bootfähige macOS Monterey DMG-Datei zu erstellen.
Erstellen Sie die macOS Monterey DMG-Datei über das Dienstprogramm "Festplattendienstprogramm":
- Erstellen Sie auf Ihrem Mac einen neuen Ordner und benennen Sie ihn Monterey.
- Klicken Sie mit der rechten Maustaste auf den macOS Monterey-Installer in Ihrem Anwendungen-Ordner und wählen Sie "Kopieren".
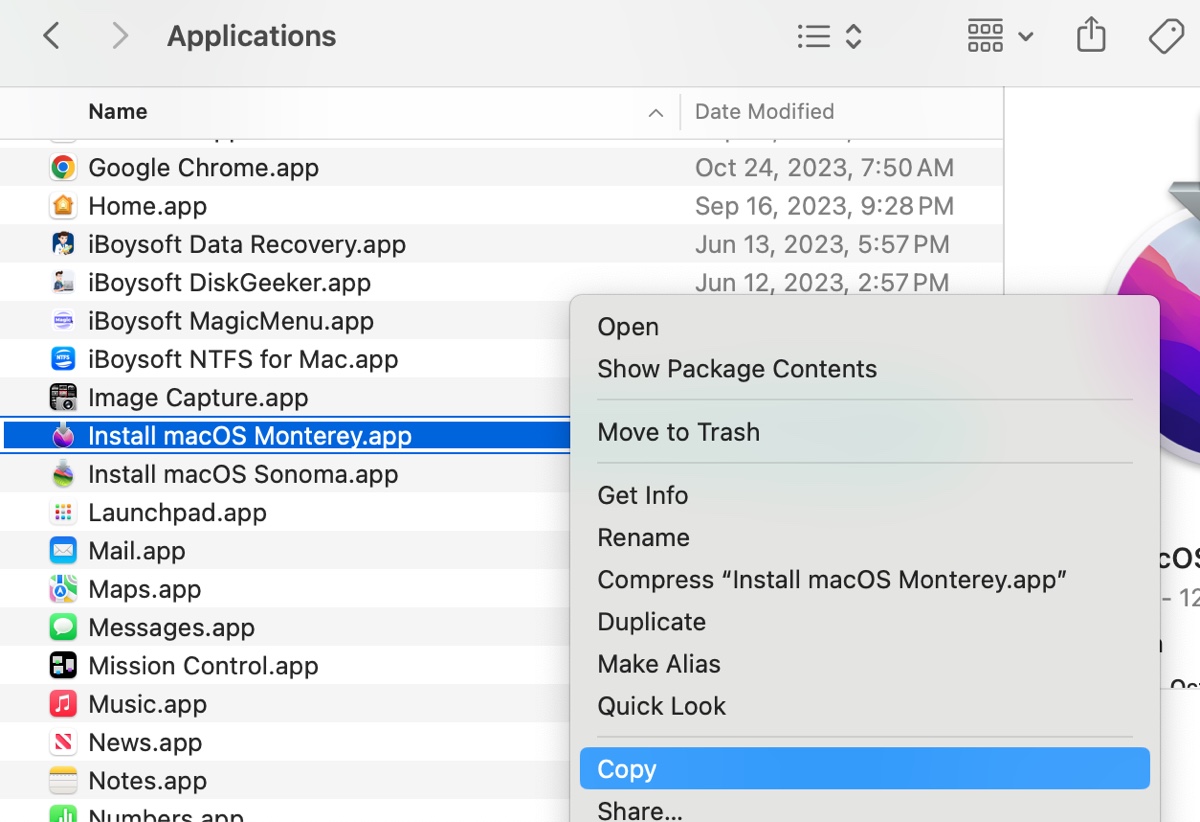
- Fügen Sie den Installer in Ihren neuen Ordner ein.
- Öffnen Sie das Festplattendienstprogramm aus Ihrem Anwendungen > Dienstprogramme-Ordner.
- Wählen Sie Datei > Neue Abbildung > Abbildung von Ordner aus der Menüleiste.
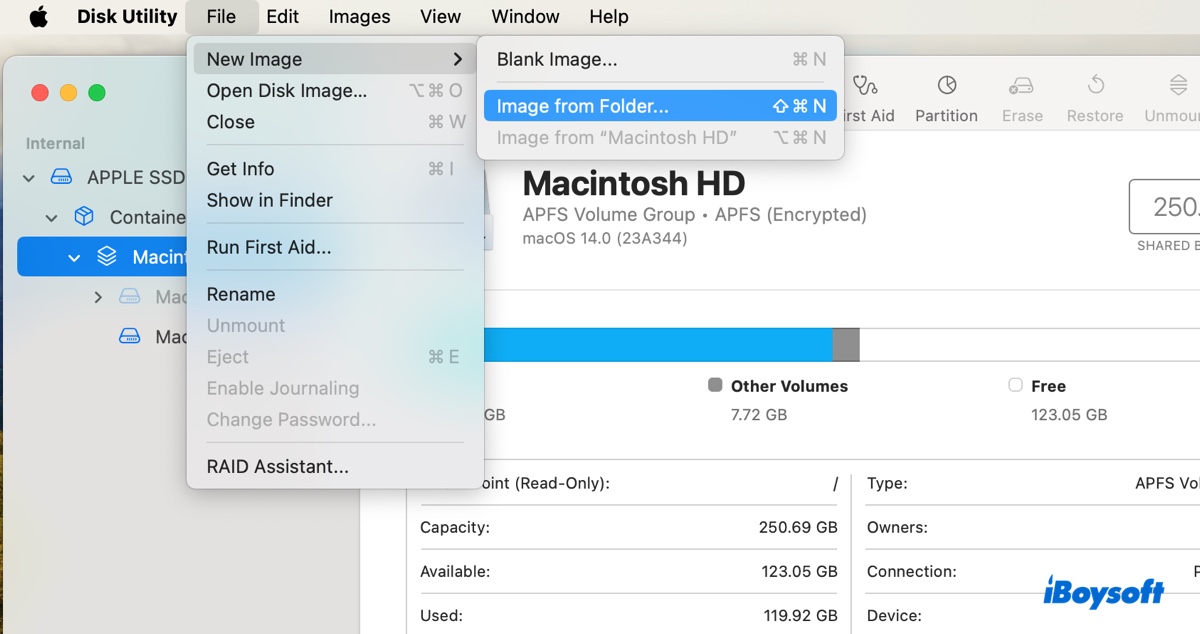
- Wählen Sie den neuen Ordner namens Monterey aus und klicken Sie auf Auswählen > Speichern.
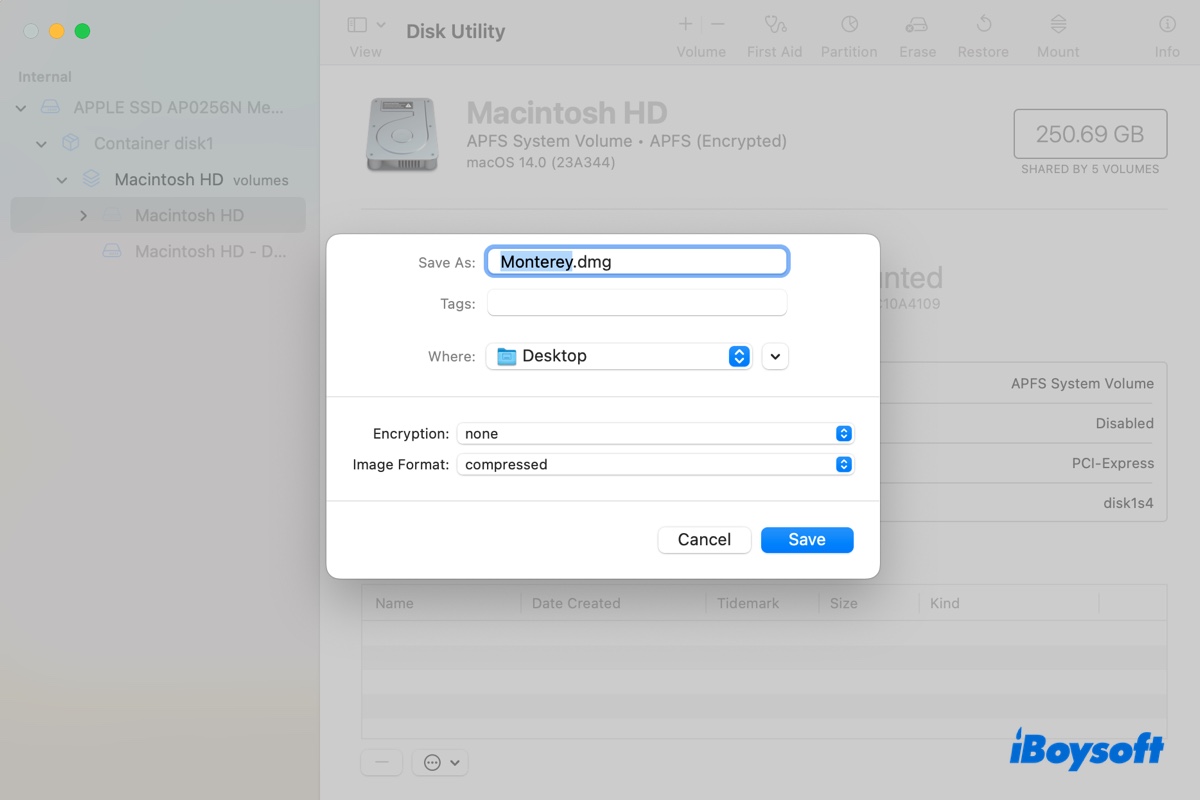
- Werfen Sie die DMG-Datei aus, nachdem sie erstellt wurde.
Erstellen Sie die startfähige macOS Monterey DMG-Datei über das Terminal:
- Öffnen Sie das Terminal aus dem Anwendungen > Dienstprogramme-Ordner.
- Geben Sie den hdiutil Befehl unten ein und drücken Sie Enter, um eine neue Festplattenabbildungsdatei zu erstellen.hdiutil create -o Monterey -size 15000m -volname Monterey -layout SPUD -fs HFS+J
- Hängen Sie die Monterey.dmg-Datei ein.hdiutil attach Monterey.dmg -noverify -mountpoint /Volumes/Monterey
- Erstellen Sie die startfähige macOS Monterey DMG-Datei.sudo /Applications/Install\ macOS\ Monterey.app/Contents/Resources/createinstallmedia --volume /Volumes/Monterey –nointeraction
- Geben Sie Ihr Administratorpasswort ein und drücken Sie Enter.
- Geben Sie Y ein, um den Löschvorgang zu bestätigen.
- Warten Sie, bis die DMG-Datei erstellt ist.
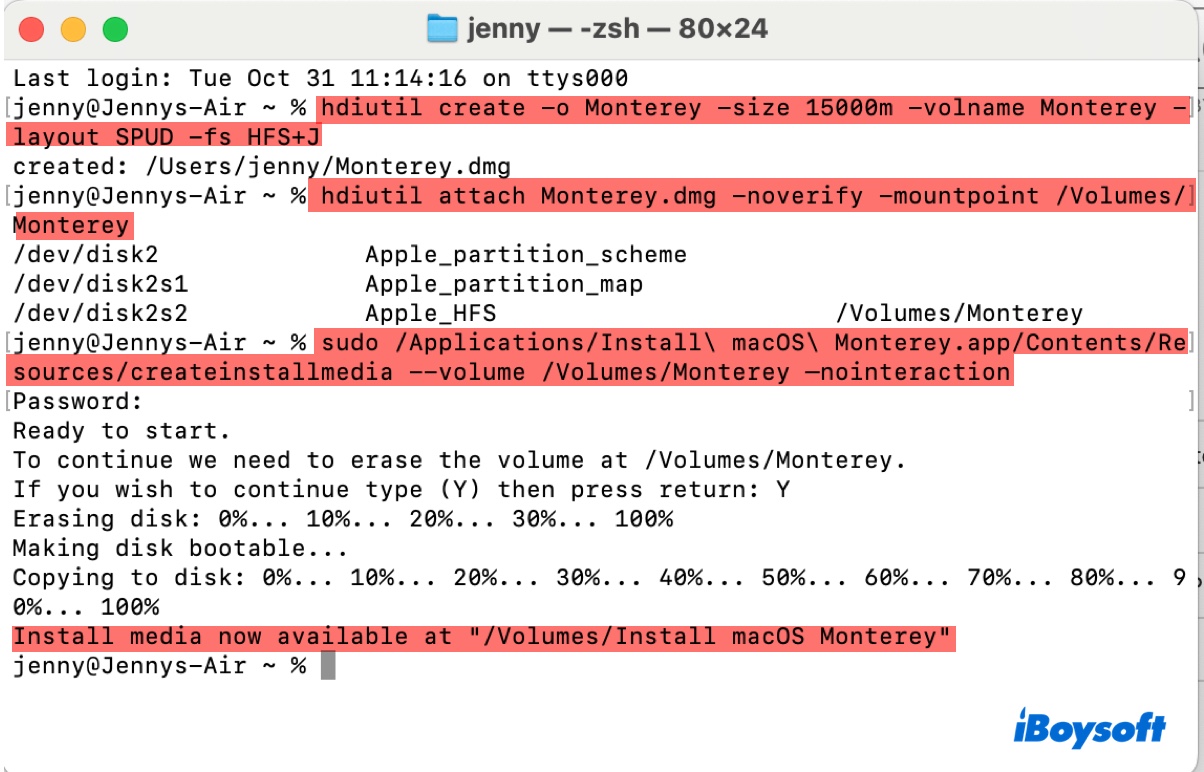
- Werfen Sie den "Install macOS Monterey"-Datenträger aus.
- Wechseln Sie zu Ihrem Benutzerordner, um mit der DMG-Datei zu arbeiten.
Jetzt, da Sie die neueste Version der macOS Monterey DMG-Datei haben, vergessen Sie nicht, diese Anleitung zu teilen, um anderen zu helfen.
Lesen Sie auch:
Wie man macOS Monterey auf VirtualBox unter Windows 10/11 installiert
Wie man eine macOS Big Sur DMG-Datei direkt herunterlädt oder erstellt?
Was ist eine macOS Monterey DMG-Datei?
Eine macOS Monterey DMG-Datei ist eine Festplattenabbildungsdatei, die den Installer für macOS Monterey enthält. Es handelt sich im Wesentlichen um eine digitale Kopie einer physischen Festplatte, wie einer Festplatte oder CD, jedoch in einer einzigen komprimierten Datei. Wenn Sie eine DMG-Datei öffnen, wird sie als ob Sie ein physisches Laufwerk eingelegt hätten, gemountet.
Ein macOS Monterey DMG-Datei wird hauptsächlich verwendet, um Monterey auf einem oder mehreren Computern zu installieren, macOS Monterey bootfähige Installationsprogramme zu erstellen oder Monterey auf einer virtuellen Maschine zu installieren.
Häufig gestellte Fragen zu macOS Monterey DMG-Dateien
- QWie installiere ich macOS Monterey DMG?
-
A
Um macOS Monterey aus einer DMG-Datei zu installieren, doppelklicken Sie, um die DMG-Datei zu mounten, und öffnen Sie dann die virtuelle Festplatte, um den Installer auszuführen.
- QWie installiere ich macOS Monterey offline?
-
A
Um macOS Monterey offline zu installieren, könnten Sie versuchen, einen bootfähigen USB-Installer zu erstellen und davon zu booten. Beachten Sie jedoch, dass es normalerweise empfohlen wird, macOS an einem Ort zu installieren, an dem das Internet verfügbar ist, da selbst der bootfähige Installer möglicherweise eine Internetverbindung benötigt, um Firmware und andere auf Ihr Mac-Modell spezifische Informationen zu erhalten.
- QKann ich macOS Monterey herunterladen?
-
A
Ja. Wenn Ihr Mac mit macOS Monterey kompatibel ist, können Sie es aus dem Mac App Store herunterladen. Wenn nicht, können Sie seine pkg-Datei herunterladen, wie wir in diesem Beitrag erwähnt haben.