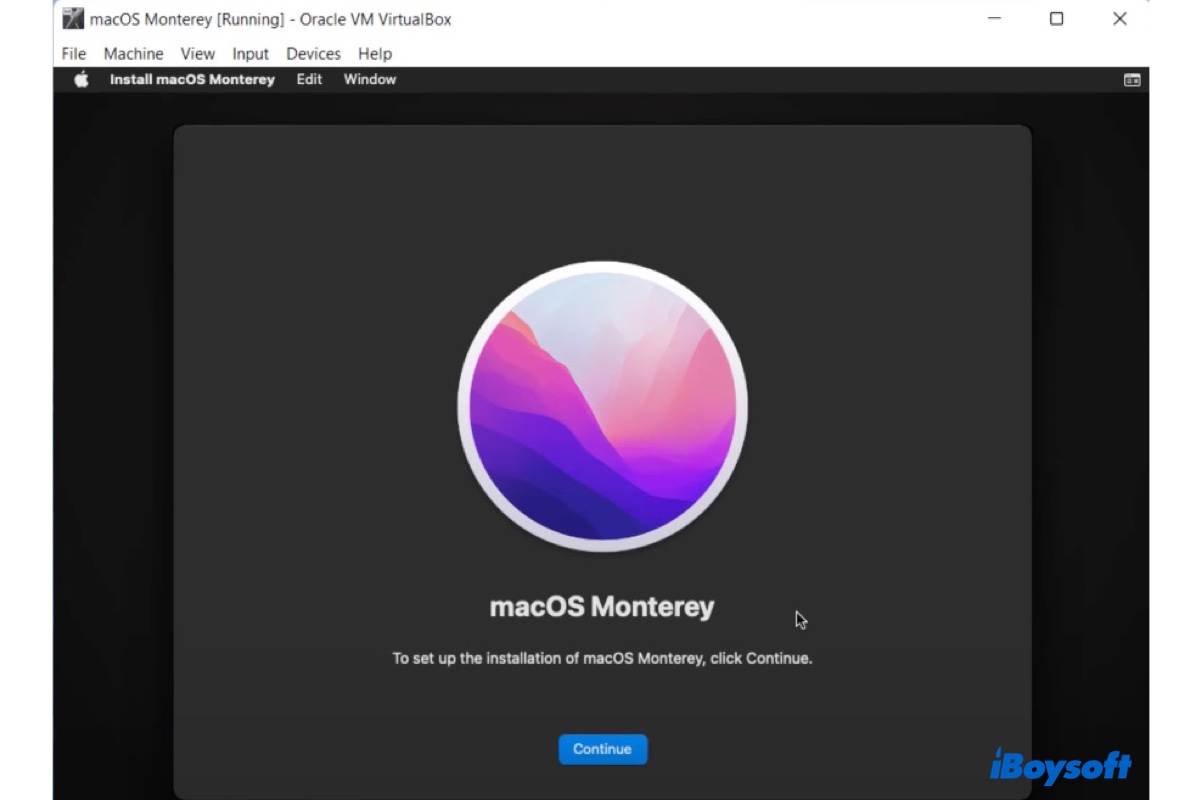macOS 12 Monterey ist ein großes Update, das viele neue Funktionen für das Mac-Betriebssystem bringt, wie Live Text, Shortcuts, Universal Control, Focus Mode, usw. Sie können das Betriebssystem auf einer virtuellen Maschine wie VirtualBox auf Ihrem Windows-PC installieren, um es auszuprobieren, wenn Sie keinen Mac haben.
Tipps: Außer der Installation auf einer virtuellen Maschine können Sie auch macOS auf einem Windows-PC installieren durch Erstellen eines Hackintosh.
Hier werden wir Ihnen zeigen, wie Sie macOS Monterey auf VirtualBox installieren, einer kostenlosen virtuellen Maschine für den persönlichen, Bildungs- oder Evaluierungszweck.
Wie installiert man macOS Monterey auf VirtualBox unter Windows?
Um macOS Monterey auf VirtualBox zu installieren, müssen Sie sicherstellen, dass Ihr Windows-PC die folgenden Mindestanforderungen erfüllt.
- RAM: 4GB (8GB empfohlen)
- Festplattenspeicher: 80GB (150GB empfohlen)
- CPU: 2 Kerne (4 empfohlen)
Wenn Sie sich nicht sicher über die Hardware-Spezifikationen Ihres PCs sind, können Sie sie mit den folgenden Schritten überprüfen:
- Drücken Sie Strg + Umschalt + Esc, um den Task-Manager zu starten.
- Wählen Sie den Leistungsreiter aus.
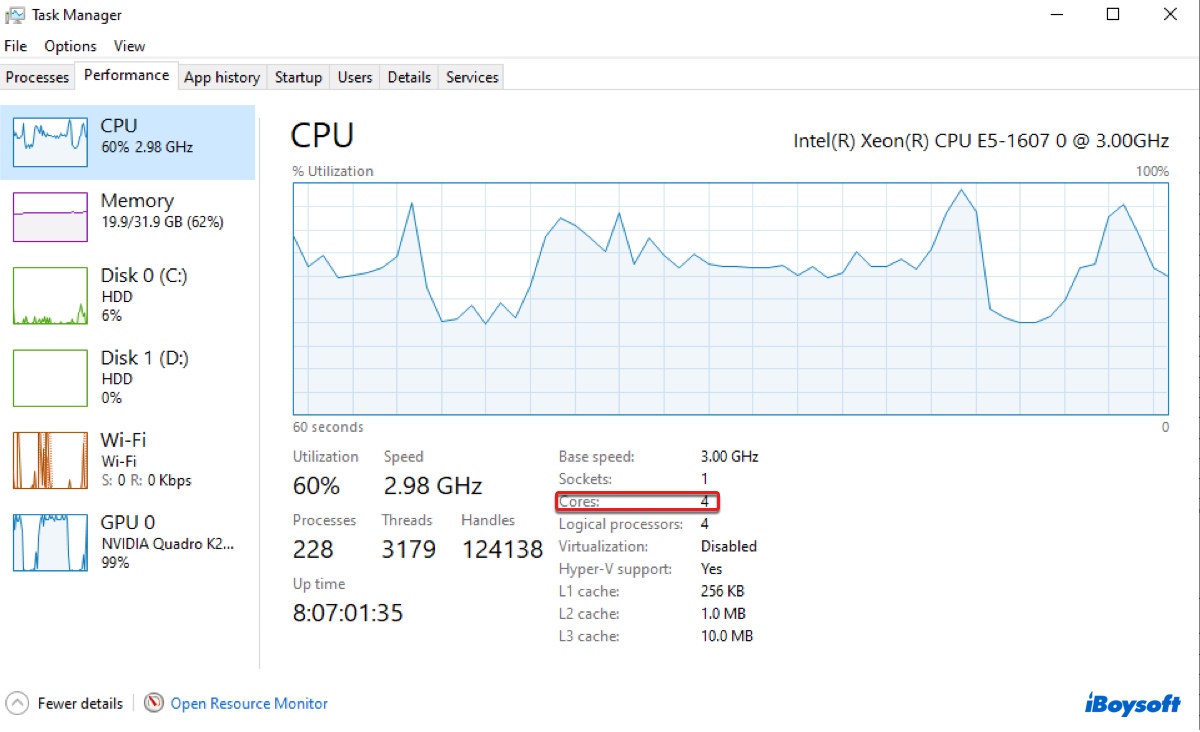
- Markieren Sie CPU, Speicher oder Datenträger auf der linken Seite, um die spezifischen Informationen anzuzeigen.
Wenn Ihr PC die erforderlichen Anforderungen erfüllt, gehen Sie mit den untenstehenden Schritten vor, um macOS Monterey auf VirtualBox unter Windows 11/10/8.1/Windows Server 2012-2022 herunterzuladen und zu installieren.
- Schritt 1: Laden Sie die erforderlichen Dateien für die Installation von macOS Monterey auf Windows herunter
- Schritt 2: Installieren Sie VirtualBox auf dem Windows-PC
- Schritt 3: Erstellen Sie die virtuelle Maschine macOS Monterey
- Schritt 4: Passen Sie die Einstellungen der macOS Monterey Virtual Machine an
- Schritt 5: Führen Sie VirtualBox-Codes in der Eingabeaufforderung aus
- Schritt 6: Installieren Sie macOS Monterey auf VirtualBox auf dem Windows-PC
Schritt 1: Laden Sie die erforderlichen Dateien für die Installation von macOS Monterey auf Windows herunter
Hier sind die für die Installation benötigten Dateien. Sie können sie vor dem Start herunterladen.
1. Laden Sie die macOS Monterey ISO-Datei herunter
Die macOS Monterey ISO-Datei ist ein Datenträgerabbild, das den Installer von macOS Monterey enthält.
2. Laden Sie Oracle VM VirtualBox und sein Erweiterungspaket herunter
VirtualBox unterstützt derzeit die folgenden Windows-Hosts (64-Bit):
- Windows 8.1
- Windows 10
- Windows 11 21H2
- Windows Server 2012
- Windows Server 2012 R2
- Windows Server 2016
- Windows Server 2019
- Windows Server 2022
Um VirtualBox herunterzuladen, benötigen Sie das Basispaket und das Erweiterungspaket.
- Basispaket: Das Basispaket enthält alle Open-Source-Komponenten und ist unter der GNU General Public License V2 lizenziert.
- Erweiterungspaket: Das Erweiterungspaket erweitert die Funktionalität des Oracle VM VirtualBox-Basispakets um Funktionen wie VirtualBox Remote Desktop Protocol (VRDP), Host-Webcam-Pass-Through, Intel PXE Boot-ROM und Disk-Image-Verschlüsselung mit AES-Algorithmus.
Öffnen Sie seine Website und klicken Sie auf "Windows-Hosts", um das Basispaket für Windows herunterzuladen. Klicken Sie dann auf "Alle unterstützten Plattformen", um das zusätzliche Erweiterungspaket herunterzuladen. (Zum Zeitpunkt des Verfassens dieses Artikels ist die neueste Version von VirtualBox 7.0.8).
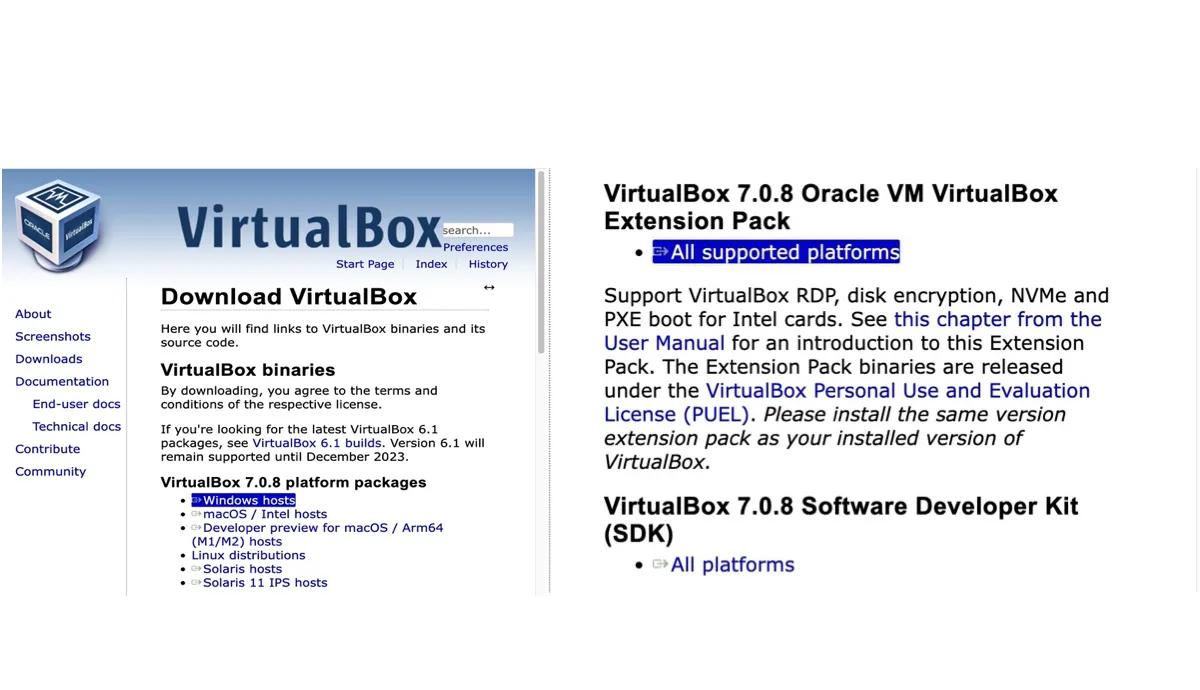
Schritt 2: Installieren Sie VirtualBox auf Ihrem Windows-PC
- Doppelklicken Sie auf das heruntergeladene VirtualBox-Basispaket.
- Wenn der Oracle VM VirtualBox Setup-Assistent erscheint, klicken Sie auf die Schaltfläche "Weiter".
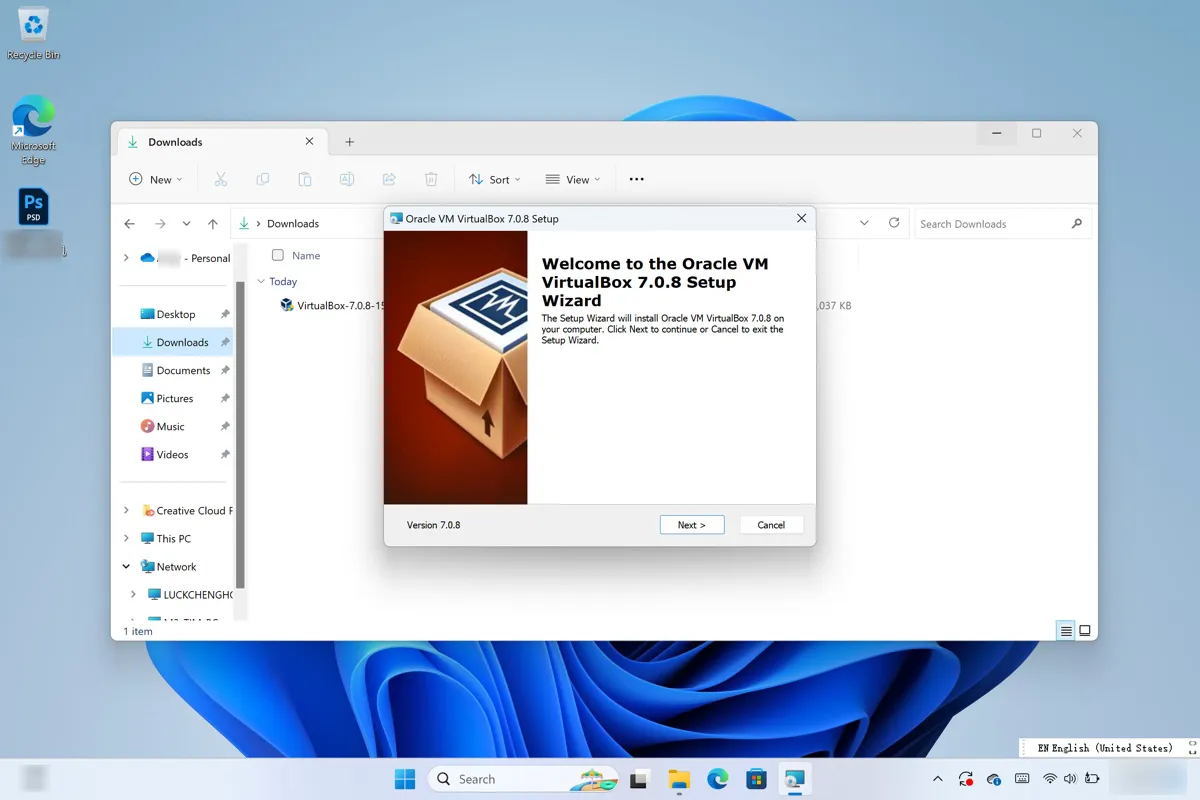
- Wählen Sie einen Speicherort für die Installation von VirtualBox und klicken Sie auf Weiter > Ja.
- Klicken Sie auf Ja > Installieren, um den Installationsvorgang zu starten.
- Klicken Sie auf Fertig, um VirtualBox automatisch zu starten.
- Wählen Sie Tools > Erweiterungen.
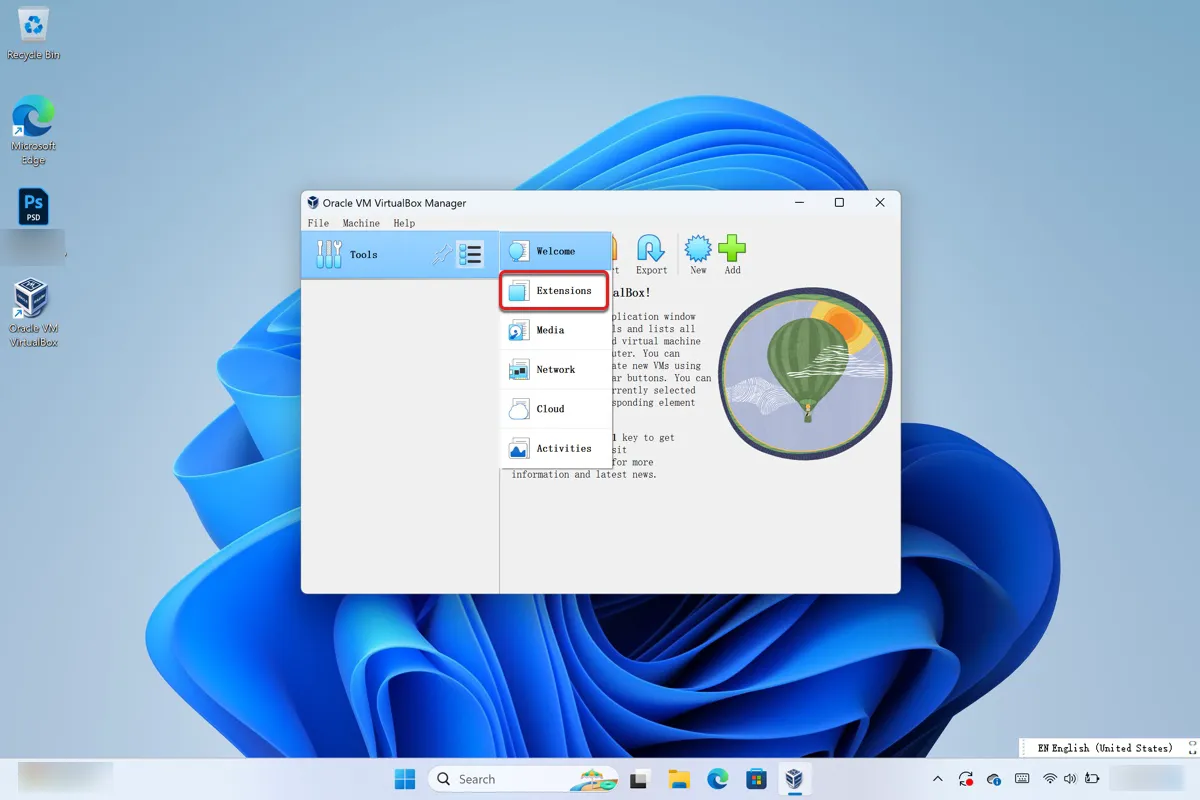
- Klicken Sie auf das ( + ) Installationsymbol, wählen Sie das heruntergeladene Erweiterungspaket aus und klicken Sie auf Öffnen.
- Klicken Sie auf die Schaltfläche Installieren.
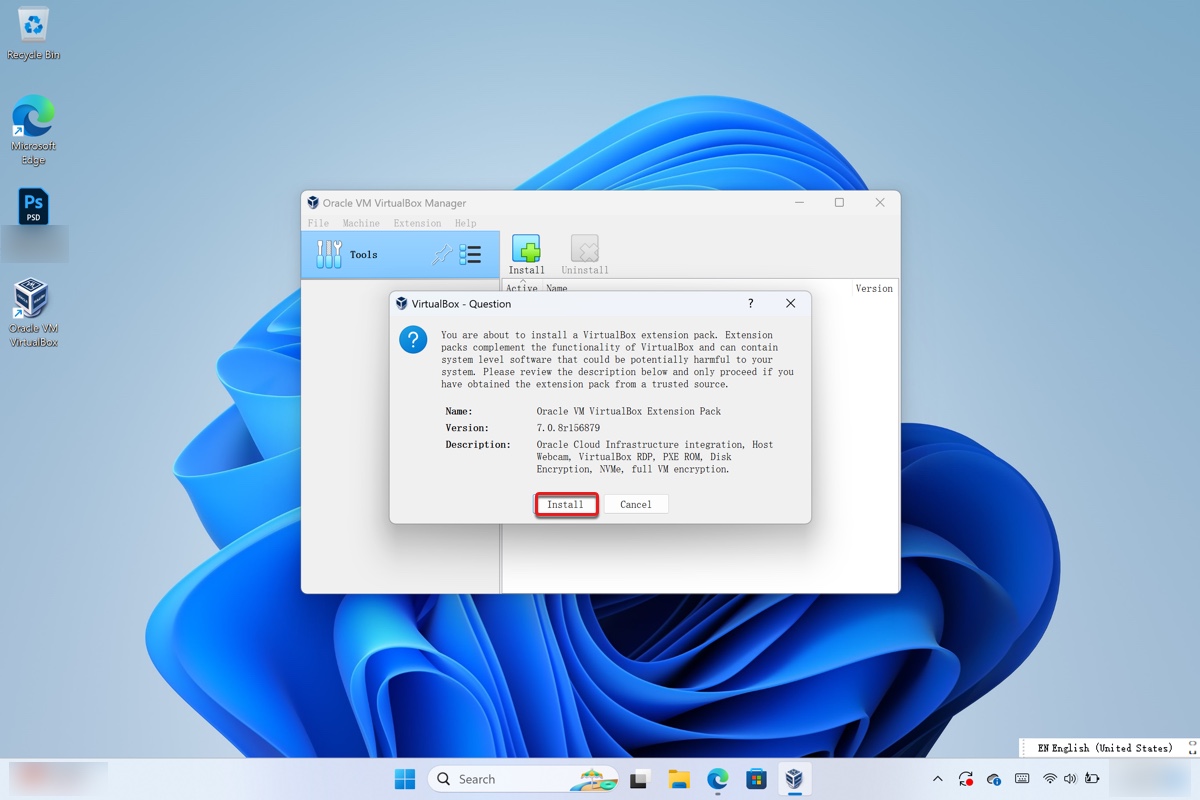
- Klicken Sie auf "Ich stimme zu", um den Bedingungen zuzustimmen.
- Klicken Sie auf Tools und wählen Sie Willkommen.
Schritt 3: Erstellen Sie die macOS Monterey virtuelle Maschine
Jetzt, da VirtualBox zusammen mit seinem Erweiterungspaket auf Ihrem PC installiert ist, ist unser nächster Schritt die Erstellung einer neuen virtuellen Maschine für macOS Monterey.
- Öffnen Sie die Oracle VM VirtualBox Manager-Oberfläche und klicken Sie auf Neu.
- Benennen Sie die virtuelle Maschine.
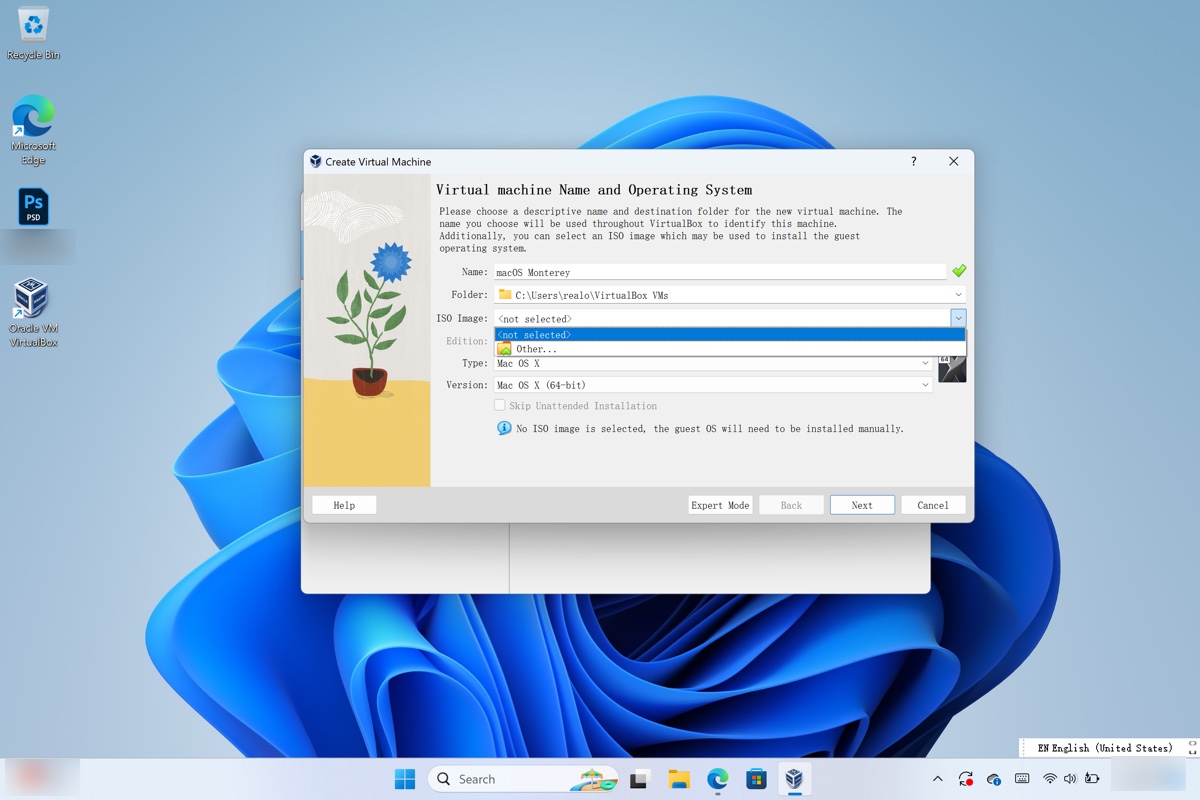
- Klicken Sie auf den Pfeil neben "ISO-Abbild" und wählen Sie Andere, um die macOS Monterey ISO-Datei hinzuzufügen.
- Setzen Sie Typ auf Mac OS X.
- Setzen Sie Version auf Mac OS X (64-Bit).
- Klicken Sie auf Weiter.
- Verschieben Sie den Schieberegler, um die Speichergröße auf mindestens 4 GB zu konfigurieren. (Vermeiden Sie den roten Bereich, da es der Speicher ist, den Ihr PC zum Betrieb benötigt.)
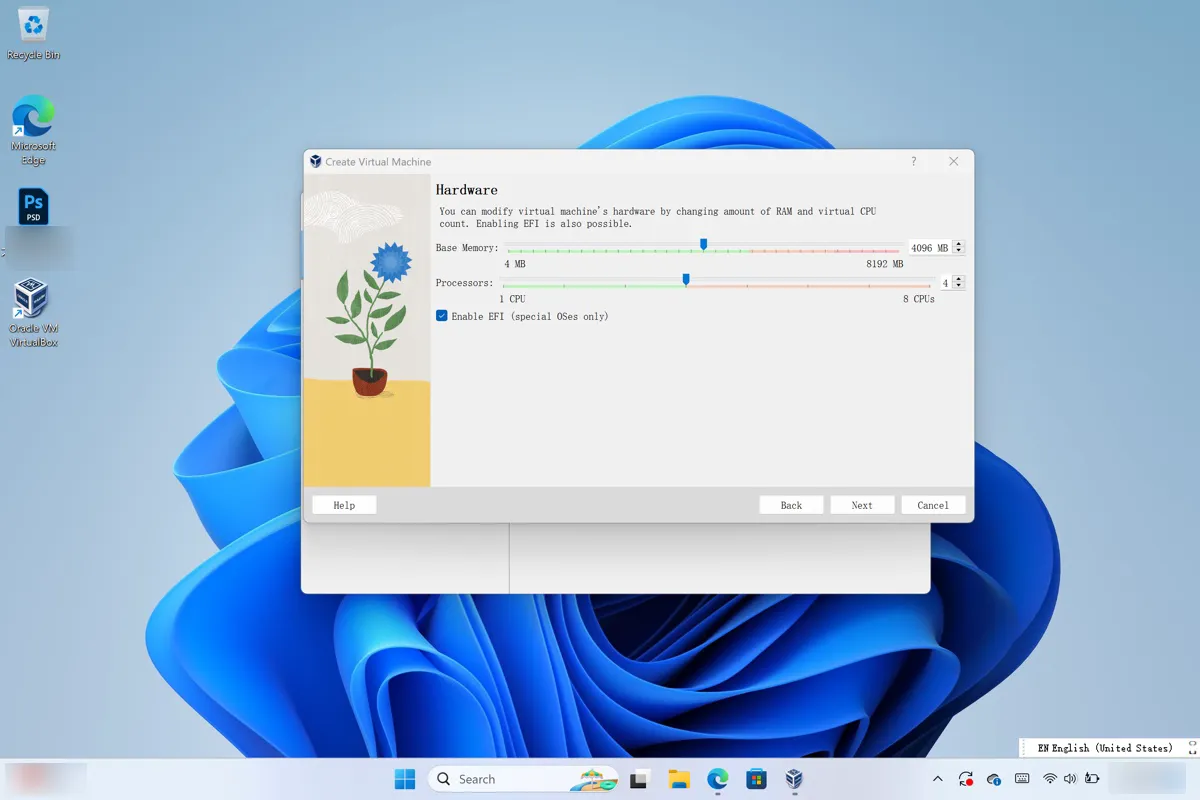
- Legen Sie die Anzahl der Prozessoren auf mindestens 2 fest. (Die virtuelle Maschine wird mit mehr RAM und Prozessoren besser funktionieren.)
- Klicken Sie auf Weiter.
- Klicken Sie auf "Erstelle jetzt eine virtuelle Festplatte".
- Klicken Sie auf Erstellen.
- Setzen Sie die "Festplattengröße" auf 80GB und höher, beispielsweise 120GB.
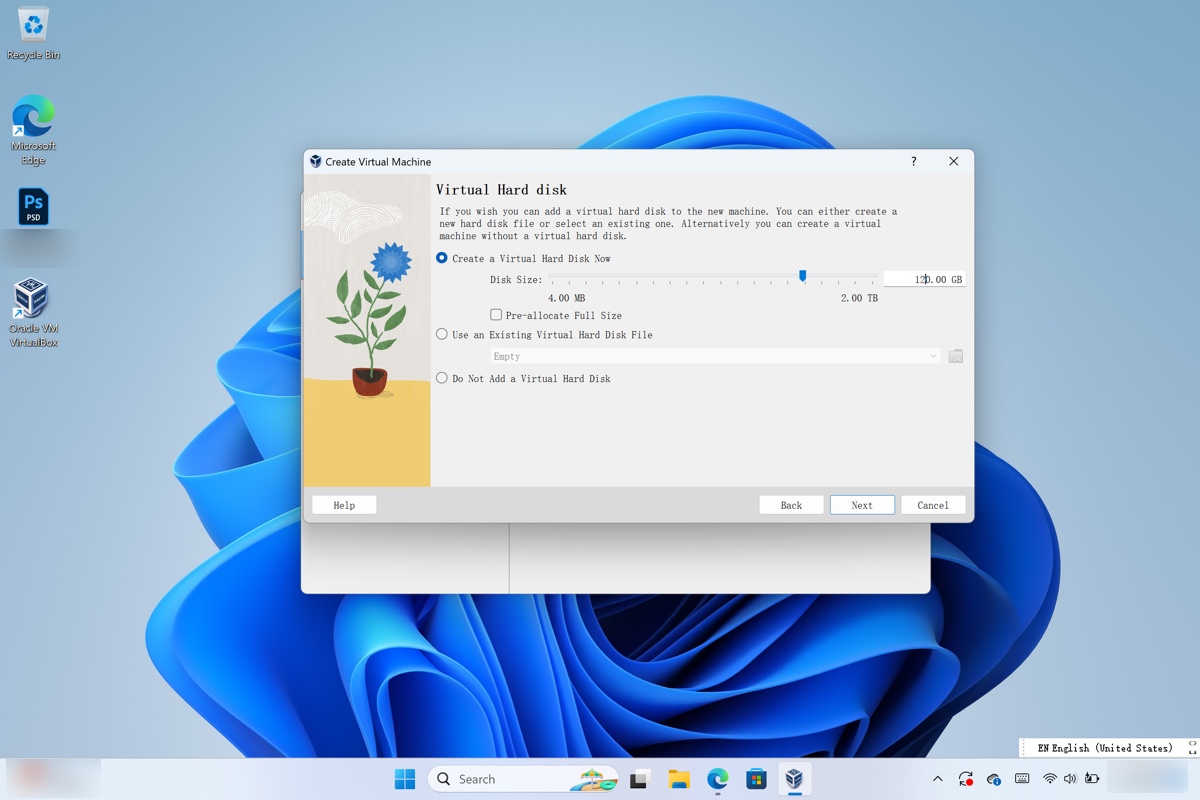
- Klicken Sie auf Weiter > Fertig.
Schritt 4: Passen Sie die Einstellungen der macOS Monterey VirtualBox an
- Wählen Sie die erstellte macOS Monterey virtuelle Maschine auf der linken Seite aus und klicken Sie auf Einstellungen > System.
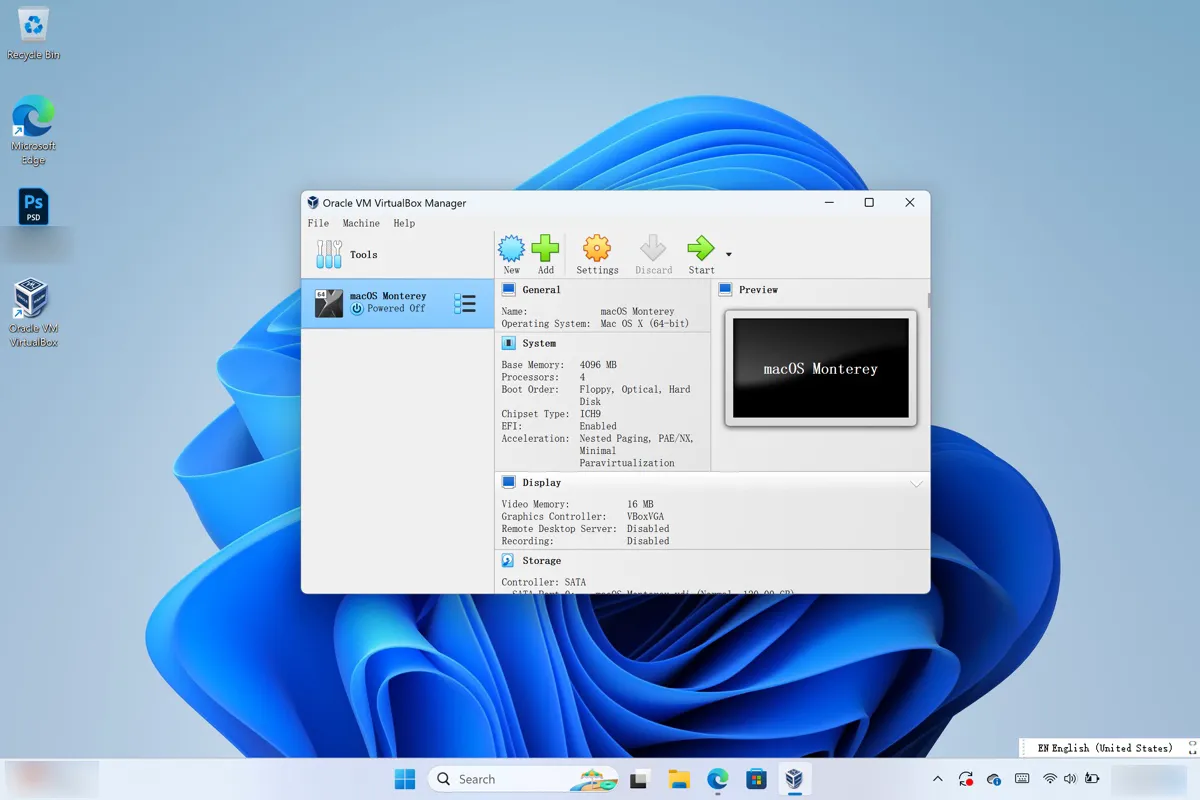
- Deaktivieren Sie "Diskette" in "Startreihenfolge."
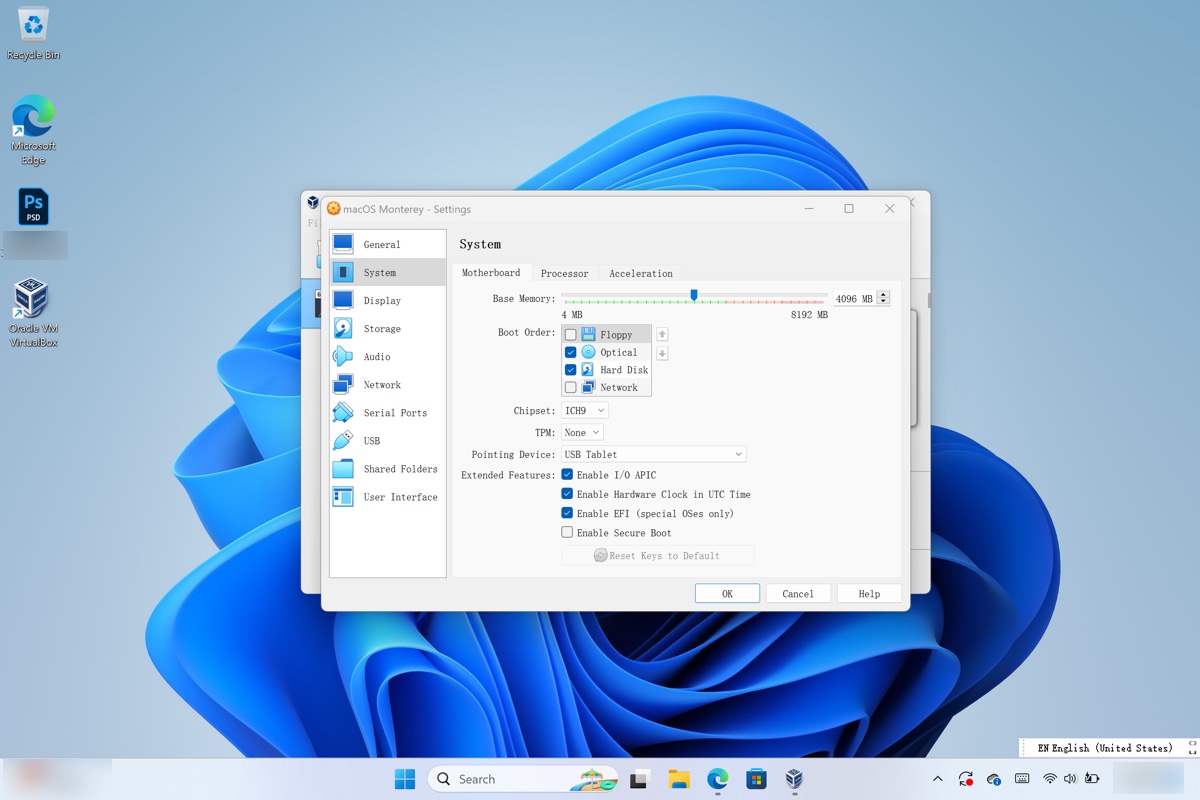
- Klicken Sie auf Anzeige auf der linken Seite.
- Erhöhen Sie den "Videosppeicher" auf 128MB.
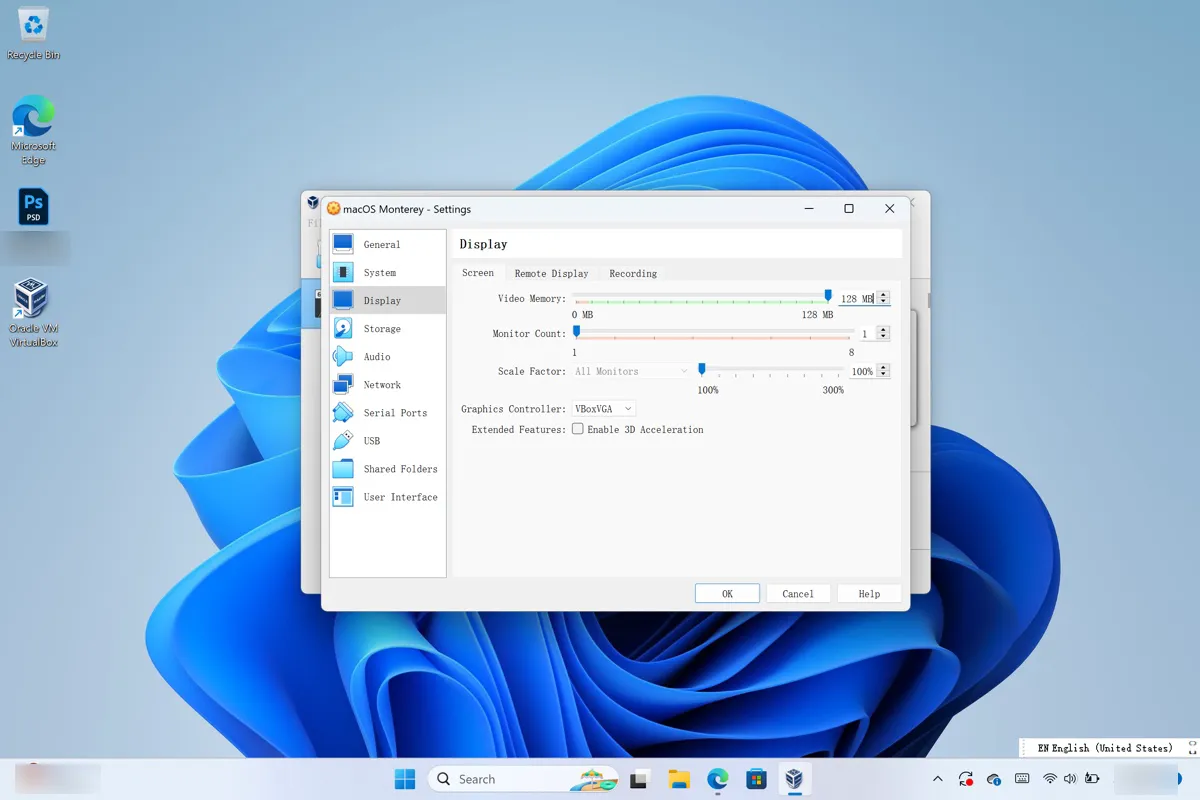
- Klicken Sie auf USB.
- Wählen Sie USB 3.0 (xHCI) Controller und klicken Sie auf OK.
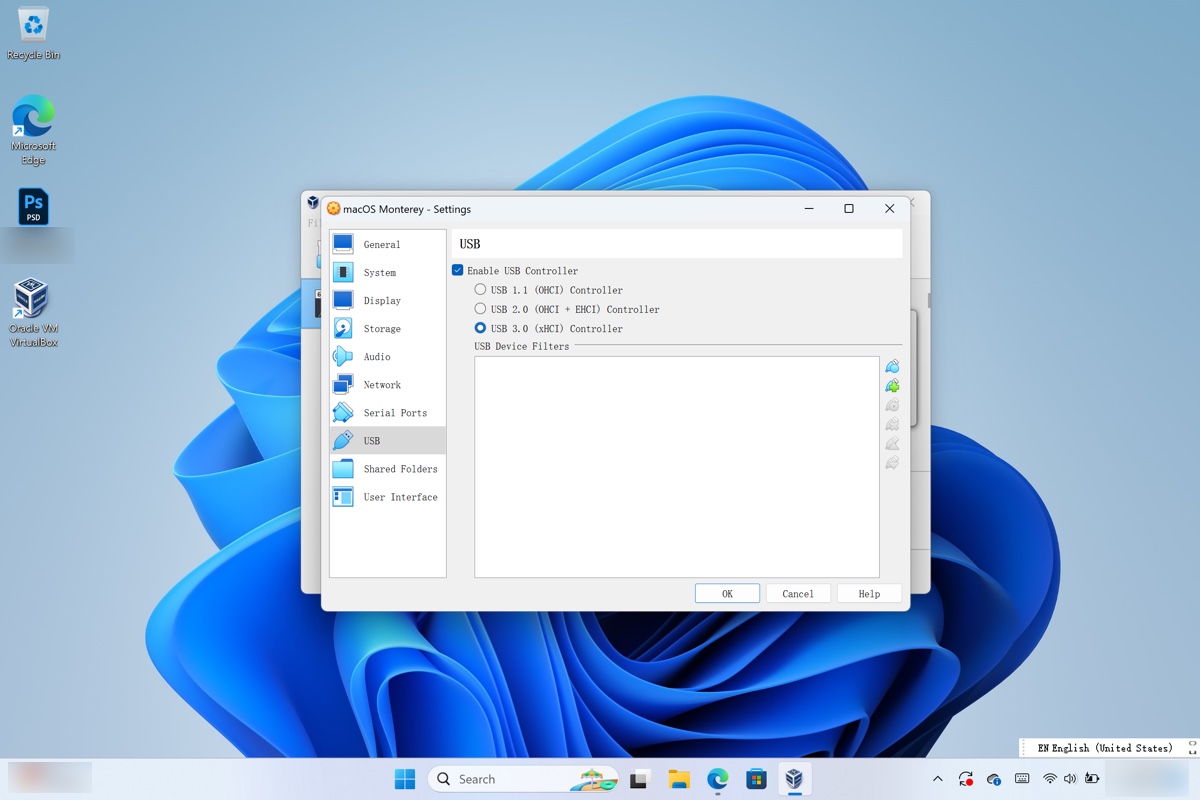
- Klicken Sie auf Datei > Beenden, um VirtualBox zu verlassen.
Schritt 5: Führen Sie VirtualBox-Codes in der Eingabeaufforderung aus
Da macOS Monterey nur für Mac-Computer gedacht ist, müssen Sie den Code für VirtualBox ändern, um ihn dazu zu bringen, zu denken, dass er macOS Monterey auf einem Mac installiert und nicht auf einem PC.
- Öffnen Sie die Notepad-App auf Ihrem PC und kopieren Sie die folgenden Befehle hinein.cd "C:\Program Files\Oracle\VirtualBox\"
VBoxManage.exe modifyvm "VM Name" --cpuidset 00000001 000106e5 00100800 0098e3fd bfebfbff
VBoxManage setextradata "VM Name" "VBoxInternal/Devices/efi/0/Config/DmiSystemProduct" "iMac19,1"
VBoxManage setextradata "VM Name" "VBoxInternal/Devices/efi/0/Config/DmiSystemVersion" "1.0"
VBoxManage setextradata "VM Name" "VBoxInternal/Devices/efi/0/Config/DmiBoardProduct" "Mac-AA95B1DDAB278B95"
VBoxManage setextradata "VM Name" "VBoxInternal/Devices/smc/0/Config/DeviceKey" "ourhardworkbythesewordsguardedpleasedontsteal(c)AppleComputerInc"
VBoxManage setextradata "VM Name" "VBoxInternal/Devices/smc/0/Config/GetKeyFromRealSMC" 1 - Klicken Sie auf Bearbeiten > Ersetzen.
- Ersetzen Sie dann VM-Name durch den Namen, den Sie der macOS Monterey-Virtual-Maschine mit gleicher Groß- und Kleinschreibung oder Leerzeichen gegeben haben.
- Klicken Sie auf Alle ersetzen. Der geänderte Code sollte wie auf dem folgenden Bild aussehen.
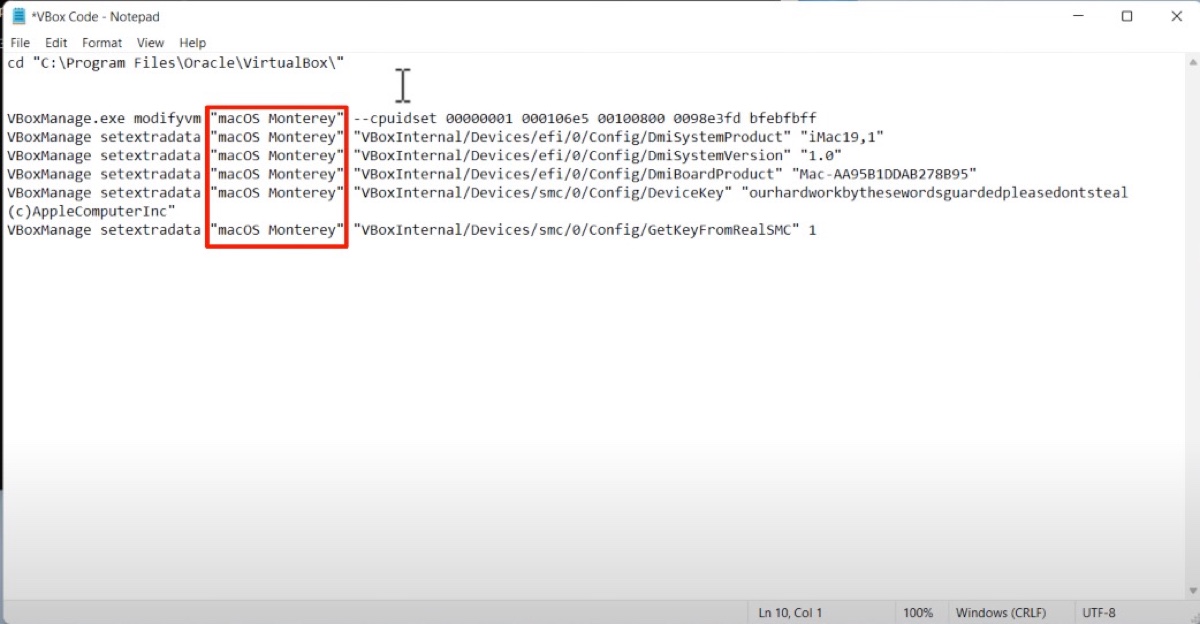
- Geben Sie im Startmenü cmd ein und wählen Sie "Als Administrator ausführen."
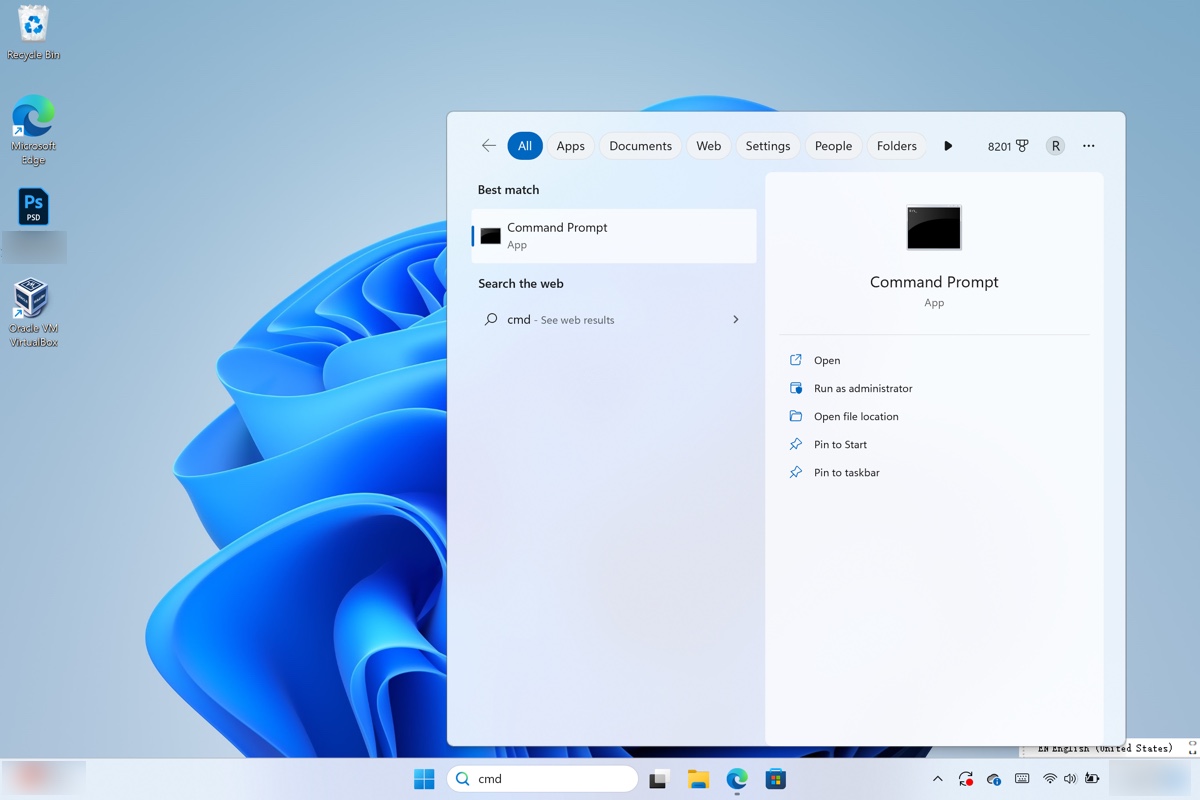
- Kopieren Sie den ersten Befehl in CMD und drücken Sie Enter.
- Wiederholen Sie Schritt 6 mit jedem Befehl.
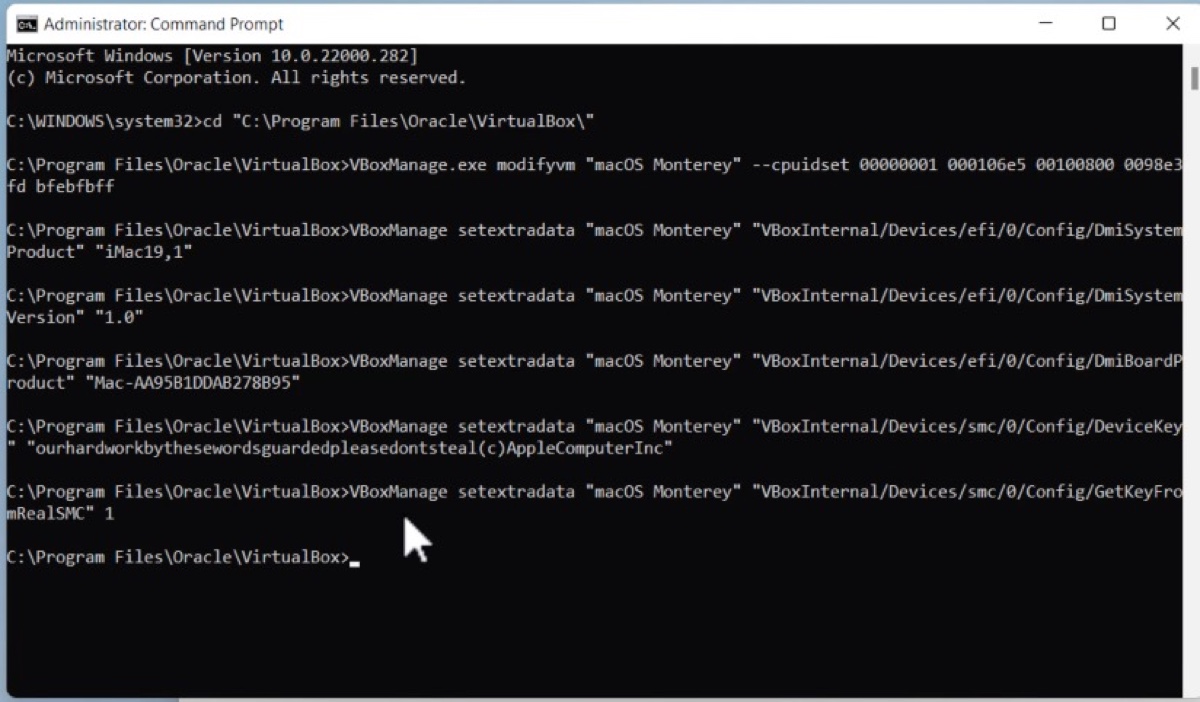
- Beenden Sie die Befehlszeile und Notepad.
Schritt 6: Installieren von macOS Monterey auf VirtualBox auf einem Windows-PC
Dies ist der letzte Schritt zur Installation von macOS Monterey auf VirtualBox. Fangen wir an.
- Starten Sie VirtualBox.
- Wählen Sie die macOS Monterey virtuelle Maschine aus und klicken Sie auf Start.
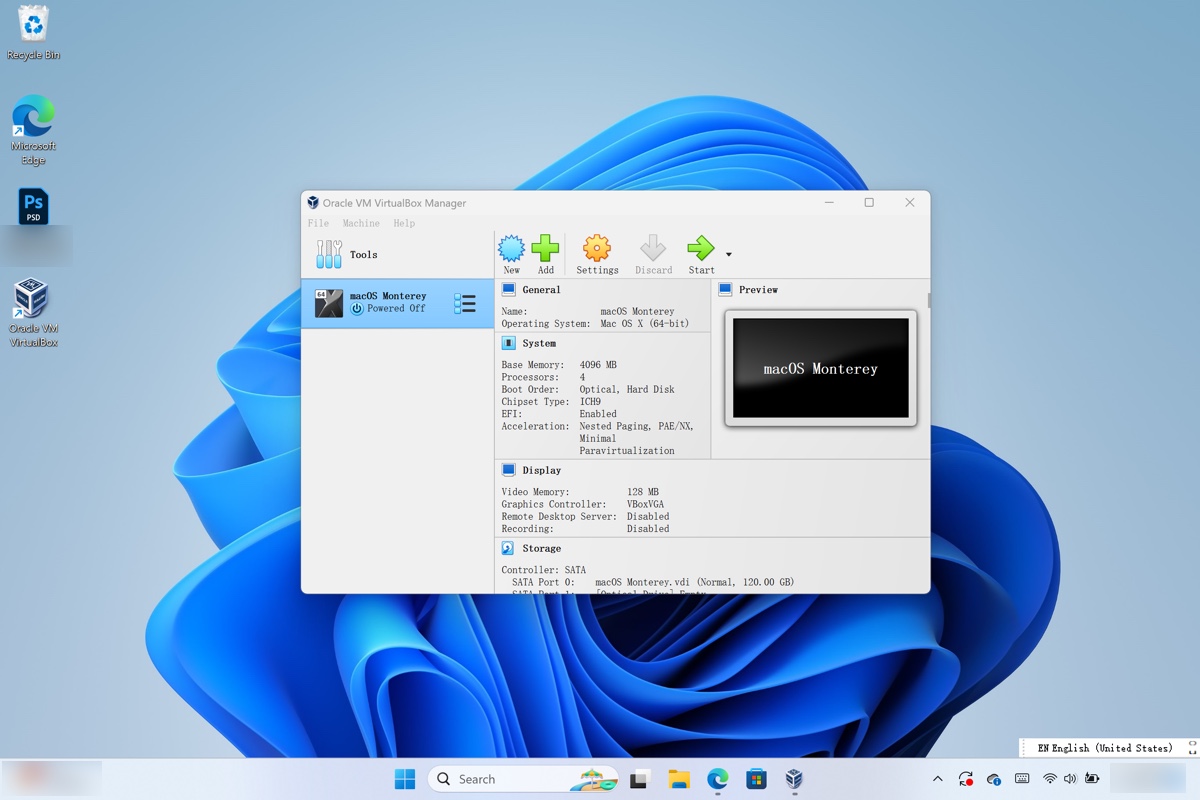
- Warten Sie, bis die laufenden Codes fertig sind.
- Wählen Sie eine bevorzugte Sprache aus.
- Klicken Sie auf Dienstprogramm > Fortfahren.
- Wählen Sie die oberste Option, VBOX HARDDISK Media.
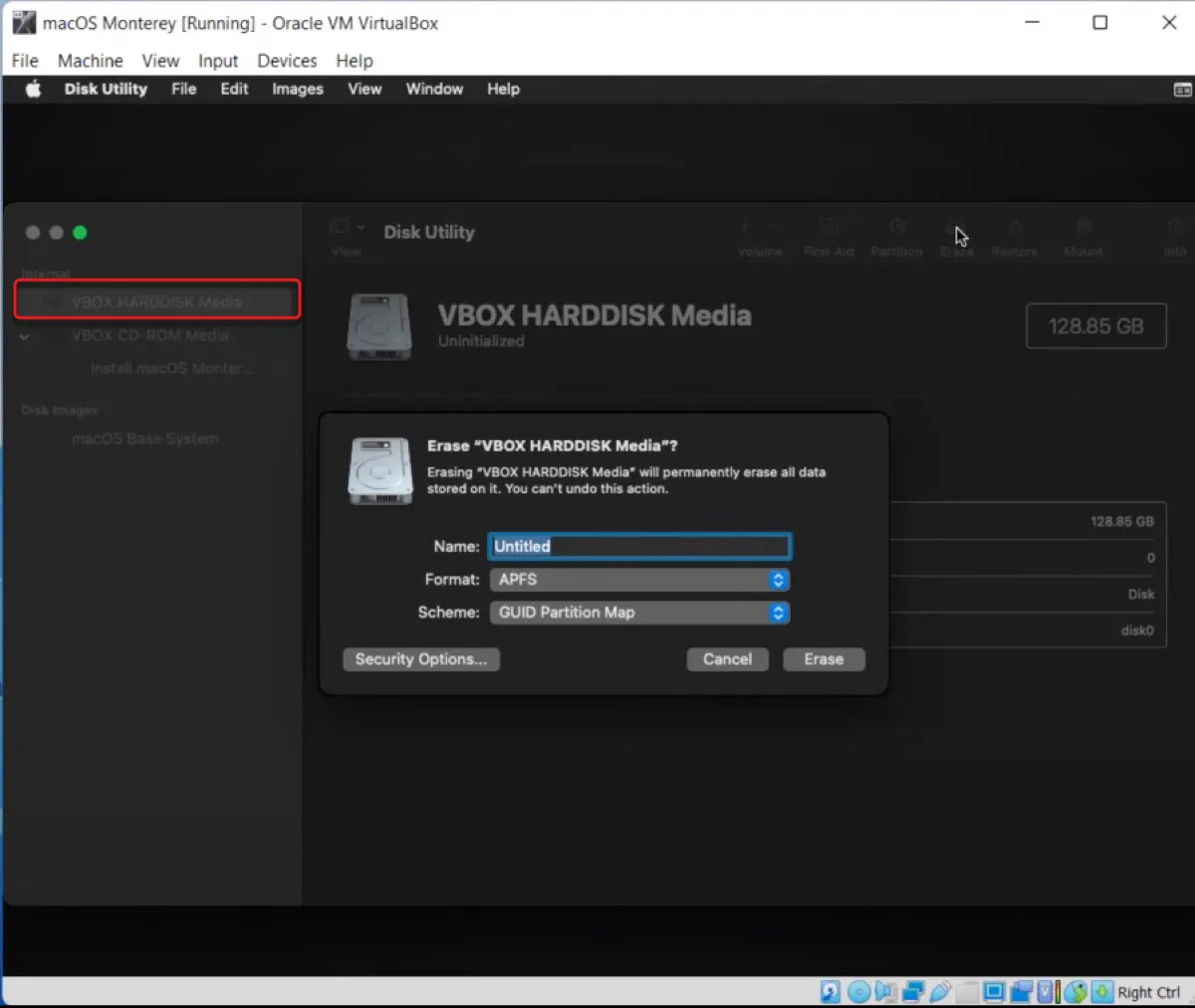
- Klicken Sie auf die Schaltfläche Löschen.
- Geben Sie der Festplatte einen Namen.
- Formatieren Sie sie zu APFS mit GUID Partition Map.
- Klicken Sie auf Löschen > Fertig.
- Wählen Sie Dienstprogramm > Dienstprogramm beenden.
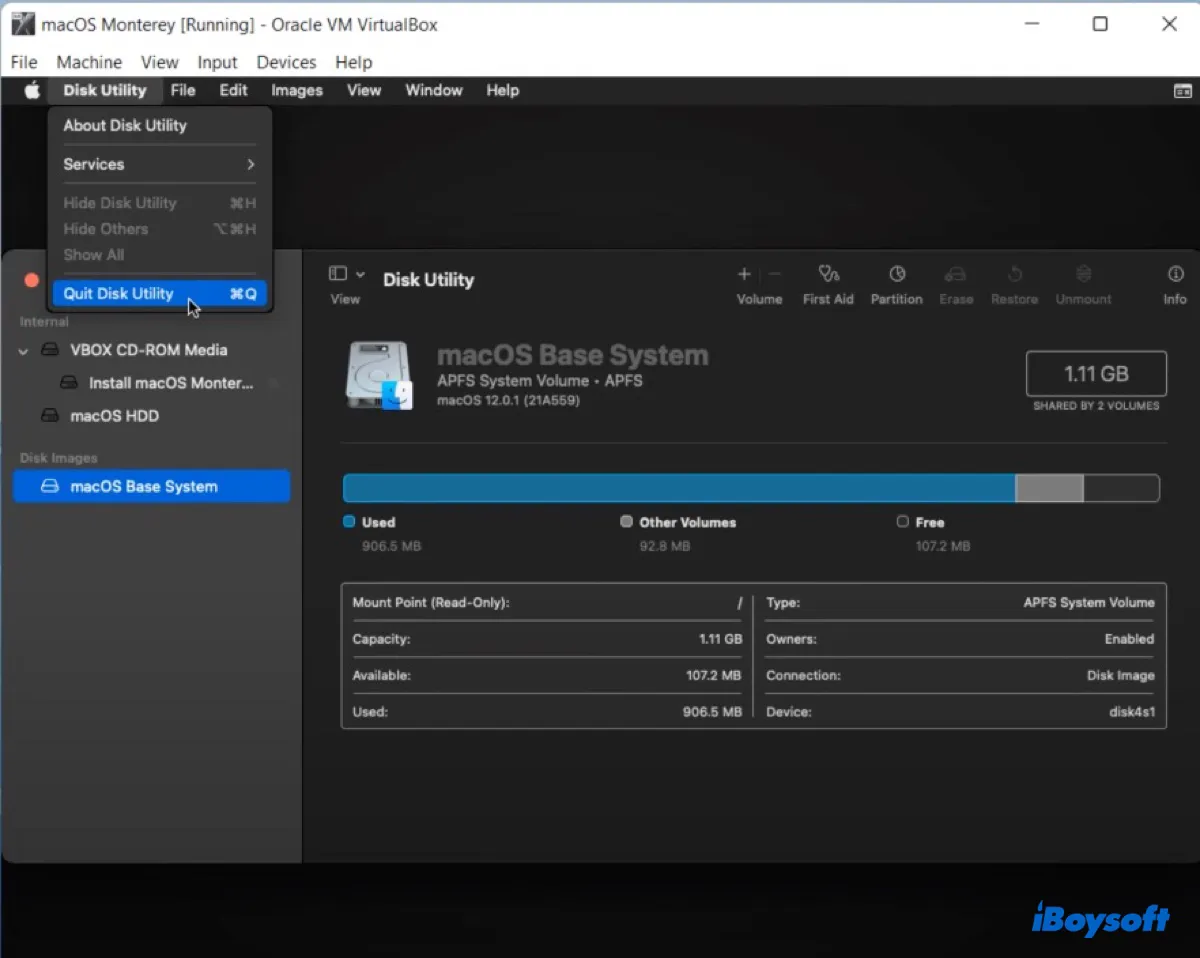
- Wählen Sie "macOS Monterey installieren" > Fortfahren.
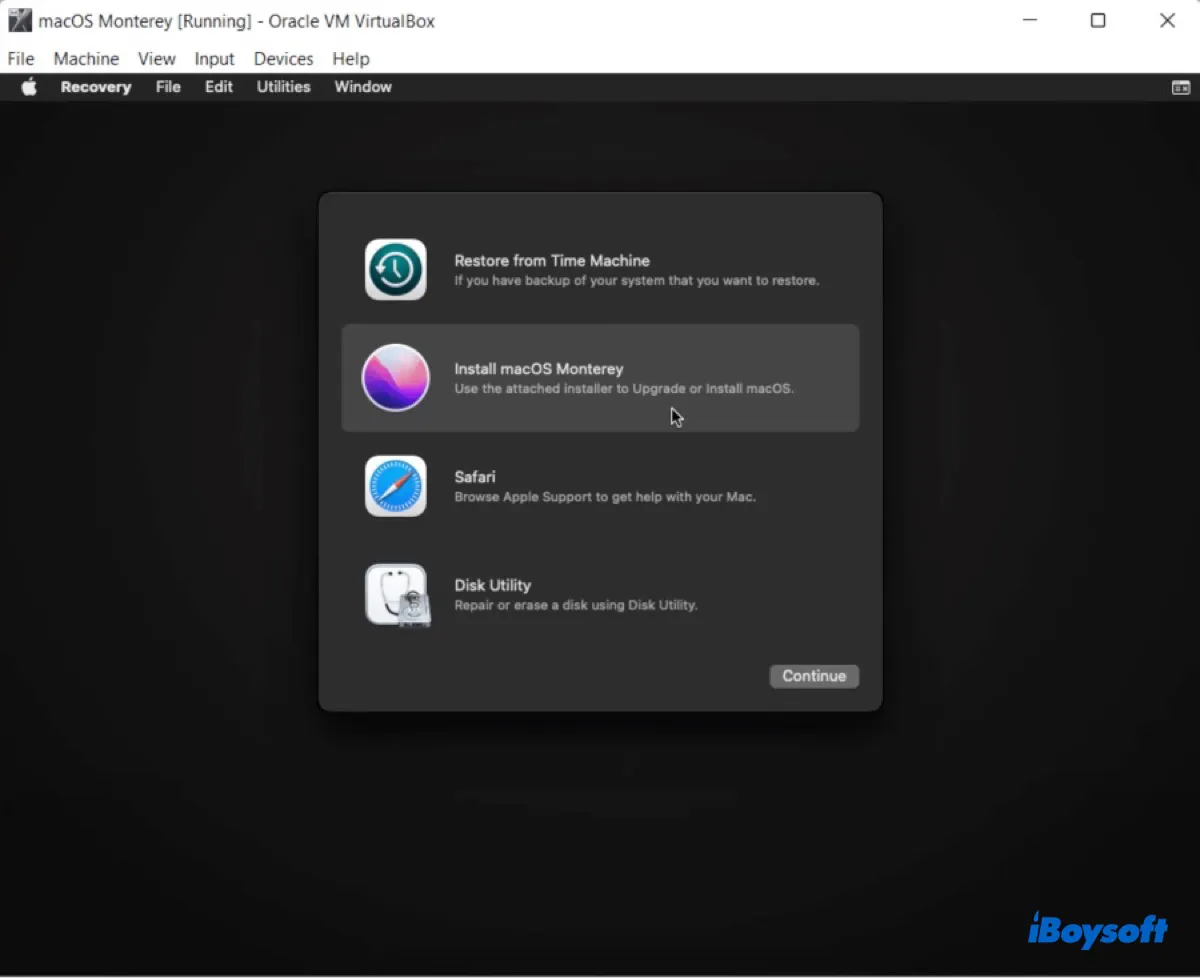
- Befolgen Sie die Bildschirmanweisungen zur Installation von macOS Monterey.
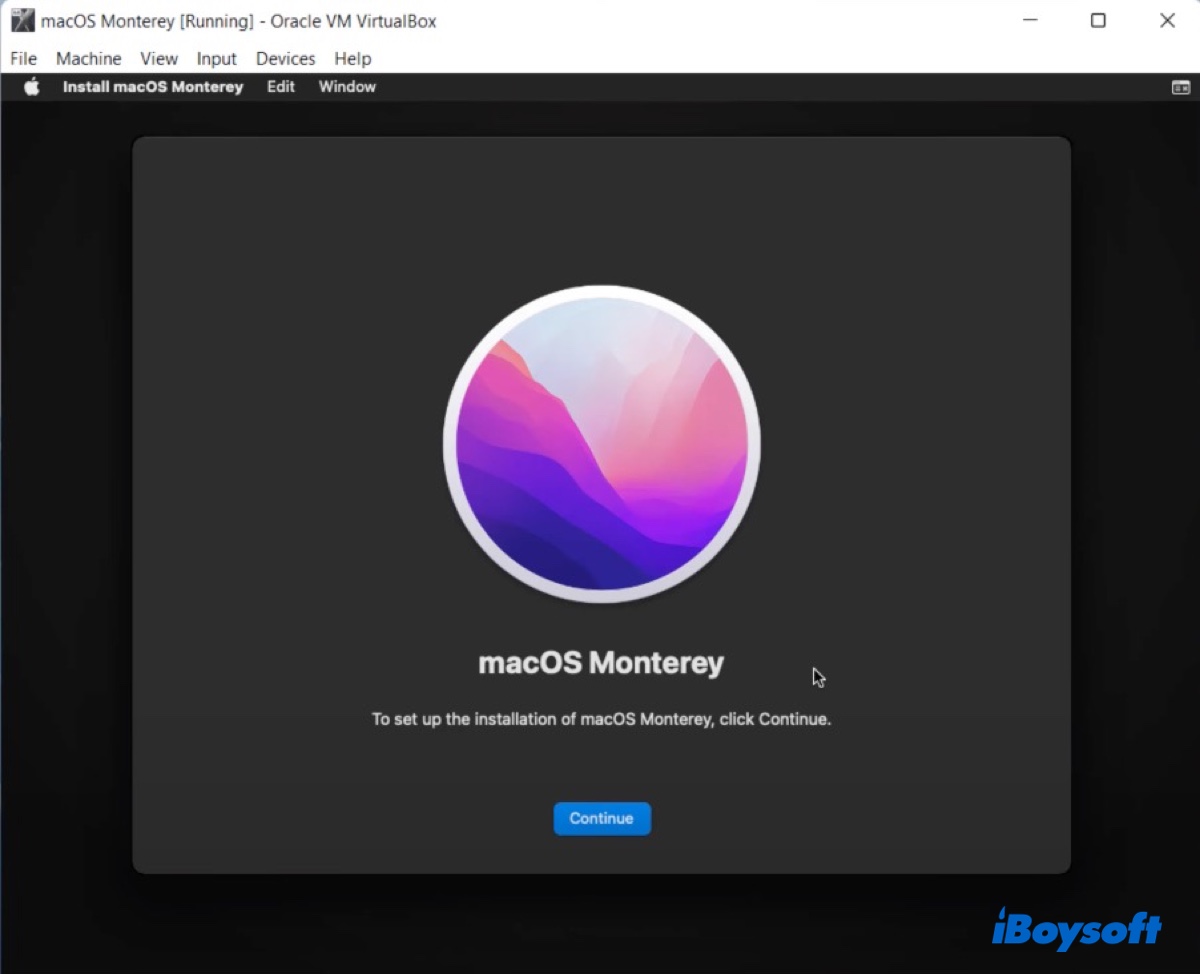
macOS Monterey VirtualBox funktioniert nicht - Fehlerbehebung
Konnte den SMC-Wert des Hosts nicht abfragen (VERR_INVALID_HANDLE):
Wenn Sie den Fehler "Konnte den SMC-Wert des Hosts nicht abfragen (VERR_INVALID_HANDLE)" erhalten, wenn Sie die macOS Monterey virtuelle Maschine ausführen, führen Sie diesen Befehl in CMD aus, um ihn zu beheben, nachdem Sie die VM-Name durch den Namen Ihrer virtuellen Maschine ersetzt haben:
VBoxManage setextradata "VM-Name" "VBoxInternal/Devices/smc/0/Config/GetKeyFromRealSMC" 0
macOS Monterey virtuelle Maschine kann nicht gestartet werden:
Wenn Sie bei Schleifen von schwarzen Codes stecken bleiben, ändern Sie die Anzahl der Prozessoren zurück auf 1, starten Sie dann die virtuelle Maschine neu und installieren Sie macOS Monterey. Sie können es später nach Abschluss der Installation wieder ändern.
macOS Monterey VirtualBox-Boot-Schleife:
Öffnen Sie CMD, führen Sie es als Administrator aus und führen Sie dann den folgenden Befehl aus:
VBoxManage setextradata "VM-Name" "VBoxInternal/TM/TSCMode" "RealTSCOffset"
Teilen Sie diesen Artikel, um anderen zu helfen, wie man macOS Monterey auf einem Windows-PC mit VirtualBox installiert.
FAQs zu macOS Monterey VirtualBox
- QIst es möglich, macOS auf VirtualBox auszuführen?
-
A
Ja, es ist möglich, macOS auf VirtualBox auf einem Windows-PC auszuführen. Folgen Sie einfach den Schritten in diesem Leitfaden.
- QKann ich VirtualBox auf einem M1 Mac ausführen?
-
A
Ja, Sie können VirtualBox auf einem M1 Mac ausführen. Gehen Sie auf die Website von VirtualBox, klicken Sie auf Downloads und klicken Sie dann auf "Entwicklervorschau für macOS/Arm64 (M1/M2)-Hosts, um das richtige Paket zu erhalten.