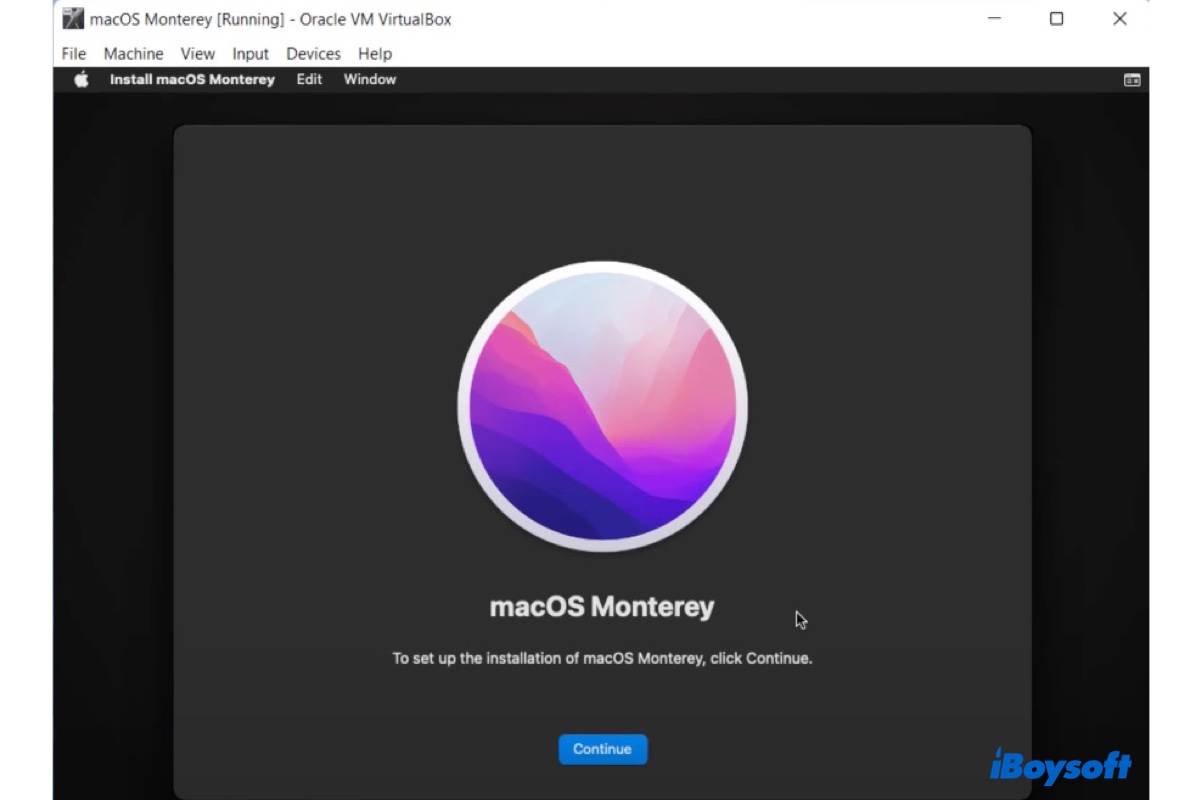macOS 12 Monterey は、Live Text、Shortcuts、Universal Control、Focus Modeなど、Macオペレーティングシステムに多くの新機能をもたらす大規模なアップデートです。Macを持っていない場合、Windows PC上の仮想マシンにインストールして試してみることがでます。
ここでは、無料で個人的、教育的、評価用途に使用できるVirtualBox上にmacOS Montereyをインストールする方法を説明します。
Windows上のVirtualBoxにmacOS Montereyをインストールする方法
macOS MontereyをVirtualBoxにインストールするには、Windows PCが以下の最低要件を満たしていることを確認する必要があります。
- RAM:4GB(8GBを推奨)
- ハードディスクスペース:80GB(150GBを推奨)
- CPU:2コア(4コアを推奨)
PCのハードウェア仕様が不明な場合は、以下の手順で確認できます:
- Ctrl + Shift + Escを押してタスクマネージャーを起動します。
- パフォーマンスタブを選択します。
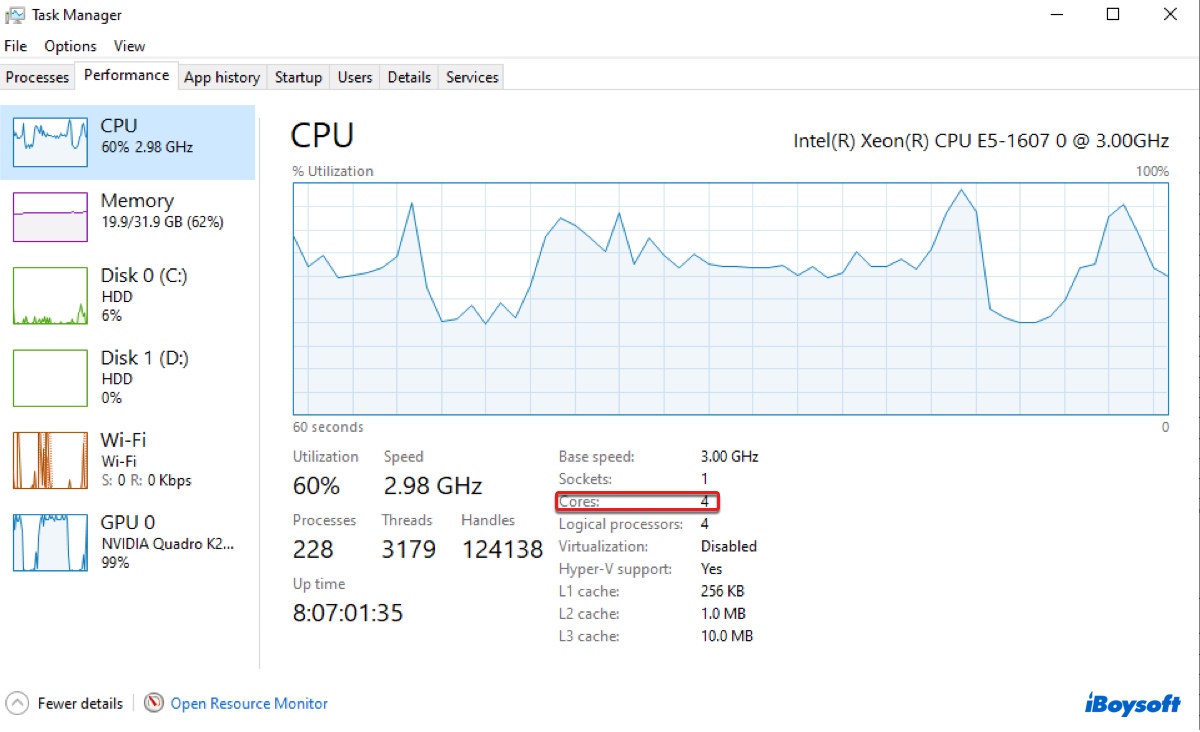
- 左側からCPU、メモリ、またはディスクを選択して詳細情報を表示します。
PCが必要な要件を満たしている場合、以下の手順に従って進めてください Windows 11/10/8.1/Windows Server 2012-2022にVirtualBox上にmacOS Montereyをダウンロードおよびインストールする.
- Step 1: macOS MontereyをWindowsにインストールするために必要なファイルをダウンロードする
- Step 2: Windows PCにVirtualBoxをインストールする
- Step 3: macOS Montereyの仮想マシンを作成する
- Step 4: macOS Monterey仮想マシンの設定をカスタマイズする
- Step 5: コマンドプロンプトでVirtualBoxコードを実行する
- Step 6: Windows PC上のVirtualBoxにmacOS Montereyをインストールする
Step 1: macOS MontereyをWindowsにインストールするために必要なファイルをダウンロード
以下はインストールに必要なファイルです。開始する前にダウンロードできます。
1. macOS Monterey ISOファイルをダウンロード
macOS MontereyのISOファイルは、macOS Montereyのインストーラーが含まれたディスクイメージです。
2. Oracle VM VirtualBoxとそのExtension Packをダウンロードする
VirtualBoxは現在、以下のWindowsホスト(64ビット)をサポートしています:
- Windows 8.1
- Windows 10
- Windows 11 21H2
- Windows Server 2012
- Windows Server 2012 R2
- Windows Server 2016
- Windows Server 2019
- Windows Server 2022
VirtualBoxをダウンロードするには、基本パッケージとExtension Packを入手する必要があります。
- 基本パッケージ:基本パッケージにはすべてのオープンソースコンポーネントが含まれており、GNU General Public License V2のライセンスが適用されています。
- Extension Pack:Extension PackにはVirtualBox Remote Desktop Protocol (VRDP)、ホストウェブカムのパススルー、Intel PXEブートROM、AESアルゴリズムによるディスクイメージ暗号化などの機能を追加します。
そのウェブサイトにアクセスし、「Windows hosts」をクリックしてWindows用の基本パッケージをダウンロードします。その後、「All Supported Platforms」をクリックして追加のExtension Packをダウンロードします。(この記事の執筆時点では、最新バージョンのVirtualBoxは7.0.8です。
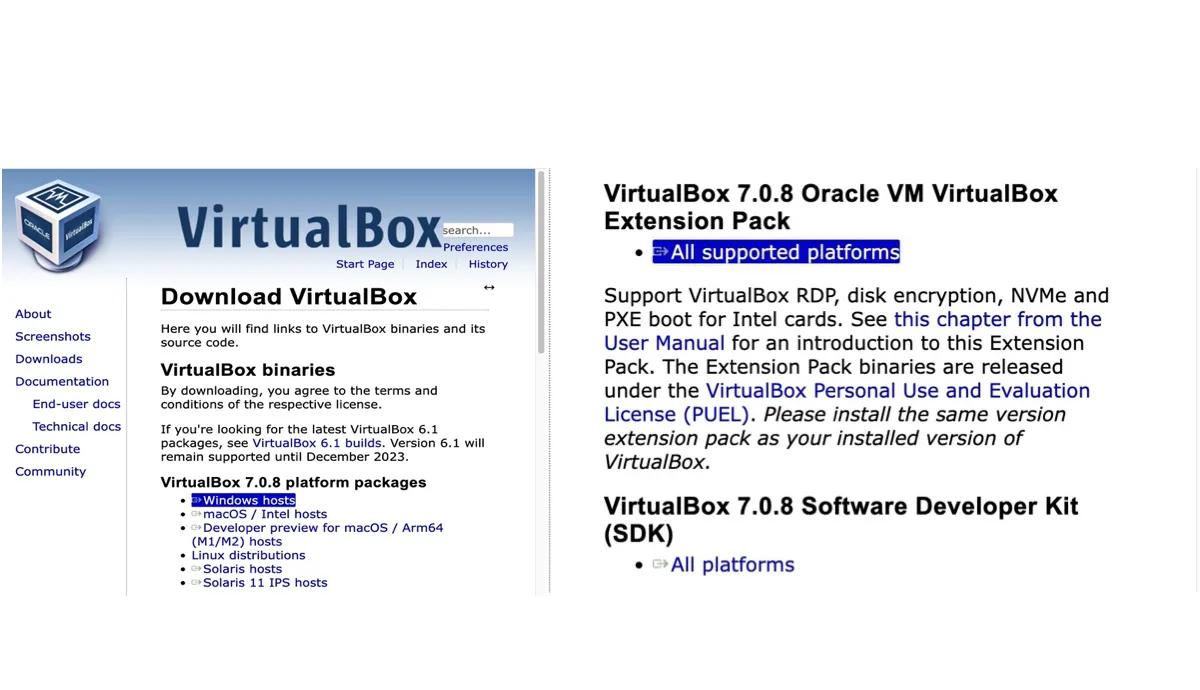
ステップ2:Windows PCにVirtualBoxをインストールする
- ダウンロードしたVirtualBox基本パッケージをダブルクリックします。
- Oracle VM VirtualBox Setupウィザードが表示されたら、次へボタンをクリックします。
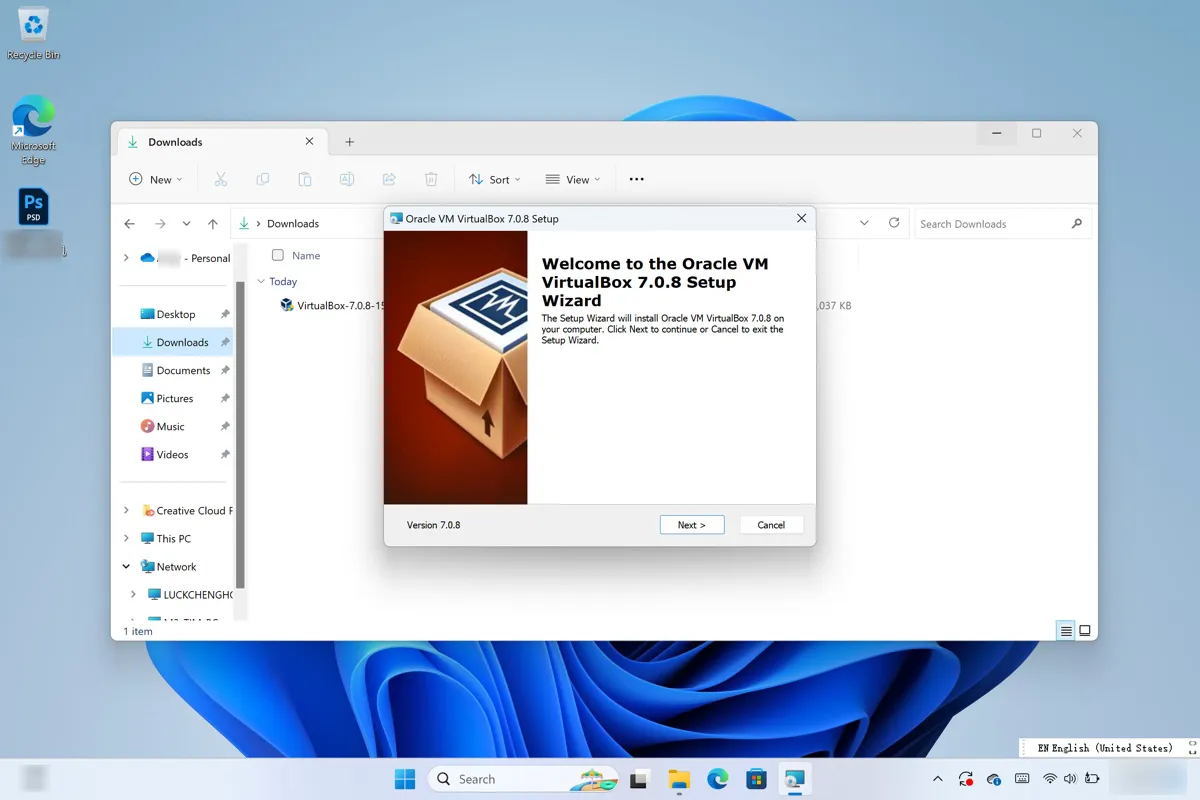
- VirtualBoxをインストールする場所を選択し、次へ>はい をクリックします。
- インストールプロセスを開始するには、はい>インストール をクリックします。
- VirtualBoxを自動的に起動するには、完了 をクリックします。
- ツール>拡張機能を選択します。
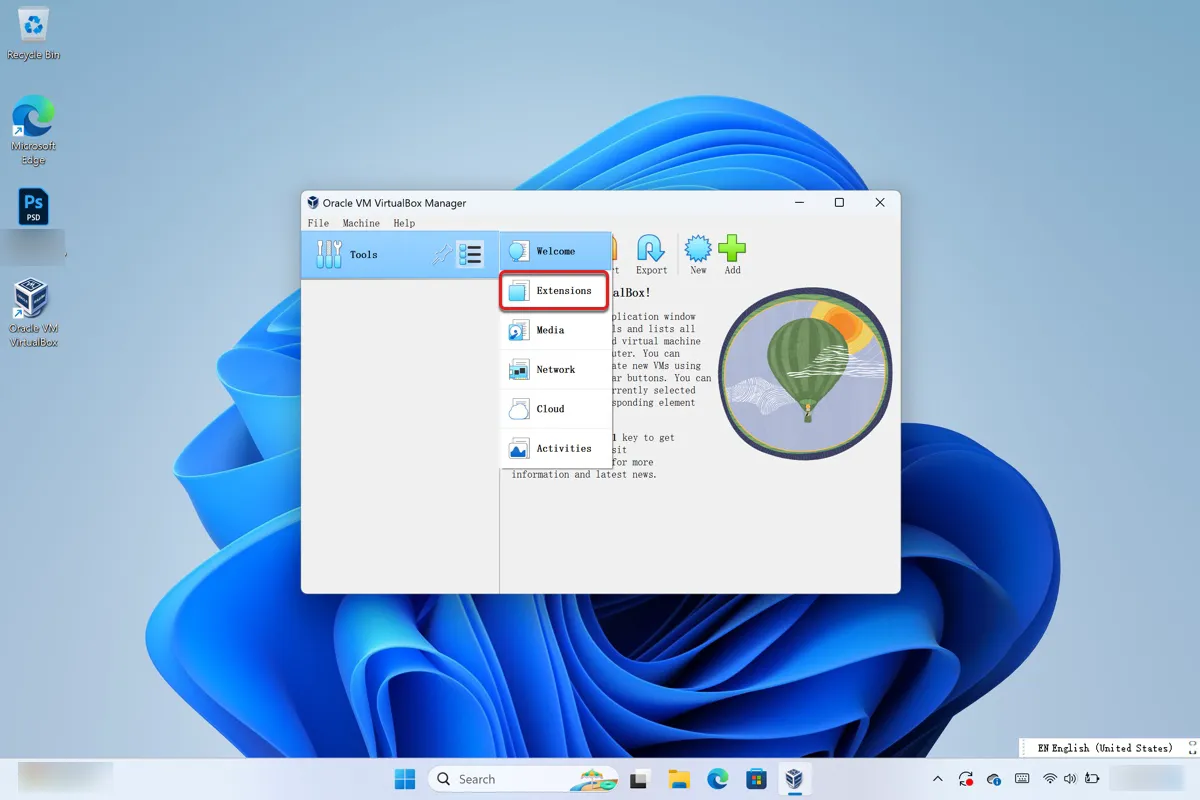
- ( + ) インストールアイコンをクリックし、ダウンロードしたExtension Packを選択し、オープンをクリックします。
- インストールボタンをクリックします。
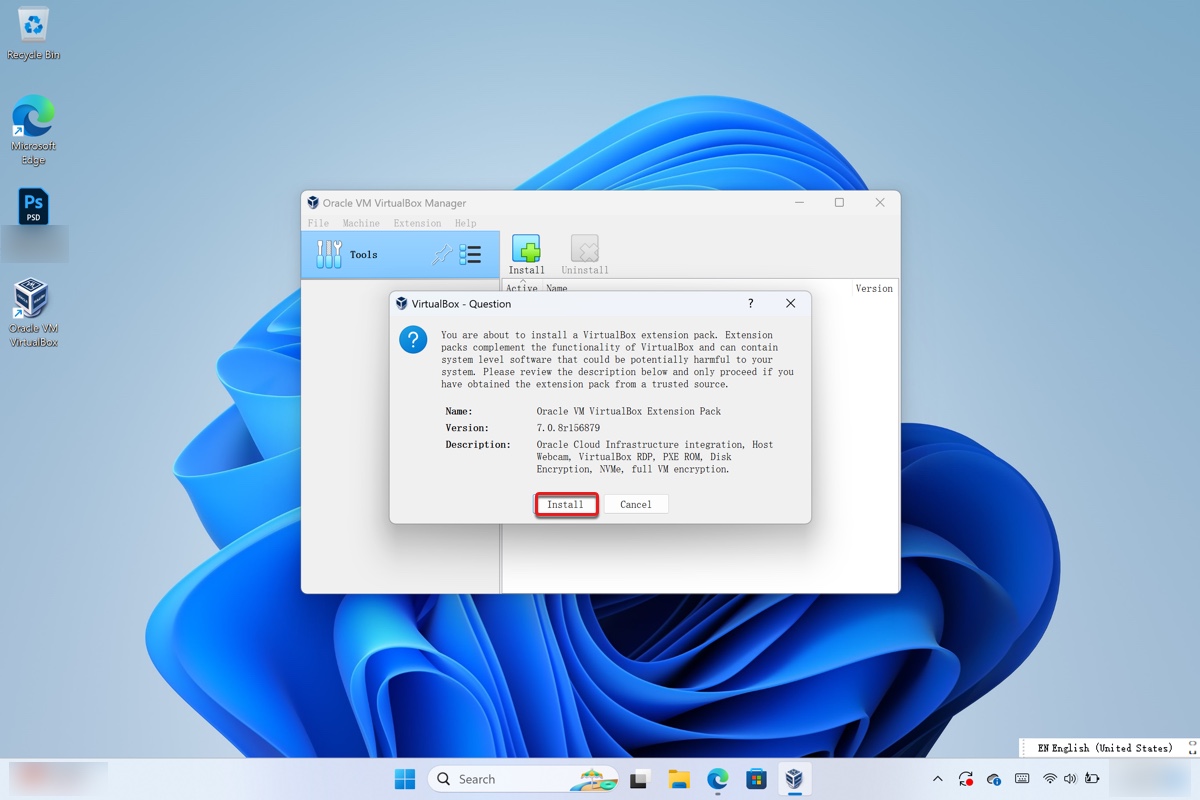
- 「同意する」をクリックして同意します。
- ツールを選択し、ウェルカム を選択します。
ステップ3:macOS Monterey用の仮想マシンを作成する
今、PCにVirtualBoxとそのExtension Packがインストールされたので、次のステップはmacOS Monterey用の新しい仮想マシンを作成することです。
- Oracle VM VirtualBox Manager インターフェースで、[新規作成] をクリックします。
- 仮想マシンに名前を付けます。
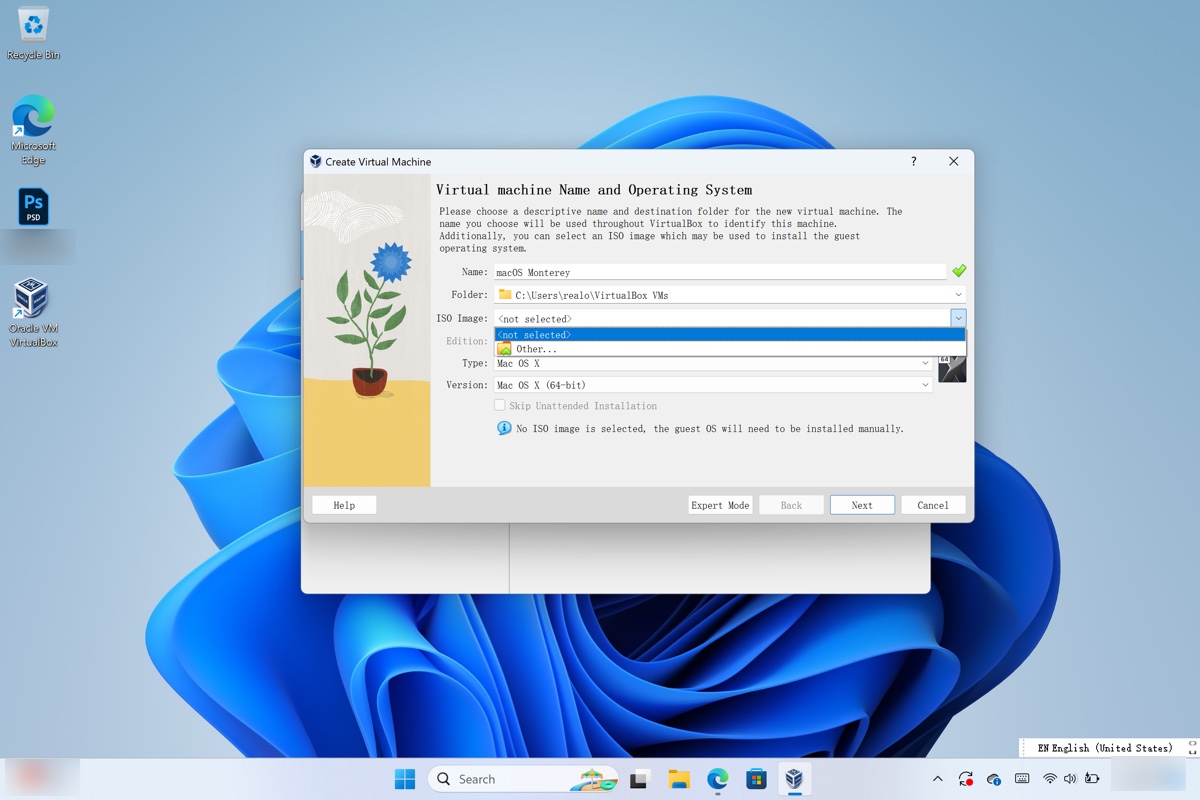
- "ISO イメージ" 欄の横にある矢印をタップし、macOS Monterey の ISO ファイルを追加します。
- タイプを Mac OS X に設定します。
- バージョンを Mac OS X(64 ビット)に設定します。
- 次へ をタップします。
- メモリサイズを少なくとも 4 GB に構成するために、スライダーを移動します。(パソコンを動作させるために必要なメモリが赤色の領域には近づかないようにしてください。)
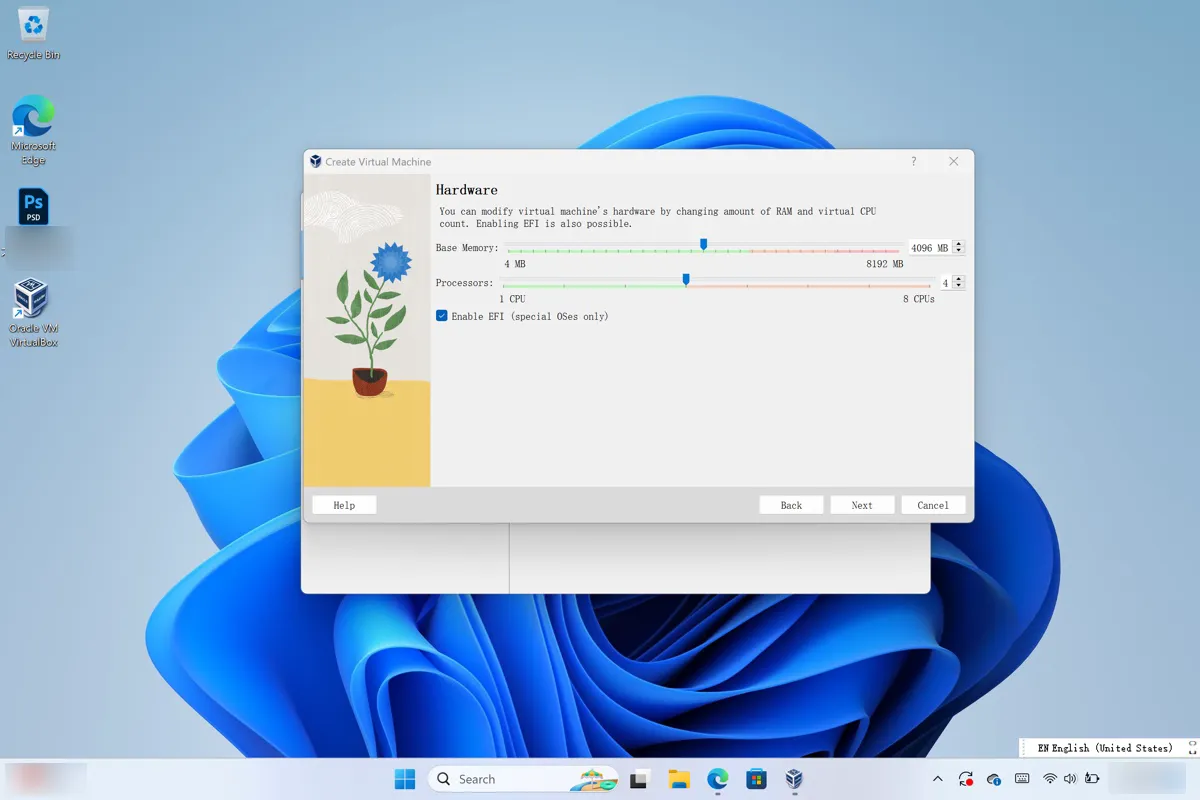
- プロセッサ数を少なくとも 2 に設定します。(追加の RAM とプロセッサがあると、仮想マシンのパフォーマンスが向上します。)
- 次へ をクリックします。
- "今すぐ仮想ハードディスクを作成" をクリックします。
- 作成 をクリックします。
- ディスクサイズを 80GB 以上(たとえば 120GB)に設定します。
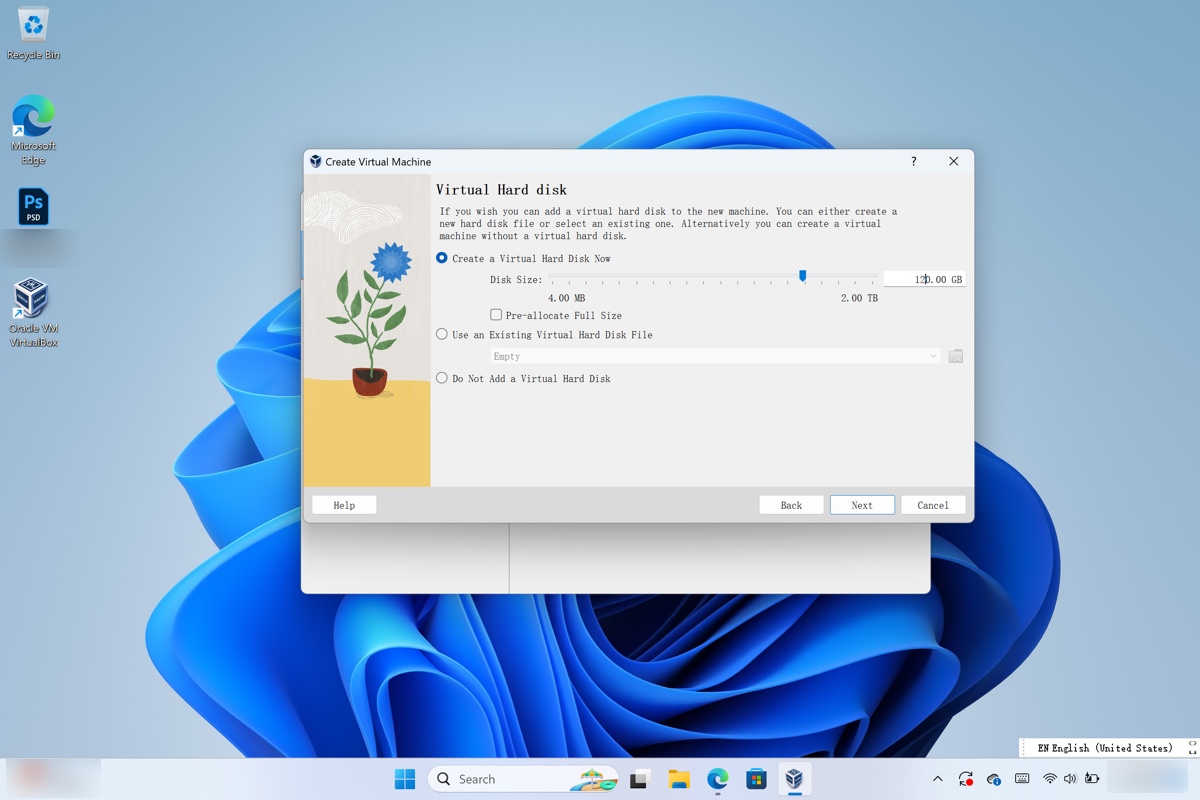
- 次へ > 完了 をクリックします。
ステップ 4: macOS Monterey VirtualBox の設定をカスタマイズ
- 左側から作成した macOS Monterey 仮想マシンを選択し、[設定] > [システム] をクリックします。
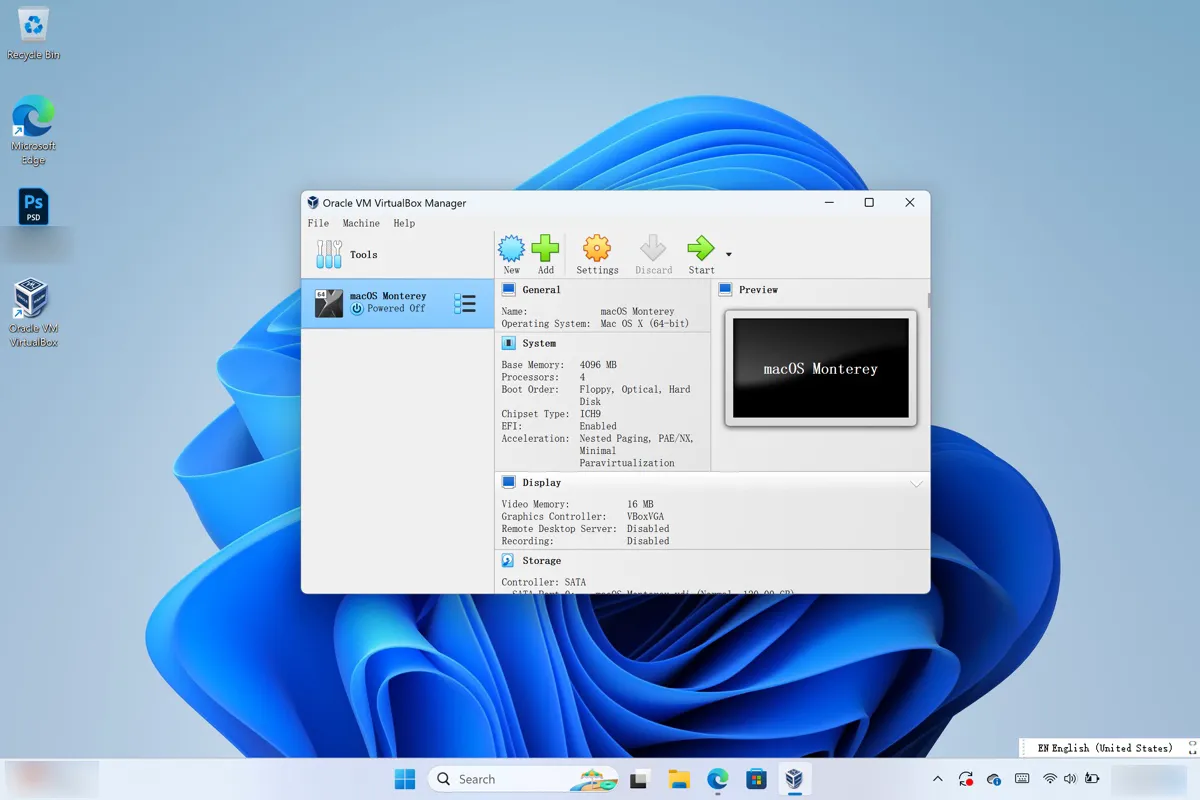
- 「ブート順序」から「フロッピーディスク」のチェックを外します。
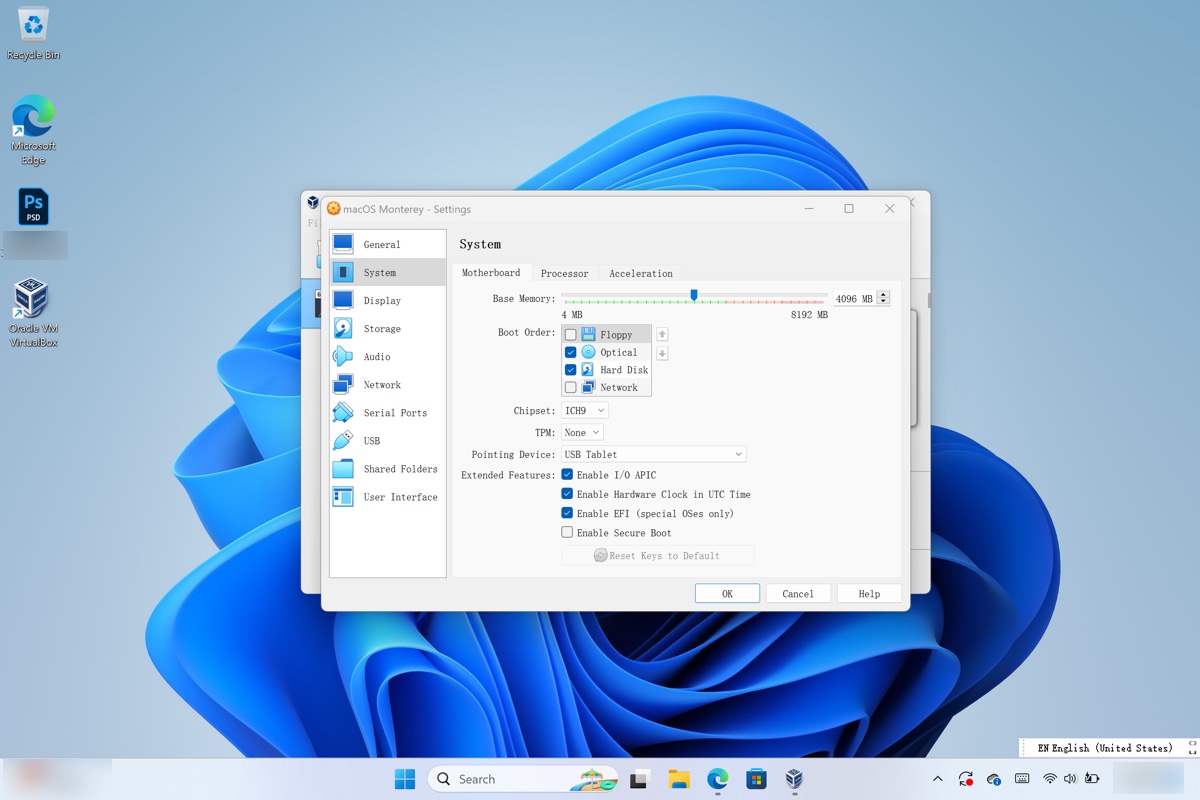
- 左側から [ディスプレイ] をクリックします。
- 「ビデオメモリ」を 128MB に増やします。
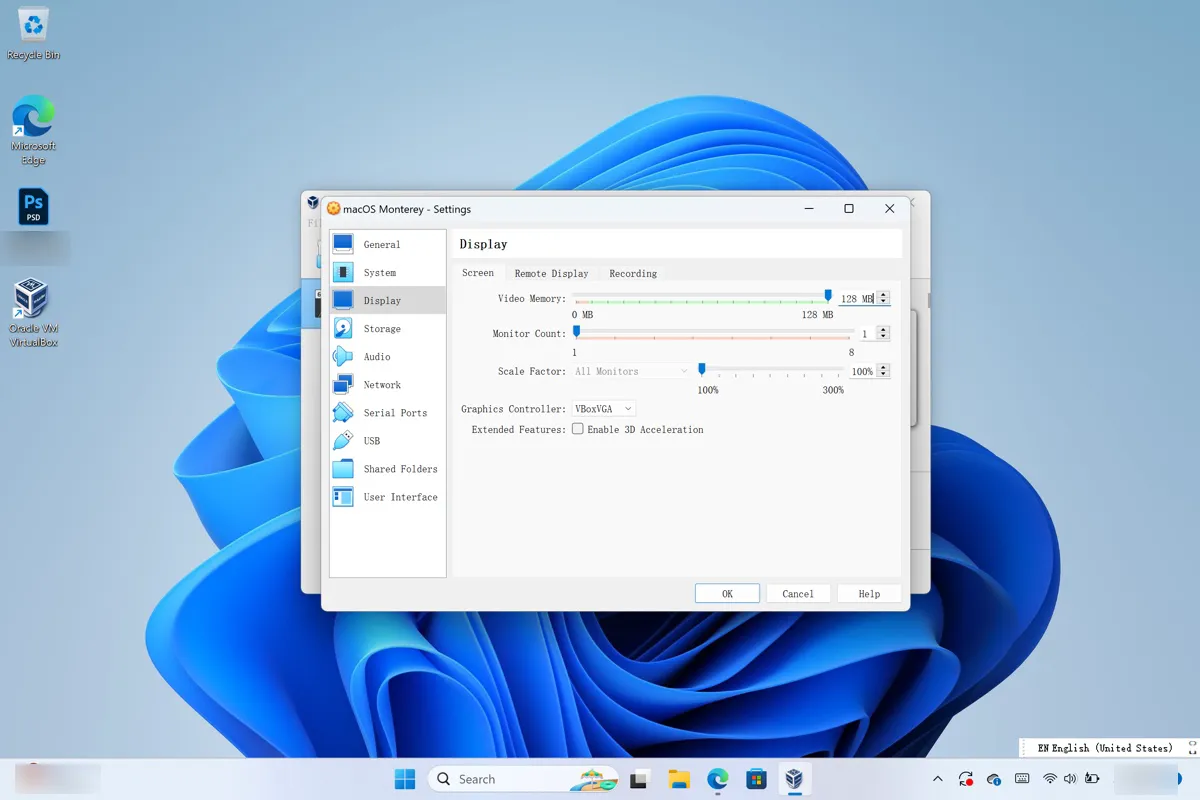
- USB をクリックします。
- USB 3.0(xHCI)コントローラを選択し、OK をクリックします。
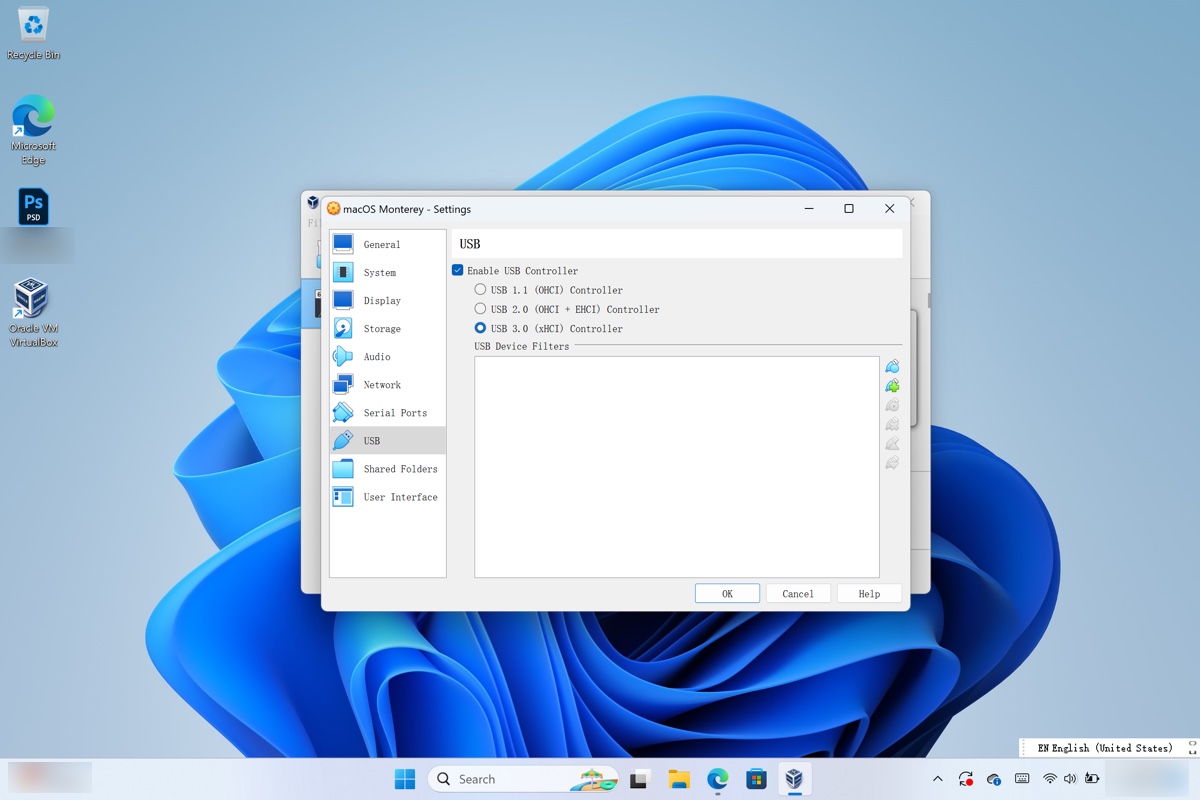
- ファイル > 終了 をクリックして VirtualBox を終了します。
ステップ 5: コマンドプロンプトで VirtualBox コードを実行
macOS MontereyはMacコンピューター専用なので、VirtualBoxのコードを変更して、macOS MontereyをPCではなくMacにインストールしていると思わせる必要があります。
- PC上のNotepadアプリを開き、以下のコマンドをコピー&ペーストします。cd "C:\Program Files\Oracle\VirtualBox\"
VBoxManage.exe modifyvm "VM Name" --cpuidset 00000001 000106e5 00100800 0098e3fd bfebfbff
VBoxManage setextradata "VM Name" "VBoxInternal/Devices/efi/0/Config/DmiSystemProduct" "iMac19,1"
VBoxManage setextradata "VM Name" "VBoxInternal/Devices/efi/0/Config/DmiSystemVersion" "1.0"
VBoxManage setextradata "VM Name" "VBoxInternal/Devices/efi/0/Config/DmiBoardProduct" "Mac-AA95B1DDAB278B95"
VBoxManage setextradata "VM Name" "VBoxInternal/Devices/smc/0/Config/DeviceKey" "ourhardworkbythesewordsguardedpleasedontsteal(c)AppleComputerInc"
VBoxManage setextradata "VM Name" "VBoxInternal/Devices/smc/0/Config/GetKeyFromRealSMC" 1 - 「編集」>「置換」をクリックします。
- 次に、macOS Montereyの仮想マシンに付けた名前で、VM Nameを同じ大文字やスペースで置き換えます。
- 「すべて置換」をクリックします。変更されたコードは以下の画像のようになります。
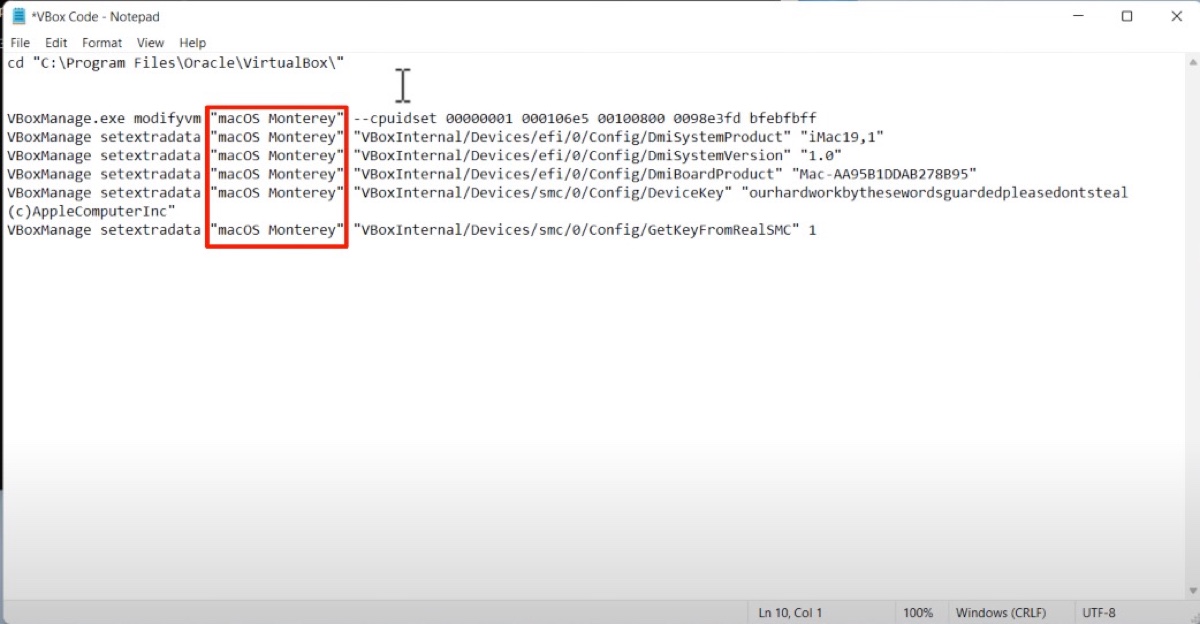
- スタートメニューでcmdと入力し、「管理者として実行」を選択します。
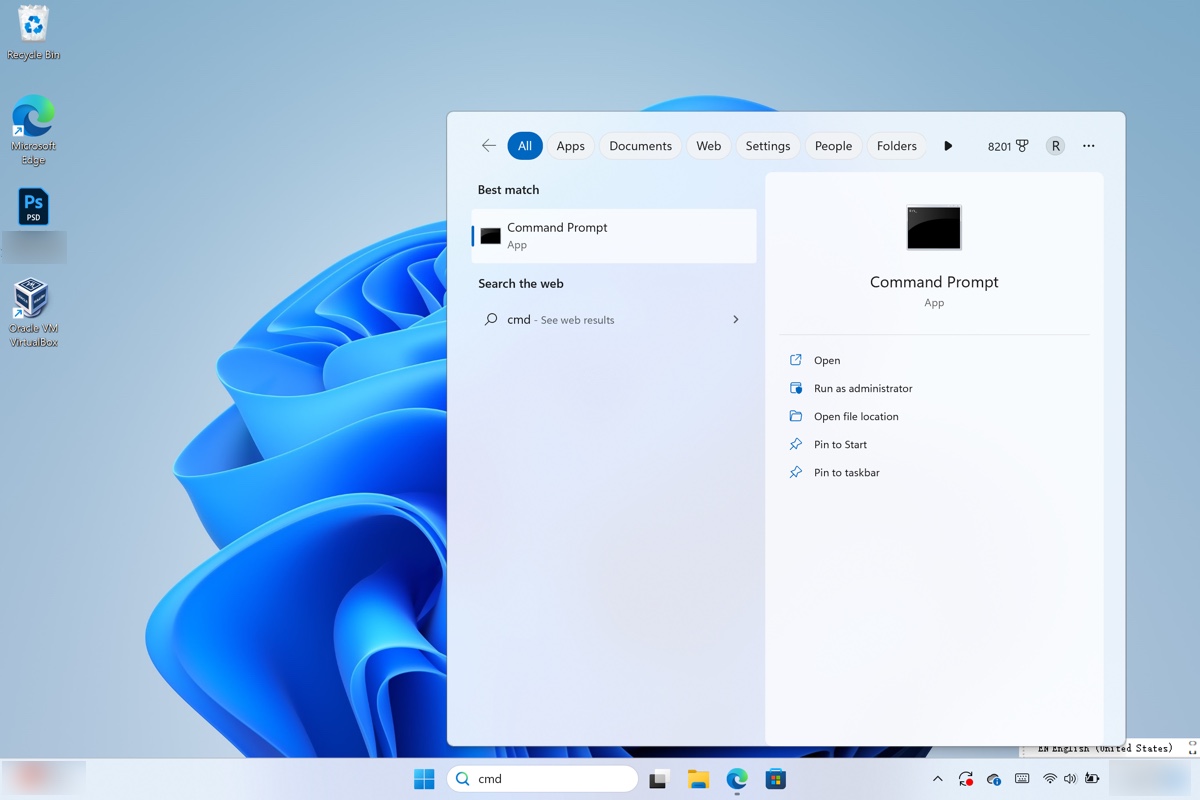
- 最初のコマンドをCMDにコピー&ペーストしてEnterを押します。
- すべてのコマンドをステップ6で繰り返します。
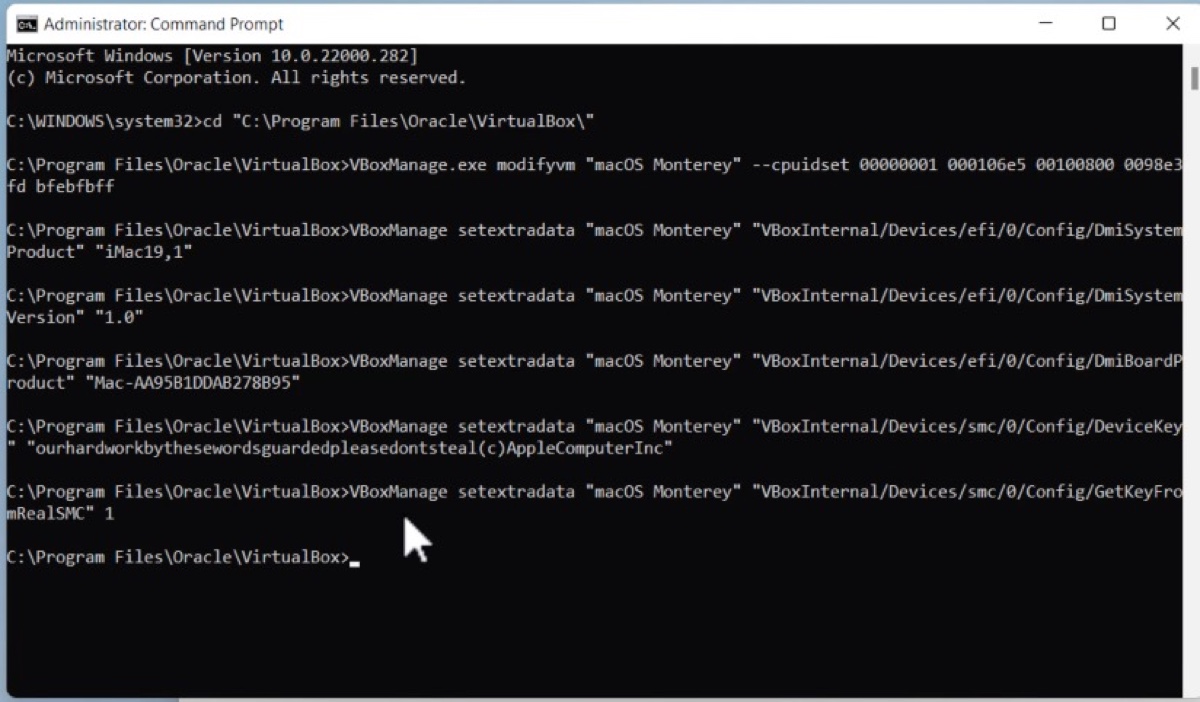
- コマンドプロンプトとNotepadを終了します。
ステップ6: Windows PCのVirtualBoxにmacOS Montereyをインストールする
macOS MontereyをVirtualBoxにインストールするための最後の手順です。では始めましょう。
- VirtualBoxを起動します。
- macOS Monterey仮想マシンを選択し、Startをクリックします。
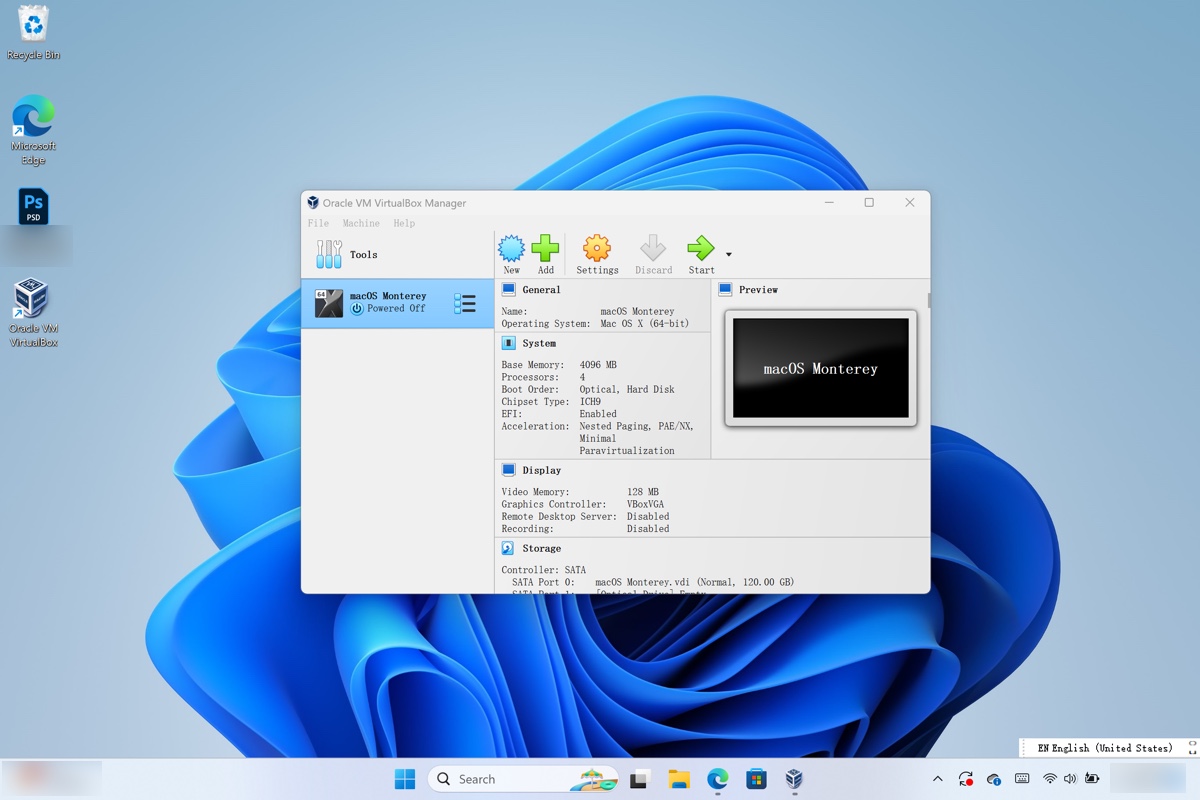
- コードの実行が完了するのを待ちます。
- 希望の言語を選択します。
- Disk Utilityをクリック > 続行します。
- トップのオプション、VBOX HARDDISK Mediaを選択します。
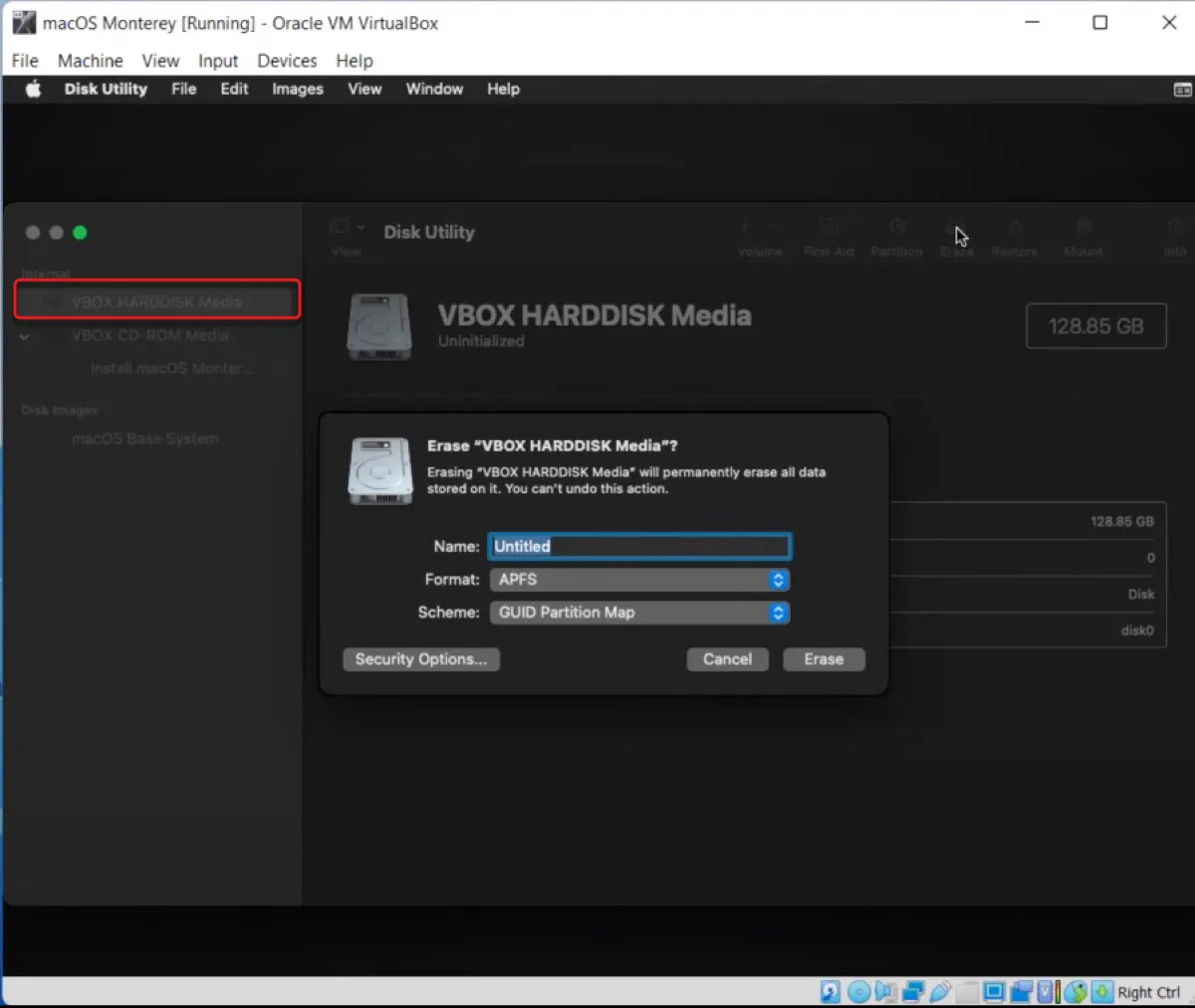
- 消去ボタンをクリックします。
- ディスクに名前を付けます。
- APFS形式でGUIDパーティションマップにフォーマットします。
- 消去をクリック > 完了します。
- Disk Utilityを選択 > Disk Utilityを終了します。
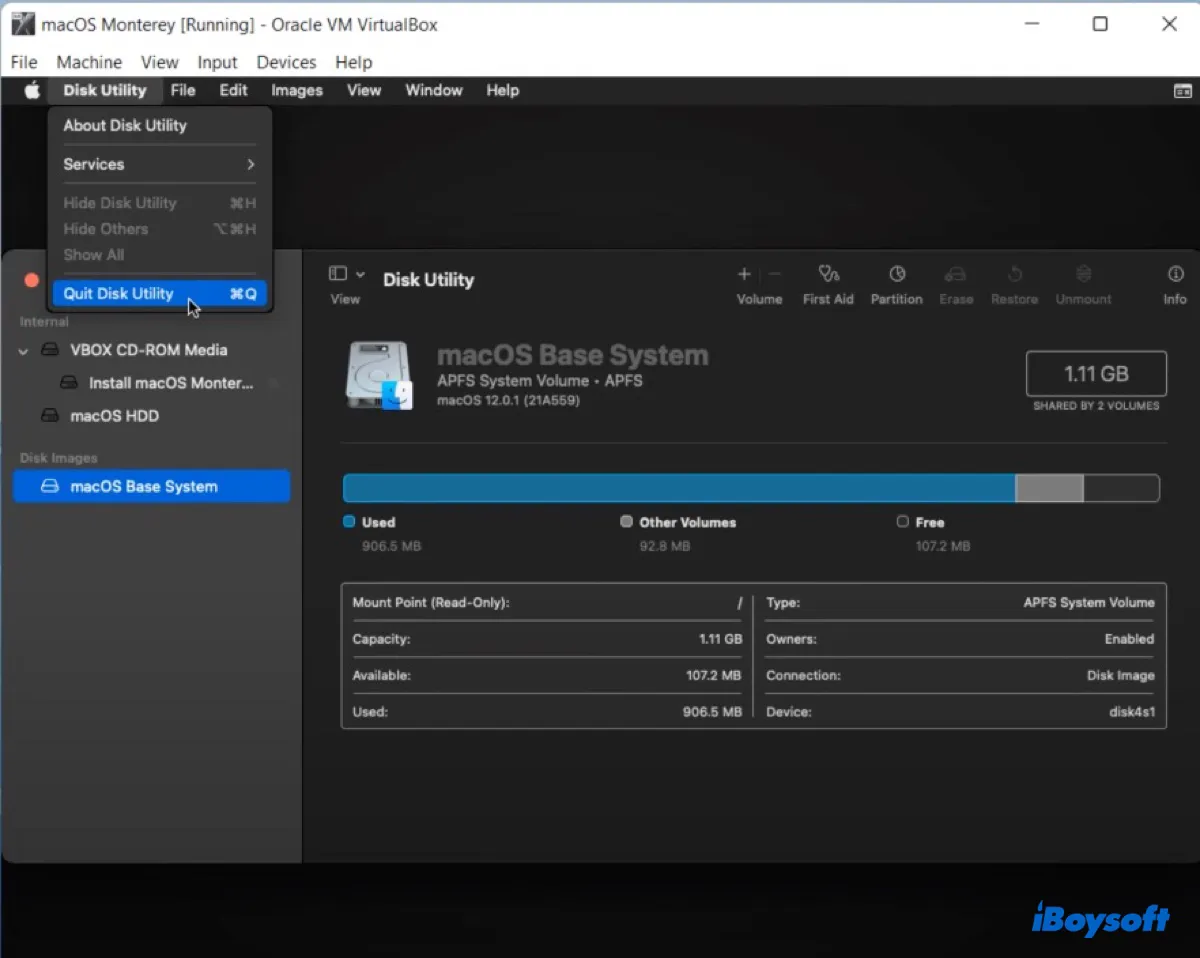
- "macOS Montereyをインストール"を選択 > 続行します。
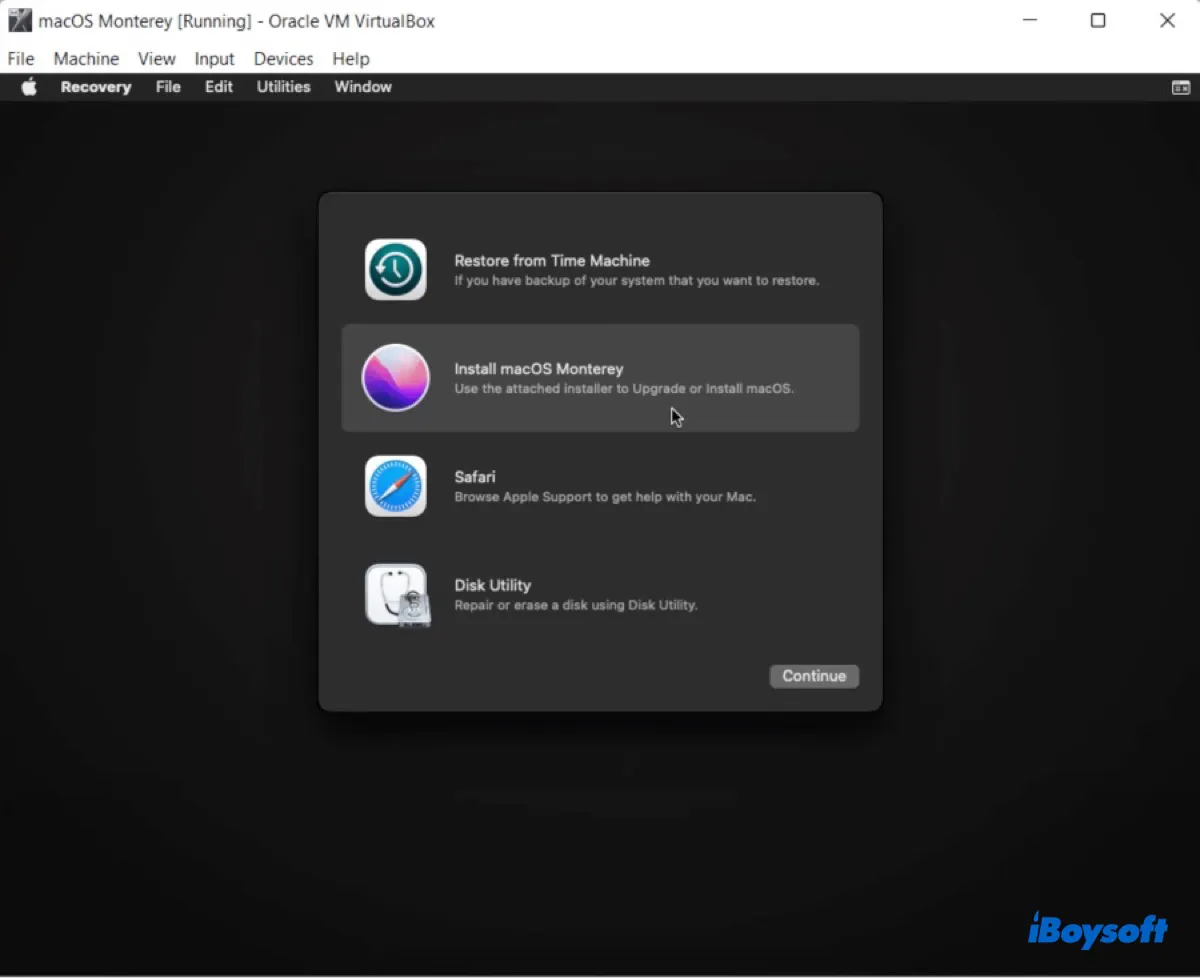
- macOS Montereyをインストールするための画面の指示に従います。
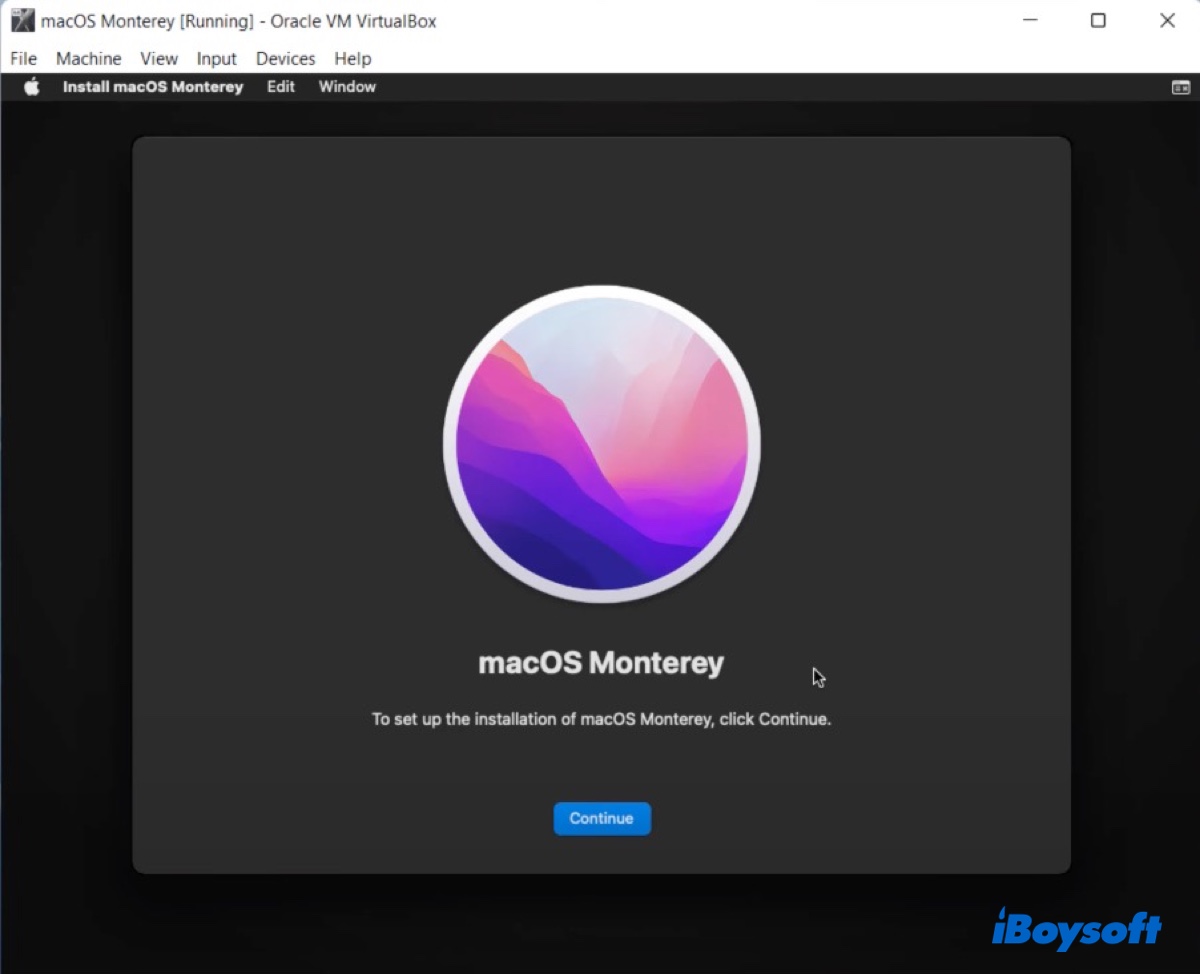
macOS Monterey VirtualBoxが機能しない時のトラブルシューティング
ホストからSMC値を取得できませんでした (VERR_INVALID_HANDLE):
macOS Montereyの仮想マシンを実行する際にエラー"ホストからSMC値を取得できませんでした (VERR_INVALID_HANDLE)"を受け取った場合、以下のコマンドを実行して修正してください。仮想マシンの名前でVM Nameを置き換えてからこのコマンドを実行します。
VBoxManage setextradata "VM Name" "VBoxInternal/Devices/smc/0/Config/GetKeyFromRealSMC" 0
macOS Monterey仮想マシンを起動できません:
もしブラックコードのループにはまってしまった場合、プロセッサの数を1に戻し、仮想マシンを再起動してmacOS Montereyをインストールしてください。インストールが完了した後に元に戻すことが可能です。
macOS Monterey VirtualBoxブートループ:
CMDを開いて、管理者として実行し、以下のコマンドを実行します:
VBoxManage setextradata "VM Name" "VBoxInternal/TM/TSCMode" "RealTSCOffset"
この記事を共有して、他の人がVirtualBoxでWindows PCにmacOS Montereyをインストールする方法を学べるように支援してください。
macOS Monterey VirtualBoxに関するよくある質問
- QVirtualBoxでmacOSを実行することは可能ですか?
-
A
はい、Windows PCでVirtualBox上でmacOSを実行することが可能です。このガイドの手順に従うだけです。
- QM1 MacでVirtualBoxを実行できますか?
-
A
はい、M1 MacでVirtualBoxを実行することができます。VirtualBoxのウェブサイトにアクセスし、[ダウンロード]をクリックして、[macOS/Arm64(M1/M2)ホスト用の開発者プレビュー]をクリックして正しいパッケージを入手できます。