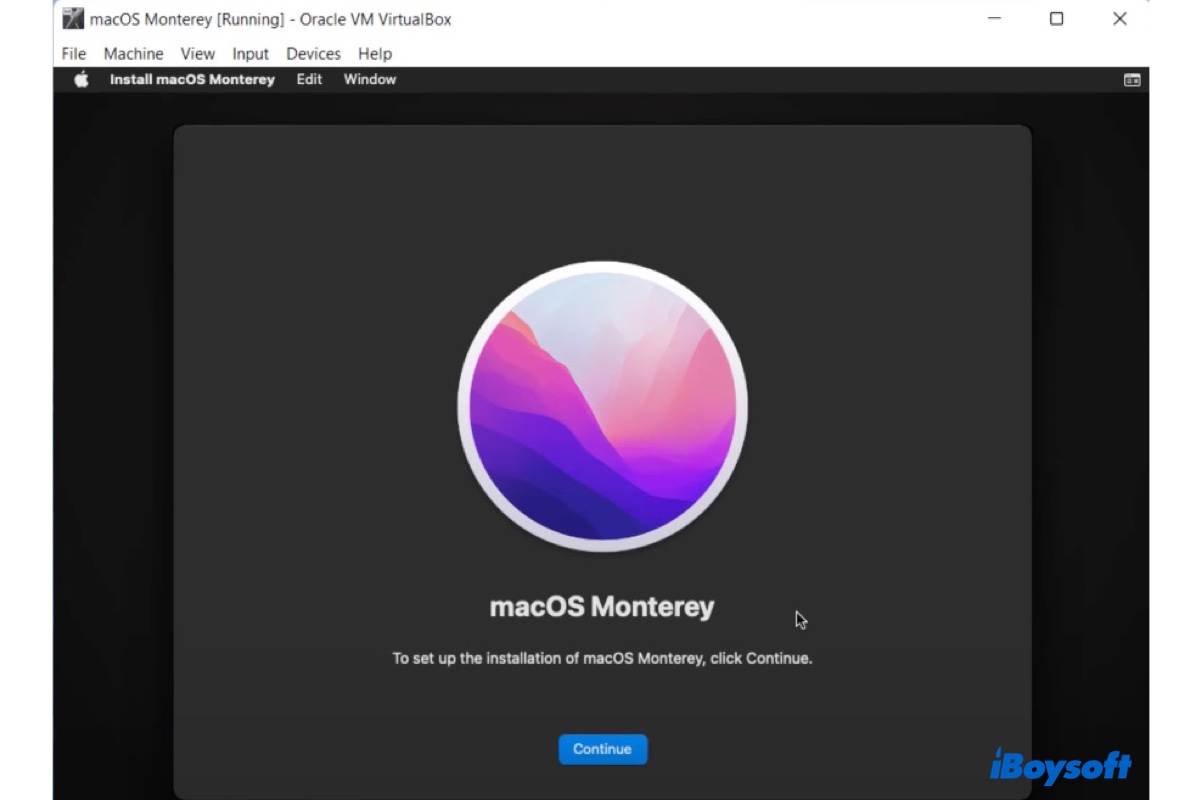macOS 12 Monterey es una actualización importante que ha traído muchas características nuevas al sistema operativo Mac, como Live Text, Shortcuts, Universal Control, Modo de Enfoque, etc. Puedes instalar el sistema operativo en una máquina virtual como VirtualBox en tu PC con Windows para probarlo si no tienes una Mac.
Consejos: Además de instalar en una máquina virtual, también puedes instalar macOS en una PC con Windows creando un Hackintosh.
Aquí te instruiremos para instalar macOS Monterey en VirtualBox, que es una máquina virtual gratuita para uso personal, educativo o de evaluación.
Cómo Instalar macOS Monterey en VirtualBox en Windows?
Para instalar macOS Monterey en VirtualBox, debes asegurarte de que tu PC con Windows cumpla con los siguientes requisitos mínimos.
- RAM: 4GB (8GB Recomendado)
- Espacio en disco duro: 80GB (150GB Recomendado)
- CPU: 2 núcleos (4 Recomendado)
Si no estás seguro acerca de las especificaciones de hardware de tu PC, puedes verificarlo con los siguientes pasos:
- Pulsa Ctrl + Shift + Esc para abrir el Administrador de tareas.
- Selecciona la pestaña Rendimiento.
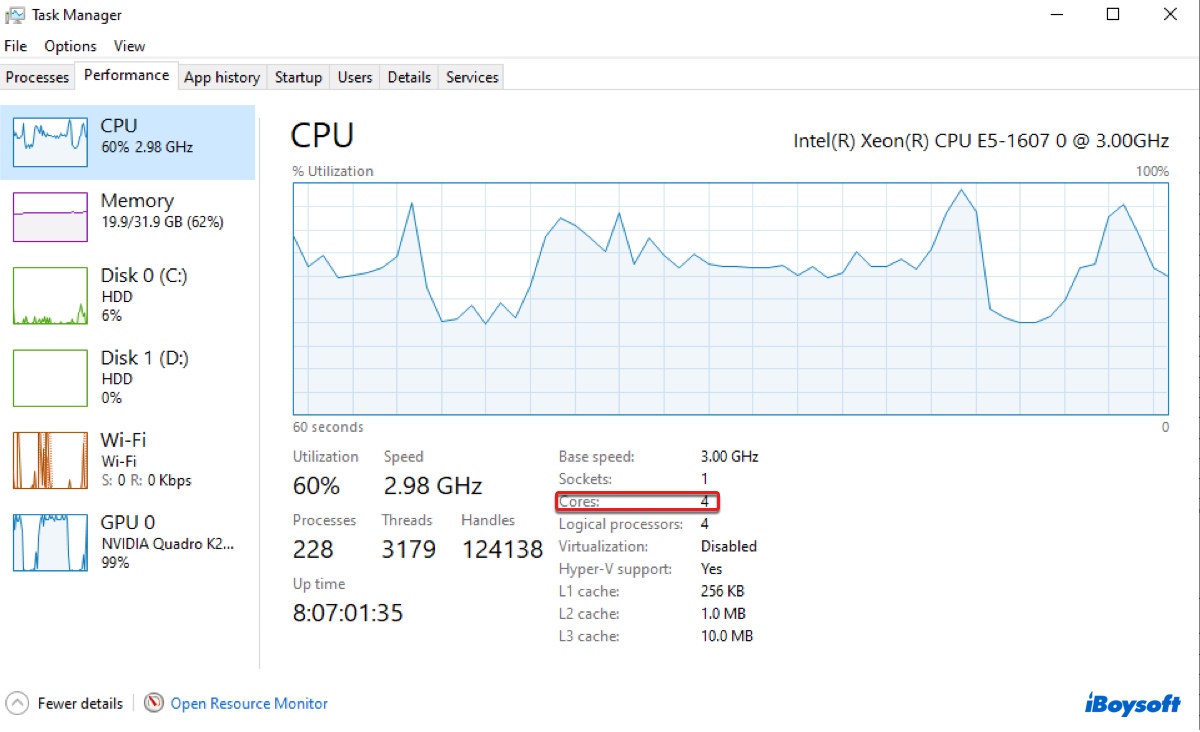
- Resalta CPU, Memoria o Disco desde el lado izquierdo para ver la información específica.
Si tu PC cumple con los requisitos necesarios, procede con los siguientes pasos para descargar e instalar macOS Monterey en VirtualBox en Windows 11/10/8.1/Windows Server 2012-2022.
- Paso 1: Descargar los archivos requeridos para instalar macOS Monterey en Windows
- Paso 2: Instalar VirtualBox en tu PC con Windows
- Paso 3: Crear la máquina virtual de macOS Monterey
- Paso 4: Personalizar la configuración de la máquina virtual de macOS Monterey
- Paso 5: Ejecutar los códigos de VirtualBox en el Símbolo del sistema
- Paso 6: Instalar macOS Monterey en VirtualBox en tu PC con Windows
Paso 1: Descarga los archivos necesarios para instalar macOS Monterey en Windows
Aquí están los archivos necesarios para la instalación. Puedes descargarlos antes de comenzar.
1. Descarga el archivo ISO de macOS Monterey
El archivo ISO de macOS Monterey es una imagen de disco que contiene el instalador de macOS Monterey.
2. Descarga Oracle VM VirtualBox y su Paquete de Extensión
VirtualBox actualmente soporta los siguientes hosts de Windows (64 bits):
- Windows 8.1
- Windows 10
- Windows 11 21H2
- Windows Server 2012
- Windows Server 2012 R2
- Windows Server 2016
- Windows Server 2019
- Windows Server 2022
Para descargar VirtualBox, necesitas obtener su paquete base y el paquete de extensión.
- Paquete base: El paquete base incluye todos los componentes de código abierto y está licenciado bajo la Licencia Pública General de GNU V2.
- Paquete de extensión: El paquete de extensión amplía la funcionalidad del paquete base de Oracle VM VirtualBox con características como el Protocolo de Escritorio Remoto de VirtualBox (VRDP), el traspaso de cámara web del host, Intel PXE boot ROM, y encriptación de imagen de disco con algoritmo AES.
Abre su sitio web, y haz clic en "Windows hosts" para descargar el paquete base para Windows. Luego haz clic en "All Supported Platforms" para descargar el paquete de extensión adicional. (En el momento de escribir este artículo, la última versión de VirtualBox es la 7.0.8).
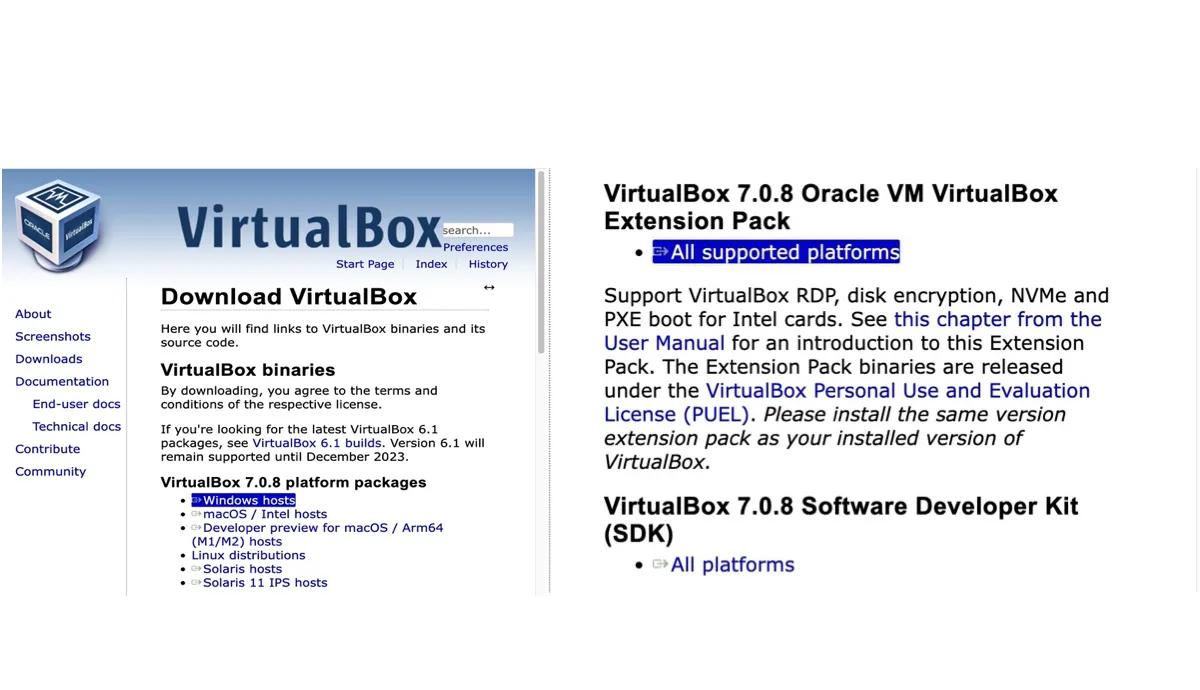
Paso 2: Instala VirtualBox en tu PC con Windows
- Haz doble clic en el paquete base de VirtualBox descargado.
- Cuando aparezca el asistente de instalación de Oracle VM VirtualBox, haz clic en el botón Siguiente.
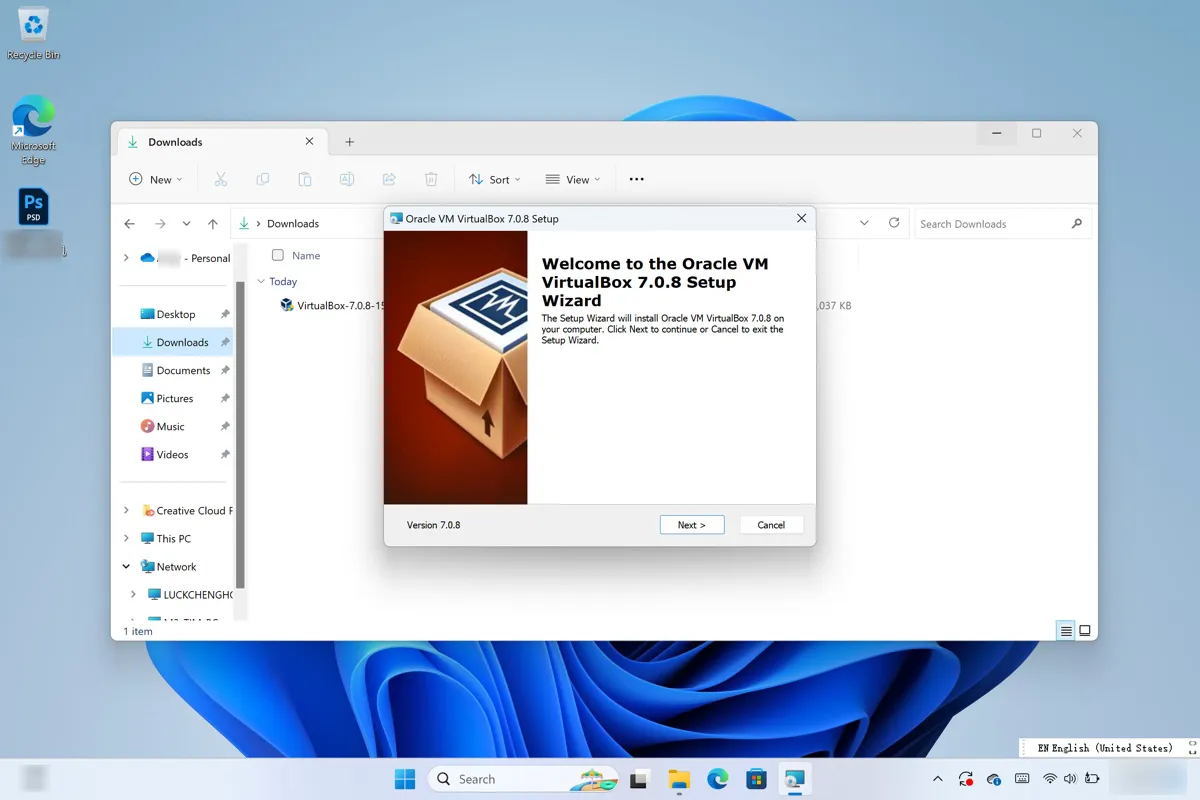
- Elige una ubicación para instalar VirtualBox y haz clic en Siguiente > Sí.
- Haz clic en Sí > Instalar para comenzar el proceso de instalación.
- Haz clic en Finalizar para lanzar automáticamente VirtualBox.
- Selecciona Herramientas > Extensiones.
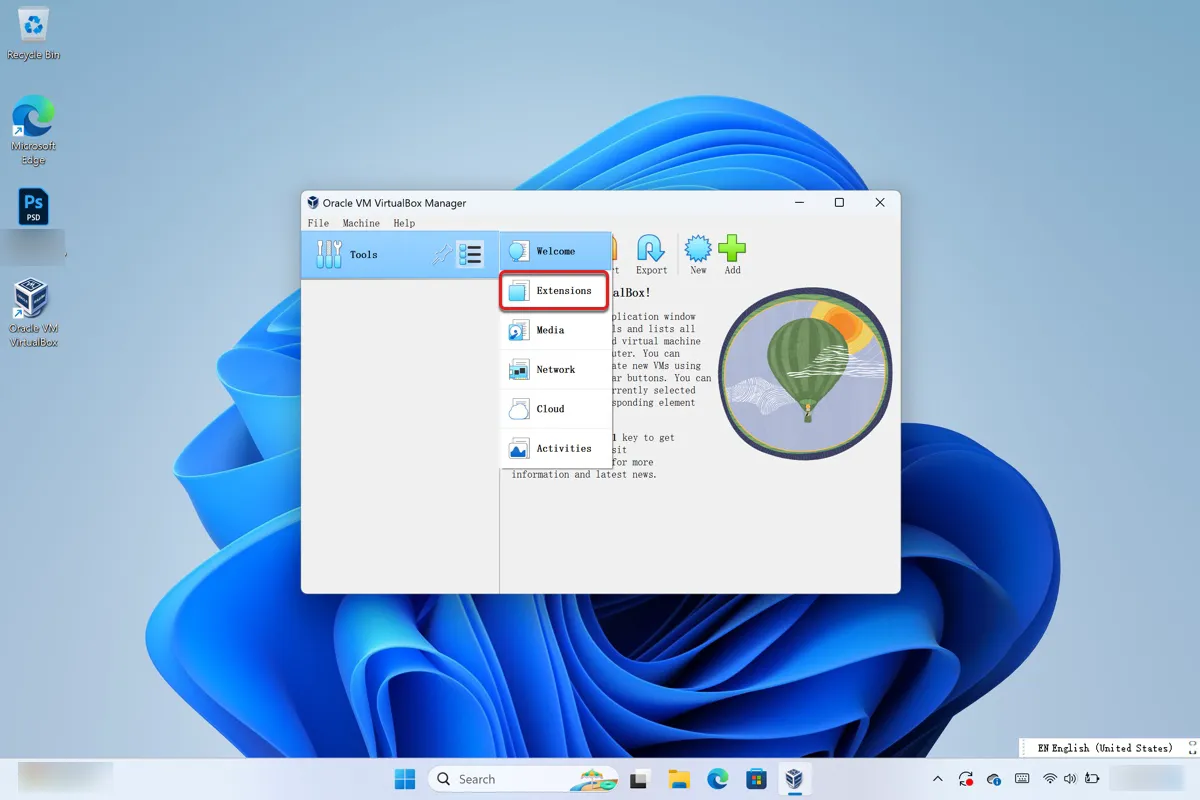
- Haz clic en el icono de ( + ) Instalar, selecciona el paquete de extensión descargado y haz clic en Abrir.
- Haz clic en el botón Instalar.
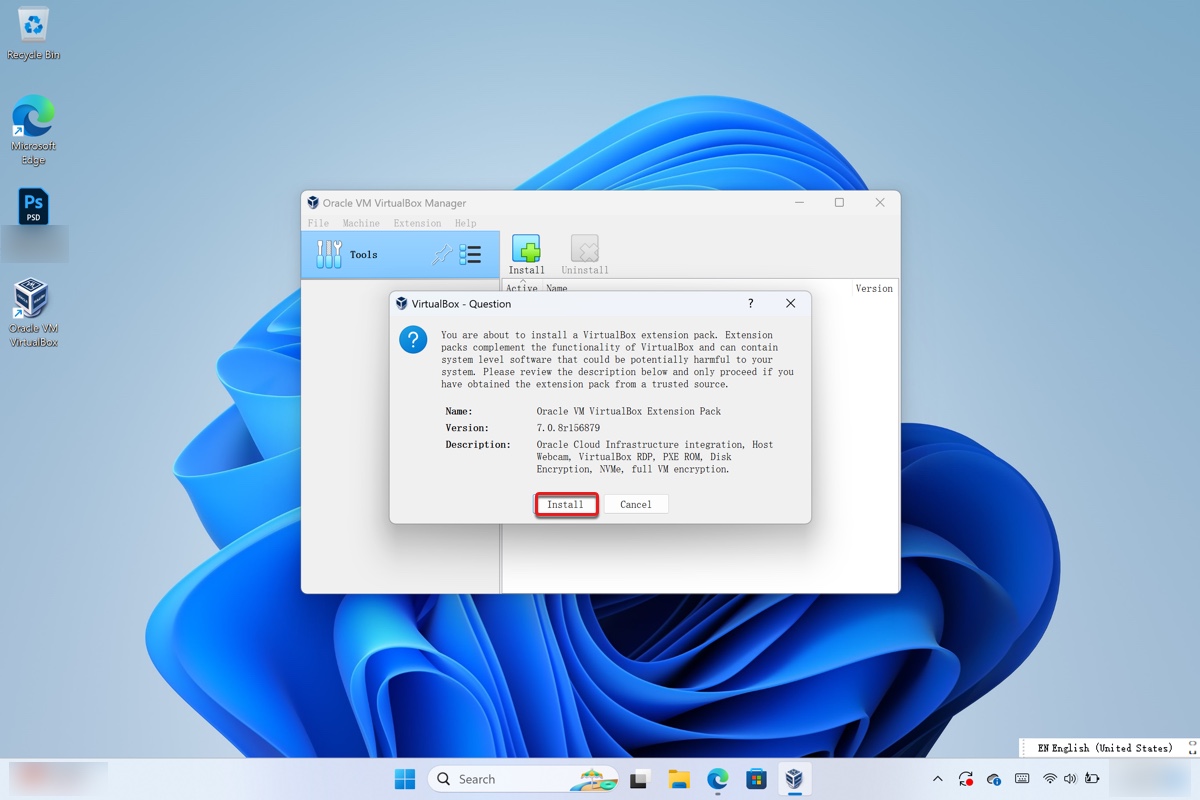
- Haz clic en "Acepto" para aceptar los términos.
- Haz clic en Herramientas y selecciona Bienvenido.
Paso 3: Crea la máquina virtual de macOS Monterey
Ahora que VirtualBox está instalado junto con su paquete de extensión en tu PC, nuestro próximo paso es crear una nueva máquina virtual para macOS Monterey.
- En la interfaz de Oracle VM VirtualBox Manager, haz clic en Nuevo.
- Nombre la máquina virtual.
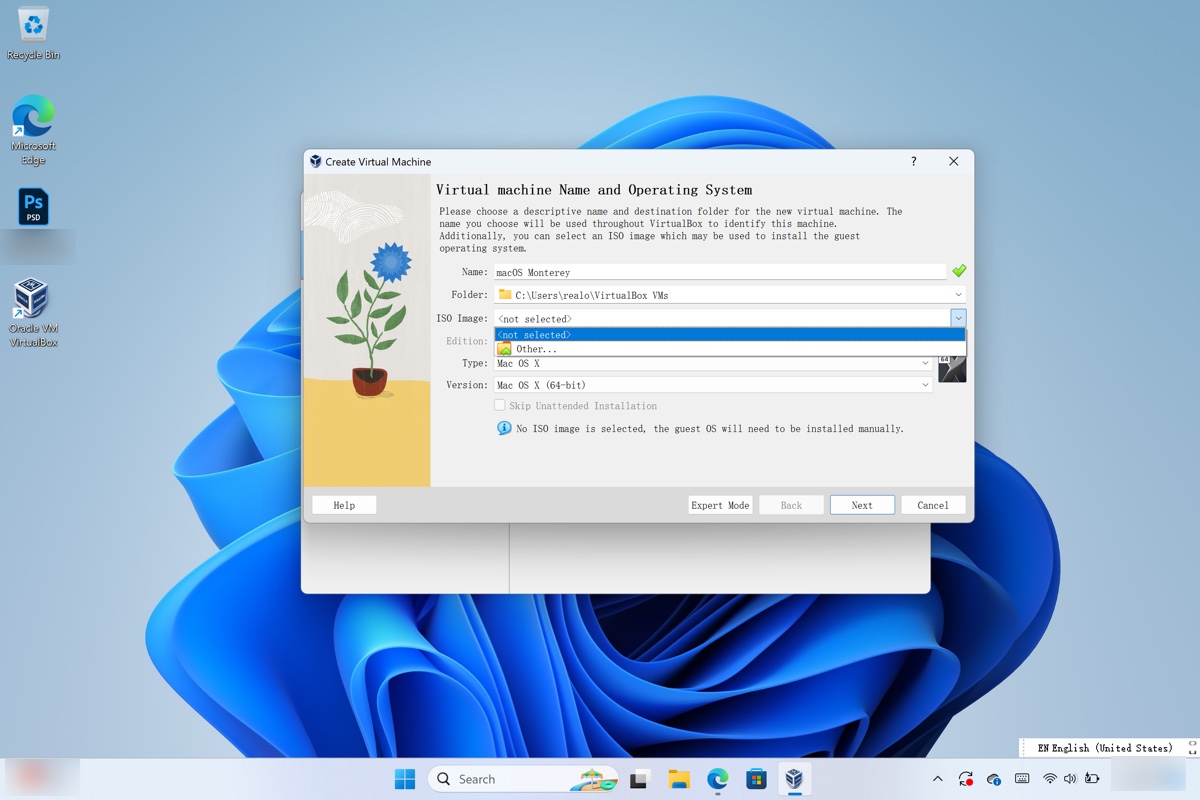
- Toca la flecha junto a "Imagen ISO", luego selecciona Otros para agregar el archivo ISO de macOS Monterey.
- Configura Tipo en Mac OS X.
- Configura Versión en Mac OS X (64 bits).
- Toca Siguiente.
- Mueve el deslizador para configurar el tamaño de la memoria a al menos 4 GB. (Mantente alejado de la zona roja porque es la memoria que tu PC necesita para operar.)
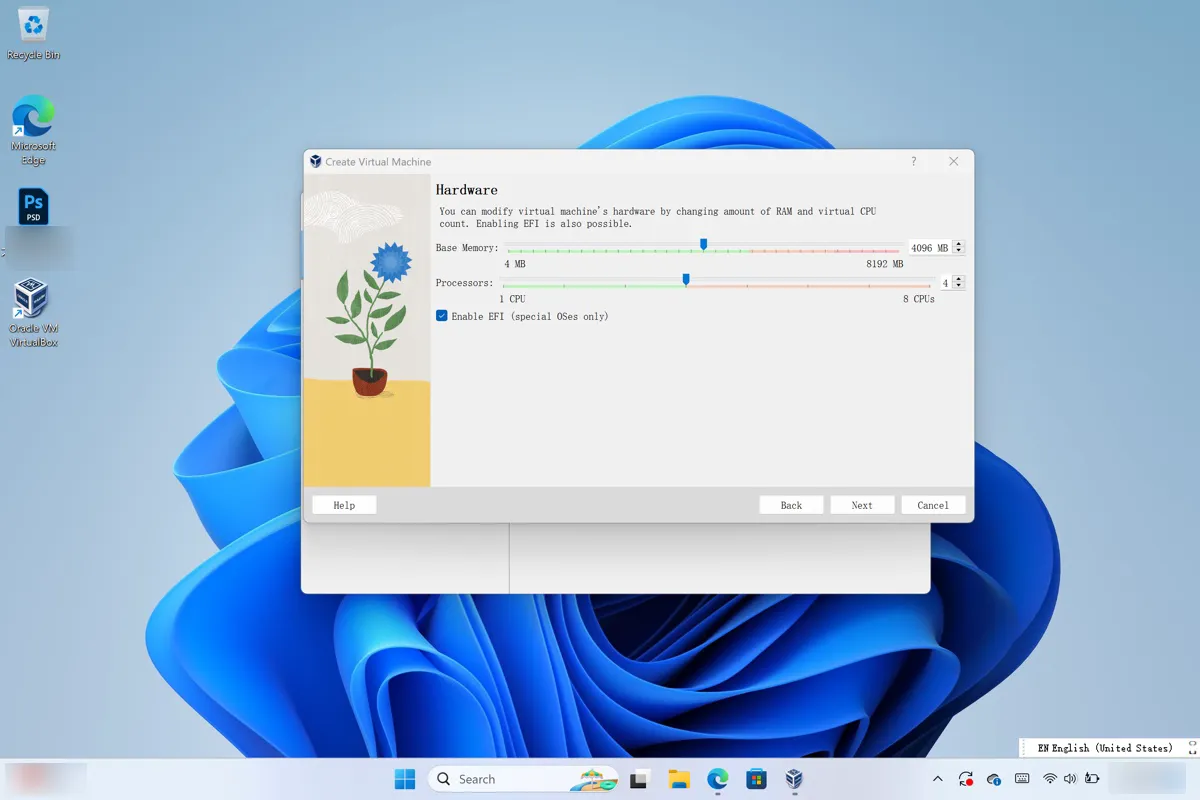
- Establece el número de procesadores en al menos 2. (La máquina virtual funcionará mejor con más RAM y procesadores.)
- Haz clic en Siguiente.
- Haz clic en "Crear un disco duro virtual ahora".
- Haz clic en Crear.
- Establece el "Tamaño del disco" en 80 GB o más, como 120GB.
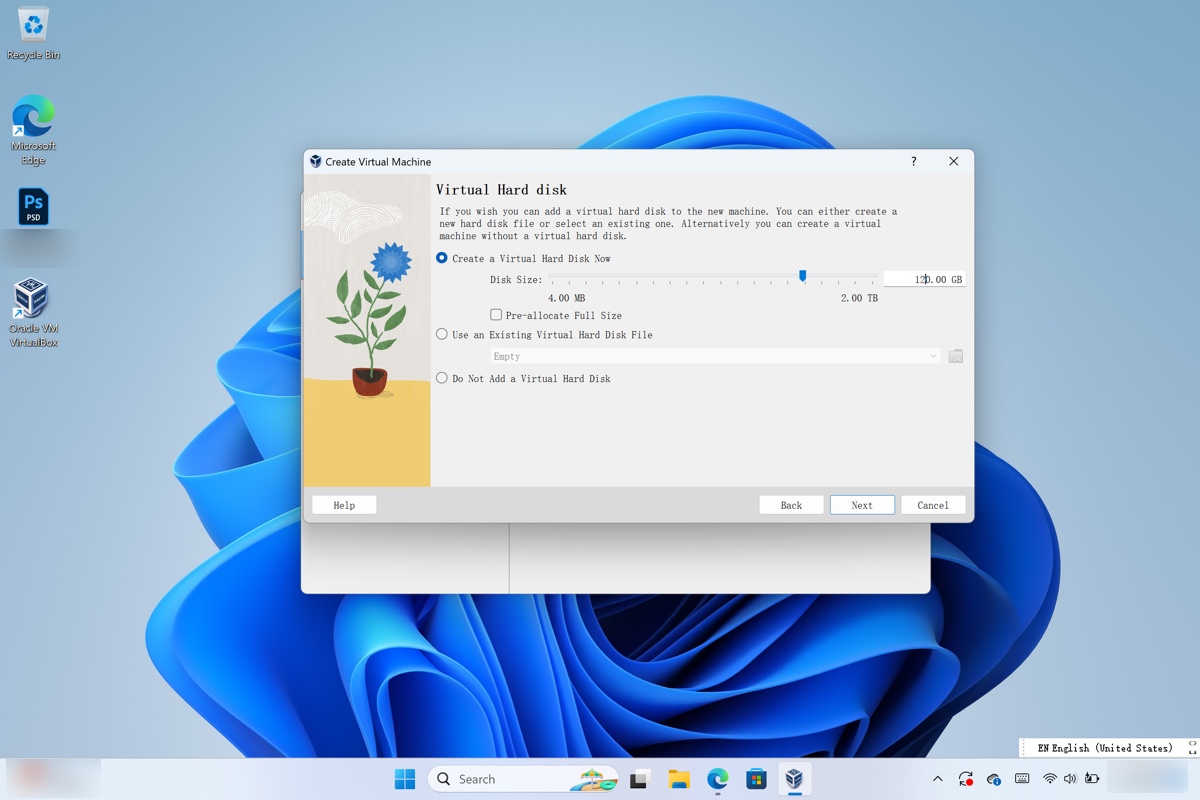
- Haz clic en Siguiente > Finalizar.
Paso 4: Personalizar la configuración de la máquina virtual macOS Monterey VirtualBox
- Selecciona la máquina virtual de macOS Monterey creada en el lado izquierdo y haz clic en Configuración > Sistema.
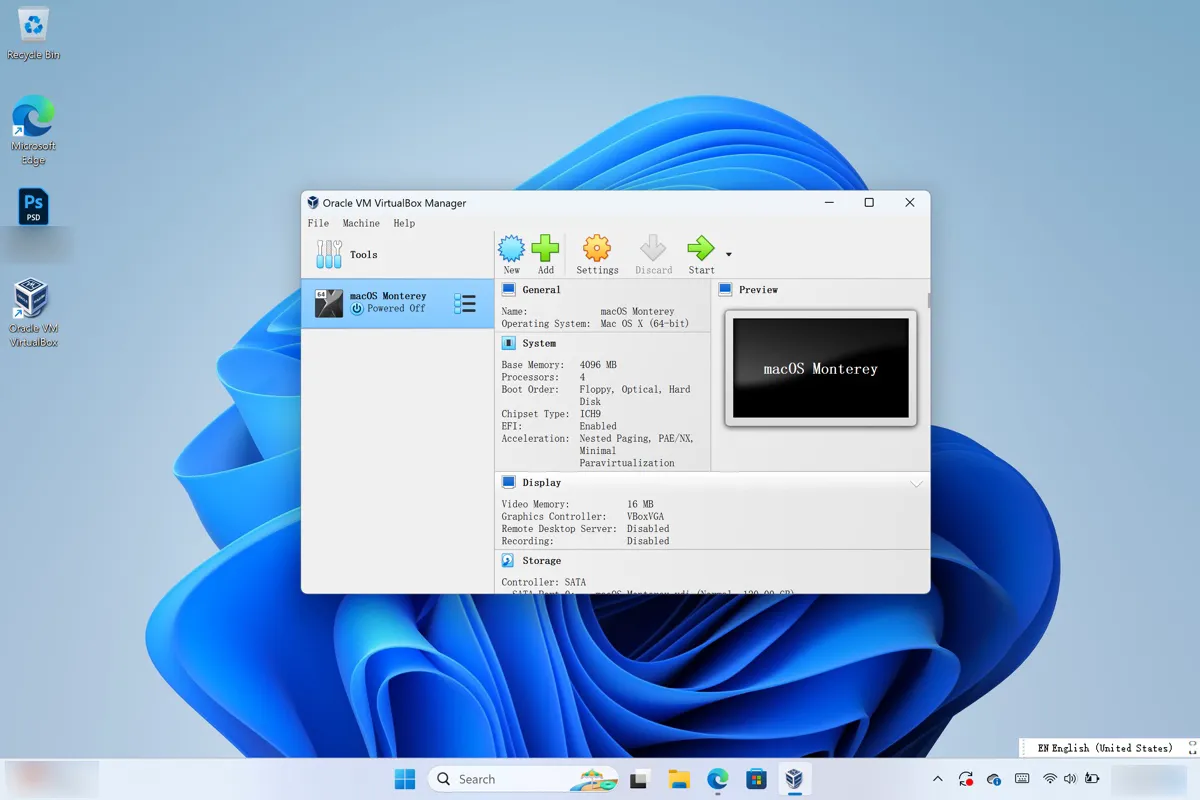
- Desmarca "Floppy" de "Orden de arranque."
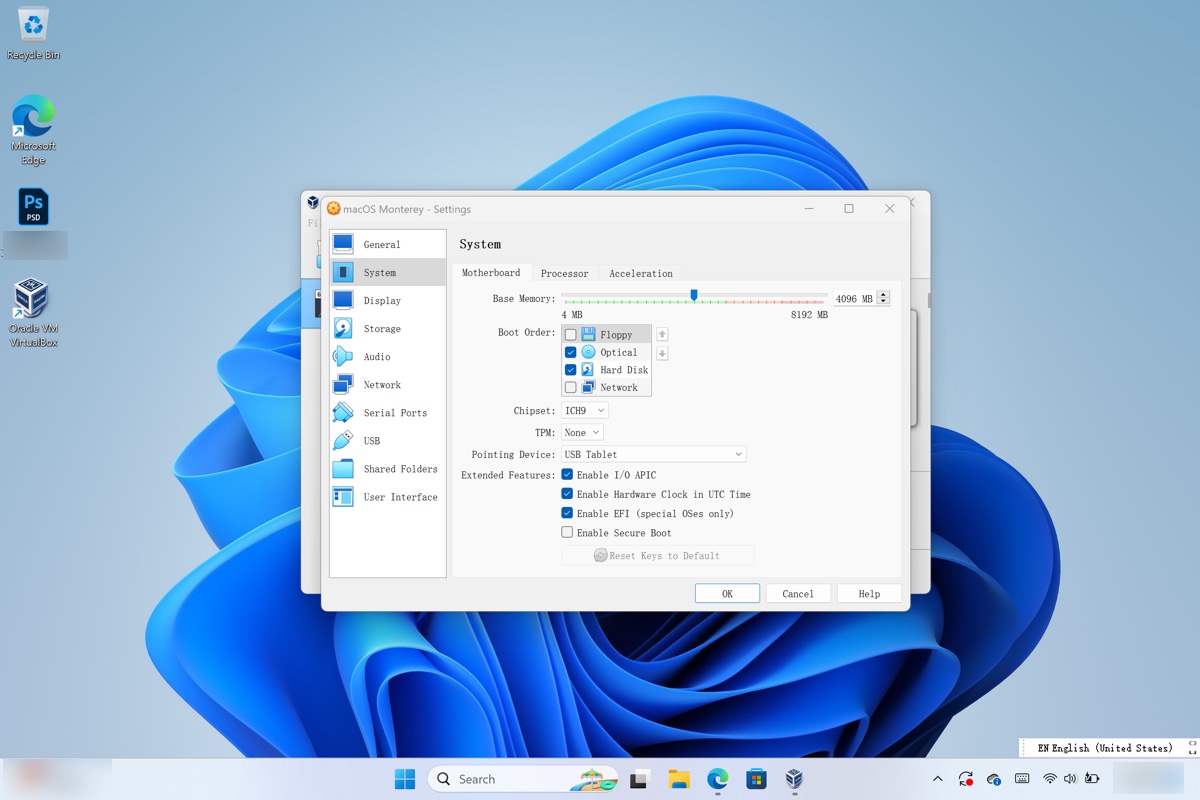
- Haz clic en Pantalla en el lado izquierdo.
- Aumenta la "Memoria de video" a 128 MB.
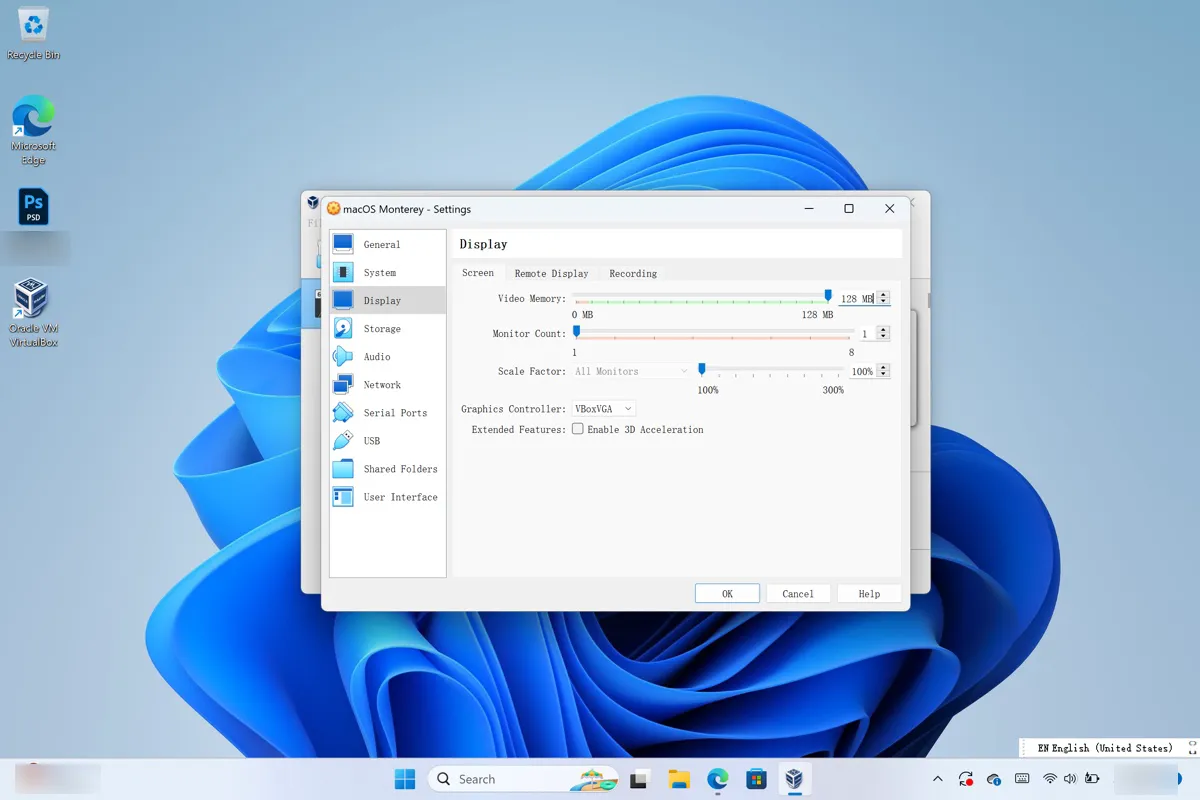
- Haz clic en USB.
- Selecciona Controlador USB 3.0 (xHCI) y haz clic en OK.
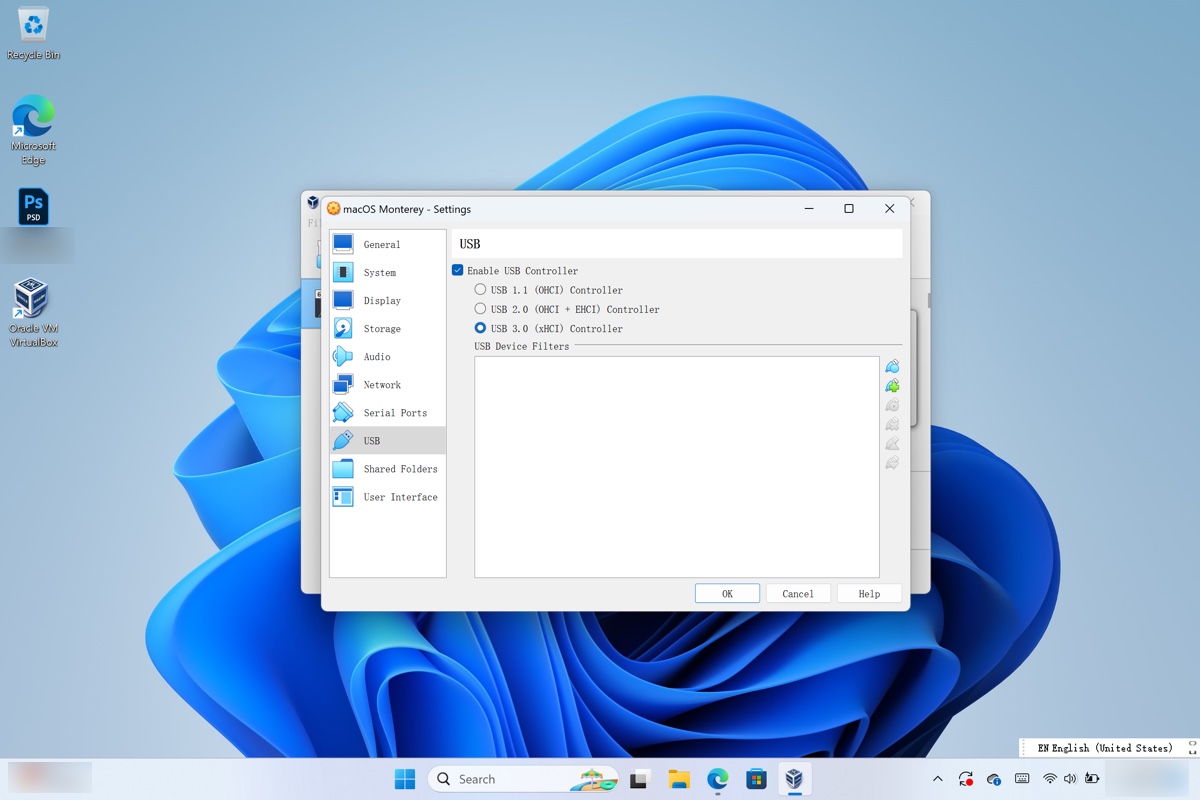
- Haz clic en Archivo > Salir para salir de VirtualBox.
Paso 5: Ejecutar códigos de VirtualBox en el Símbolo del sistema
Dado que macOS Monterey solo está destinado a computadoras Mac, deberás cambiar el código de VirtualBox para engañarlo y hacer que piense que está instalando macOS Monterey en una Mac en lugar de en una PC.
- Abre la aplicación Bloc de notas en tu PC y copia y pega los siguientes comandos en él.cd "C:\Program Files\Oracle\VirtualBox\"
VBoxManage.exe modifyvm "Nombre de la VM" --cpuidset 00000001 000106e5 00100800 0098e3fd bfebfbff
VBoxManage setextradata "Nombre de la VM" "VBoxInternal/Devices/efi/0/Config/DmiSystemProduct" "iMac19,1"
VBoxManage setextradata "Nombre de la VM" "VBoxInternal/Devices/efi/0/Config/DmiSystemVersion" "1.0"
VBoxManage setextradata "Nombre de la VM" "VBoxInternal/Devices/efi/0/Config/DmiBoardProduct" "Mac-AA95B1DDAB278B95"
VBoxManage setextradata "Nombre de la VM" "VBoxInternal/Devices/smc/0/Config/DeviceKey" "ourhardworkbythesewordsguardedpleasedontsteal(c)AppleComputerInc"
VBoxManage setextradata "Nombre de la VM" "VBoxInternal/Devices/smc/0/Config/GetKeyFromRealSMC" 1 - Haz clic en Editar > Reemplazar.
- Luego reemplaza Nombre de la VM con el nombre que le diste a la máquina virtual de macOS Monterey con la misma capitalización o espacios.
- Haz clic en Reemplazar todo. El código modificado debería verse como en la siguiente imagen.
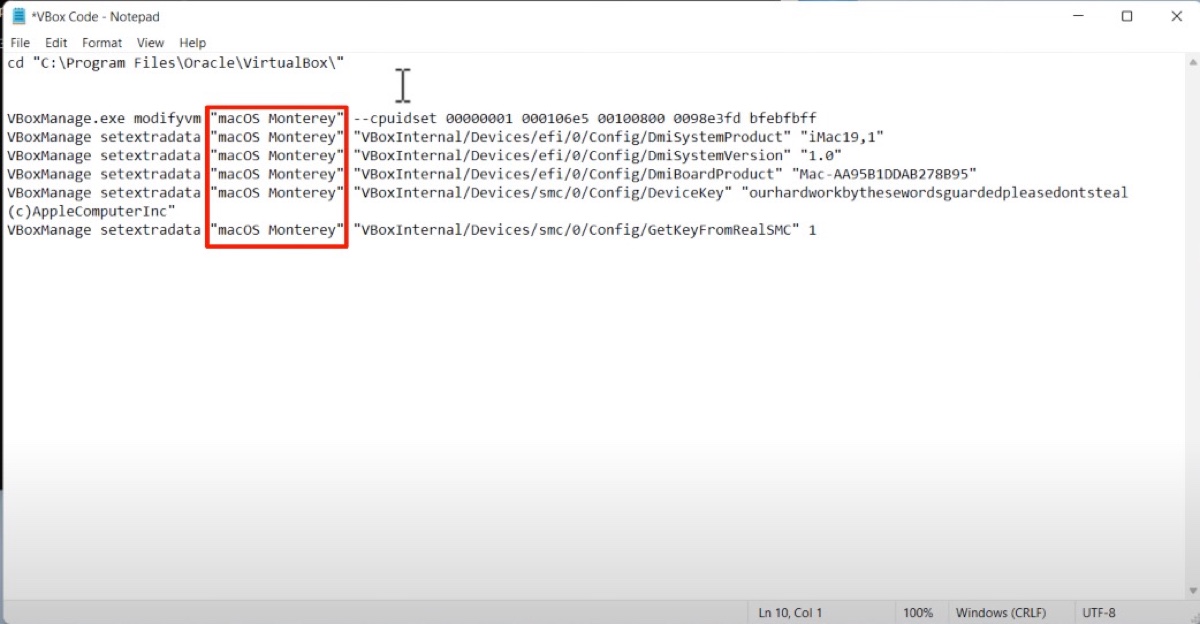
- Escribe cmd en el menú de Inicio y selecciona "Ejecutar como administrador."
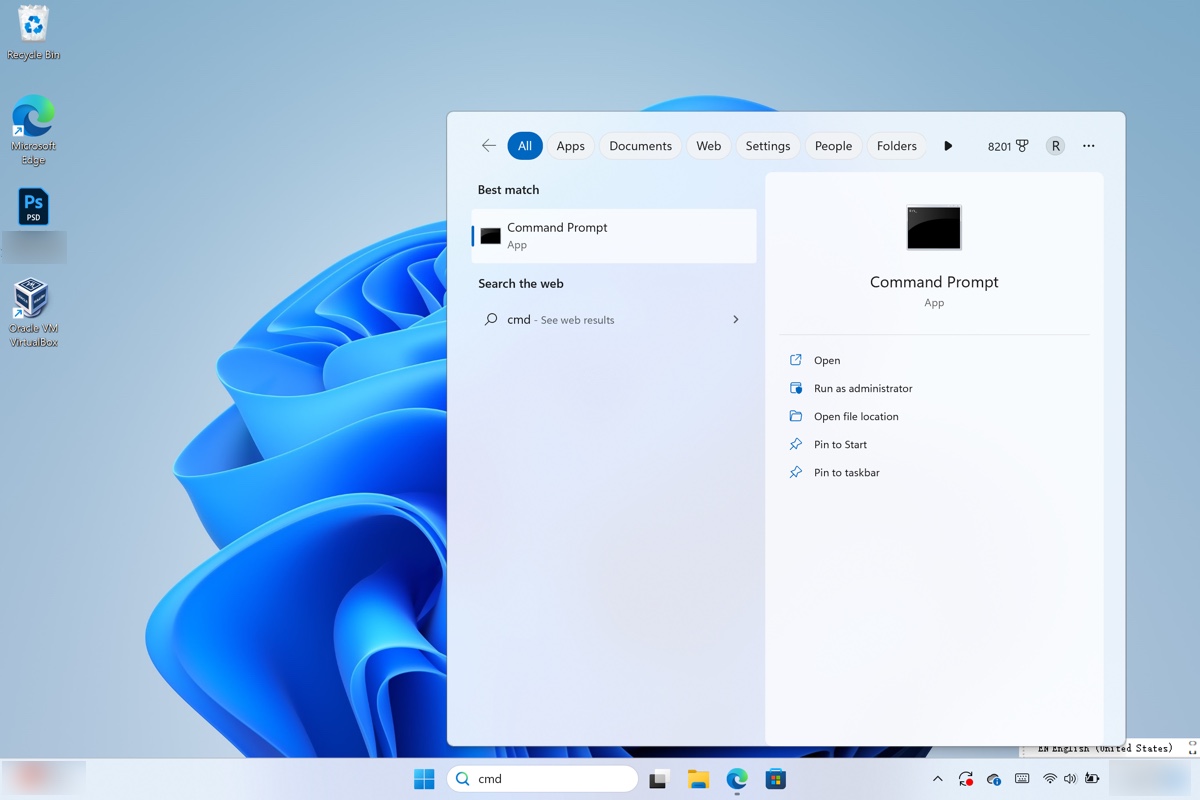
- Copia y pega el primer comando en CMD y presiona Enter.
- Repite el paso 6 con cada comando.
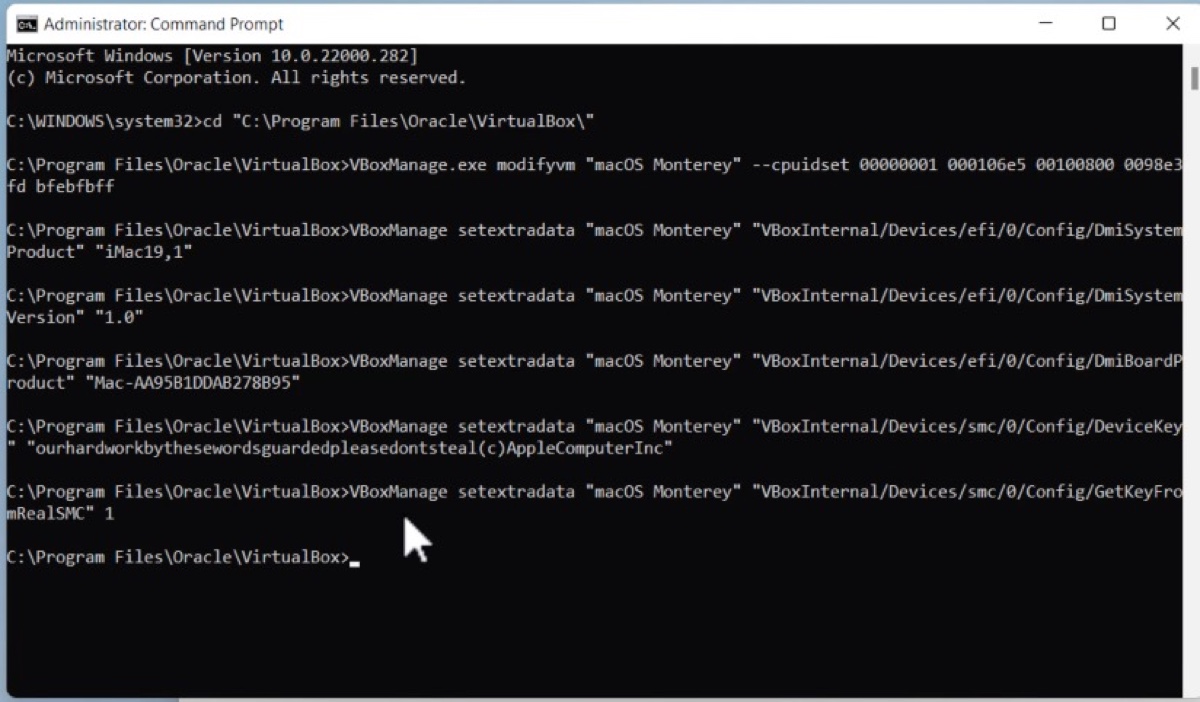
- Sal del símbolo del sistema y del Bloc de notas.
Paso 6: Instalar macOS Monterey en VirtualBox en una PC con Windows
Este es el paso final para instalar macOS Monterey en VirtualBox. ¡Comencemos!
- Inicia VirtualBox.
- Selecciona la máquina virtual de macOS Monterey y haz clic en Iniciar.
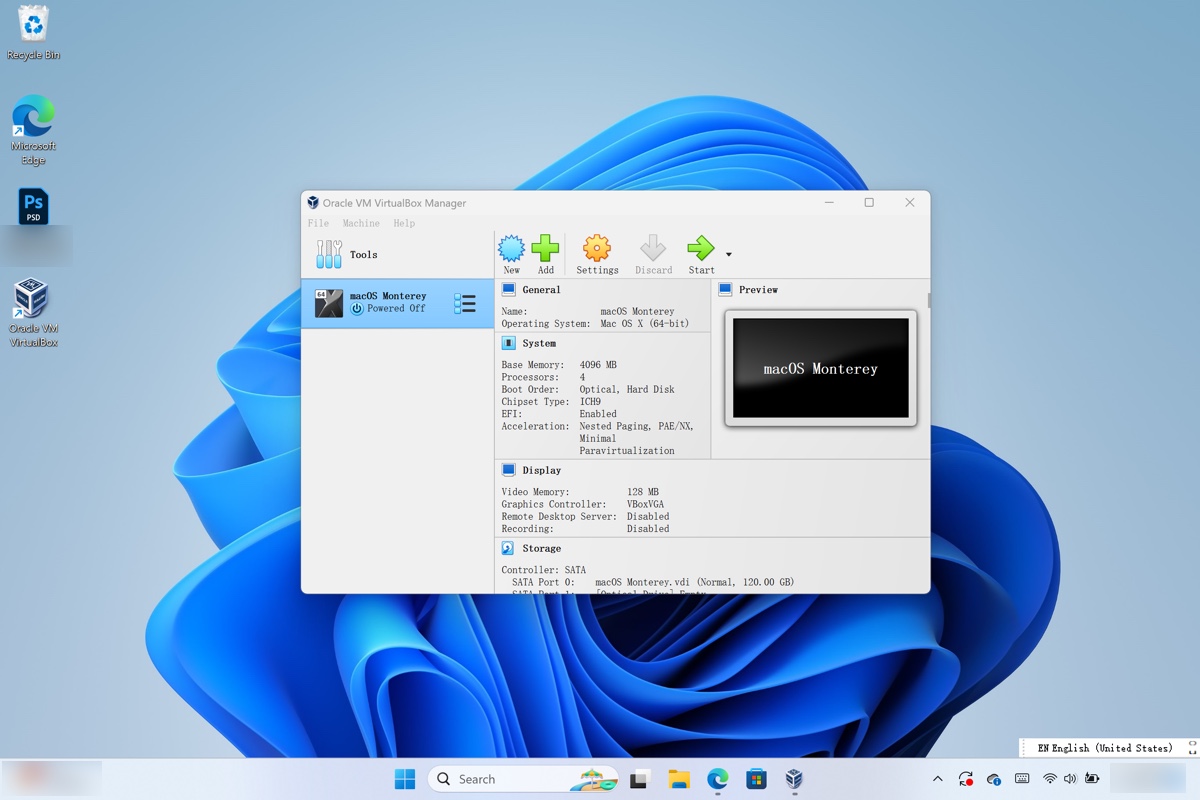
- Espera a que los códigos en ejecución finalicen.
- Selecciona un idioma preferido.
- Haz clic en Utilidad de Discos > Continuar.
- Selecciona la opción superior, VBOX HARDDISK Media.
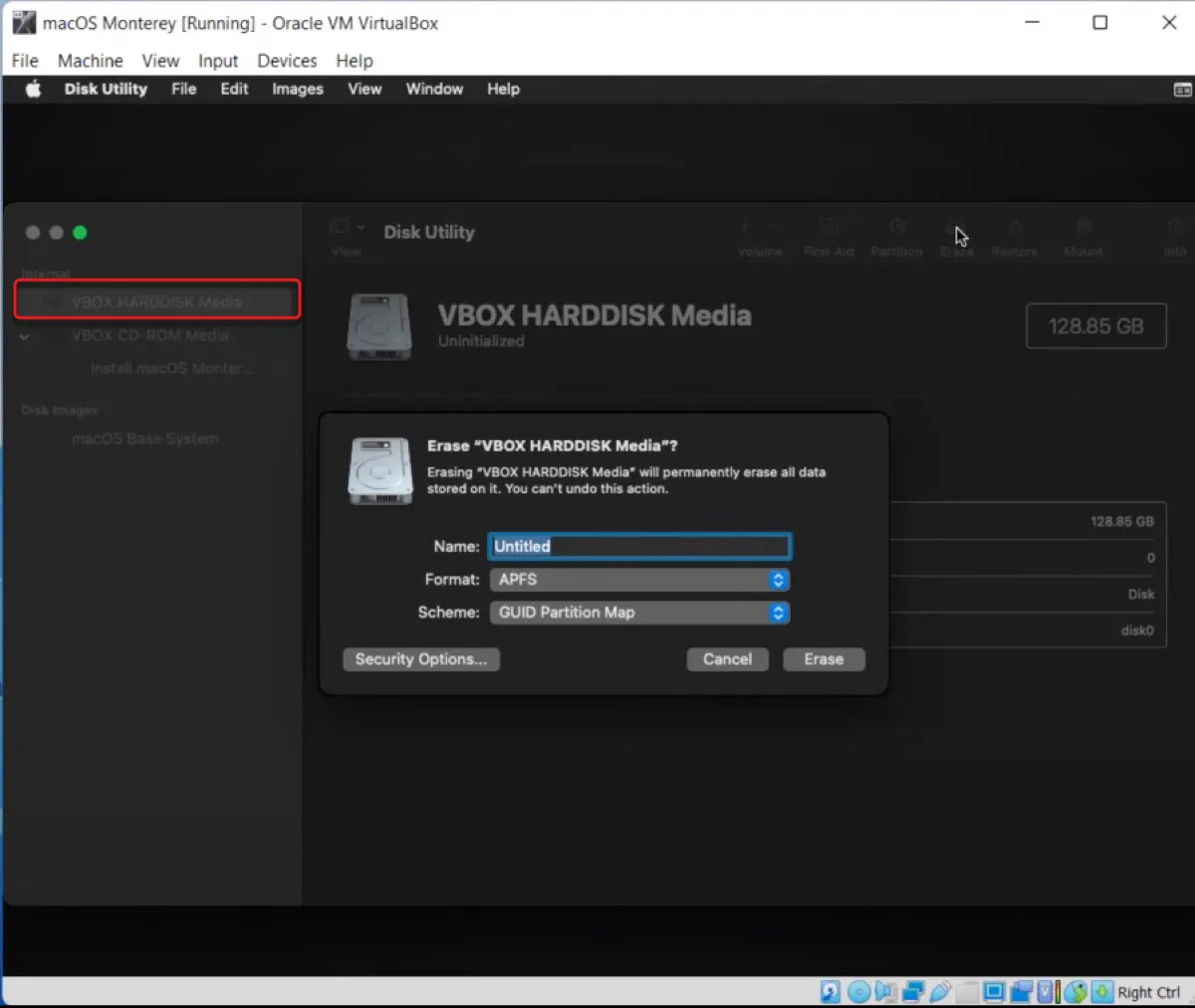
- Haz clic en el botón Borrar.
- Asigna un nombre al disco.
- Formátelo a APFS con Mapa de Particiones GUID.
- Haz clic en Borrar > Hecho.
- Selecciona Utilidad de Discos > Salir de Utilidad de Discos.
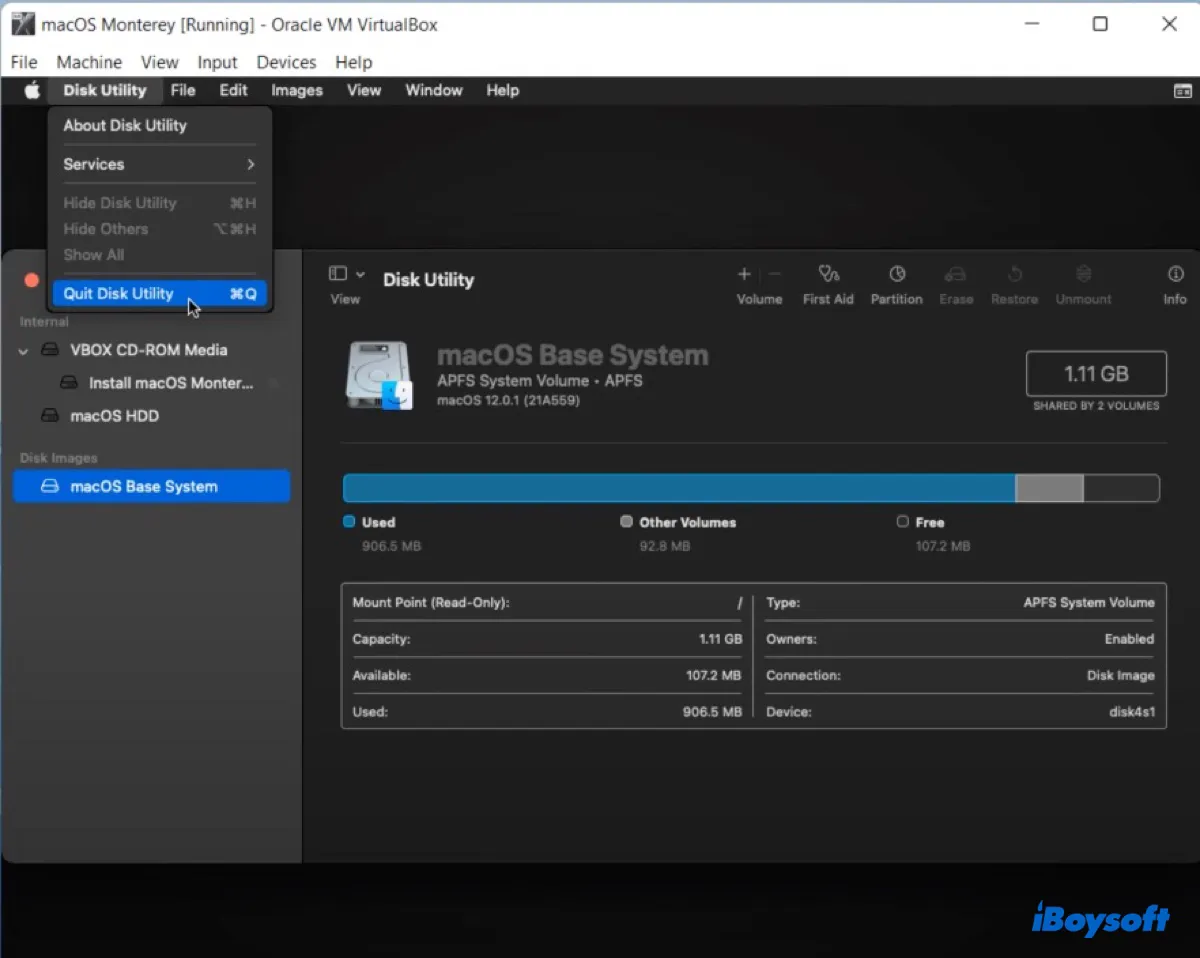
- Selecciona "Instalar macOS Monterey" > Continuar.
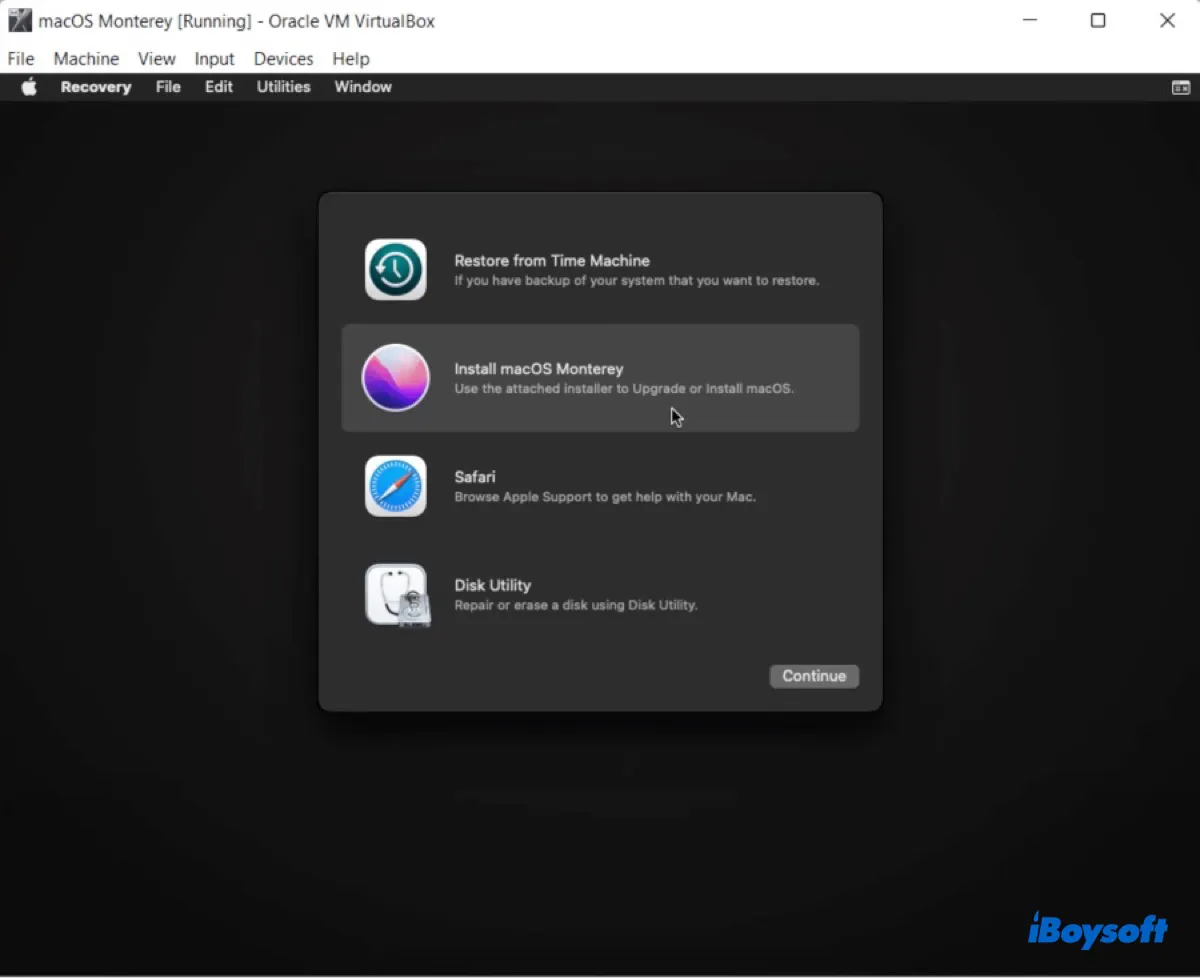
- Sigue las instrucciones en pantalla para instalar macOS Monterey.
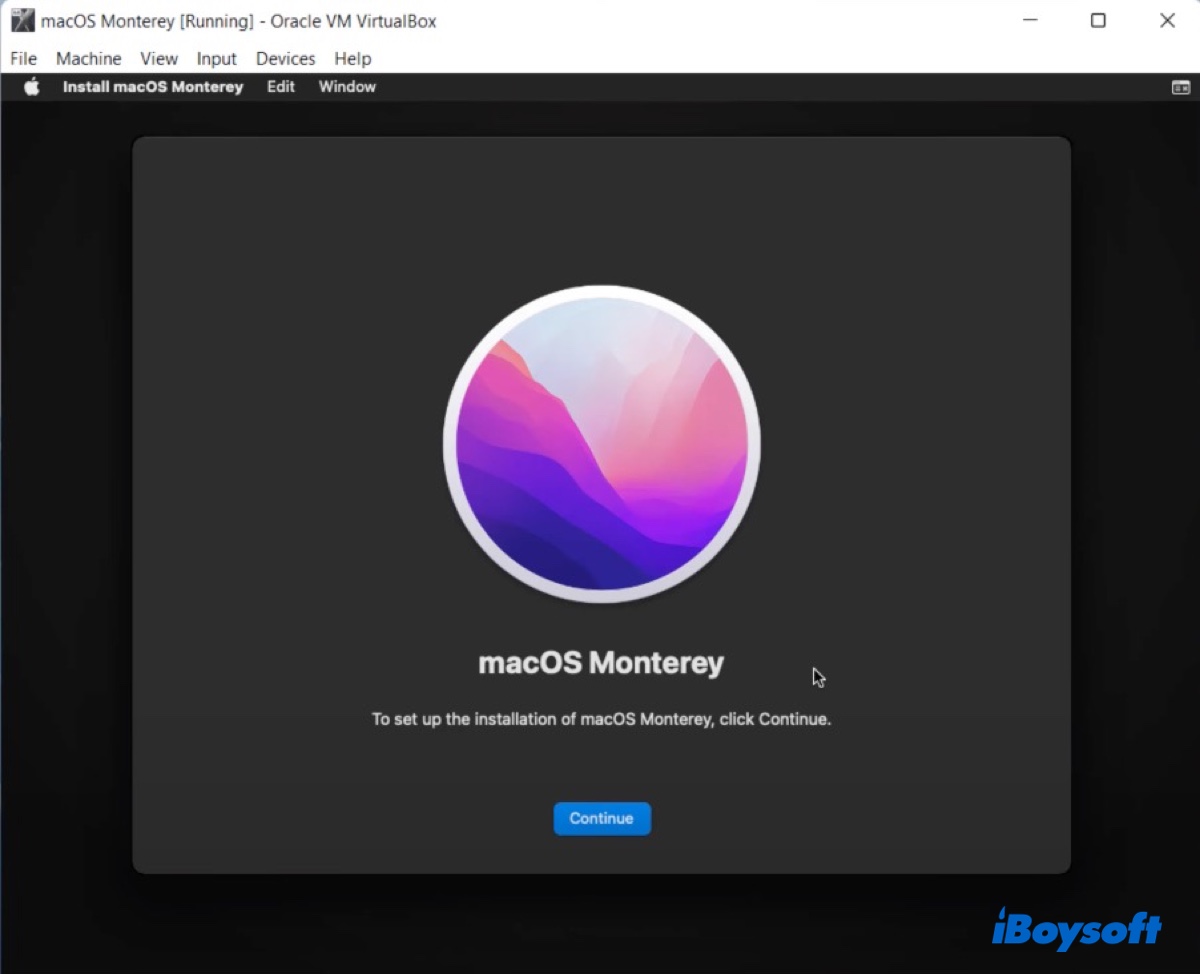
Solución de problemas de macOS Monterey VirtualBox que no funciona
Error al consultar el valor SMC del host (VERR_INVALID_HANDLE):
Si recibes el error "Error al consultar el valor SMC del host (VERR_INVALID_HANDLE)" al ejecutar la máquina virtual de macOS Monterey, ejecuta este comando en CMD para solucionarlo después de reemplazar VM Name con el nombre de tu máquina virtual:
VBoxManage setextradata "VM Name" "VBoxInternal/Devices/smc/0/Config/GetKeyFromRealSMC" 0
No puedo iniciar la máquina virtual de macOS Monterey:
Si te quedas atascado en bucles de códigos negros, regresa el número de procesadores a 1, luego reinicia la máquina virtual e instala macOS Monterey. Puedes volver a cambiarlo después de que se complete la instalación.
Bucle de inicio de macOS Monterey VirtualBox:
Abre CMD, ejecútalo como administrador, luego ejecuta el siguiente comando:
VBoxManage setextradata "VM Name" "VBoxInternal/TM/TSCMode" "RealTSCOffset"
Comparte este artículo para ayudar a otros a aprender cómo instalar macOS Monterey en una PC con Windows con VirtualBox.