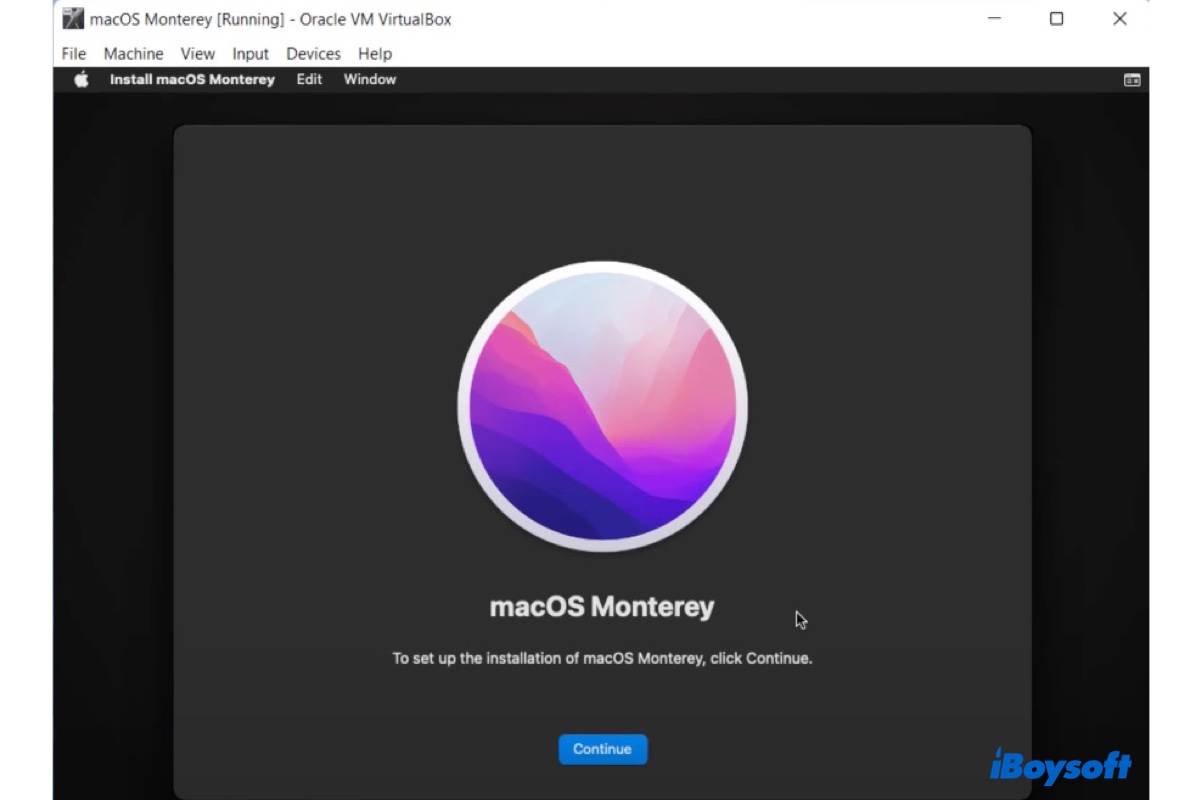macOS 12 Monterey é uma atualização importante que trouxe muitos novos recursos para o sistema operacional Mac, como Live Text, Shortcuts, Universal Control, Modo Foco, etc. Você pode instalá-lo em uma máquina virtual no seu PC com Windows para experimentá-lo se não tiver um Mac.
Aqui, vamos instruí-lo a instalar o macOS Monterey no VirtualBox, que é uma máquina virtual gratuita para uso pessoal, educacional ou de avaliação.
Como Instalar o macOS Monterey no VirtualBox no Windows?
Para instalar o macOS Monterey no VirtualBox, você precisa garantir que seu PC com Windows atenda aos seguintes requisitos mínimos.
- RAM: 4GB (Recomendado 8GB)
- Espaço em disco: 80GB (Recomendado 150GB)
- CPU: 2 núcleos (Recomendado 4 núcleos)
Se você não tem certeza sobre as especificações de hardware do seu PC, você pode verificá-las com os seguintes passos:
- Pressione Ctrl + Shift + Esc para abrir o Gerenciador de Tarefas.
- Selecione a aba Performance.
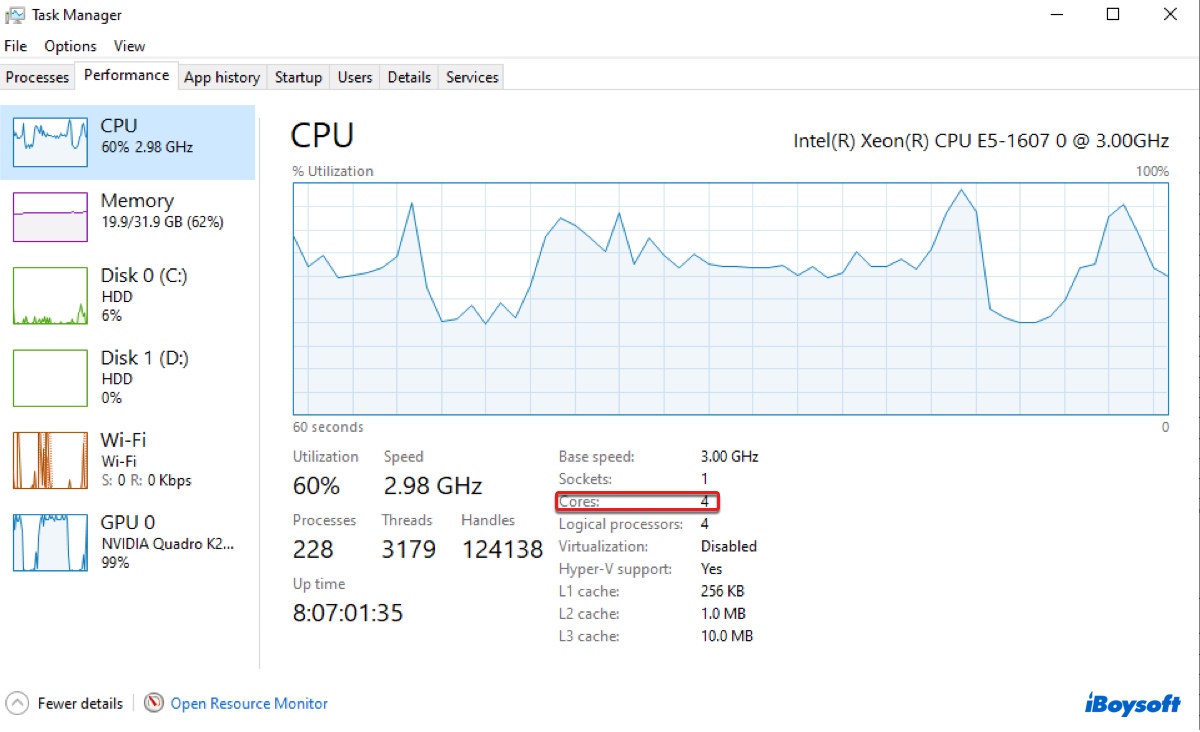
- Destaque CPU, Memória ou Disco do lado esquerdo para ver as informações específicas.
Se seu PC atende aos requisitos necessários, prossiga com os passos abaixo para baixar e instalar o macOS Monterey no VirtualBox no Windows 11/10/8.1/Windows Server 2012-2022.
- Passo 1: Baixe os arquivos necessários para instalar o macOS Monterey no Windows
- Passo 2: Instale o VirtualBox no PC com Windows
- Passo 3: Crie a máquina virtual do macOS Monterey
- Passo 4: Personalize as configurações da máquina virtual do macOS Monterey
- Passo 5: Execute os códigos do VirtualBox no Prompt de Comando
- Passo 6: Instale o macOS Monterey no VirtualBox no PC com Windows
Passo 1: Baixe os arquivos necessários para instalar o macOS Monterey no Windows
Aqui estão os arquivos necessários para a instalação. Você pode baixá-los antes de começar.
1. Baixe o arquivo ISO do macOS Monterey
O arquivo ISO do macOS Monterey é uma imagem de disco que contém o instalador do macOS Monterey.
2. Baixe o Oracle VM VirtualBox e seu Pacote de Extensão
O VirtualBox atualmente suporta os seguintes hosts do Windows (64 bits):
- Windows 8.1
- Windows 10
- Windows 11 21H2
- Windows Server 2012
- Windows Server 2012 R2
- Windows Server 2016
- Windows Server 2019
- Windows Server 2022
Para fazer o download do VirtualBox, você precisa obter o pacote base e o pacote de extensão.
- Pacote base: O pacote base inclui todos os componentes de código aberto e é licenciado sob a Licença Pública Geral GNU V2.
- Pacote de extensão: O pacote de extensão estende a funcionalidade do pacote base do Oracle VM VirtualBox com recursos como Protocolo de Desktop Remoto do VirtualBox (VRDP), passagem de webcam do host, Intel PXE boot ROM e Criptografia de imagem de disco com algoritmo AES.
Abra o site, e clique em "Windows hosts" para baixar o pacote base para Windows. Em seguida, clique em "Todas as Plataformas Suportadas" para baixar o pacote de extensão adicional. (Na época da redação deste artigo, a versão mais recente do VirtualBox é 7.0.8.
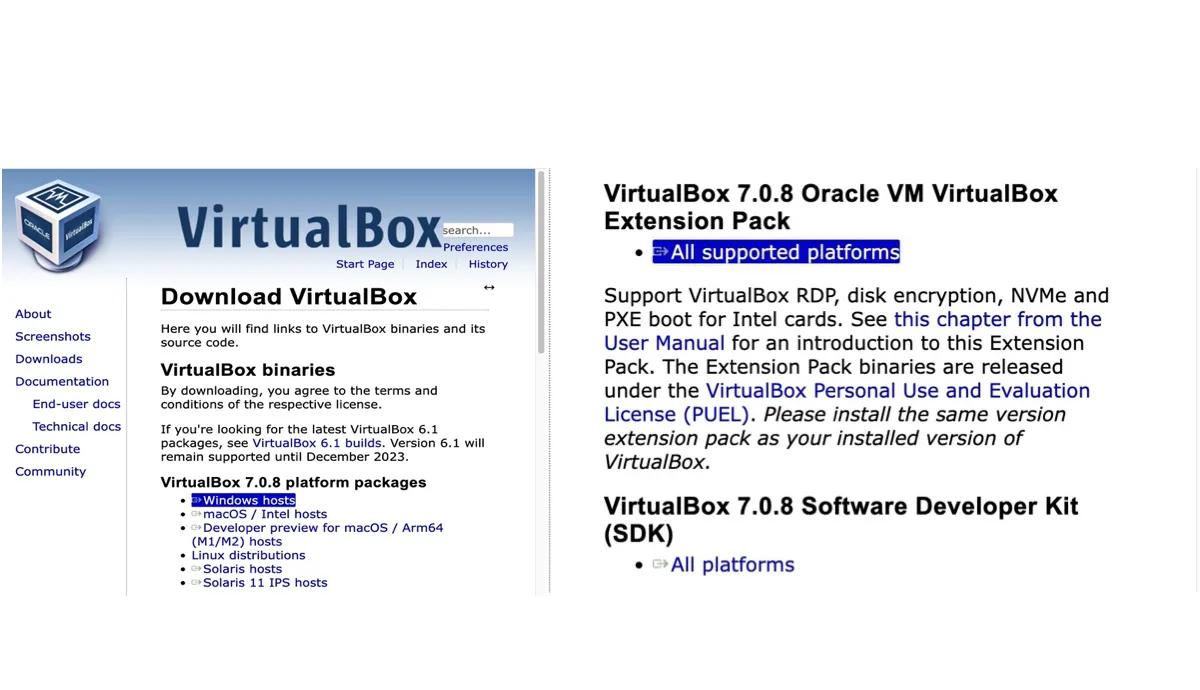
Passo 2: Instale o VirtualBox no PC com Windows
- Dê um duplo clique no pacote base do VirtualBox baixado.
- Quando o assistente de configuração do Oracle VM VirtualBox aparecer, clique no botão Próximo.
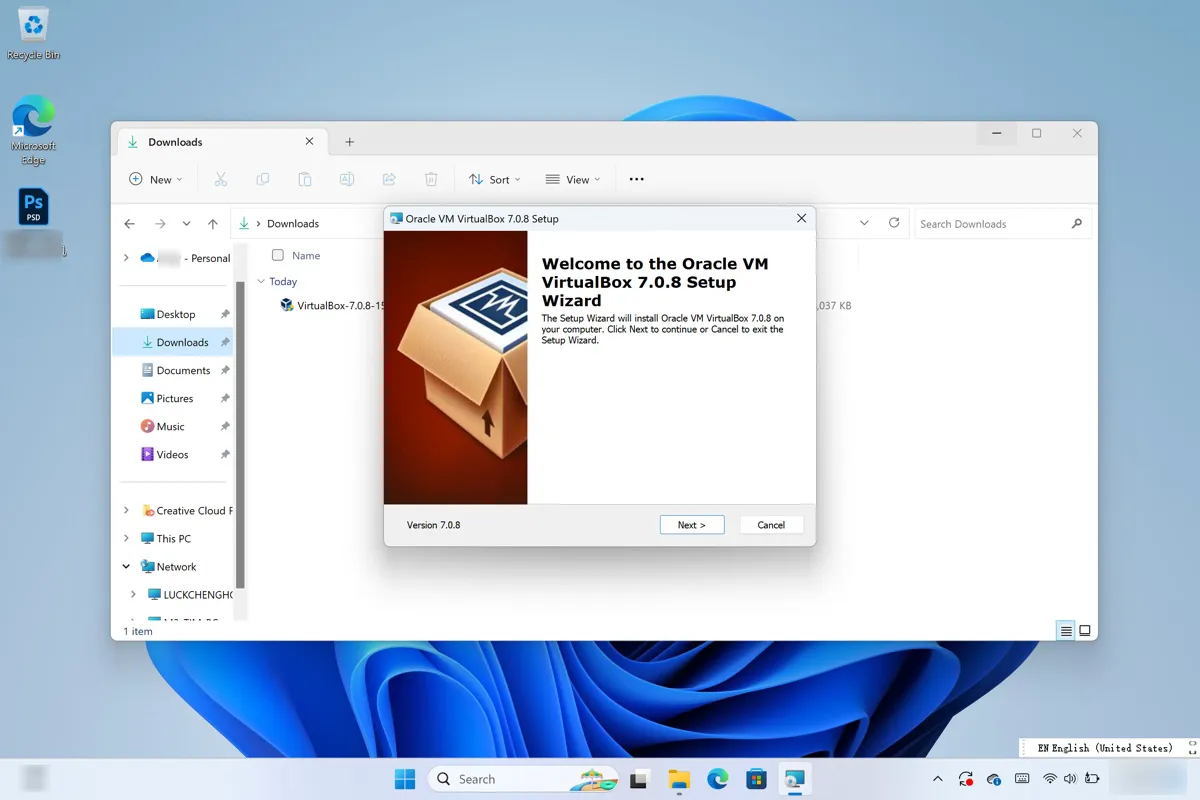
- Escolha um local para instalar o VirtualBox e clique em Próximo > Sim.
- Clique em Sim > Instalar para iniciar o processo de instalação.
- Clique em Concluir para iniciar automaticamente o VirtualBox.
- Selecione Ferramentas > Extensões.
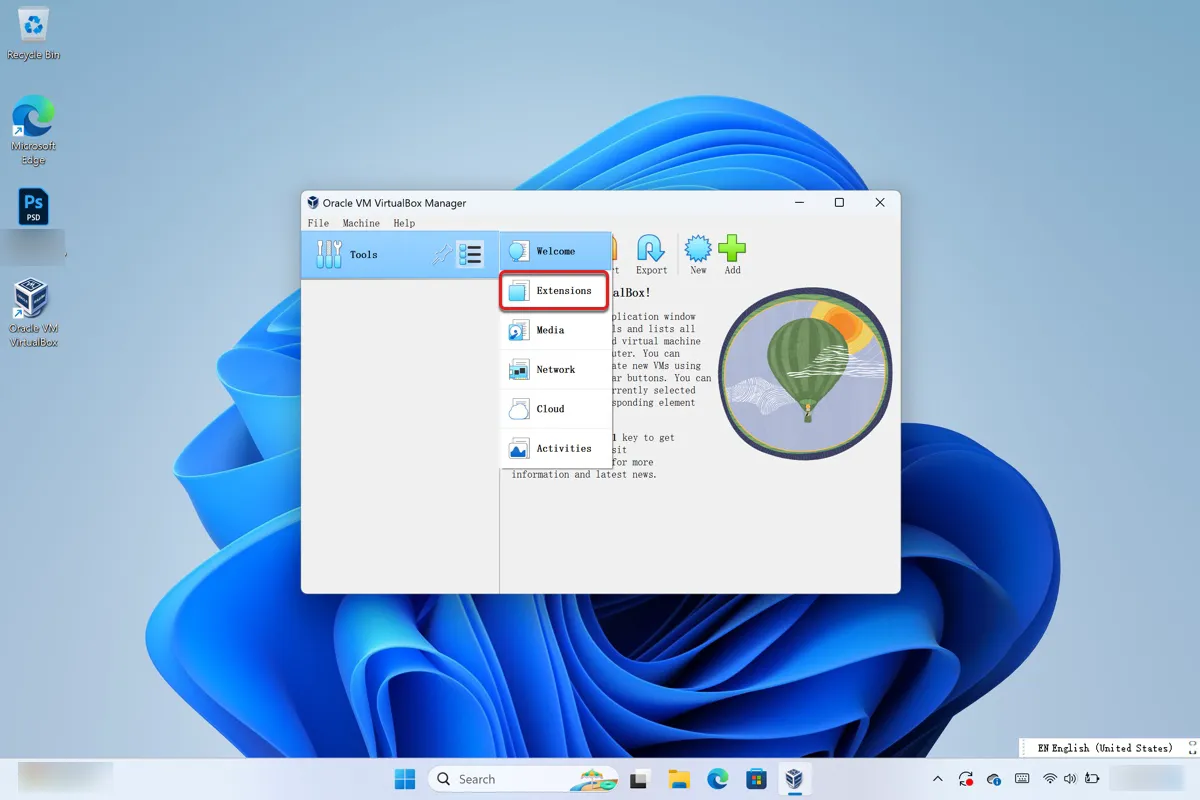
- Clique no ícone de instalação ( + ), selecione o pacote de extensão baixado e clique em Abrir.
- Clique no botão Instalar.
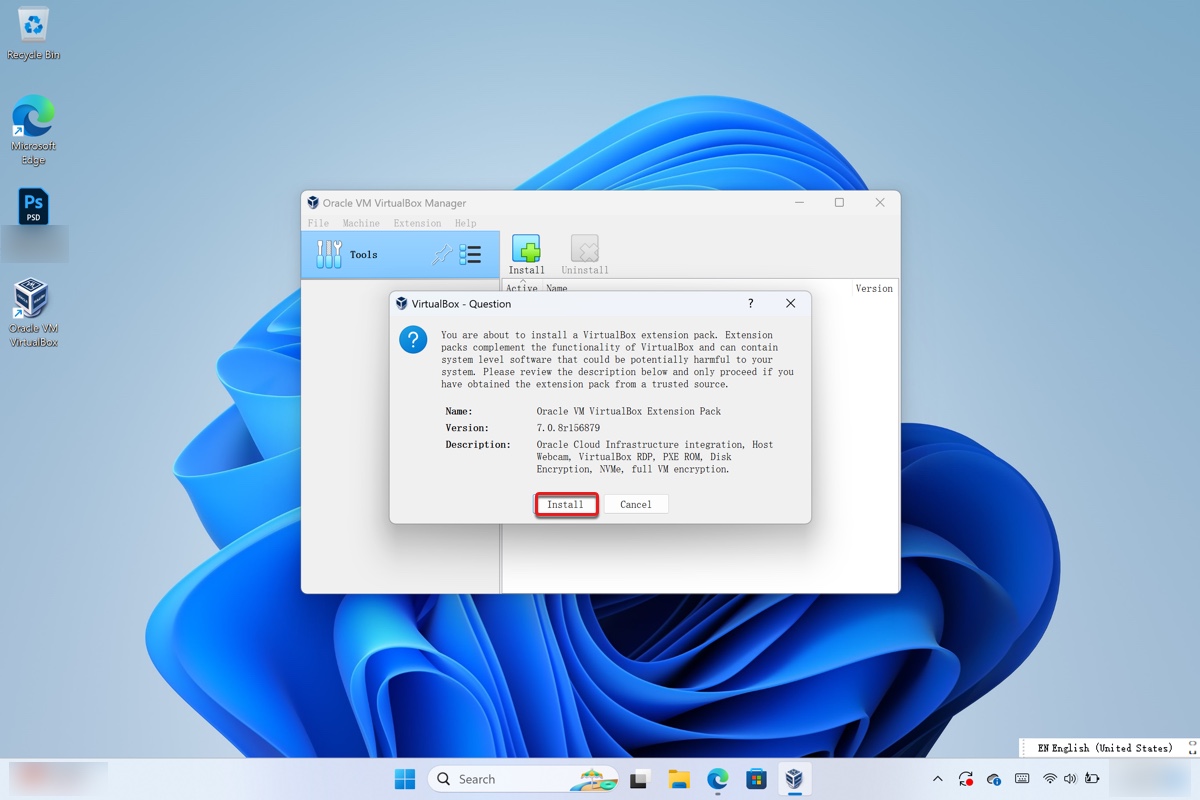
- Clique em "Eu concordo" para concordar com os termos.
- Clique em Ferramentas e selecione Bem-vindo.
Passo 3: Crie a máquina virtual do macOS Monterey
Agora que o VirtualBox está instalado junto com seu pacote de extensão em seu PC, nosso próximo passo é criar uma nova máquina virtual para o macOS Monterey.
- No interface do Oracle VM VirtualBox Manager, clique em Novo.
- Dê um nome à máquina virtual.
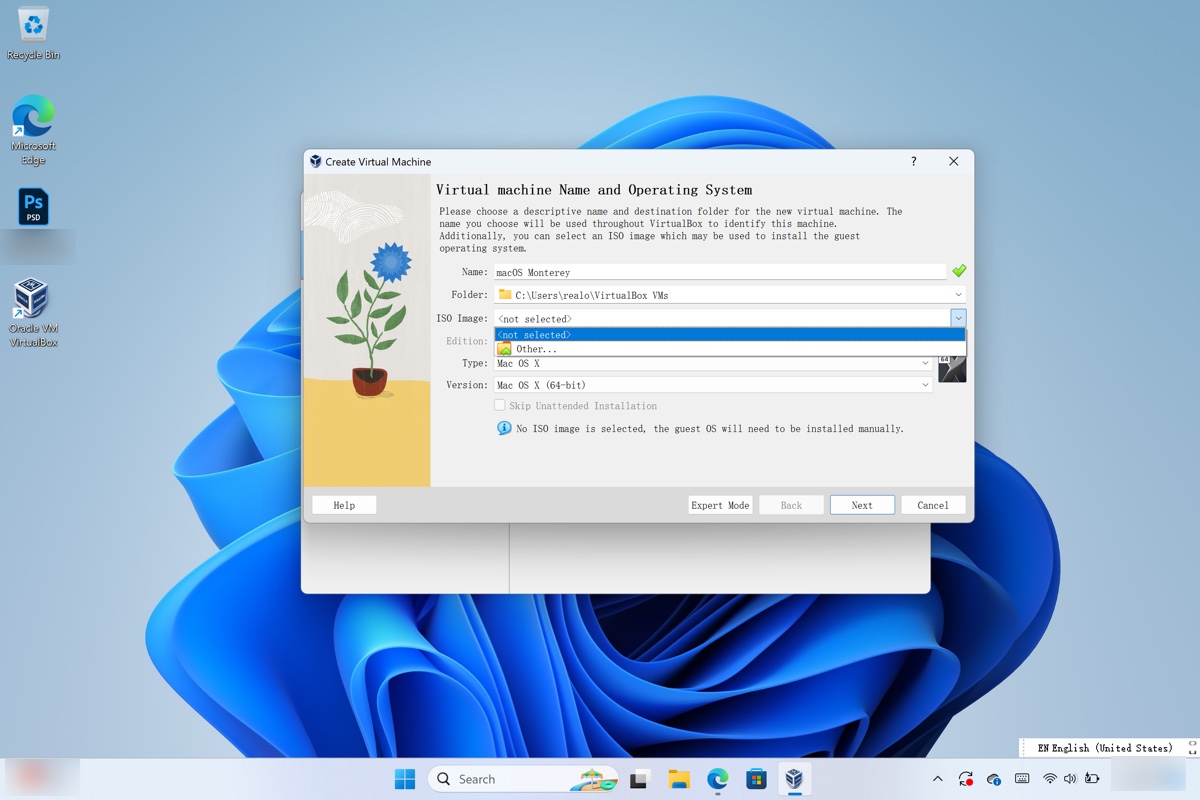
- Toque na seta ao lado de "Imagem ISO", selecione Outros para adicionar o arquivo ISO do macOS Monterey.
- Defina o Tipo como Mac OS X.
- Defina a Versão como Mac OS X (64 bits).
- Clique em Avançar.
- Mova o controle deslizante para configurar o tamanho da memória para pelo menos 4 GB. (Evite a área vermelha, pois é a memória necessária para o PC funcionar.)
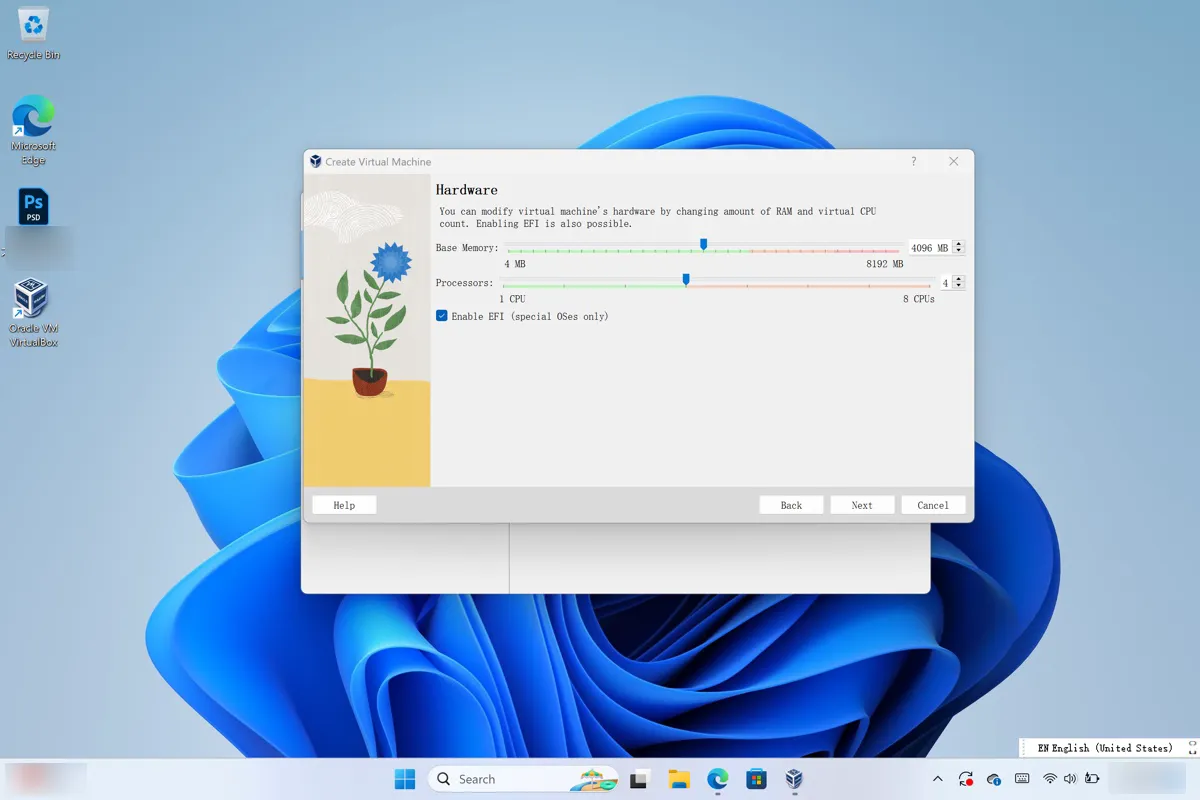
- Defina o número de processadores para pelo menos 2. (A máquina virtual terá um desempenho melhor com mais RAM e processadores.)
- Clique em Avançar.
- Clique em "Criar um disco rígido virtual agora".
- Clique em Criar.
- Defina o "Tamanho do disco" como 80GB ou mais, como 120GB.
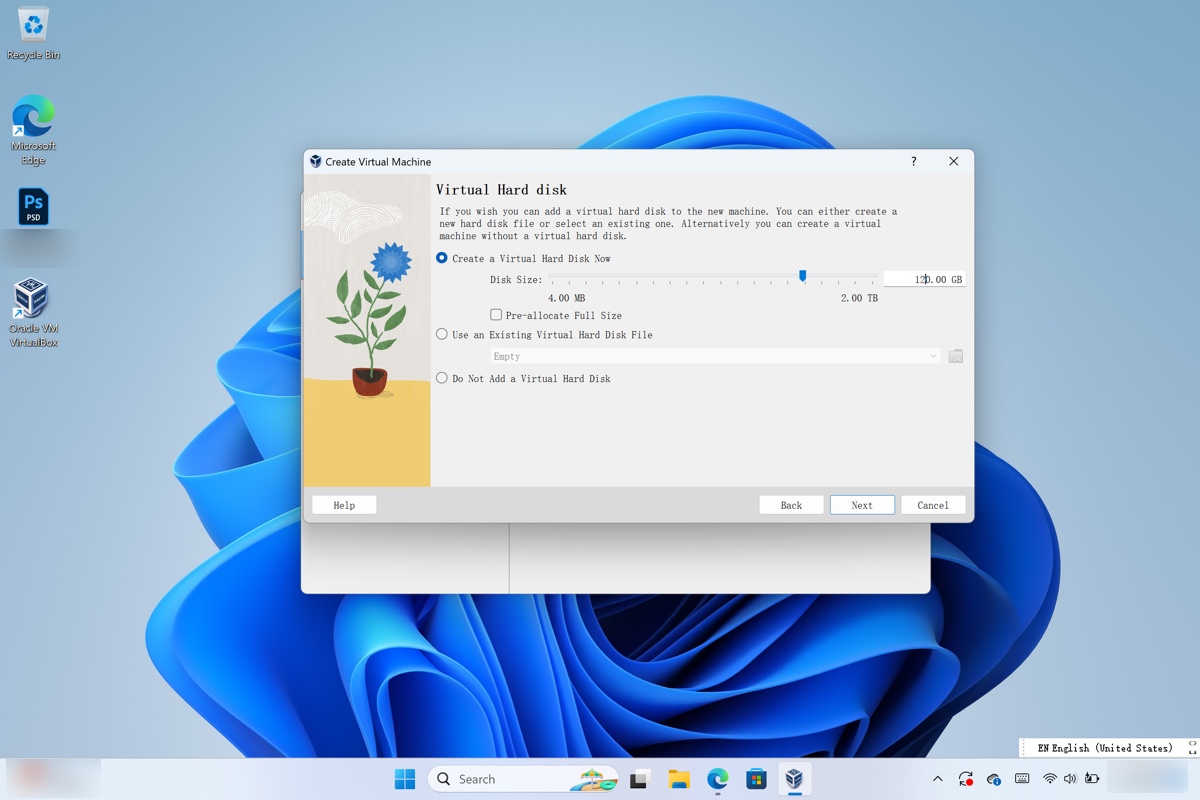
- Clique em Avançar > Concluir.
Passo 4: Personalize as configurações da VirtualBox do macOS Monterey
- Selecione a máquina virtual do macOS Monterey criada no lado esquerdo e clique em Configurações > Sistema.
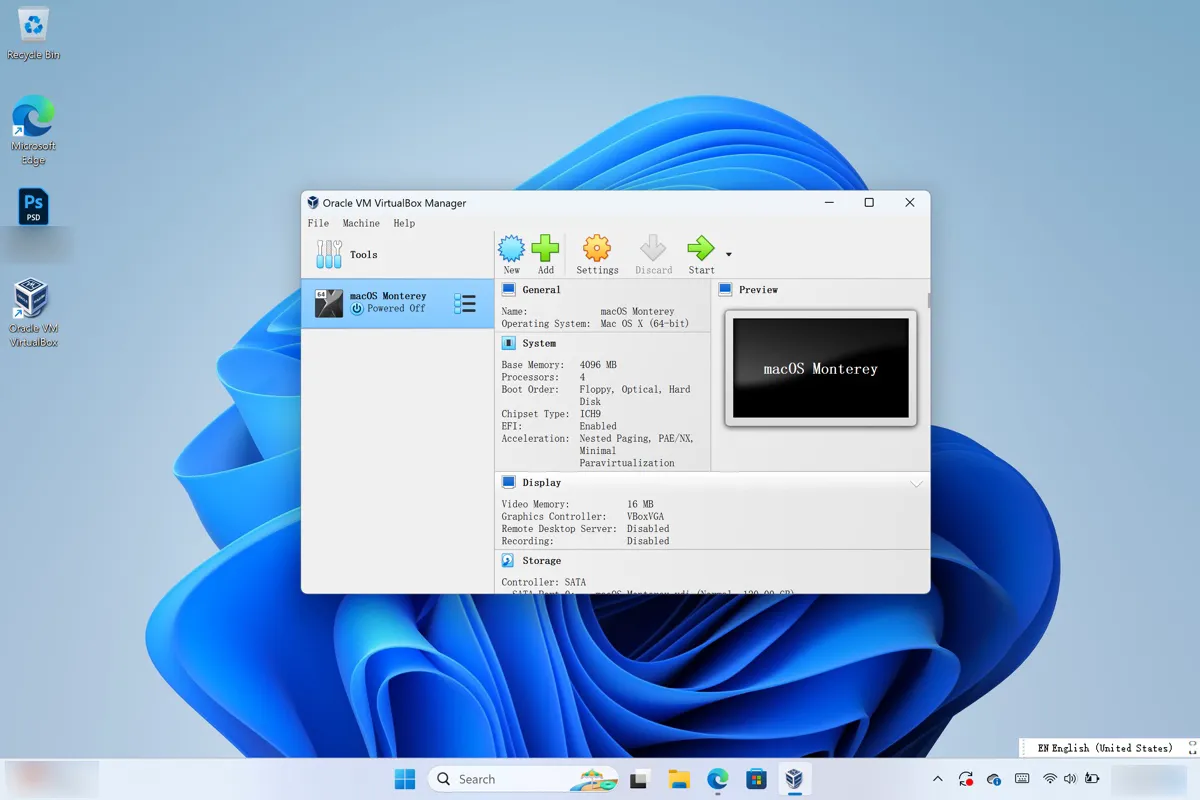
- Desmarque "Disquete" em "Ordem de inicialização".
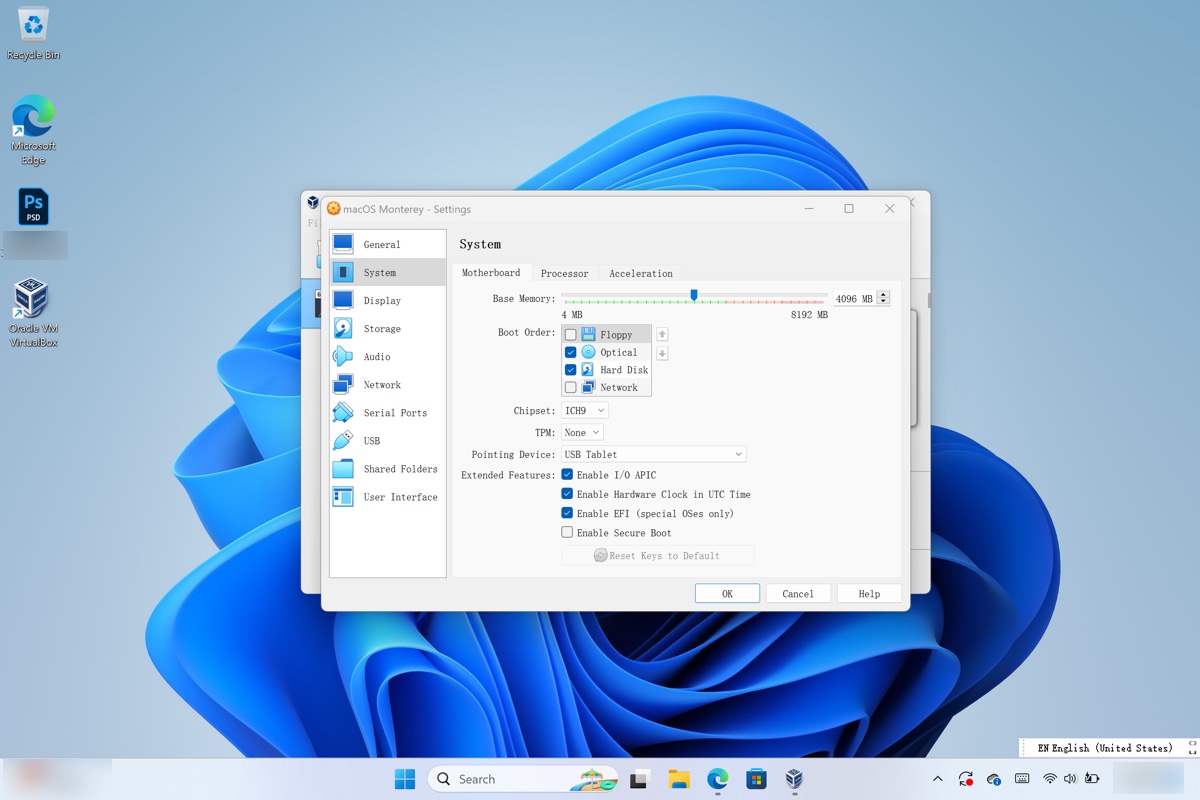
- Clique em Vídeo no lado esquerdo.
- Aumente a "Memória de vídeo" para 128MB.
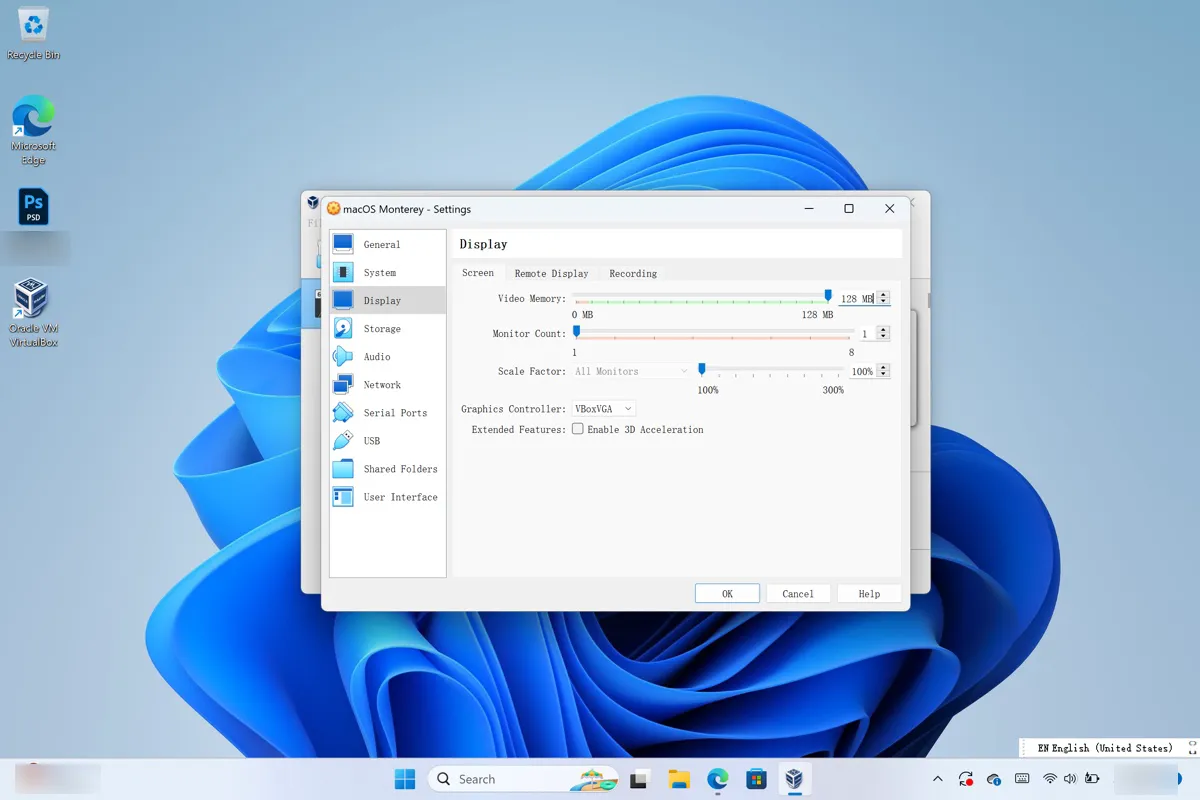
- Clique em USB.
- Selecione Controlador USB 3.0 (xHCI) e clique em OK.
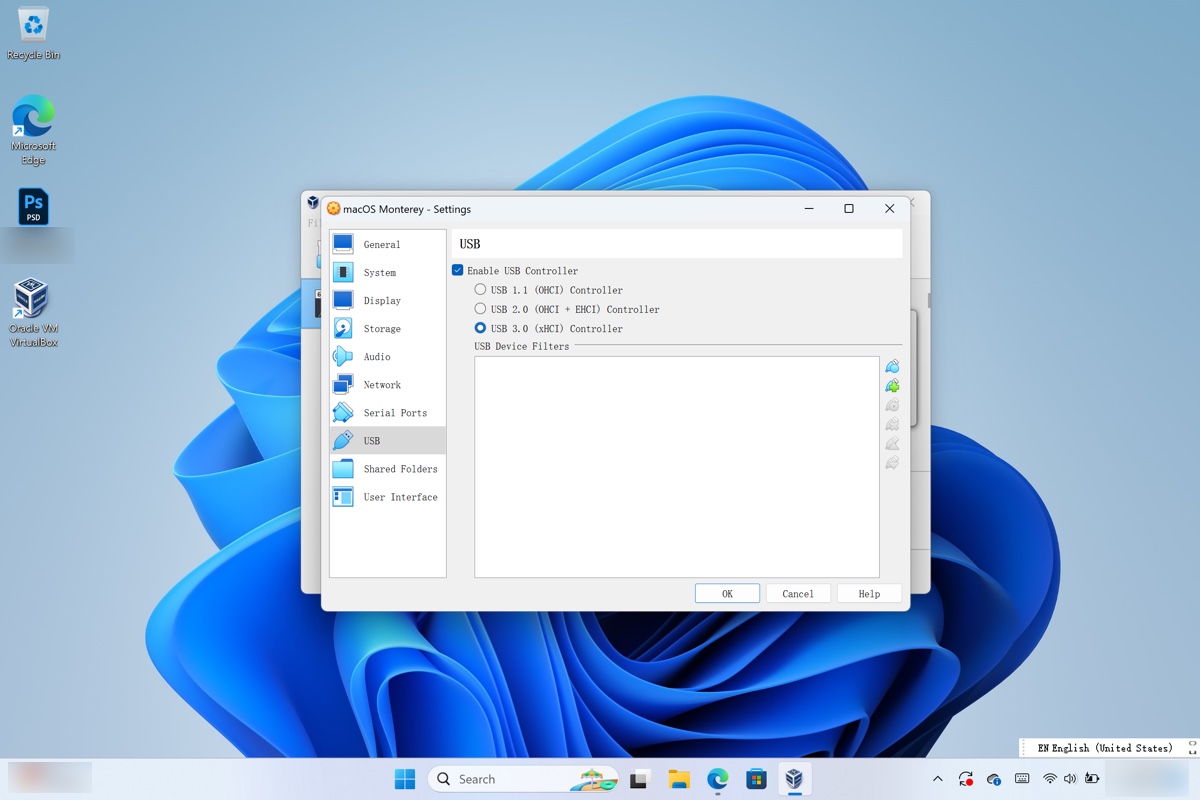
- Clique em Arquivo > Sair para sair do VirtualBox.
Passo 5: Executar códigos do VirtualBox no Prompt de Comando
Já que macOS Monterey é apenas para computadores Mac, você precisará alterar o código do VirtualBox para fazê-lo pensar que está instalando o macOS Monterey em um Mac, em vez de um PC.
- Abra o aplicativo Bloco de Notas em seu PC e copie e cole os seguintes comandos nele.cd "C:\Program Files\Oracle\VirtualBox\"
VBoxManage.exe modifyvm "Nome da VM" --cpuidset 00000001 000106e5 00100800 0098e3fd bfebfbff
VBoxManage setextradata "Nome da VM" "VBoxInternal/Devices/efi/0/Config/DmiSystemProduct" "iMac19,1"
VBoxManage setextradata "Nome da VM" "VBoxInternal/Devices/efi/0/Config/DmiSystemVersion" "1.0"
VBoxManage setextradata "Nome da VM" "VBoxInternal/Devices/efi/0/Config/DmiBoardProduct" "Mac-AA95B1DDAB278B95"
VBoxManage setextradata "Nome da VM" "VBoxInternal/Devices/smc/0/Config/DeviceKey" "ourhardworkbythesewordsguardedpleasedontsteal(c)AppleComputerInc"
VBoxManage setextradata "Nome da VM" "VBoxInternal/Devices/smc/0/Config/GetKeyFromRealSMC" 1 - Clique em Editar > Substituir.
- Em seguida, substitua Nome da VM pelo nome que você deu à máquina virtual do macOS Monterey com a mesma capitalização ou espaços.
- Clique em Substituir Tudo. O código alterado deve ser parecido com a imagem a seguir.
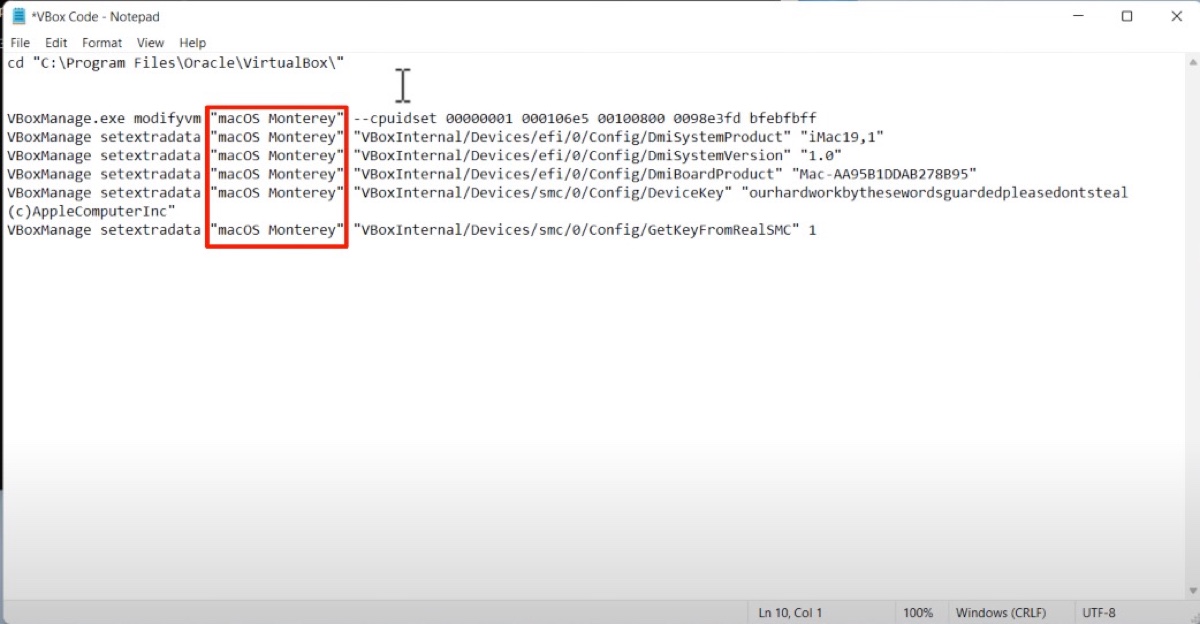
- Digite cmd no menu Iniciar e selecione "Executar como administrador."
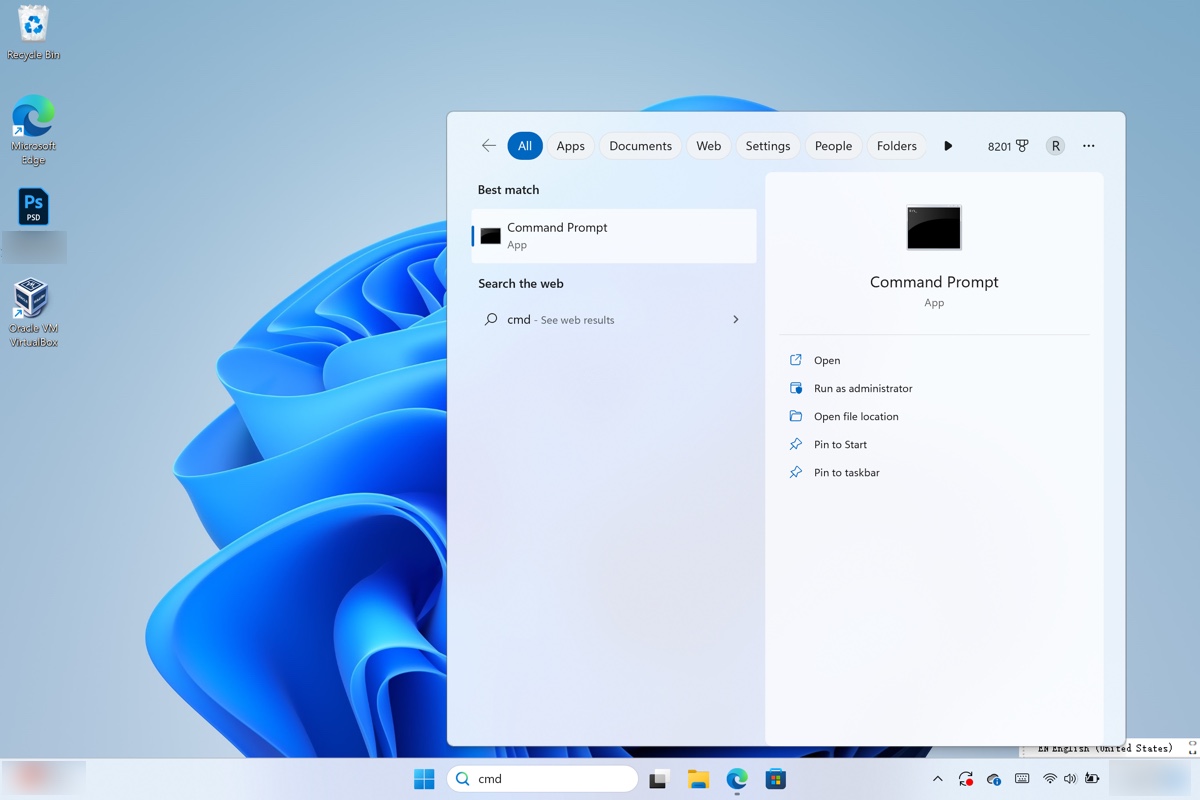
- Copie e cole o primeiro comando no CMD e pressione Enter.
- Repita o passo 6 com cada comando.
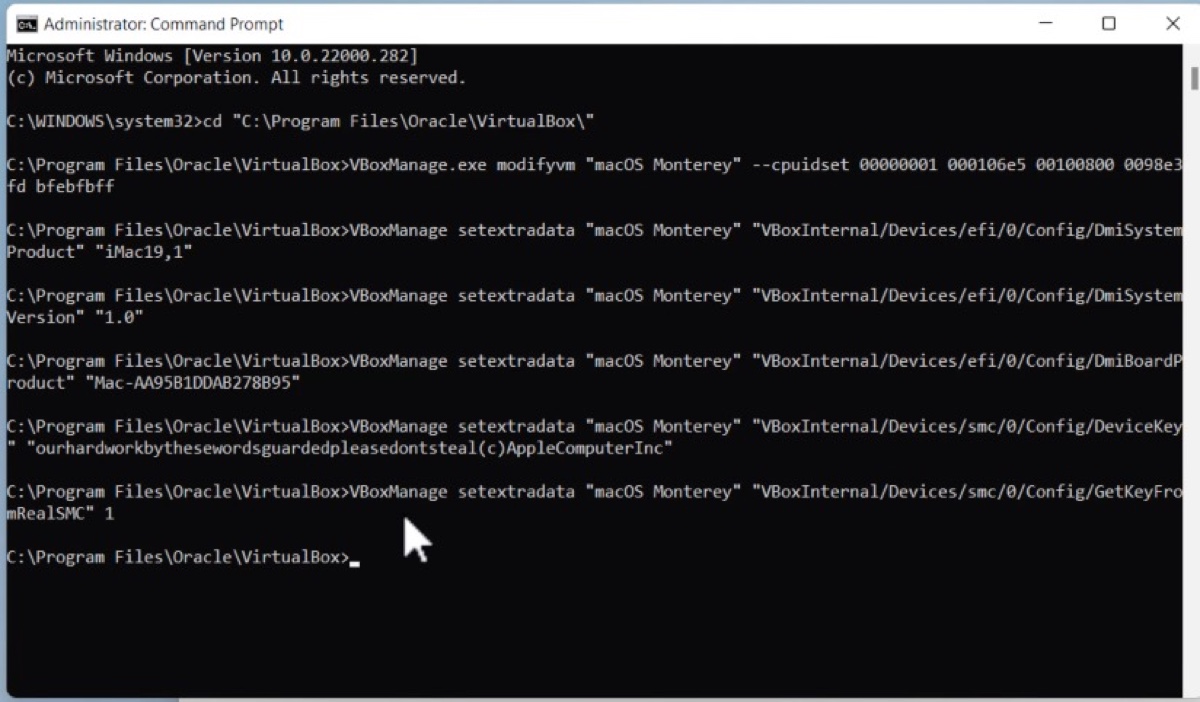
- Saia do prompt de comando e do Bloco de Notas.
Passo 6: Instale o macOS Monterey no VirtualBox em um PC com Windows
Este é o último passo para instalar o macOS Monterey no VirtualBox. Vamos começar.
- Inicie o VirtualBox.
- Selecione a máquina virtual do macOS Monterey e clique em Iniciar.
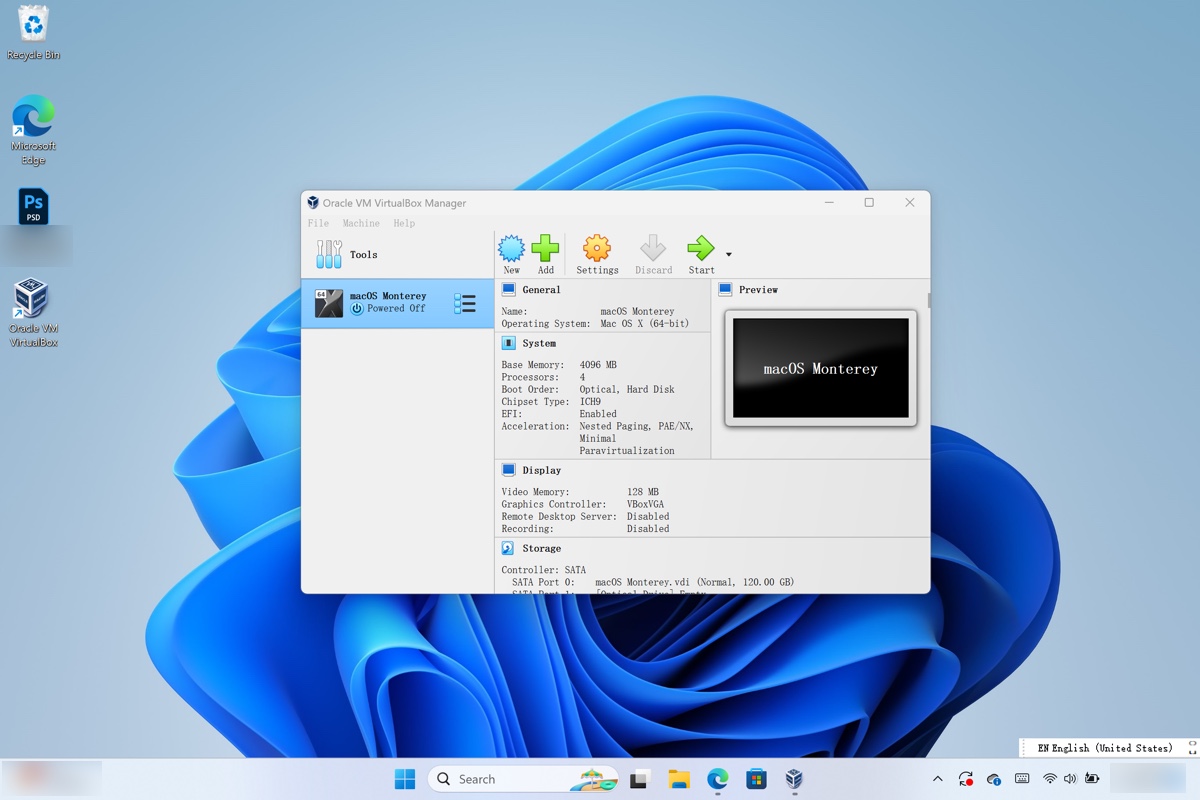
- Aguarde até que os códigos de execução terminem.
- Selecione um idioma preferido.
- Clique em Utilitário de Disco > Continuar.
- Selecione a opção superior, VBOX HARDDISK Media.
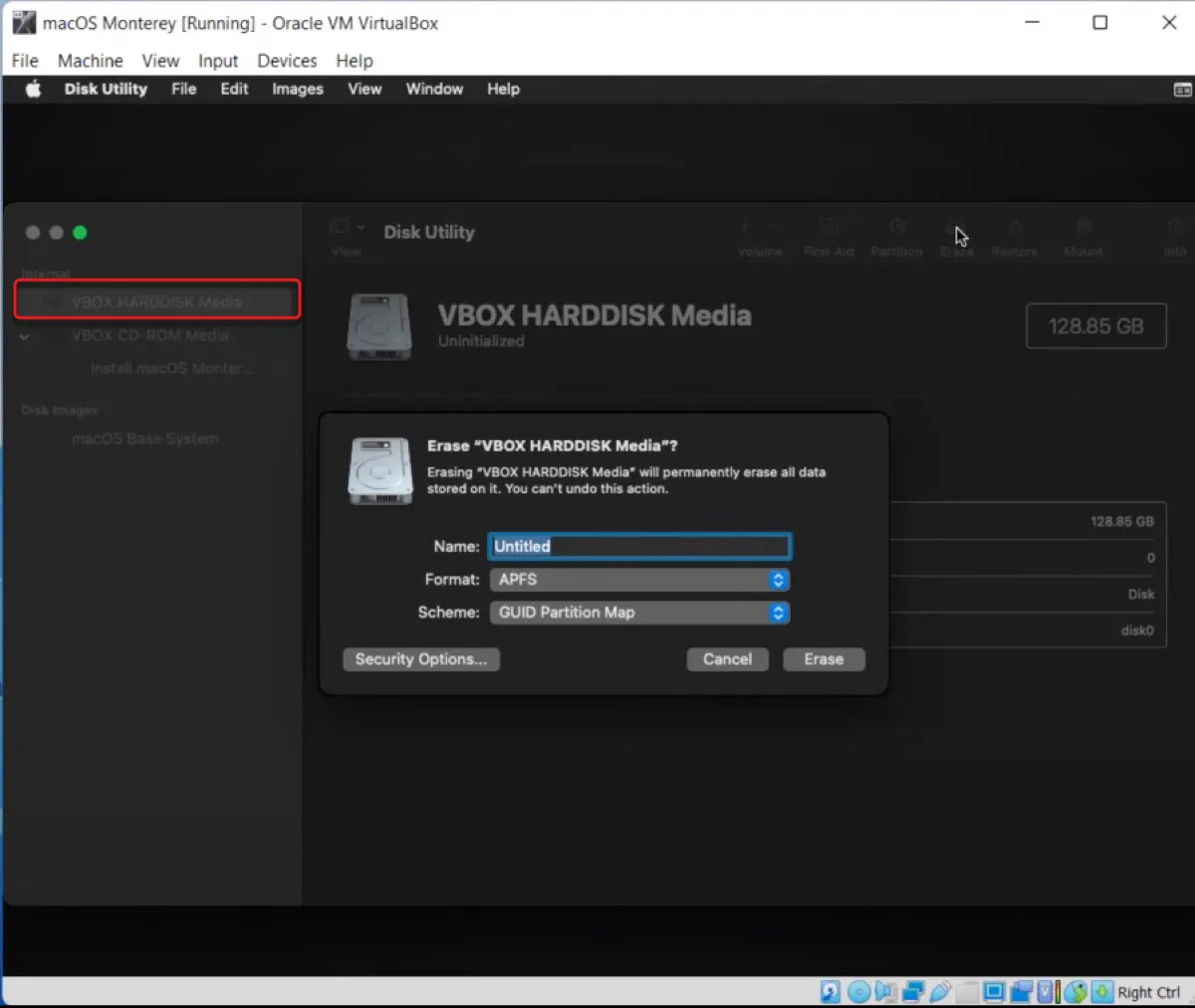
- Clique no botão Apagar.
- Dê um nome ao disco.
- Formate-o para APFS com Mapa de Partição GUID.
- Clique em Apagar > Feito.
- Escolha Utilitário de Disco > Sair do Utilitário de Disco.
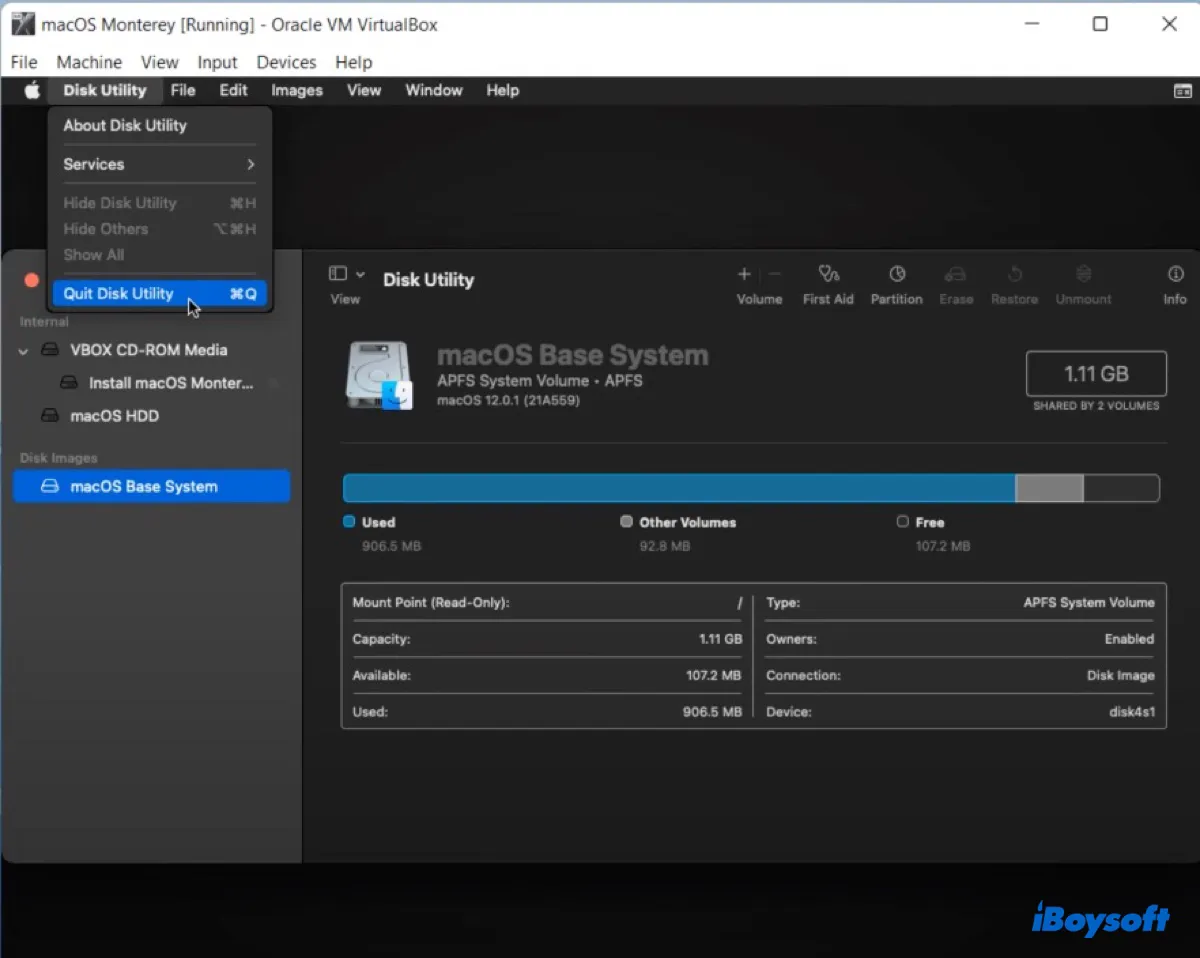
- Selecione "Instalar macOS Monterey" > Continuar.
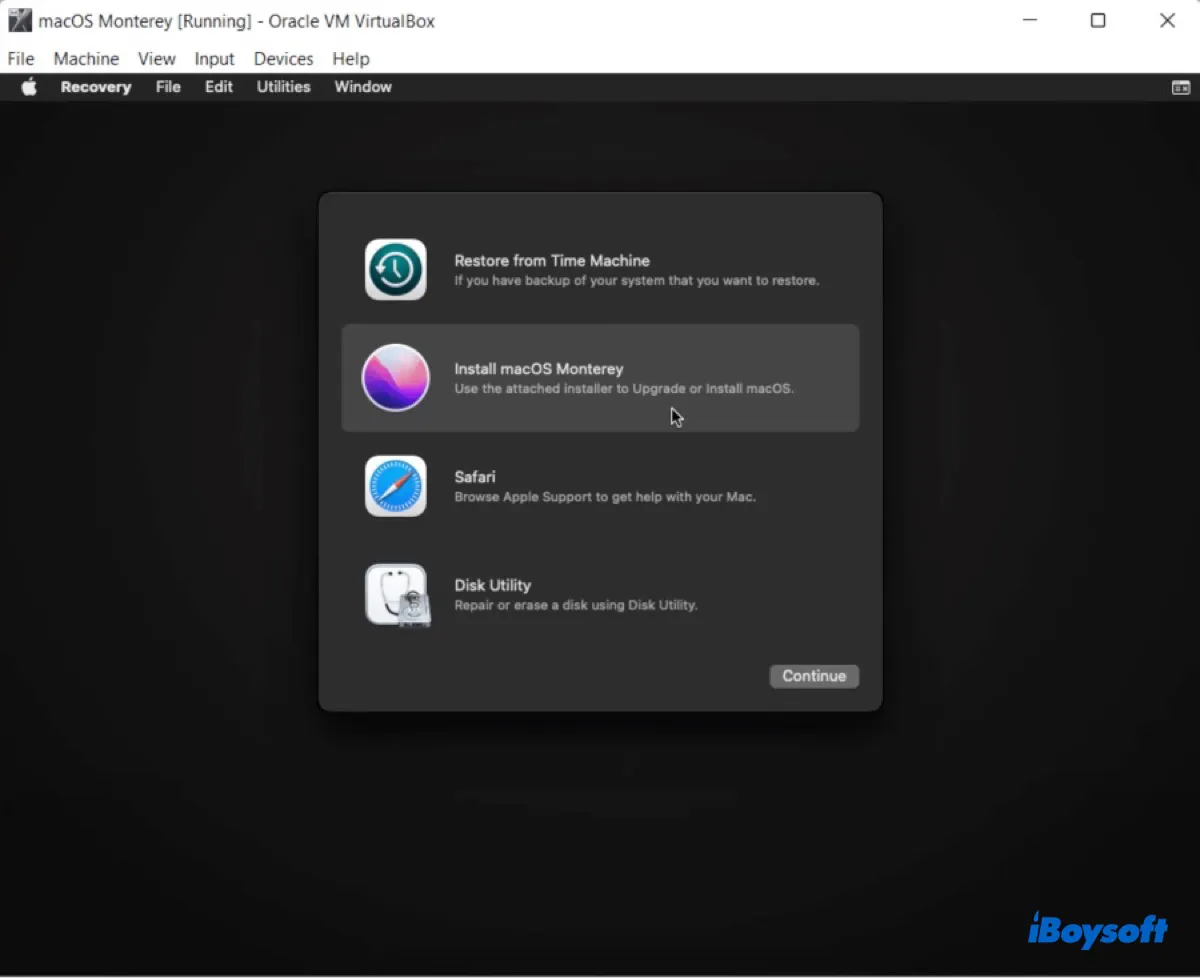
- Siga as instruções na tela para instalar o macOS Monterey.
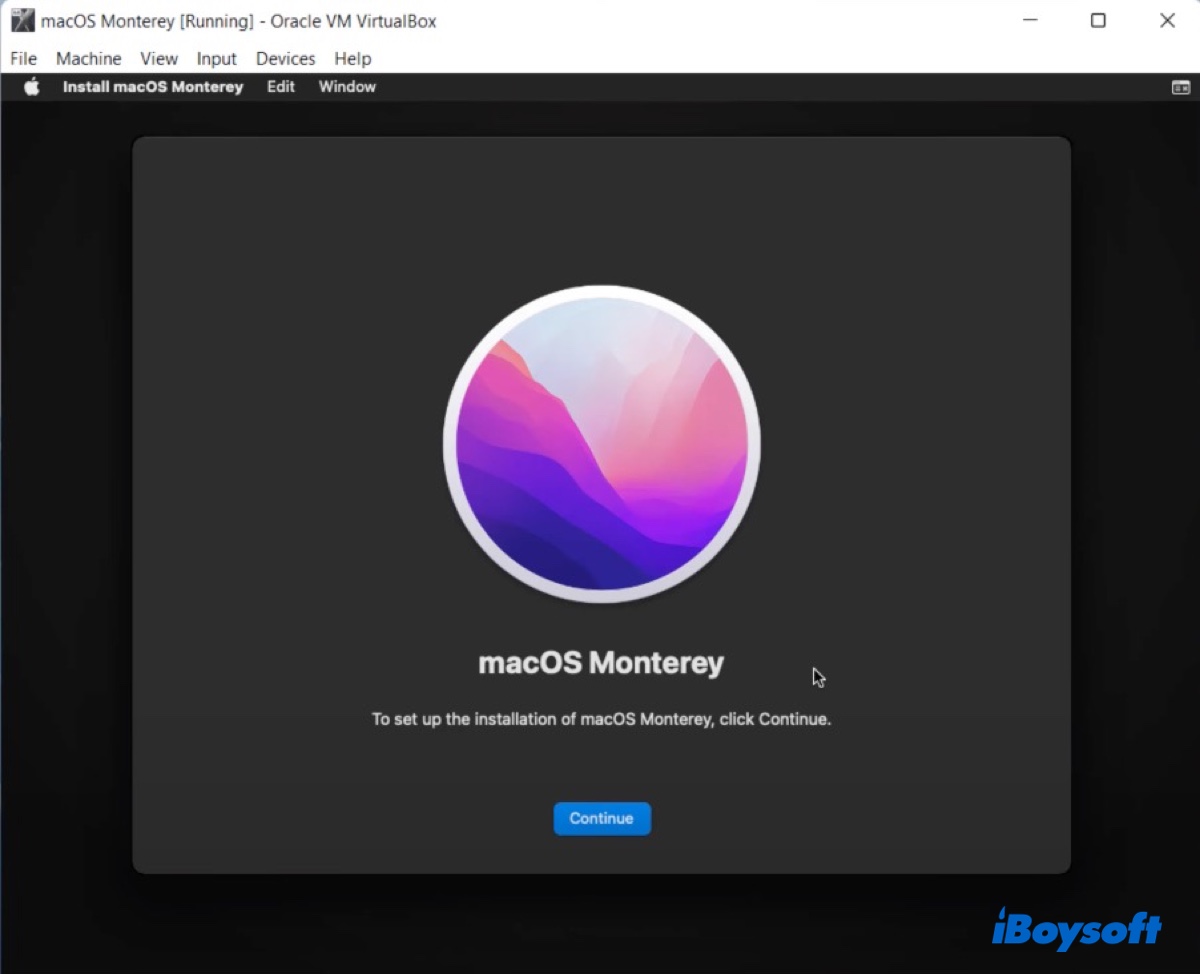
Corrigir problemas de o macOS Monterey VirtualBox não funcionar
Falha ao consultar o valor SMC do host (VERR_INVALID_HANDLE):
Se você receber o erro "Falha ao consultar o valor SMC do host (VERR_INVALID_HANDLE)" ao executar a máquina virtual do macOS Monterey, execute este comando no CMD para corrigi-lo após substituir "Nome da VM" pelo nome de sua máquina virtual:
VBoxManage setextradata "Nome da VM" "VBoxInternal/Devices/smc/0/Config/GetKeyFromRealSMC" 0
Não é possível iniciar a máquina virtual do macOS Monterey:
Se estiver preso em loops de códigos pretos, altere o número de processadores de volta para 1, em seguida, reinicie a máquina virtual e instale o macOS Monterey. Você pode alterá-lo de volta posteriormente após a conclusão da instalação.
Loop de inicialização do macOS Monterey VirtualBox:
Abra o CMD, execute como administrador, em seguida execute o seguinte comando:
VBoxManage setextradata "Nome da VM" "VBoxInternal/TM/TSCMode" "RealTSCOffset"
Compartilhe este artigo para ajudar outras pessoas a aprenderem como instalar o macOS Monterey em um PC com Windows usando o VirtualBox.
Perguntas frequentes sobre o macOS Monterey no VirtualBox
- QÉ possível executar o macOS no VirtualBox?
-
A
Sim, é possível executar o macOS no VirtualBox em um PC com Windows. Você só precisa seguir os passos deste guia.
- QPosso executar o VirtualBox em um Mac M1?
-
A
Sim, você pode executar o VirtualBox em um Mac M1. Acesse o site do VirtualBox, clique em Downloads e depois você pode clicar em 'Visualização para desenvolvedores para hosts macOS/Arm64 (M1/M2)' para obter o pacote correto.