macOS 12 Monterey est une mise à jour majeure qui a apporté de nombreuses nouvelles fonctionnalités au système d'exploitation Mac, telles que Live Text, Shortcuts, Universal Control, Focus Mode, etc. Vous pouvez installer le système d'exploitation sur une machine virtuelle comme VirtualBox sur votre PC Windows pour l'essayer si vous n'avez pas de Mac.
Conseils : En plus de l'installation sur une machine virtuelle, vous pouvez également installer macOS sur un PC Windows en créant un Hackintosh.
Ici, nous vous expliquerons comment installer macOS Monterey sur VirtualBox, qui est une machine virtuelle gratuite à usage personnel, éducatif ou d'évaluation.
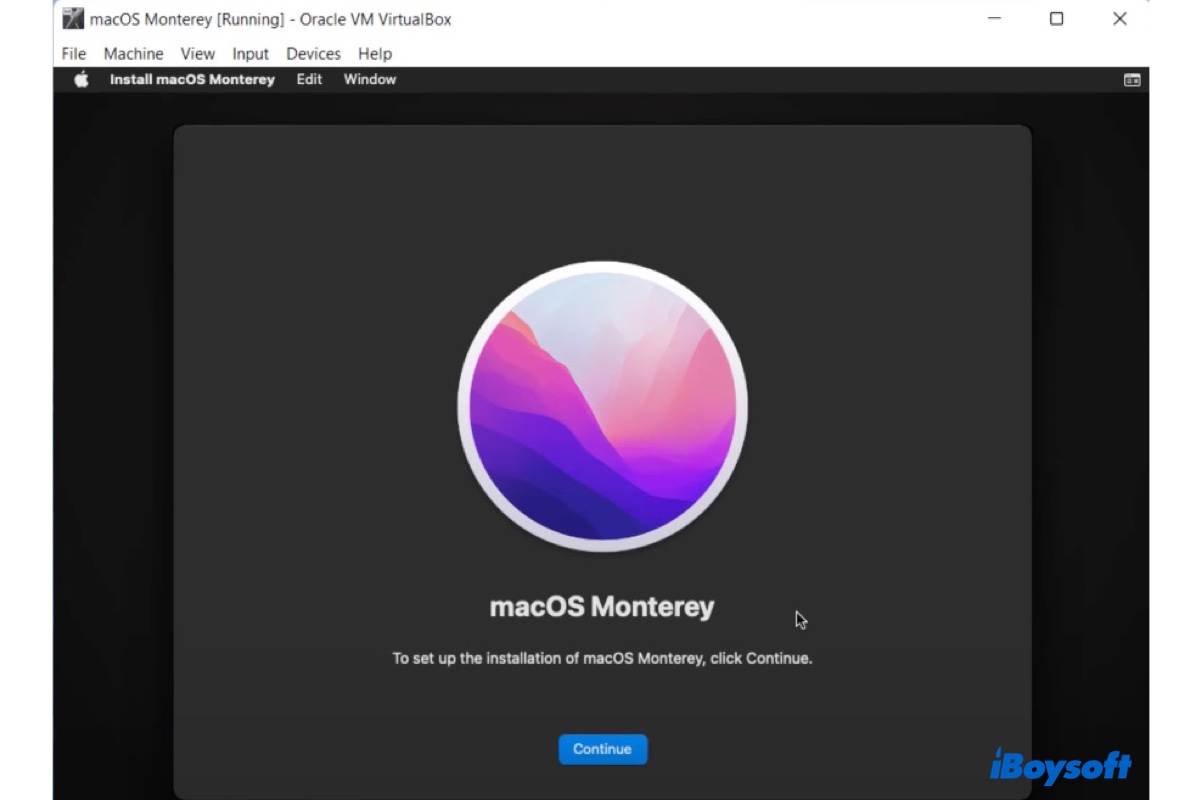
Comment Installer macOS Monterey sur VirtualBox sur Windows ?
Pour installer macOS Monterey sur VirtualBox, vous devez vous assurer que votre PC Windows répond aux exigences minimales suivantes.
Si vous n'êtes pas sûr des spécifications matérielles de votre PC, vous pouvez les vérifier avec les étapes suivantes :
Si votre PC satisfait aux exigences nécessaires, suivez les étapes ci-dessous pour télécharger et installer macOS Monterey sur VirtualBox sur Windows 11/10/8.1/Windows Server 2012-2022.
Étape 1 : Téléchargez les fichiers nécessaires pour installer macOS Monterey sur Windows
Voici les fichiers nécessaires pour l'installation. Vous pouvez les télécharger avant de commencer.
1. Téléchargez le fichier ISO de macOS Monterey
Le fichier ISO de macOS Monterey est une image de disque qui contient l'installateur de macOS Monterey.
2. Téléchargez Oracle VM VirtualBox et son Extension Pack
VirtualBox prend actuellement en charge les hôtes Windows suivants (64 bits) :
Pour télécharger VirtualBox, vous devez obtenir son package de base et l'extension pack.
Ouvrez son site web, et cliquez sur "Hôtes Windows" pour télécharger le package de base pour Windows. Ensuite, cliquez sur "Toutes les plates-formes prises en charge" pour télécharger l'extension pack supplémentaire. (Au moment de la rédaction de cet article, la dernière version de VirtualBox est la 7.0.8.
Étape 2 : Installez VirtualBox sur un PC Windows
Étape 3 : Créez la machine virtuelle macOS Monterey
Maintenant que VirtualBox est installé avec son extension pack sur votre PC, notre prochaine étape est de créer une nouvelle machine virtuelle pour macOS Monterey.
Étape 4 : Personnaliser les paramètres de la machine virtuelle macOS Monterey VirtualBox
Étape 5 : Exécutez les codes VirtualBox dans l'invite de commandes
Étant donné que macOS Monterey est uniquement destiné aux ordinateurs Mac, vous devrez modifier le code de VirtualBox pour le tromper afin de penser qu'il installe macOS Monterey sur un Mac plutôt que sur un PC.
VBoxManage.exe modifyvm "Nom de la VM" --cpuidset 00000001 000106e5 00100800 0098e3fd bfebfbff
VBoxManage setextradata "Nom de la VM" "VBoxInternal/Devices/efi/0/Config/DmiSystemProduct" "iMac19,1"
VBoxManage setextradata "Nom de la VM" "VBoxInternal/Devices/efi/0/Config/DmiSystemVersion" "1.0"
VBoxManage setextradata "Nom de la VM" "VBoxInternal/Devices/efi/0/Config/DmiBoardProduct" "Mac-AA95B1DDAB278B95"
VBoxManage setextradata "Nom de la VM" "VBoxInternal/Devices/smc/0/Config/DeviceKey" "ourhardworkbythesewordsguardedpleasedontsteal(c)AppleComputerInc"
VBoxManage setextradata "Nom de la VM" "VBoxInternal/Devices/smc/0/Config/GetKeyFromRealSMC" 1
Étape 6: Installer macOS Monterey sur VirtualBox sur un PC Windows
C'est la dernière étape pour installer macOS Monterey sur VirtualBox. Commençons.
Résoudre le problème de macOS Monterey VirtualBox ne fonctionnant pas
Impossible de interroger la valeur SMC de l'hôte (VERR_INVALID_HANDLE):
Si vous recevez l'erreur "Impossible de interroger la valeur SMC de l'hôte (VERR_INVALID_HANDLE)" lors de l'exécution de la machine virtuelle macOS Monterey, exécutez cette commande dans CMD pour le corriger après avoir remplacé le nom VM par le nom de votre machine virtuelle:
VBoxManage setextradata "Nom VM" "VBoxInternal/Devices/smc/0/Config/GetKeyFromRealSMC" 0
Impossible de démarrer la machine virtuelle macOS Monterey:
Si vous êtes bloqué dans des boucles de codes noirs, revenez au nombre de processeurs à 1, puis redémarrez la machine virtuelle et installez macOS Monterey. Vous pouvez le changer ultérieurement une fois l'installation terminée.
Boucle de démarrage macOS Monterey VirtualBox:
Ouvrir CMD, exécuter en tant qu'administrateur, puis exécuter la commande suivante:
VBoxManage setextradata "Nom VM" "VBoxInternal/TM/TSCMode" "RealTSCOffset"
Partager cet article pour aider d'autres personnes à apprendre comment installer macOS Monterey sur un PC Windows avec VirtualBox.
Questions fréquemment posées sur macOS Monterey VirtualBox