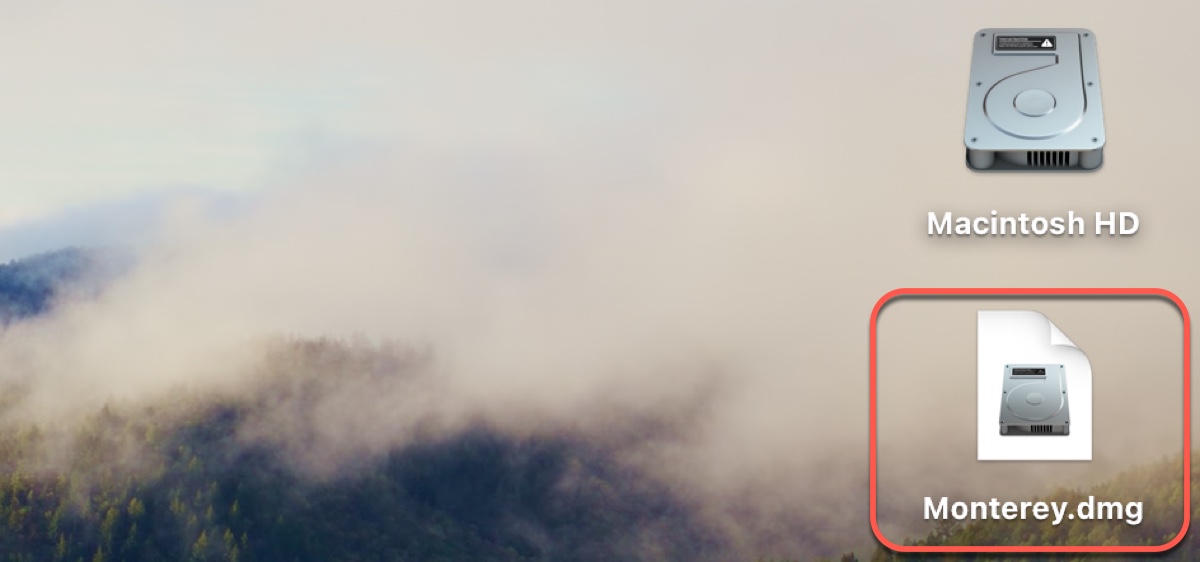
macOS Montereyは、Big Surの後継であり、ユニバーサルコントロール、ライブテキスト、フォーカスモード、ショートカット、MacへのAirPlayなど、ユーザーエクスペリエンス、生産性、デバイス間の接続性を向上させるいくつかの重要な新機能が導入されました。
その機能を活用したい場合は、VMwareやVirtualBoxなどの仮想マシンを介してMacまたはWindows PCにmacOS Montereyをインストールすることをお勧めします。いずれにしても、macOS Monterey DMGファイルは便利です。
この記事では、macOS Monterey DMGファイルのダウンロードへの直接リンクを提供し、最新バージョンのmacOS Monterey DMGファイルの作成方法を教えます。
ダウンロードやインストールが失敗しないようにするには、iBoysoft DiskGeekerを使用してMacをクリアしてスペースを増やすことができます。これにより、Macのパフォーマンスが向上します。
macOS Monterey DMGファイルとは何ですか?
macOS Monterey DMG ファイルは、macOS Monterey のインストーラーを含むディスク イメージ ファイルです。基本的には、ハード ドライブや CD などの物理ディスクのデジタル レプリカですが、単一の圧縮ファイルになっています。DMG ファイルを開くと、物理ドライブを挿入したかのようにマウントされます。
macOS Monterey DMGファイルは、主に1台または複数のコンピューターにMontereyをインストールしたり、macOS Montereyブータブルインストーラーを作成したり、仮想マシンにMontereyをインストールしたりするために使用されます。
macOS Monterey DMGファイルを直接ダウンロードする方法
これはGoogle DriveとMediaFireのmacOS Monterey 12.7 DMGファイルの直接ダウンロードリンクです。どちらかを選んでDMGファイルを取得できます。
Google DriveでのmacOS Monterey 12.7 DMGファイルのダウンロード (Techrechard提供)
MediaFireでのmacOS Monterey 12.7 DMGファイルのダウンロード (Techrechard提供)
より多くのユーザーが macOS Monterey の直接ダウンロード リンクを入手できるよう、情報を共有してください。
macOS Monterey DMGファイルの最新バージョンを作成する方法
Macをお持ちの場合、macOS Monterey DMGファイルの最新バージョン(現時点で12.7.1)を以下の手順で作成することができます:
ステップ1:macOS Montereyフルインストーラーをダウンロードする
macOS Monterey フルインストーラーをダウンロードする最も簡単な方法は、macOS Montereyダウンロードセンターからダウンロードすることです。Mac が macOS Monterey と互換性があるかどうかに関係なく、macOS Monterey の pkg ファイルをダウンロードできます。
このリンクを開いて、macOS Monterey の最新バージョンをダウンロードし、ダウンロードした InstallAssistant.pkg ファイルを開いて、アプリケーションフォルダーに macOS Montereyインストーラーをインストールします。
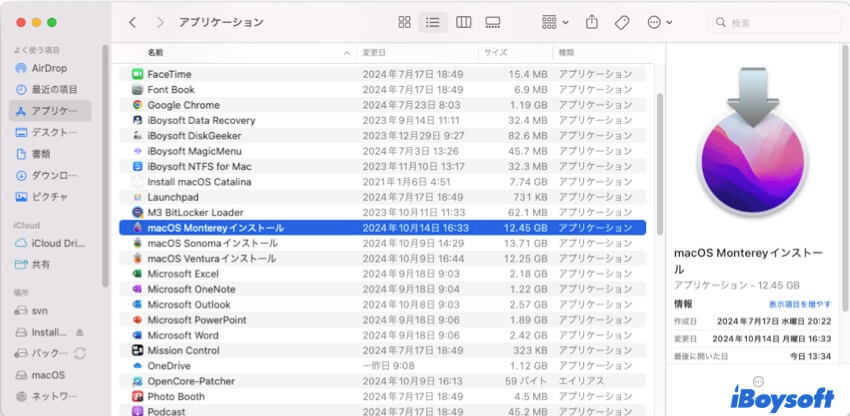
ステップ2:ディスクユーティリティかターミナルを使用してmacOS Monterey DMGファイルを作成する
次のステップは、インストーラーを使用してmacOS Monterey DMGファイルを作成することです。これを達成する方法は2つあります。ディスクユーティリティを使用して簡単なDMGファイルを作成するか、ターミナルを実行して起動可能なmacOS Monterey DMGファイルを作成します。
ディスクユーティリティを使用してmacOS Monterey DMGファイルを作成:
- Mac上に新しいフォルダを作成し、「Monterey」と名前を付けます。
- アプリケーションフォルダにあるmacOS Montereyインストーラーを右クリックして「コピー」を選択します。
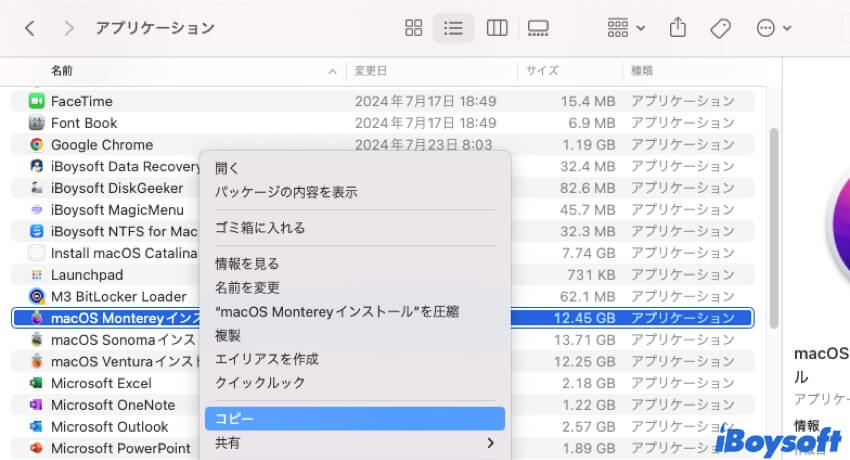
- インストーラーを新しいフォルダに貼り付けます。
- アプリケーション>ユーティリティフォルダからディスクユーティリティを開きます。
- メニューバーから「ファイル」>「新規イメージ」>「フォルダからのイメージを作成」を選択します。
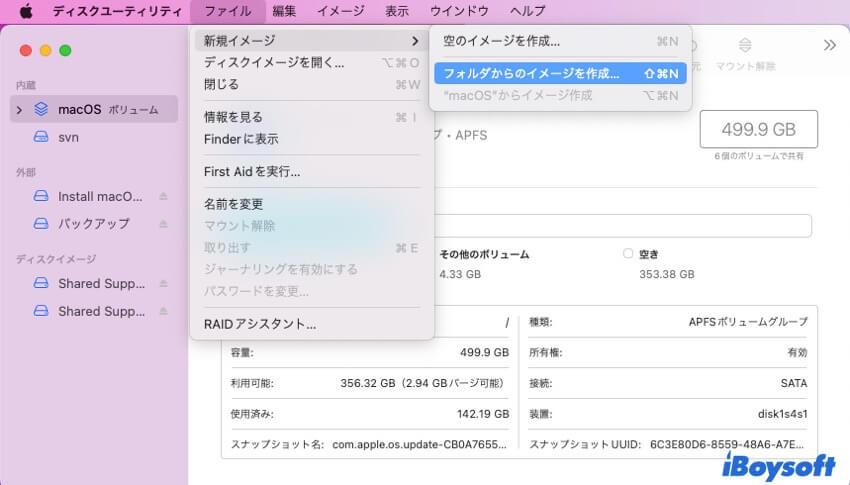
- Montereyと名前の付いた新しいフォルダを選択し、選択>保存をクリックします。
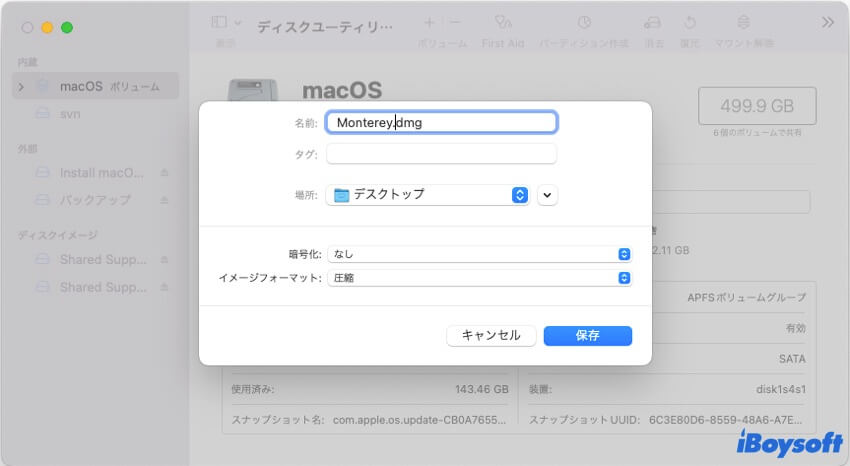
- DMG ファイルを作成したら取り出します。
ターミナルを使用して起動可能なmacOS Monterey DMGファイルを作成:
- アプリケーションフォルダーからターミナルを開きます。
- 以下のコマンドを入力して Enter キーを押すと、新しいディスク イメージ ファイルが作成されます。hdiutil create -o Monterey -size 15000m -volname Monterey -layout SPUD -fs HFS+J
- Monterey.dmgファイルをマウントします。hdiutil attach Monterey.dmg -noverify -mountpoint /Volumes/Monterey
- 起動可能なmacOS Monterey DMGファイルを作成します。sudo /Applications/Install\ macOS\ Monterey.app/Contents/Resources/createinstallmedia --volume /Volumes/Monterey –nointeraction
- 管理者パスワードを入力し、Enterキーを押します。
- 消去プロセスを確認するには、Yを入力します。
- DMGファイルが作成されるまで待ちます。
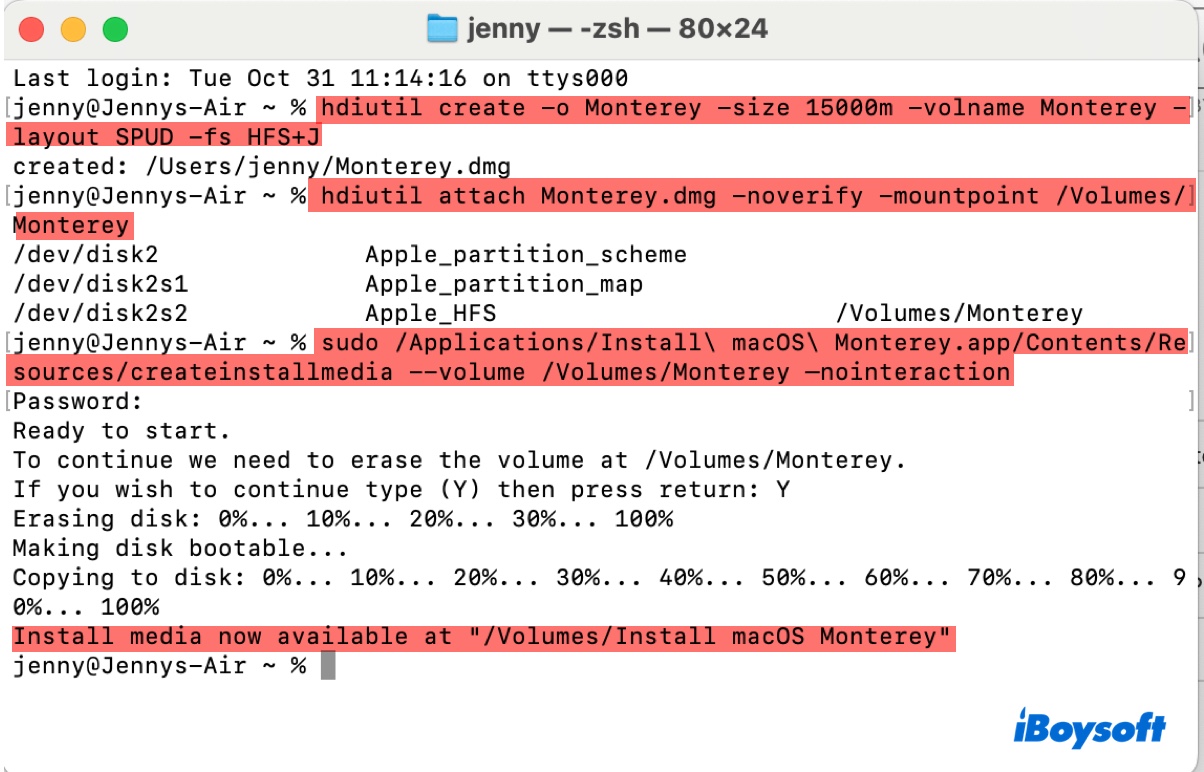
- "Install macOS Monterey" ディスクを取り出します。
- DMG ファイルを操作するには、ユーザー フォルダーを参照します。
これで最新バージョンの macOS Monterey DMG ファイルを入手できました。他の人に役立つように、このガイドを忘れずに共有してください。
関連記事:
macOS Monterey DMGファイルに関するFAQ
- QmacOS Monterey DMGのインストール方法は?
-
A
DMGファイルからmacOS Montereyをインストールするには、DMGファイルをダブルクリックして仮想ディスクを開き、インストーラーを実行します。
- QmacOS Montereyをオフラインでインストールする方法は?
-
A
macOS Montereyをオフラインでインストールするには、起動可能なUSBインストーラーを作成し、それから起動することができます。ただし、通常はMacモデル固有のファームウェアやその他の情報を取得するためにインターネット接続が必要なため、インターネットが利用可能な場所でmacOSをインストールすることが推奨されています。
- QmacOS Montereyをダウンロードできますか?
-
A
はい。MacがmacOS Montereyと互換性がある場合、Mac App Storeからダウンロードできます。互換性がない場合は、この記事で言及したようにpkgファイルをダウンロードできます。