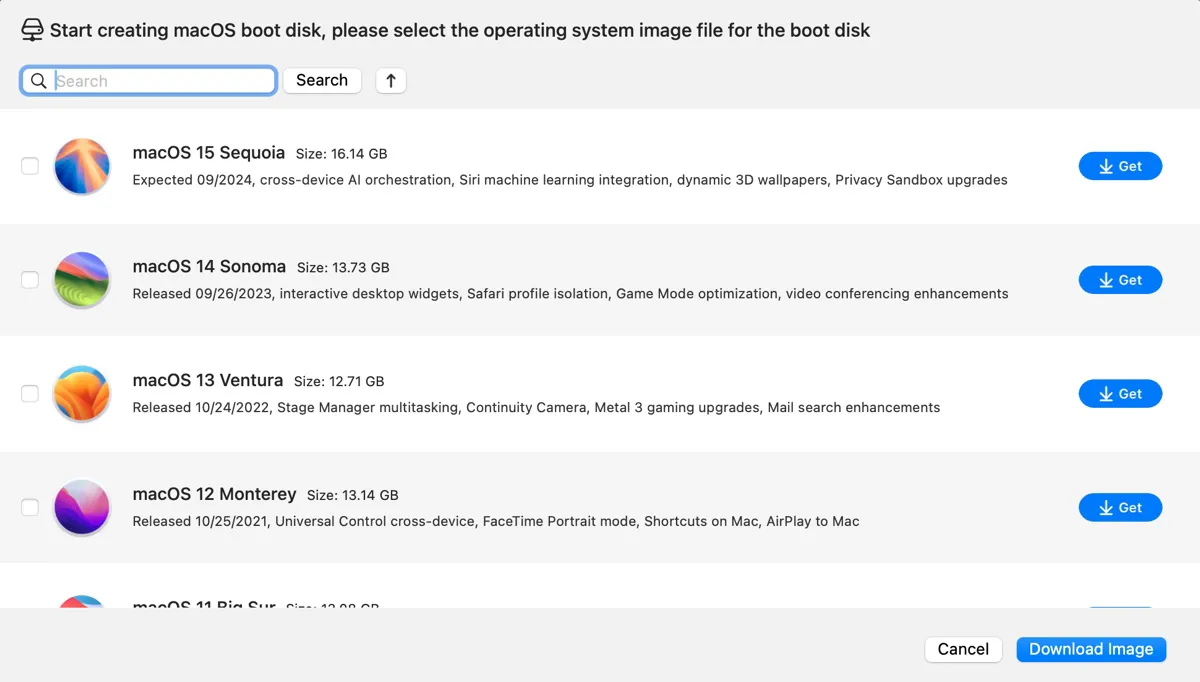Ein Mac OS DMG-Datei ist ein komprimiertes Disk-Image, das einen spezifischen Mac-Betriebssystem-Installer enthält, der typischerweise für ein Upgrade oder die Installation des Systems auf einem Mac verwendet wird. Eine solche DMG-Datei kann praktisch sein, wenn Sie macOS direkt aktualisieren möchten, es jedoch nicht über den Mac App Store oder die System Update-Einstellung herunterladen können, oder wenn Sie einen macOS-Boot-Installer erstellen möchten.
In diesem Artikel stellen wir direkte Links zum Download der vollständigen Installer-DMG-Datei von macOS Tahoe, macOS Sequoia, macOS Sonoma, macOS Ventura, macOS Monterey, macOS Big Sur und älteren Mac OS-Versionen bereit.
Schnell Tipps: Wenn Sie macOS DMG-Dateien herunterladen möchten, ist das beste Tool iBoysoft DiskGeeker. Es ermöglicht Ihnen, verschiedene Versionen von macOS DMG-Dateien virenfrei herunterzuladen und bootfähige USB-Installer für macOS zu erstellen.
Es stellt sichere DMG-Dateien für macOS Tahoe, macOS Sequoia, macOS Sonoma, macOS Ventura, macOS Monterey, macOS Big Sur, macOS Catalina, macOS Mojave, macOS High Sierra, macOS Sierra, OS X Mavericks, OS X Mountain Lion, OS X Lion, OS X El Capitan, OS X Yosemite und Mac OS X Snow Leopard bereit.
So laden Sie Mac OS DMG-Dateien herunter:
Schritt 1: Installieren Sie den macOS DMG-Downloader, iBoysoft DiskGeeker.
Schritt 2: Öffnen Sie ihn und klicken Sie links auf Bild herunterladen.

Schritt 3: Durchsuchen Sie die Liste der verfügbaren Disk-Images.
Schritt 4: Wählen Sie die benötigte macOS-Version aus und klicken Sie auf Aktivieren.

Schritt 5: Wählen Sie einen Speicherort aus und klicken Sie auf Speichern.
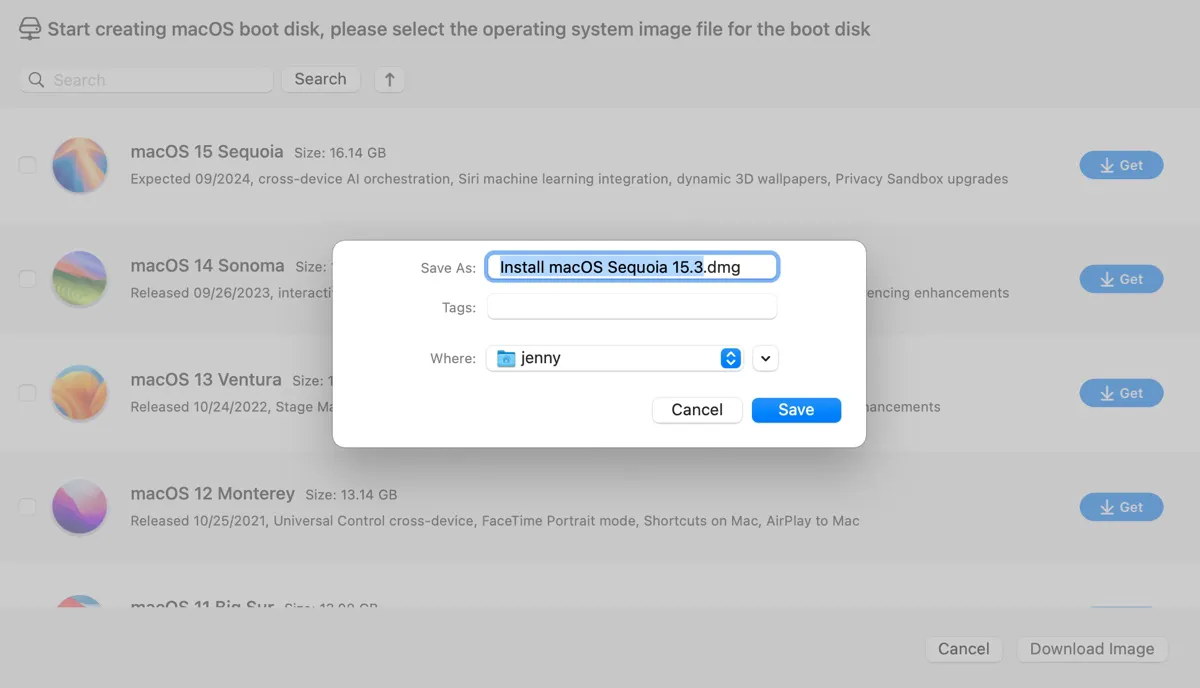
Wenn Sie versuchen, einen bootfähigen USB-Installer aus der DMG-Datei zu erstellen, klicken Sie stattdessen auf Boot-Disk erstellen!
Auch lesen: Wie man macOS bootfähige USB-Installer aus DMG erstellt

Tipps: Alternativ können Sie den macOS-Installer herunterladen im .app-Format. Wenn Sie manuell einen bootfähigen Installer für macOS 26 erstellen möchten, laden Sie stattdessen den macOS Tahoe-Vollinstaller herunter.
macOS DMG-Download
Es gibt zwei Möglichkeiten, Mac OS-Download DMG-Dateien zu erhalten. Der beste Weg ist, die gewünschte DMG-Datei direkt von iBoysoft DiskGeeker für Mac herunterzuladen, wie wir bereits erwähnt haben.
Ein anderer Weg ist, die folgenden Links zu verwenden, um macOS DMG Dateien herunterzuladen, einschließlich des neuesten macOS Tahoe 26, macOS Sequoia ~ macOS Sierra.
macOS Tahoe DMG Download: (macOS Tahoe DMG herunterladen; macOS Tahoe ISO herunterladen)
| Öffentliche Versionen von macOS Tahoe | macOS Tahoe DMG Downloads direkt | Alternative Links |
| 26.0 | macOS Tahoe Download DMG (MediaFire) | macOS Tahoe Download DMG (Google Drive) |
Unten sind macOS Tahoe Beta DMG-Dateien:
| Beta-Versionen von macOS Tahoe | macOS Tahoe DMG Downloads direkt | Alternative Links |
| Beta 1 | macOS Tahoe Download DMG (MediaFire) | macOS Tahoe Download DMG (Google Drive) |
| Beta 2 | macOS Tahoe Download DMG (MediaFire) | macOS Tahoe Download DMG (Terrabox) |
| Beta 3 | macOS Tahoe Download DMG (MediaFire) | macOS Tahoe Download DMG (Terrabox) |
macOS Sequoia Download DMG (Um das macOS Sequoia ISO oder den vollständigen Installer herunterzuladen: macOS Sequoia Download)
macOS High Sierra Download DMG
macOS Sierra herunterladen DMG
Tipps: Wenn Sie die Mac OS DMG-Datei nicht direkt durch Klicken auf den Link herunterladen können, kopieren Sie den Link und fügen Sie ihn in einem neuen Tab ein.
OS X DMG herunterladen
In diesem Abschnitt werden DMG-Dateien für alle alten OS X-Vollinstallationen angeboten, einschließlich OS X El Capitan ~ OS X Lion.
OS X El Capitan herunterladen DMG (Erfahren Sie, wie Sie Ihr Mac auf OS X 10.11 aktualisieren)
OS X Yosemite herunterladen DMG
OS X Mavericks herunterladen DMG
Mac OS X DMG herunterladen
Wenn Sie eine alte Version wie Mac OS X Tiger ausführen müssen, laden Sie dessen DMG-Datei unten herunter.
Mac OS X Tiger herunterladen DMG
Mac OS X 10.0 Cheetah herunterladen
Helfen Sie anderen, Mac OS X DMG-Dateien herunterzuladen, indem Sie diesen Artikel teilen!
Wie erstelle ich einen bootfähigen USB-Installer mit einer Mac OS DMG-Datei?
Anstatt den komplizierten Schritten zu folgen, können Sie mit iBoysoft DiskGeeker ganz einfach einen bootfähigen Installer für jedes Mac OS erstellen:
Schritt 1: Laden Sie iBoysoft DiskGeeker herunter und öffnen Sie es.
Schritt 2: Wählen Sie das externe Laufwerk, das zur Erstellung des bootfähigen Mediums verwendet wird, und klicken Sie auf Boot-Disk erstellen.

Schritt 3: Wählen Sie die gewünschte macOS-Version.
Wenn Sie die DMG-Datei noch nicht heruntergeladen haben, wählen Sie diese aus und klicken Sie auf Boot-Disk erstellen.
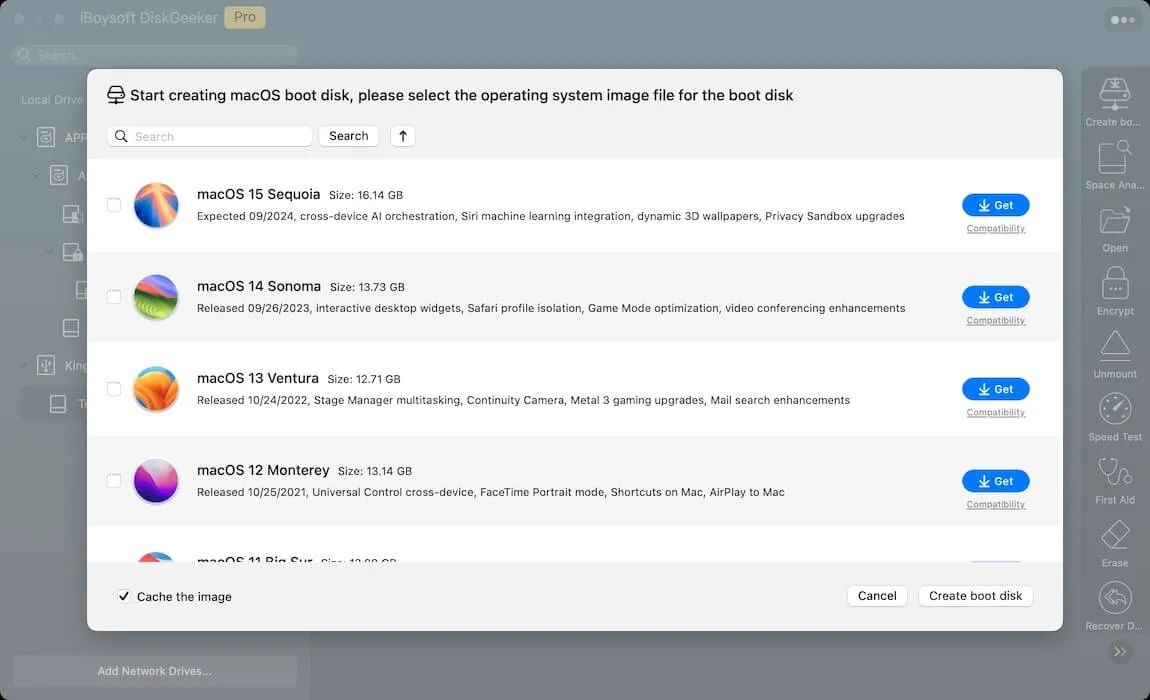
Wenn Sie die DMG-Datei bereits heruntergeladen haben, klicken Sie auf Boot-Disk erstellen > Durchsuchen Sie die Bilder, um sie hochzuladen.

Schritt 4: Warten Sie, bis die Boot-Disk fertig ist.

Nachdem Sie die Mac OS DMG-Datei heruntergeladen haben, können Sie sie auf Ihrem Mac ausführen, um das Betriebssystem direkt zu installieren oder einen bootfähigen USB-Installer zu erstellen, um das System im Wiederherstellungsmodus oder auf einem anderen Mac zu installieren. So erstellen Sie einen bootfähigen Installer auf einem kompatiblen Mac:
Tipps: Die folgenden Verfahren funktionieren nur, wenn der verwendete Mac mit dem macOS kompatibel ist, mit dem Sie einen Boot-Datenträger erstellen möchten. Wenn Ihr Mac nicht unterstützt wird, versuchen Sie es mit diesem Tool.
- Legen Sie einen USB-Flash-Laufwerk oder ein externes Speichergerät mit 16 GB oder mehr Speicherplatz bereit. Schließen Sie es an Ihren Mac an und sichern Sie die Daten.
- Doppelklicken Sie, um die DMG-Datei zu mounten.
- Fügen Sie den Installationsassistenten Install macOS xxx.app dem Ordner "Anwendungen" hinzu.
- Öffnen Sie das Festplatten-Dienstprogramm.
- Klicken Sie auf Ansicht > Alle Geräte anzeigen.
- Wählen Sie die oberste Ebene Ihres externen Laufwerks aus und klicken Sie auf Löschen.
- Nennen Sie Ihr Laufwerk MyVolume.
- Wählen Sie Mac OS Extended (Journaled) als Format.
- Behalten Sie das GUID-Partitionsschema bei.
- Klicken Sie auf Löschen.
- Nachdem Ihr Laufwerk gelöscht wurde, öffnen Sie das Terminal.
- Geben Sie den entsprechenden Befehl ein und drücken Sie Enter.
sudo /Applications/Install\ macOS\ Sequoia.app/Contents/Resources/createinstallmedia --volume /Volumes/MyVolume
sudo /Applications/Install\ macOS\ Sonoma.app/Contents/Resources/createinstallmedia --volume /Volumes/MyVolume
sudo /Applications/Install\ macOS\ Ventura.app/Contents/Resources/createinstallmedia --volume /Volumes/MyVolume
sudo /Applications/Install\ macOS\ Monterey.app/Contents/Resources/createinstallmedia --volume /Volumes/MyVolume
sudo /Applications/Install\ macOS\ Big\ Sur.app/Contents/Resources/createinstallmedia --volume /Volumes/MyVolume
sudo /Applications/Install\ macOS\ Catalina.app/Contents/Resources/createinstallmedia --volume /Volumes/MyVolume
sudo /Applications/Install\ macOS\ Mojave.app/Contents/Resources/createinstallmedia --volume /Volumes/MyVolume
sudo /Applications/Install\ macOS\ High\ Sierra.app/Contents/Resources/createinstallmedia --volume /Volumes/MyVolume
sudo /Applications/Install\ OS\ X\ El\ Capitan.app/Contents/Resources/createinstallmedia --volume /Volumes/MyVolume --applicationpath /Applications/Install\ OS\ X\ El\ Capitan.app
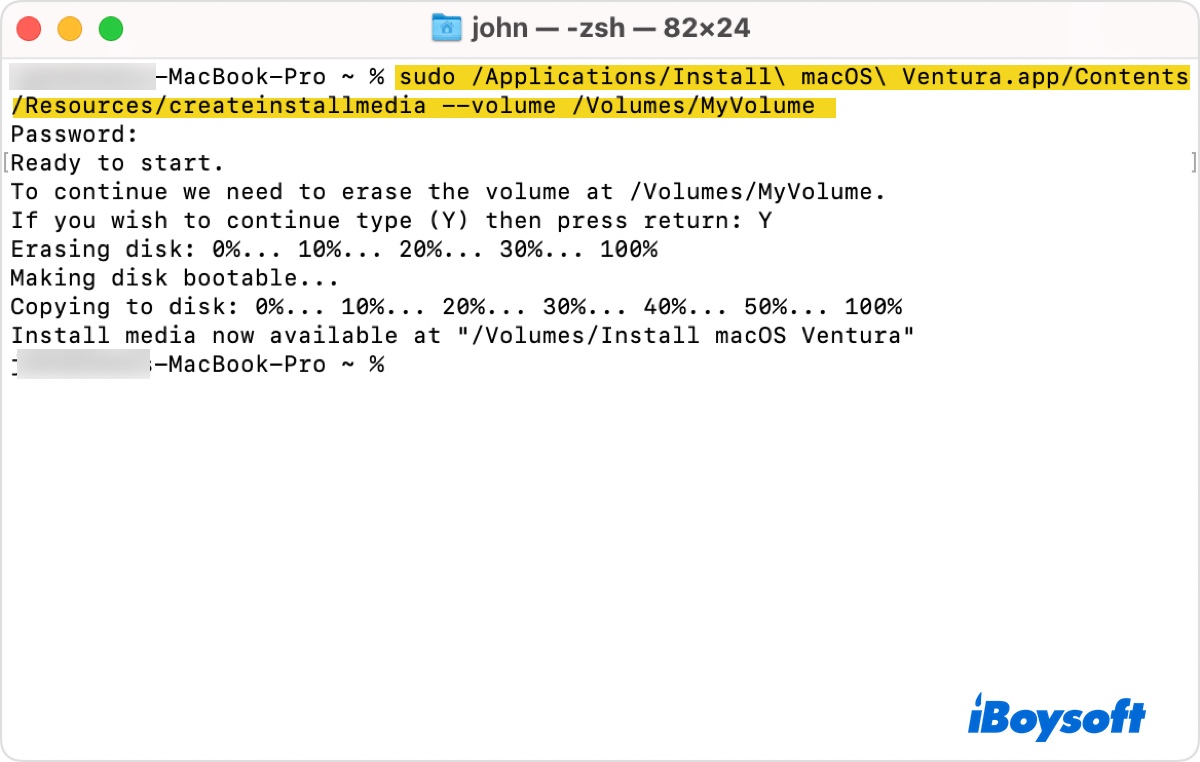
- Geben Sie Ihr Administratorpasswort ein und drücken Sie Enter.
- Geben Sie Y ein und drücken Sie Enter, wenn Sie aufgefordert werden, zu bestätigen, dass Sie das Volume löschen möchten.
- Wenn das Terminal sagt, dass das Installationsmedium jetzt verfügbar ist, können Sie das Terminal beenden.
Wenn Sie auch an Mac OS ISO-Dateien interessiert sind, schauen Sie sich diesen Beitrag an: Mac OS ISO-Download für Windows-PC auf VirtualBox oder VMware
Wenn Sie eine ISO-Datei benötigen, können Sie die DMG-Datei einfach in eine ISO umwandeln mit einfachen Schritten.
Teilen Sie diesen Beitrag, wenn er hilfreich ist!