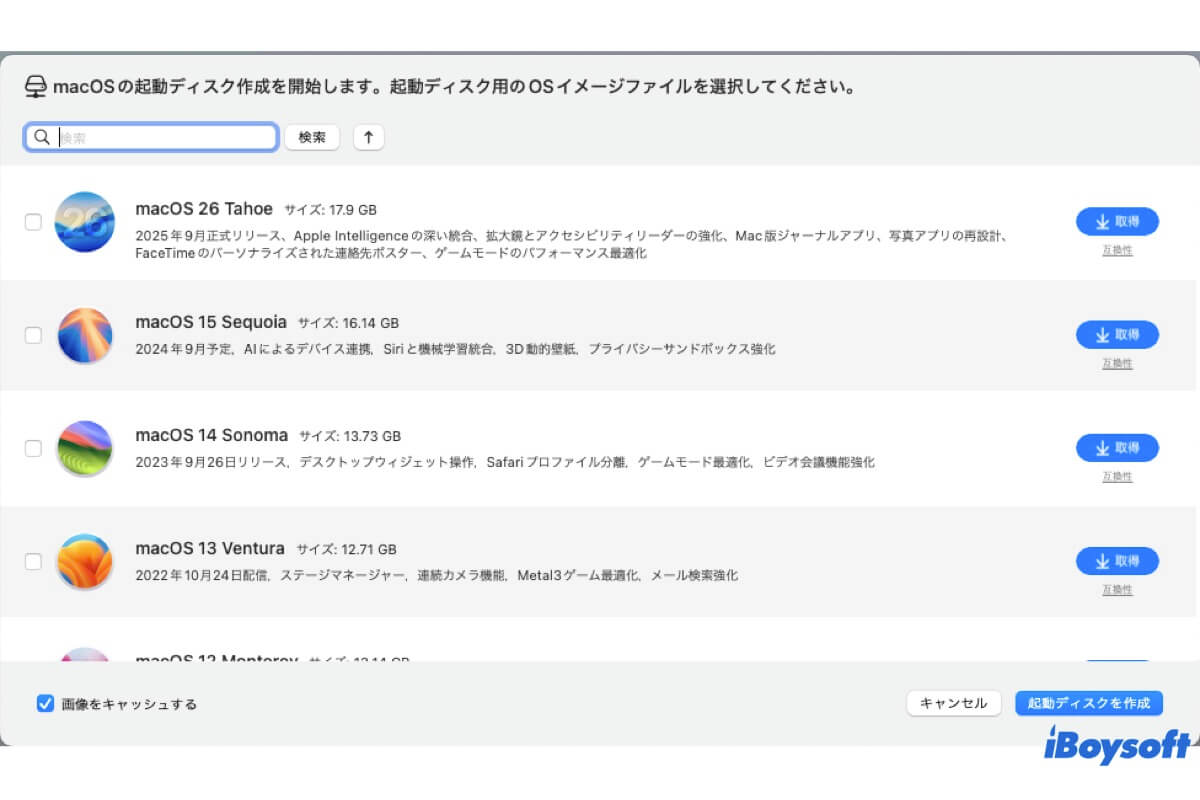Mac OS DMG ファイルは、特定の Mac オペレーティングシステムインストーラを含む圧縮されたディスクイメージであり、通常は Mac 上でシステムをアップグレードまたはインストールするために使用されます。このような DMG ファイルは、macOS を直接アップグレードしたいが Mac App Store やシステム設定の更新パネルを使用してダウンロードできない場合、または macOS ブータブルインストーラを作成したい場合に便利です。
ヒント: 代わりに、.app フォーマットで macOS インストーラをダウンロードすることもできます。最新の macOS Tahoe Beta を試したい場合は、次の手順に従ってください: macOS Tahoe Beta をダウンロードしてインストールする方法
この記事では、macOS Tahoe、macOS Sequoia、macOS Sonoma、macOS Ventura、macOS Monterey、macOS Big Sur、および古い Mac OS バージョンの全インストーラ DMG ファイルへの直接リンクを提供します。
macOS DMGファイルをダウンロードするための手順:
Step 1: このmacOS DMGダウンローダーであるiBoysoft DiskGeekerをインストールします。
Step 2: 開き、内蔵ハードドライブからパーティションを選択し、「イメージをダウンロード」をクリックします。
Step 3: macOSバージョンを選択し、「取得」をクリックします。
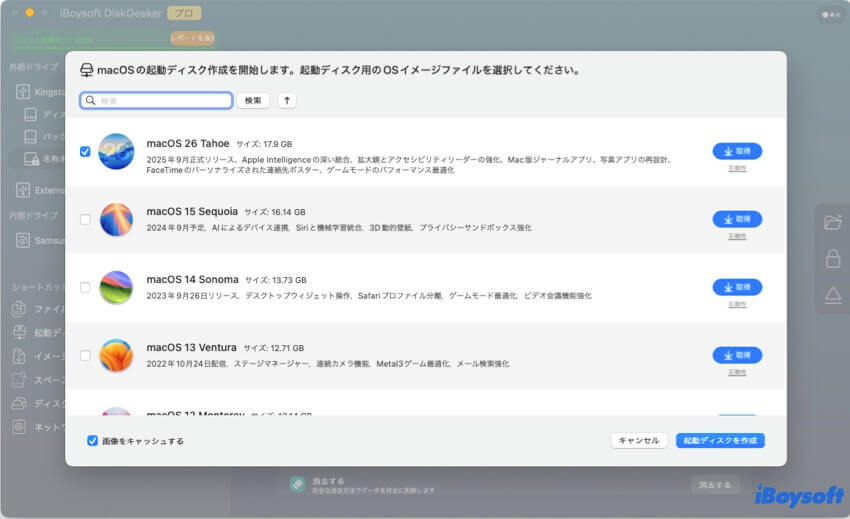
DMGファイルから起動可能なUSBインストーラーを作成しようとしている場合は、外部ドライブを選択し、「起動ディスクを作成」をクリックしてください!
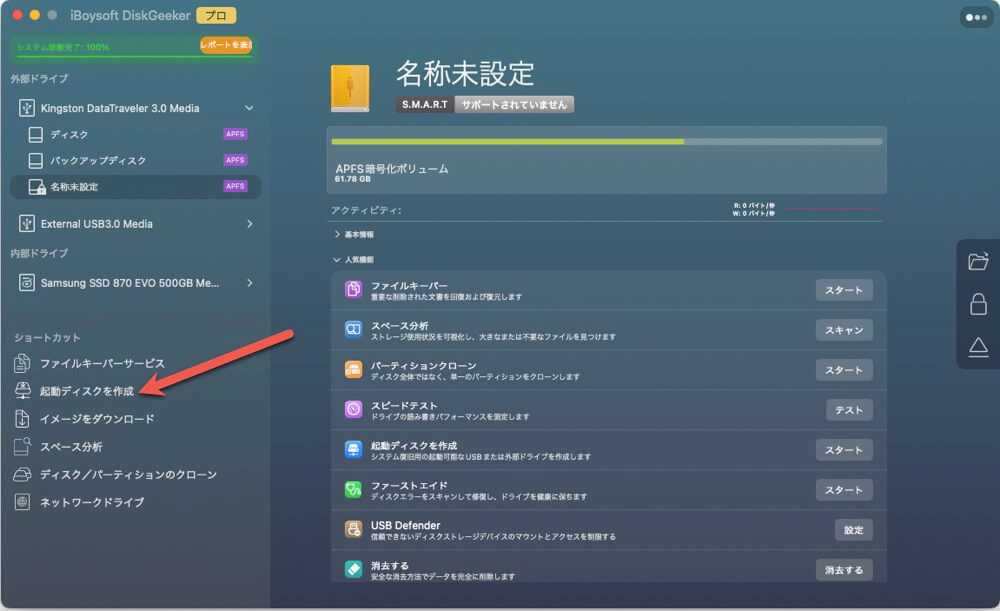
ISOファイルが必要な場合は、簡単な手順でDMGファイルをISOに変換してください。
macOS DMGダウンロード
安全にmacOS DMGファイルをダウンロードしたい場合は、iBoysoft DiskGeekerを入手してください。このツールを使用すると、ウイルスフリーのさまざまなバージョンのDMGファイルをダウンロードし、macOS用の起動可能なUSBインストーラーを作成できます。
iBoysoft DiskGeeker - 速やかにかつ安全にMac OS DMGをダウンロード
- macOS Tahoe、macOS Sequoia、macOS Sonoma、macOS Ventura、macOS Monterey、macOS Big Sur、macOS Catalina、macOS Mojave、macOS High Sierra、macOS Sierra、OS X Mavericks、OS X Mountain Lion、OS X Lion、OS X El Capitan、OS X Yosemite、Mac OS X Snow Leopard用の安全なDMGファイルを提供
- DMGからmacOS用の起動可能なUSBインストーラーを作成のガイド
- IntelおよびApple Silicon Macに対応
- 不要ファイルやジャンクファイルのクリーンアップ
読み取り専用&リスクなし
Mac OSダウンロードDMGの取得方法はこちらです:
- MacにiBoysoft DiskGeekerをインストールします。
- 内部パーティションを選択します。たとえば、Macintosh HD - Data。
- イメージをダウンロードをクリックします。
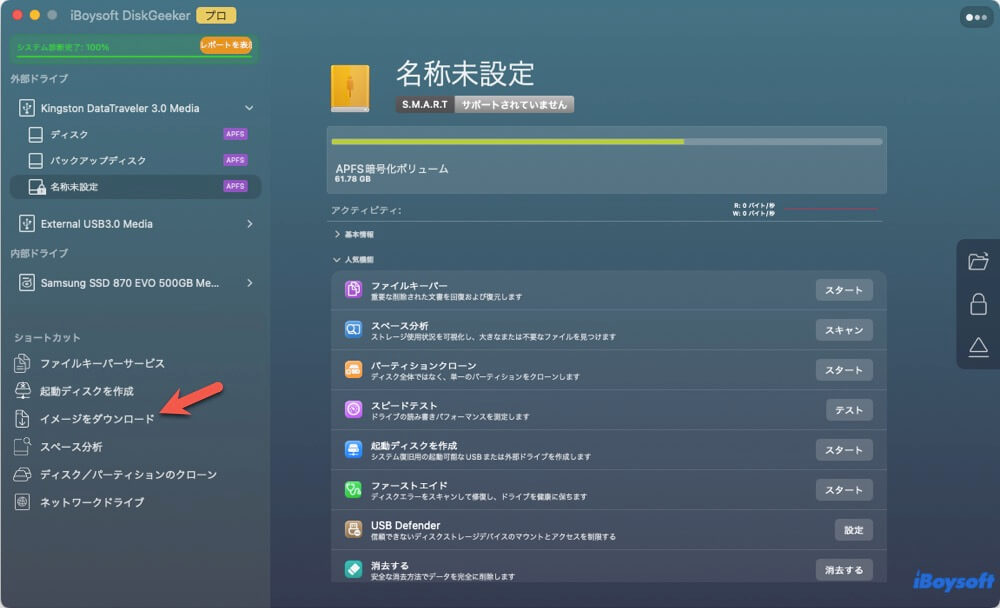
- 利用可能なディスクイメージのリストを参照します。
- ダウンロードしたいDMGファイルの隣にある取得をクリックします。
- 保存する場所を選択して保存をクリックします。
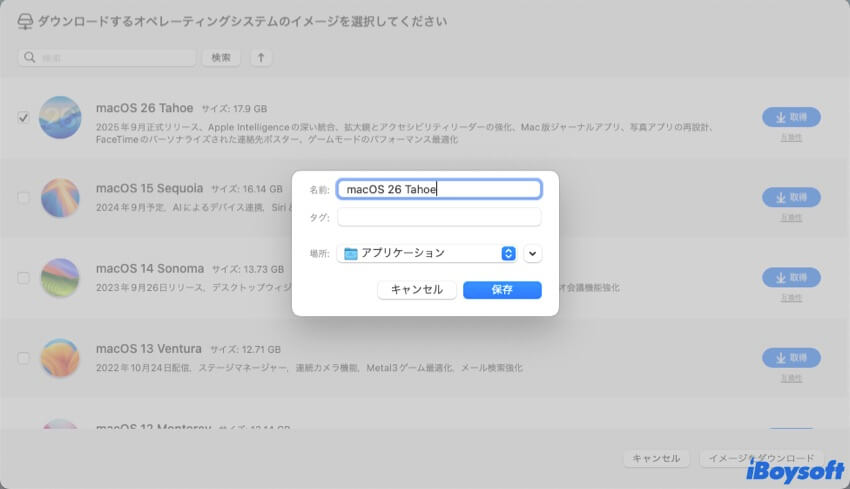
しかし、直接ダウンロードを希望する場合は、以下のリンクをお試しください。
以下は、最新のmacOS Tahoe 26ベータ、macOS Sequoia〜macOS Sierraを含むmacOS DMGのダウンロードリンクです。
macOS Tahoeバージョン: (macOS Tahoe DMGをダウンロード)
| macOS Tahoeバージョン | macOS Tahoe DMGダウンロードリンク | 代替リンク |
| Beta 1 | macOS Tahoe DMGダウンロード(MediaFire) | macOS Tahoe DMGダウンロード(Google Drive) |
| Beta 2 | macOS Tahoe DMGダウンロード(MediaFire) | macOS Tahoe DMGダウンロード(Terrabox) |
| Beta 3 | macOS Tahoe DMGダウンロード(MediaFire) | macOS Tahoe DMGダウンロード(Terrabox) |
macOS Sequoia DMGをダウンロード (macOS Sequoia ISOまたは完全なインストーラーをダウンロードするには: macOS Sequoiaダウンロード)
ヒント: リンクをクリックしてMac OS DMGファイルを直接ダウンロードできない場合は、リンクをコピーして新しいタブに貼り付けてください。
OS X DMGダウンロード
このセクションでは、OS Xの古いバージョンのフルインストーラー用のDMGファイルが提供されています。OS X El Capitan 〜 OS X Lionを含む。
OS X El CapitanダウンロードDMG (MacをOS X 10.11にアップデートする方法を学ぶ)
Mac OS X DMGダウンロード
Mac OS X Tigerなどの古いバージョンを実行する必要がある場合は、以下からそのDMGファイルをダウンロードしてください。
他の方々がMac OS X DMGファイルをダウンロードできるよう、この記事を共有してください!
Mac OS DMGファイルで起動できるUSBインストーラーを作成する方法
複雑な手順に従う代わりに、iBoysoft DiskGeekerを使用して簡単にMac OS用のブータブルインストーラーを作成できます:
ステップ1: iBoysoft DiskGeekerをダウンロードして開きます。
ステップ2: 起動できるルメディアを作成するために使用する外部ドライブを選択し、"起動ディスクの作成"をクリックします。
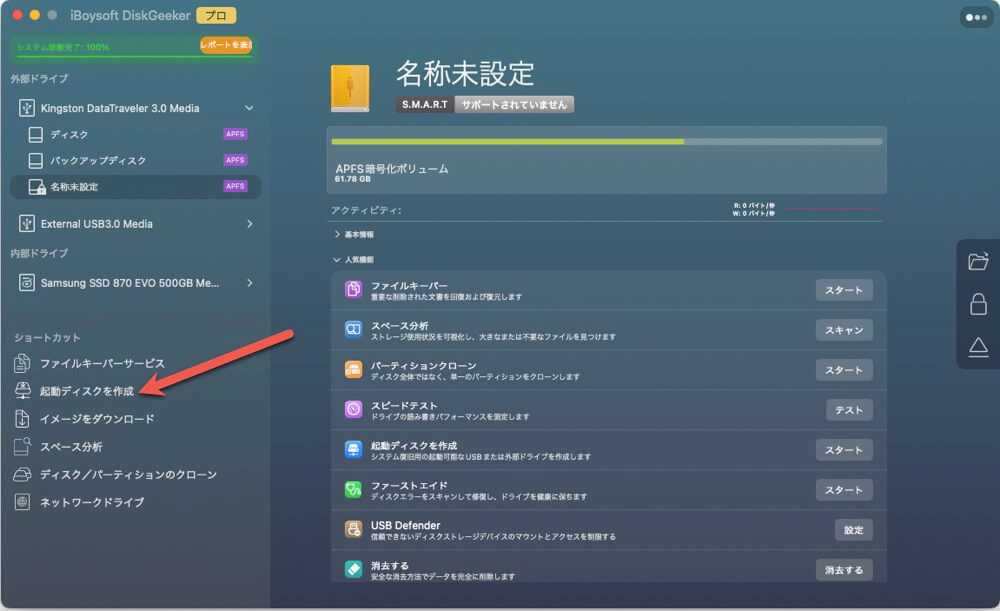
ステップ3: 希望するmacOSバージョンを選択します。
DMGファイルをまだダウンロードしていない場合は、それを選択して"起動ディスクの作成"をクリックします。
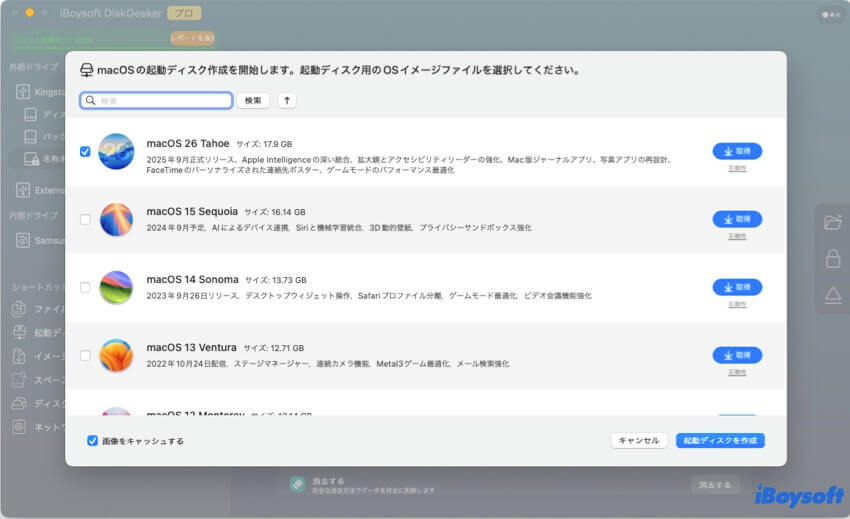
すでにDMGファイルをダウンロード済みの場合は、"起動ディスクの作成">"イメージを検索"をクリックしてアップロードします。
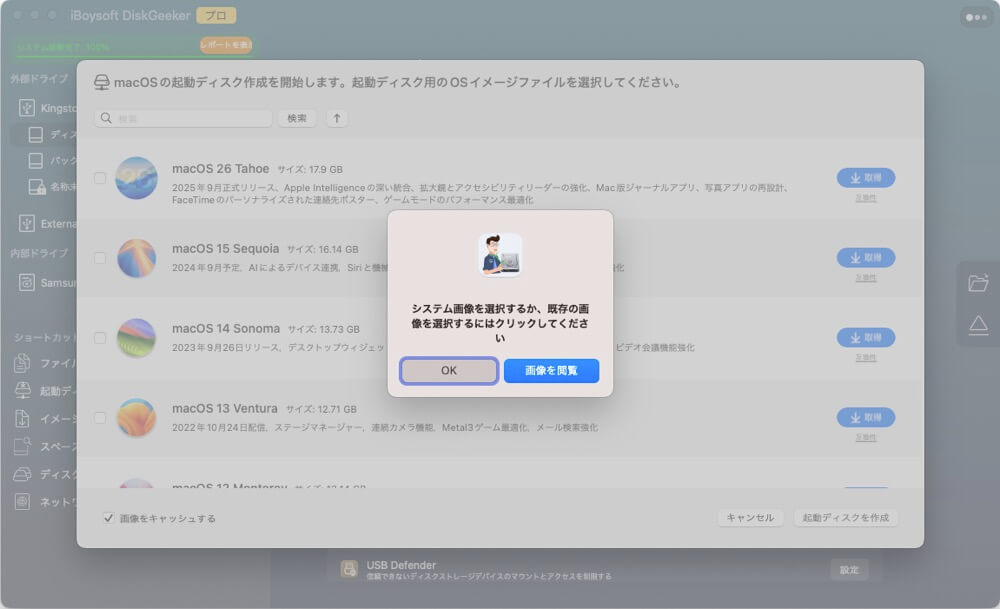
ステップ4: 起動ディスク作成が完了するのを待ちます。
Mac OSのDMGファイルをダウンロードした後、Mac上で実行して直接オペレーティングシステムをインストールするか、起動可能なUSBインストーラを作成してRecovery Modeや別のMacにシステムをインストールすることができます。互換性のあるMacで起動可能なインストーラを作成する方法は次の通りです:
- 16GB以上の容量があるUSBフラッシュドライブまたは外部ストレージデバイスを準備します。Macに差し込んでデータをバックアップします。
- DMGファイルをダブルクリックしてマウントします。
- Install macOS xxx.appインストーラーをアプリケーションフォルダに追加します。
- ディスクユーティリティを開きます。
- 表示>すべてのデバイスをクリックします。
- 外部ドライブの最上位レイヤーを選択し、[消去]ボタンをクリックします。
- ドライブの名前をMyVolumeにします。
- フォーマットとしてMac OS 拡張(ジャーナリング)を選択します。
- GUIDパーティションマップをスキームとして選択します。
- 消去をクリックします。
- ドライブが消去されたら、ターミナルを開きます。
- 適切なコマンドを入力し、Enterキーを押します。sudo /Applications/Install\ macOS\ Sequoia.app/Contents/Resources/createinstallmedia --volume /Volumes/MyVolume sudo /Applications/Install\ macOS\ Sonoma.app/Contents/Resources/createinstallmedia --volume /Volumes/MyVolumesudo /Applications/Install\ macOS\ Ventura.app/Contents/Resources/createinstallmedia --volume /Volumes/MyVolumesudo /Applications/Install\ macOS\ Monterey.app/Contents/Resources/createinstallmedia --volume /Volumes/MyVolumesudo /Applications/Install\ macOS\ Big\ Sur.app/Contents/Resources/createinstallmedia --volume /Volumes/MyVolumesudo /Applications/Install\ macOS\ Catalina.app/Contents/Resources/createinstallmedia --volume /Volumes/MyVolumesudo /Applications/Install\ macOS\ Mojave.app/Contents/Resources/createinstallmedia --volume /Volumes/MyVolumesudo /Applications/Install\ macOS\ High\ Sierra.app/Contents/Resources/createinstallmedia --volume /Volumes/MyVolumesudo /Applications/Install\ OS\ X\ El\ Capitan.app/Contents/Resources/createinstallmedia --volume /Volumes/MyVolume --applicationpath /Applications/Install\ OS\ X\ El\ Capitan.app
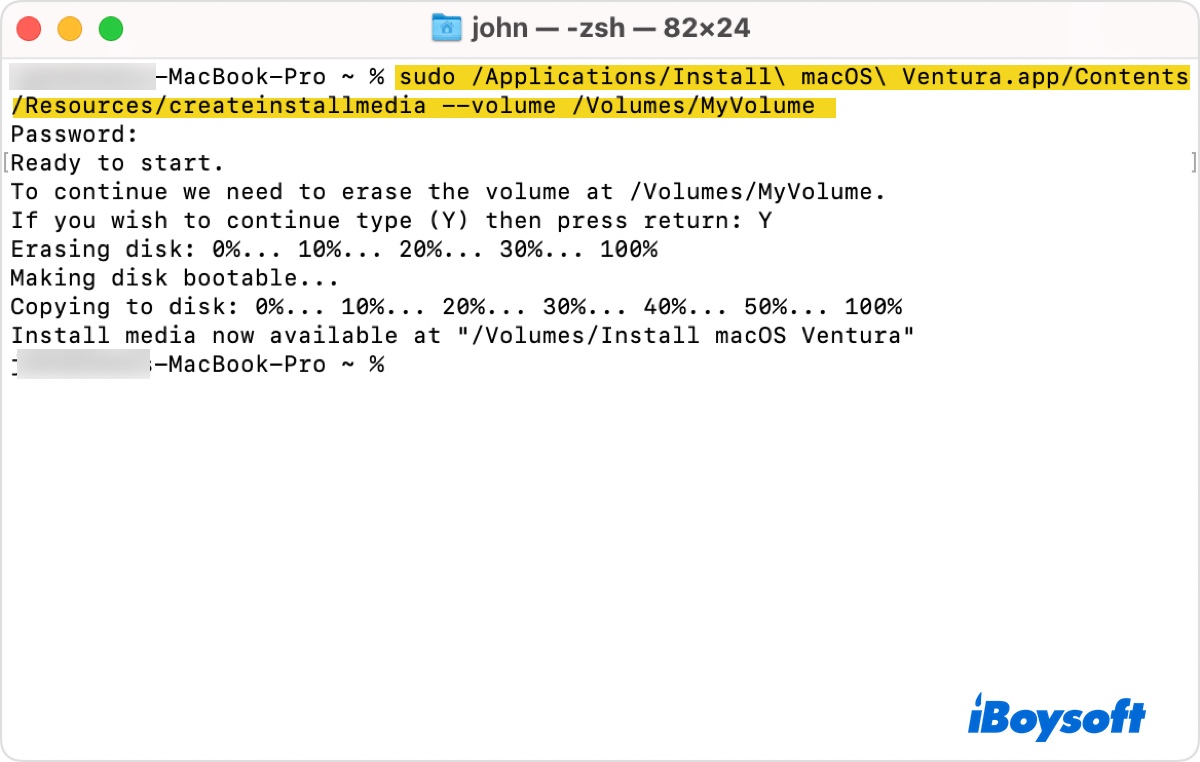
- 管理者パスワードを入力し、Enterキーを押します。
- ボリュームを消去することを確認するプロンプトが表示されたら、Yを入力し、Enterキーを押します。
- ターミナルがインストールメディアが利用可能になったと表示したら、ターミナルを終了します。
Mac OS ISOファイルに興味がある場合は、この投稿をチェックしてください: Mac OS ISO Download for Windows PC on VirtualBox or VMware
役立つ情報だったら、この投稿を共有してください!