Appleのガイド では、.appファイルを使用してmacOSの起動可能なインストーラーを作成する方法が説明されています。しかし、.dmgファイルしか持っていない場合はどうすれば良いでしょうか?.dmgファイルから起動可能なUSBを作成することは可能でしょうか?
その答えは「はい」です。ここでは、MacおよびWindows PCでDMGからmacOS起動可能なUSBを作成する手順を詳しく説明します。これらの方法はすべてのMac OSバージョンに適用されるはずです。
これらの手順に従って、macOS Tahoe、macOS Sequoia、macOS Sonoma、macOS Ventura、macOS Monterey、macOS Big Sur、macOS Catalina、macOS Mojave、macOS High Sierraなどのバージョンに対応した
DMGから起動可能なUSBを作成するクイックステップ:
ステップ1:iBoysoft DiskGeekerをインストールして起動します。
ステップ2:外部ドライブを選択し、「ブートディスクを作成」をクリックします。
ステップ3:macOSバージョンを選択し、「ブートディスクを作成」を再度クリックします。
このツールはmacOS DMGインストーラーをダウンロードし、自動的に起動可能なUSBを作成します。ディスクが消去されると言われた場合は、「OK」をクリックしてください。

- 準備:
- 1️⃣ macOS DMGファイルよりも同じかそれ以上のストレージスペースを持つ外部ディスク(USBスティック、HDDなど)が必要です。ブート可能なUSBを作成する際に消去されるため、バックアップを取っておく必要があります。また、マックに適切に接続されていることを確認してください。
- 2️⃣ 必要なMac OSのDMGファイルをダウンロード してください(macOS High Sierra〜macOS SequoiaのDMGファイルはiBoysoft DiskGeekerで入手できます)
ブートディスクを作成できない場合は、このガイドのヒントを試してみてください: Macで起動可能なUSBインストーラーを作成できない場合の修正方法
MacでDMGファイルから起動可能なUSBを作成する方法
Mac で DMG から macOS USB を作成する 3 つの方法をカバーします。以下の表を参考に、それぞれの方法の効率をまとめたものに基づいて、最適な方法を選択できます。
| Mac で DMG から bootable USB を作成する方法 | 効率 |
| インストールディスク作成ツールを使用 | 高速;安全;動作する bootable USB を簡単に取得 |
| ターミナルを使用 | 複雑;コマンドを使用する必要がある;macOS ブートディスクの作成に失敗する可能性がある |
| ディスクユーティリティを使用 | 古い OS X バージョンにのみ利用可能 |
方法 1:install disk creator を使用して macOS bootable USB を DMG から作成する
iBoysoft DiskGeeker のようなインストールディスク作成ツールを利用するのは、macOS のための DMG から動作する bootable USB を作成する最速の方法です。
この方法はプロセスを簡略化し、Terminal やディスクユーティリティのようなより複雑な方法を使用した場合に時間を無駄にしたり、失敗したりすることを避けることができます。さらに、macOS High Sierra 以降用の安全な DMG ファイルを提供し、破損したり安全でない DMG ファイルを使用するリスクを排除します。効率を重視するのであれば、この方法が適しています。
無料ツールで始めたい場合は、DiskMaker X を試してみてください!
Mac で DMG から bootable USB を作成するには、以下の手順を実行してください:
ステップ 1:iBoysoft DiskGeeker をダウンロードしてインストールします。
ステップ 2:ブートメディア作成ツールを開き、bootable USB 用に準備した外部ドライブを選択し、ブートディスクを作成 をクリックします。

外部ドライブがフォーマットされるというメッセージが表示されたら、続行 をクリックします。
ステップ 3:bootable USB を作成したい macOS DMG ファイルを選択します。
macOS High Sierra 以降の場合は、アプリで提供されている希望のバージョンを選択し、ブートディスクを作成 をクリックします。
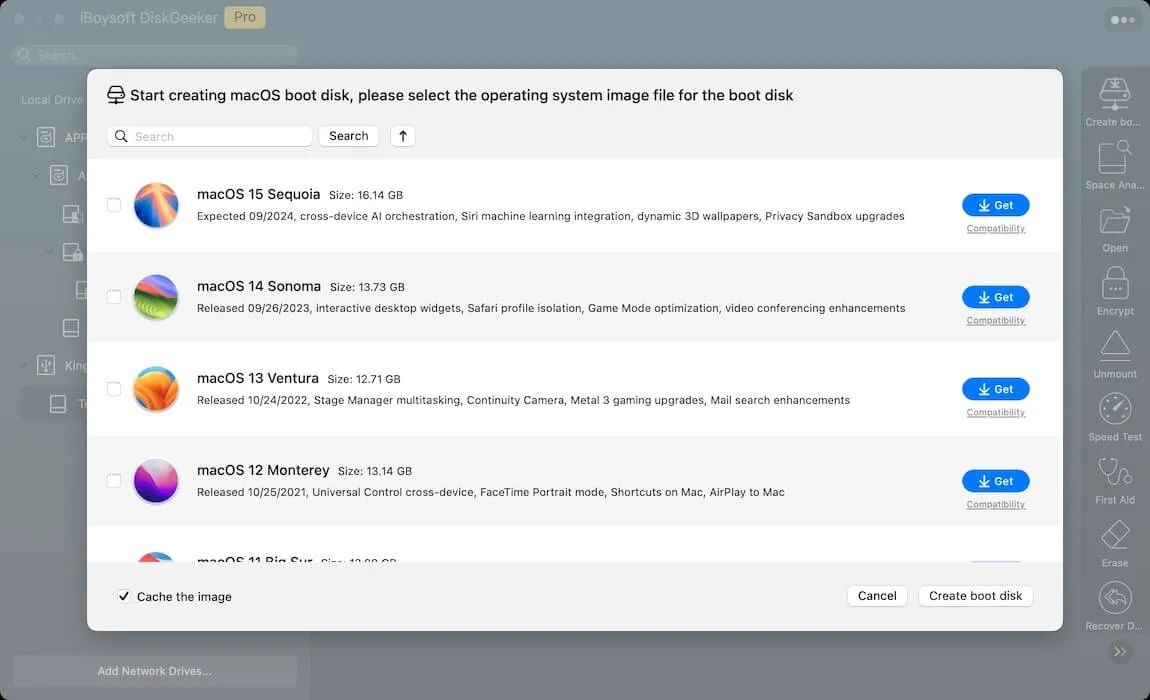
macOS Sierra 以前の場合は、ブートディスクを作成 をクリックして > Image を参照し、ダウンロードした DMG ファイルを選択します。

ターゲットパーティションが消去されることを示すリマインダーが表示されたら、OK をクリックします。
ステップ 4:ツールが bootable USB を作成するのを待ちます。

ブートディスクが準備できたら、USB インストーラーから macOS をインストールすることができます。
他の方が Mac 上で bootable USB ドライブを作成できるように、このアプリを共有してください!
方法2:Mac Terminalを使用してDMGからブータブルUSBを作成する
代わりに、Terminalを使用してDMGからmacOSのブータブルUSBを手動で作成することができます。 このプロセスにはコマンドラインを実行することが含まれますが、フィードバックを提供しません。 単純なタイプミスが意図しない結果をもたらす可能性があります。 そのため、コマンドを実行する前にコマンドを確認することをお勧めします。
以下は、Terminalを使用してDMGからブータブルmacOS USBを作成する方法です:
- .dmg ファイルをダブルクリックしてマウントします。
- インストーラーを起動するために中の .pkg ファイルをダブルクリックします。
- 画面の指示に従って、インストーラー .app バンドルを Applications フォルダに展開します。
- 外付けドライブをMacに接続します。
- Disk Utilityを起動します。
- 表示 > 全てのデバイスを表示をクリックします。
- 外付けドライブの物理ディスクを選択します(例:Seagate 128GB Media) 、 Erase をクリックします。
- ドライブの名前を MyVolume にします。
- Mac OS Extended(Journaled)をフォーマットとして選択します。
- GUID Partition Map をスキームとして選択します。
- Erase をクリックします。
- Terminalを起動します。
- Terminalに以下のいずれかのコマンドを入力し、Enter キーを押します。
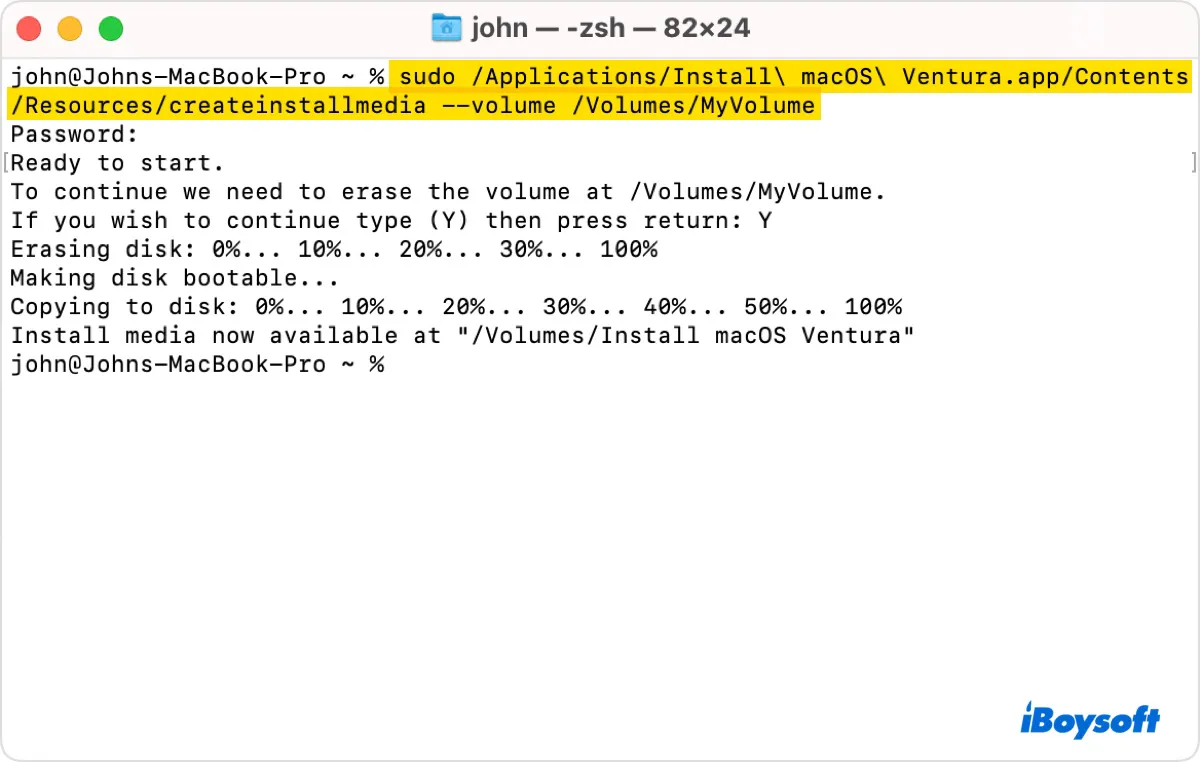
macOS SequoiaのDMGからブータブルUSBを作成する:sudo /Applications/Install\ macOS\ Sequoia.app/Contents/Resources/createinstallmedia --volume /Volumes/MyVolume
macOS SonomaのDMGからブータブルUSBを作成する:sudo /Applications/Install\ macOS\ Sonoma.app/Contents/Resources/createinstallmedia --volume /Volumes/MyVolume
macOS VenturaのDMGからブータブルUSBを作成する:sudo /Applications/Install\ macOS\ Ventura.app/Contents/Resources/createinstallmedia --volume /Volumes/MyVolume
macOS MontereyのDMGからブータブルUSBを作成する:sudo /Applications/Install\ macOS\ Monterey.app/Contents/Resources/createinstallmedia --volume /Volumes/MyVolume
macOS Big SurのDMGからブータブルUSBを作成する:sudo /Applications/Install\ macOS\ Big\ Sur.app/Contents/Resources/createinstallmedia --volume /Volumes/MyVolume
macOS CatalinaのDMGからブータブルUSBを作成する:sudo /Applications/Install\ macOS\ Catalina.app/Contents/Resources/createinstallmedia --volume /Volumes/MyVolume
macOS MojaveのDMGからブータブルUSBを作成する:sudo /Applications/Install\ macOS\ Mojave.app/Contents/Resources/createinstallmedia --volume /Volumes/MyVolume
macOS High SierraのDMGからブータブルUSBを作成する:sudo /Applications/Install\ macOS\ High\ Sierra.app/Contents/Resources/createinstallmedia --volume /Volumes/MyVolume
macOS SierraのDMGからブータブルUSBを作成する方法:sudo /Applications/Install\ macOS\ Sierra.app/Contents/Resources/createinstallmedia --volume /Volumes/MyVolume
OS X El CapitanのDMGからブータブルUSBを作成する方法:sudo /Applications/Install\ OS\ X\ El\ Capitan.app/Contents/Resources/createinstallmedia --volume /Volumes/MyVolume --applicationpath /Applications/Install\ OS\ X\ El\ Capitan.app
OS X YosemiteのDMGからブータブルUSBを作成する方法:sudo /Applications/Install\ OS\ X\ Yosemite.app/Contents/Resources/createinstallmedia --volume /Volumes/MyVolume --applicationpath /Applications/Install\ OS\ X\ Yosemite.app --nointeraction
OS X MavericksのDMGからブータブルUSBを作成する方法:sudo /Applications/Install\ OS\ X\ Mavericks.app/Contents/Resources/createinstallmedia --volume /Volumes/MyVolume --applicationpath /Applications/Install\ OS\ X\ Mavericks.app --nointeraction
14. 管理者パスワードを入力してEnterキーを押してください。
15. 削除するボリュームを確認するためにYを入力し、Enterキーを押してください。
16. ターミナルがリムーバブルなボリュームへのアクセスを要求した場合は、許可をクリックしてください。
17. インストールメディアが利用可能であるとターミナルで表示されると、ブートディスクの準備が完了します。
方法3:DMGからDisk Utilityを使用してmacOSのブータブルUSBを作成する
OS X Lionなどの古いOSのためのブートディスクを作成しようとしている場合、Disk Utilityからインストーラを外部ドライブに復元できます。新しいmacOSバージョンでは機能しない可能性があります。
- Mac上でDMGファイルをダブルクリックしてマウントします。
- Disk Utilityを開きます。
- 外部パーティションを選択し、[復元]をクリックします。
- パーティションを右クリックし、「宛先として設定」を選択します。
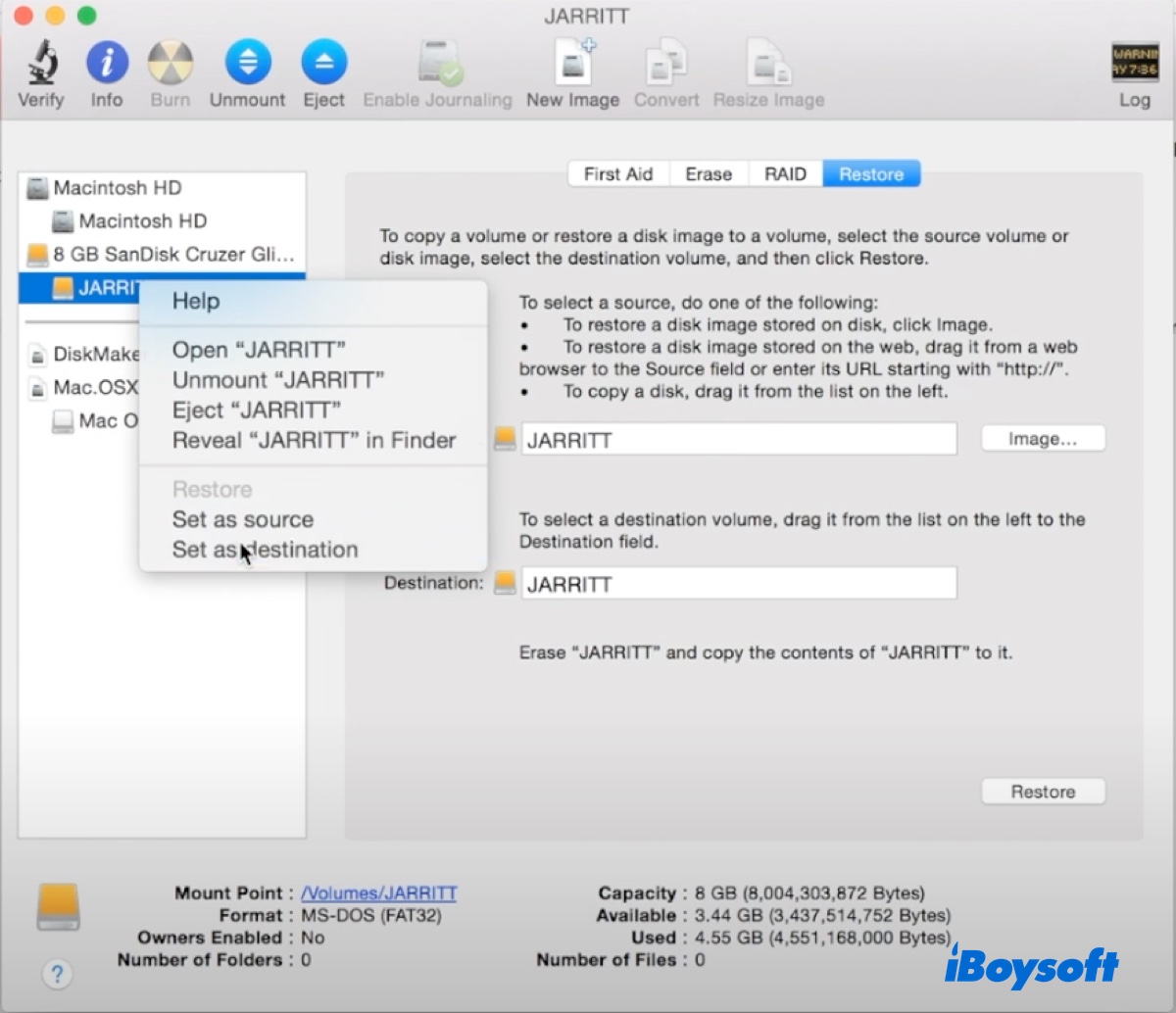
- Mac OS X Install ESDファイルを右クリックし、「ソースとして設定」を選択します。
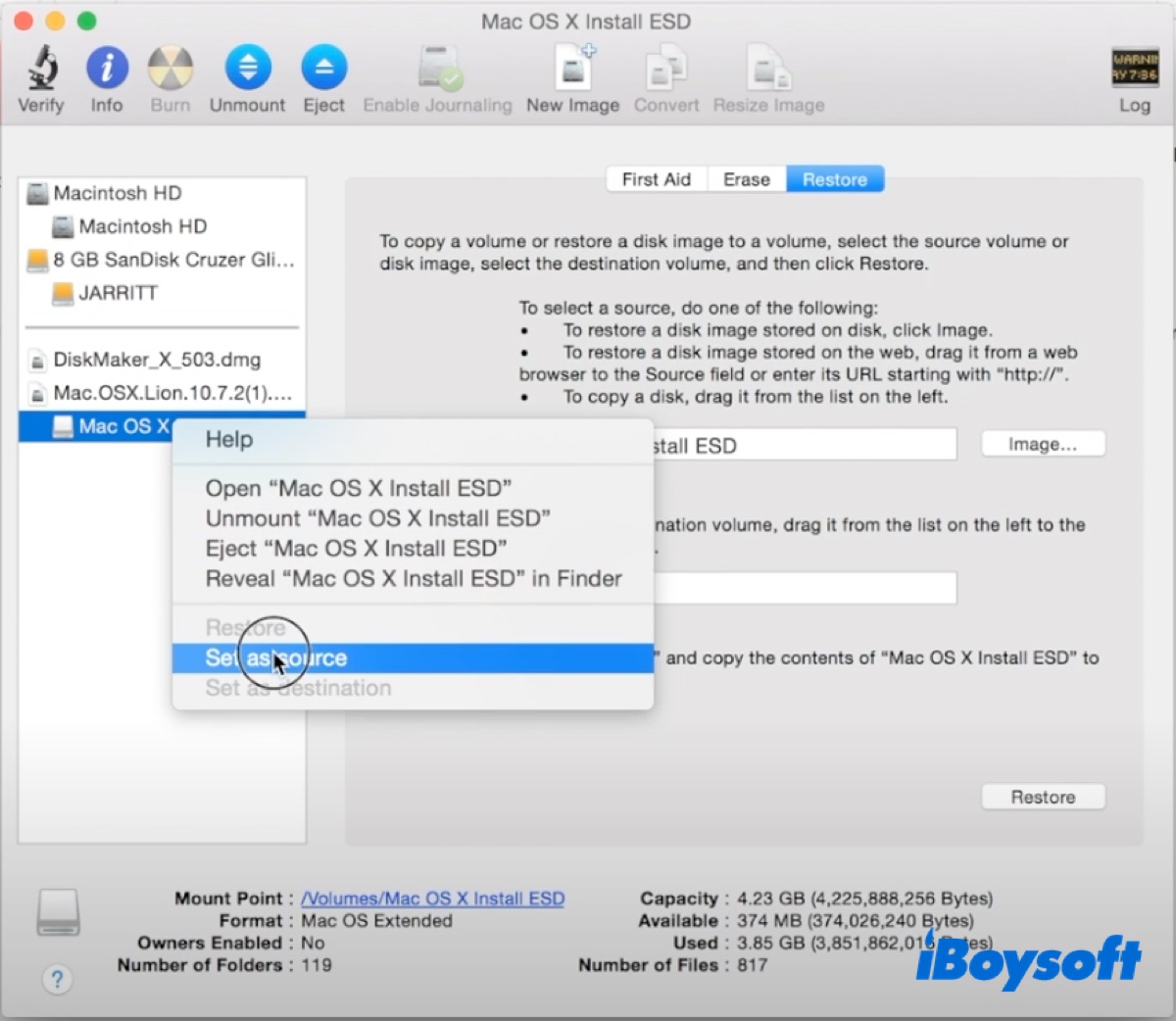
- [復元]をクリックします。
- ポップアップが外部パーティションを消去する許可を求めた場合は、[消去]をクリックします。
- パスワードを入力し、Disk Utilityに変更を許可するためにOKをクリックします。
- ブータブルUSBが作成された後、選択した外部パーティションはMac OS X Install ESDとして名前が変更されます。
macOSブータブルUSBインストーラを手に入れたので、外部ディスクからMacを起動してリカバリモードで操作できます。
いずれかの方法が役立つ場合は、このガイドを共有してください!
WindowsでmacOSのDMGからブータブルUSBを作成する方法
macOSブータブルUSBを作成する一般的な理由の1つは、通常起動できないMacを起動するためです。別の動作するMacを持っていない場合は、Windows上でmacOSのブータブルインストーラーを作成することもできます。
詳細な手順は、このガイドに記載されています: Windows 10/11からMacOSブータブルUSBを作成する方法?[完全ガイド]
この記事を共有して、他の人がMacまたはWindowsでDMGからブータブルUSBを作成するのを手助けしてください!