Le guide d'Apple vous explique comment créer un installeur bootable pour macOS avec le fichier de l'application d'installation (.app). Mais que faire si vous n'avez que le fichier DMG (.dmg) ? Pouvez-vous toujours créer une clé USB bootable à partir du fichier DMG ?
La réponse est oui. Ici, nous vous fournirons un guide étape par étape pour vous aider à créer une clé USB macOS bootable à partir de DMG sur un Mac et un PC Windows. Les méthodes devraient s'appliquer à toutes les versions de Mac OS.
Vous pouvez les suivre pour créer une clé USB bootable à partir de DMG pour macOS Tahoe, macOS Sequoia, macOS Sonoma, macOS Ventura, macOS Monterey, macOS Big Sur, macOS Catalina, macOS Mojave, macOS High Sierra, et plus encore.
Étapes rapides pour créer une clé USB bootable à partir de DMG :
Étape 1 : Installer et lancer iBoysoft DiskGeeker.
Étape 2 : Sélectionner votre disque externe et cliquer sur Créer un disque de démarrage.
Étape 3 : Choisir une version de macOS et cliquer de nouveau sur Créer un disque de démarrage.
L'outil téléchargera l'installeur DMG de macOS et formera automatiquement la clé USB bootable. Si cela indique qu'il effacera le disque, cliquez sur OK.

- Préparations :
- 1️⃣ Un disque externe (comme une clé USB, un disque dur, etc.) avec un espace de stockage égal ou supérieur au fichier DMG de macOS. Notez que vous devez le sauvegarder car il sera effacé lors de la création de la clé USB bootable. Assurez-vous également qu'il est correctement connecté à votre Mac.
- 2️⃣ Télécharger le fichier DMG de Mac OS dont vous avez besoin (les fichiers DMG de macOS High Sierra ~ macOS Sequoia sont disponibles dans iBoysoft DiskGeeker)
Si vous ne parvenez pas à créer le disque bootable, essayez les astuces de ce guide : Impossible de créer un installeur USB bootable sur Mac (Résolu)
Comment créer une clé USB bootable à partir d'un fichier DMG macOS sur Windows ?
Une raison courante de créer un macOS bootable USB est de démarrer un Mac qui ne peut pas démarrer normalement. Si vous n'avez pas un autre Mac fonctionnel, vous pouvez également créer un installateur bootable pour macOS sur Windows.
Les étapes détaillées sont décrites dans ce guide : Comment Créer un USB Bootable MacOS depuis Windows 10/11 ? [Guide Complet]
Partagez cet article pour aider d'autres personnes à créer un USB bootable depuis un fichier DMG sur Mac ou Windows!
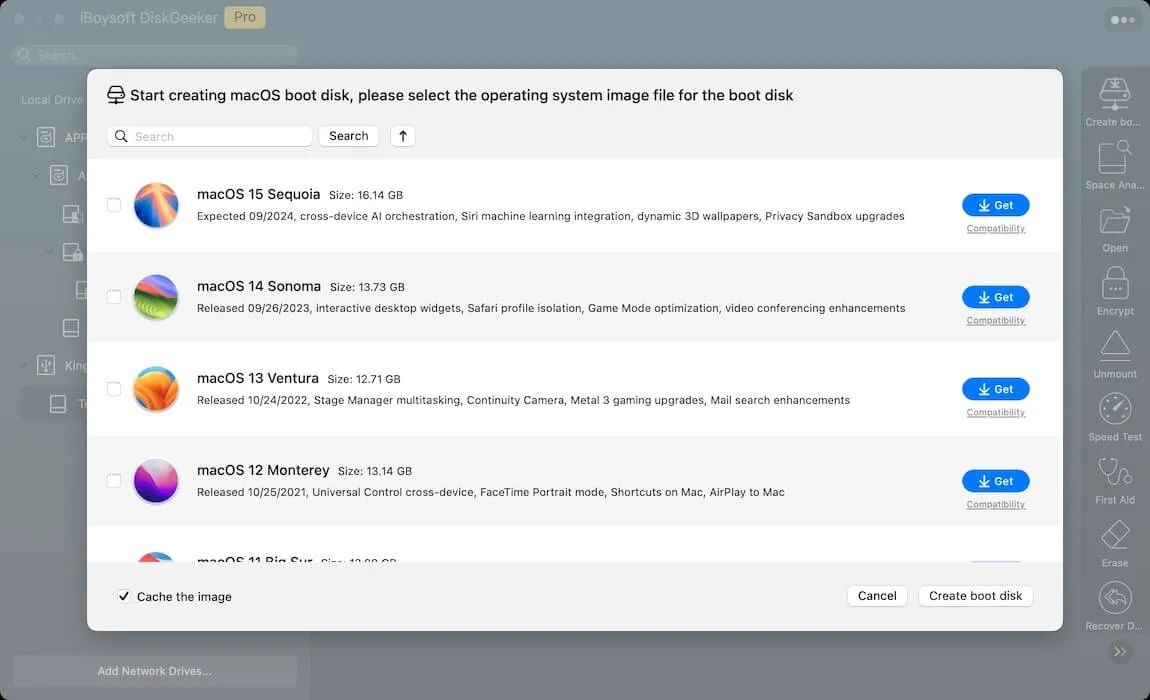
Comment créer une clé USB bootable à partir du fichier DMG sur Mac ?
Nous couvrirons trois façons de créer une clé USB amorçable macOS à partir de DMG sur Mac. Vous pouvez choisir la méthode la plus appropriée en vous basant sur le tableau suivant, qui résume l'efficacité de chaque méthode.
Méthode 1 : Créer une clé USB amorçable macOS à partir de DMG avec un créateur de disque d'installation
Utiliser un créateur de disque d'installation comme iBoysoft DiskGeeker est la manière la plus rapide de créer une clé USB amorçable fonctionnelle à partir de DMG pour macOS.
Cela simplifie le processus, vous évitant de perdre du temps ou de faire face à un échec comme ce serait le cas en utilisant une méthode plus complexe comme le Terminal ou l'Utilitaire de disque. Il fournit même des fichiers DMG sécurisés pour macOS High Sierra et les versions ultérieures, éliminant le risque d'utiliser des fichiers DMG corrompus ou non sécurisés. Si vous appréciez l'efficacité, cette méthode est pour vous.
Si vous voulez commencer avec un outil gratuit, essayez DiskMaker X!
Pour créer une clé USB amorçable à partir de DMG sur Mac, suivez les étapes ci-dessous:
Étape 1 : Téléchargez et installez iBoysoft DiskGeeker.
Download
iBoysoft DiskGeeker
Rating:4.8
Étape 2 : Ouvrez le créateur de média d'amorçage, sélectionnez le disque externe que vous avez préparé pour la clé USB amorçable, et cliquez sur Créer le disque d'amorçage.
Cliquez sur Continuer lorsque vous voyez un message disant que le disque externe sera formaté.
Étape 3 : Choisissez le fichier DMG macOS avec lequel vous souhaitez créer une clé USB amorçable.
Pour macOS High Sierra et les versions ultérieures, sélectionnez simplement la version préférée fournie dans l'application et cliquez sur Créer le disque d'amorçage.
Pour macOS Sierra et les versions antérieures, cliquez sur Créer le disque d'amorçage > Parcourir l'image et choisissez le fichier DMG que vous avez téléchargé.
Cliquez sur OK lorsque vous voyez le rappel que la création du disque d'amorçage effacera la partition cible.
Étape 4 : Attendez que l'outil crée la clé USB amorçable.
Une fois le disque d'amorçage prêt, vous pouvez installer macOS à partir du programme d'installation USB .
Partagez l'application pour que d'autres puissent l'utiliser pour créer des clés USB amorçables sur Mac!
Manière 2 : Créer une clé USB bootable à partir d'un fichier DMG en utilisant le Terminal Mac
Alternativement, vous pouvez créer manuellement une clé USB macOS bootable à partir d'un fichier DMG en utilisant le Terminal. Ce processus implique l'exécution de lignes de commandes, qui ne fournissent pas de retour d'information. Une simple faute de frappe peut avoir des conséquences non voulues. Ainsi, nous vous suggérons de vérifier une commande avant de l'exécuter.
Voici comment créer une clé USB macOS bootable à partir d'un fichier DMG en utilisant le Terminal :
Créer une clé USB bootable à partir d'un fichier DMG pour macOS Sequoia : sudo /Applications/Install\ macOS\ Sequoia.app/Contents/Resources/createinstallmedia --volume /Volumes/MyVolume
Créer une clé USB bootable à partir d'un fichier DMG pour macOS Sonoma : sudo /Applications/Install\ macOS\ Sonoma.app/Contents/Resources/createinstallmedia --volume /Volumes/MyVolume
Créer une clé USB bootable à partir d'un fichier DMG pour macOS Ventura : sudo /Applications/Install\ macOS\ Ventura.app/Contents/Resources/createinstallmedia --volume /Volumes/MyVolume
Créer une clé USB bootable à partir d'un fichier DMG pour macOS Monterey : sudo /Applications/Install\ macOS\ Monterey.app/Contents/Resources/createinstallmedia --volume /Volumes/MyVolume
Créer une clé USB bootable à partir d'un fichier DMG pour macOS Big Sur : sudo /Applications/Install\ macOS\ Big\ Sur.app/Contents/Resources/createinstallmedia --volume /Volumes/MyVolume
Créer une clé USB bootable à partir d'un fichier DMG pour macOS Catalina : sudo /Applications/Install\ macOS\ Catalina.app/Contents/Resources/createinstallmedia --volume /Volumes/MyVolume
Créer une clé USB bootable à partir d'un fichier DMG pour macOS Mojave : sudo /Applications/Install\ macOS\ Mojave.app/Contents/Resources/createinstallmedia --volume /Volumes/MyVolume
Créer une clé USB bootable à partir d'un fichier DMG pour macOS High Sierra : sudo /Applications/Install\ macOS\ High\ Sierra.app/Contents/Resources/createinstallmedia --volume /Volumes/MyVolume
créer une clé USB bootable à partir d'un fichier DMG pour macOS Sierra :sudo /Applications/Install\ macOS\ Sierra.app/Contents/Resources/createinstallmedia --volume /Volumes/MyVolume
créer une clé USB bootable à partir d'un fichier DMG pour OS X El Capitan :sudo /Applications/Install\ OS\ X\ El\ Capitan.app/Contents/Resources/createinstallmedia --volume /Volumes/MyVolume --applicationpath /Applications/Install\ OS\ X\ El\ Capitan.app
créer une clé USB bootable à partir d'un fichier DMG pour OS X Yosemite :sudo /Applications/Install\ OS\ X\ Yosemite.app/Contents/Resources/createinstallmedia --volume /Volumes/MyVolume --applicationpath /Applications/Install\ OS\ X\ Yosemite.app --nointeraction
créer une clé USB bootable à partir d'un fichier DMG pour OS X Mavericks :sudo /Applications/Install\ OS\ X\ Mavericks.app/Contents/Resources/createinstallmedia --volume /Volumes/MyVolume --applicationpath /Applications/Install\ OS\ X\ Mavericks.app --nointeraction
14. Saisissez votre mot de passe administrateur et appuyez sur Entrée.
15. Tapez Y pour confirmer que vous souhaitez effacer le volume et appuyez sur Entrée.
16. Si Terminal demande l'accès à un volume amovible, cliquez sur OK pour l'autoriser.
17. Lorsque Terminal indique que le support d'installation est désormais disponible, votre disque de démarrage est prêt à être utilisé.
Way 3: Créer une clé USB macOS bootable avec Utilitaire de disque à partir d'un fichier DMG
Si vous essayez de créer un disque de démarrage pour un ancien OS comme OS X Lion, vous pouvez restaurer l'installateur sur le disque externe à partir de l'Utilitaire de disque. Notez que cela peut ne pas fonctionner pour les versions plus récentes de macOS.
Maintenant que vous avez l'installateur macOS bootable sur clé USB, vous pouvez démarrer votre Mac à partir du disque externe pour effectuer des tâches en mode Récupération.
Si l'une des méthodes vous a été utile, merci de partager ce guide !