Der Leitfaden von Apple zeigt Ihnen, wie Sie einen bootfähigen Installer für macOS mit der Installer-App (.app) Datei erstellen können. Aber was ist, wenn Sie nur die DMG (.dmg) Datei haben? Können Sie immer noch einen bootfähigen USB aus der DMG Datei erstellen?
Die Antwort ist ja. Hier bieten wir schrittweise Anleitungen, um Ihnen zu helfen, einen macOS bootfähigen USB aus DMG auf einem Mac und einem Windows-PC zu erstellen. Die Methoden sollten für alle Mac OS-Versionen gelten.
Sie können ihnen folgen, um einen bootfähigen USB aus DMG für macOS Tahoe, macOS Sequoia, macOS Sonoma, macOS Ventura, macOS Monterey, macOS Big Sur, macOS Catalina, macOS Mojave, macOS High Sierra und mehr zu erstellen.
Schnelle Schritte zum Erstellen eines bootfähigen USB aus DMG:
Schritt 1: Installieren und starten Sie iBoysoft DiskGeeker.
Schritt 2: Wählen Sie Ihr externes Laufwerk aus und klicken Sie auf Boot-Disk erstellen.
Schritt 3: Wählen Sie eine macOS-Version und klicken Sie erneut auf Boot-Disk erstellen.
Das Tool wird den macOS DMG-Installer herunterladen und automatisch den bootfähigen USB erstellen. Wenn es sagt, dass es den Datenträger löschen wird, klicken Sie auf OK.

- Vorbereitungen:
- 1️⃣ Ein externer Datenträger (wie ein USB-Stick, eine HDD, etc.) mit gleichem oder größerem Speicherplatz als die macOS DMG-Datei. Beachten Sie, dass Sie ihn sichern müssen, da er beim Erstellen des bootfähigen USB gelöscht wird. Stellen Sie außerdem sicher, dass er ordnungsgemäß mit Ihrem Mac verbunden ist.
- 2️⃣ Laden Sie die Mac OS DMG-Datei herunter, die Sie benötigen (DMG-Dateien von macOS High Sierra bis macOS Sequoia sind in iBoysoft DiskGeeker verfügbar)
Wenn Sie den Boot-Datenträger nicht erstellen können, probieren Sie die Tipps in diesem Leitfaden aus: Kann keinen bootfähigen USB-Installer auf Mac erstellen (Behoben)
Wie erstelle ich einen bootfähigen USB aus DMG-Datei auf Mac?
Wir werden drei Möglichkeiten abdecken, um bootfähige macOS-USB von DMG auf Mac zu erstellen. Sie können die jeweils geeignetste basierend auf der folgenden Tabelle auswählen, die die Effizienz jeder Methode zusammenfasst.
| Wege, um bootfähigen USB von DMG auf Mac zu erstellen | Effizienz |
| Installations-Disk-Ersteller verwenden | Schnell; sicher; leicht einen funktionierenden bootfähigen USB erhalten |
| Terminal verwenden | Komplex; müssen Befehle verwenden; können fehlschlagen, um einen macOS-Boot-Datenträger zu erstellen |
| Disk-Dienstprogramm verwenden | Nur verfügbar für alte OS X-Versionen |
Weg 1: macOS bootfähigen USB von DMG mit Installations-Disk-Ersteller erstellen
Die Verwendung eines Installations-Disk-Erstellers wie iBoysoft DiskGeeker ist der schnellste Weg, um einen funktionierenden bootfähigen USB von DMG für macOS zu erstellen.
Es vereinfacht den Prozess, spart Ihnen Zeit oder das Risiko des Scheiterns im Vergleich zu einer komplexeren Methode wie Terminal oder dem Festplatten-Dienstprogramm. Es bietet sogar sichere DMG-Dateien für macOS High Sierra und später, um das Risiko der Verwendung von beschädigten oder unsicheren DMG-Dateien zu beseitigen. Wenn Sie Effizienz schätzen, ist diese Methode für Sie geeignet.
Wenn Sie mit einem kostenlosen Tool beginnen möchten, probieren Sie DiskMaker X aus!
Um bootfähigen USB von DMG auf Mac zu erstellen, befolgen Sie die folgenden Schritte:
Schritt 1: iBoysoft DiskGeeker herunterladen und installieren.
Schritt 2: Öffnen Sie den Boot-Medien-Ersteller, wählen Sie das externe Laufwerk aus, das Sie für den bootfähigen USB vorbereitet haben, und klicken Sie auf Boot-Datenträger erstellen.

Klicken Sie auf Weiter, wenn eine Nachricht besagt, dass das externe Laufwerk formatiert wird.
Schritt 3: Wählen Sie die macOS-DMG-Datei, mit der Sie einen bootfähigen USB erstellen möchten.
Für macOS High Sierra und neuer wählen Sie einfach die bevorzugte Version in der App aus und klicken Sie auf Boot-Datenträger erstellen.
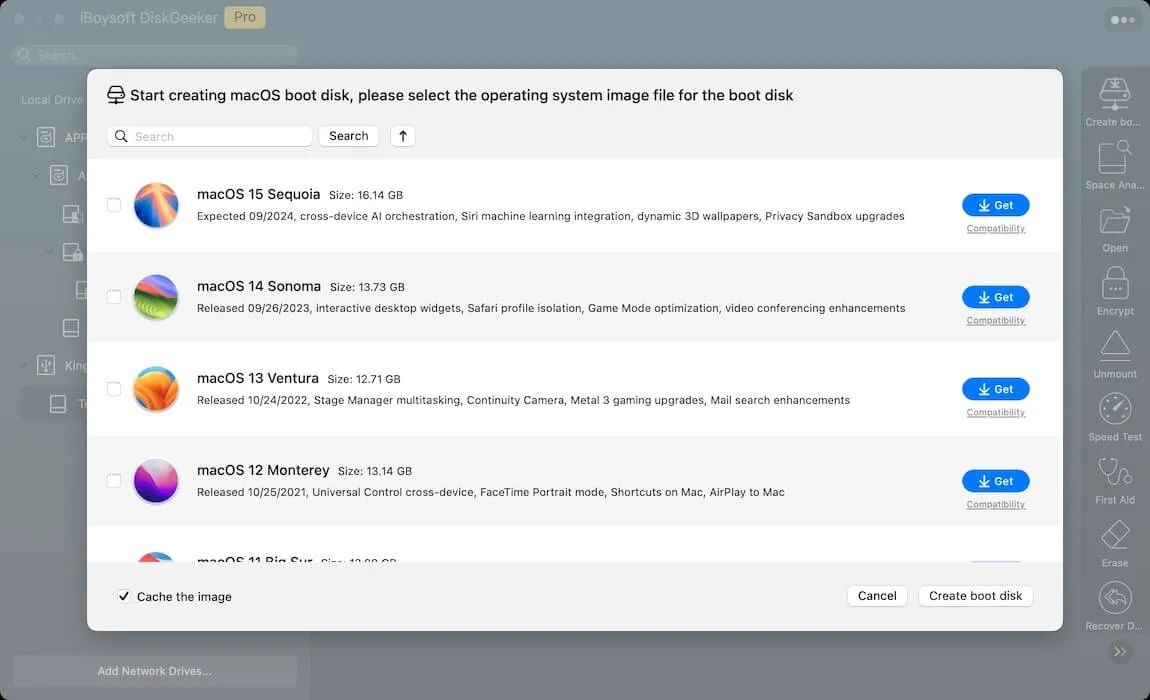
Für macOS Sierra und älter klicken Sie auf Boot-Datenträger erstellen > Image durchsuchen und wählen Sie die heruntergeladene DMG-Datei aus.

Klicken Sie auf OK, wenn Sie die Erinnerung sehen, dass das Erstellen des Boot-Datenträgers die Ziel-Partition löschen wird.
Schritt 4: Warten Sie, während das Tool den bootfähigen USB erstellt.

Nachdem der Boot-Datenträger fertig ist, können Sie macOS über den USB-Installer installieren.
Teilen Sie die App, damit auch andere sie verwenden können, um bootfähige USB-Laufwerke auf Mac zu erstellen!
Weg 2: Bootfähigen USB-Stick aus DMG mit dem Mac-Terminal erstellen
Alternativ können Sie manuell einen bootfähigen macOS-USB-Stick aus einem DMG mit dem Terminal erstellen. Dieser Prozess beinhaltet das Ausführen von Befehlszeilen, die kein Feedback liefern. Ein einfacher Tippfehler kann zu unbeabsichtigten Konsequenzen führen. Wir empfehlen daher, einen Befehl vor der Ausführung zu überprüfen.
So erstellen Sie einen bootfähigen macOS-USB-Stick aus einem DMG mit dem Terminal:
- Doppelklicken Sie auf die .dmg-Datei, um sie zu mounten.
- Doppelklicken Sie auf die .pkg-Datei im Inneren, um den Installer zu starten.
- Befolgen Sie die Bildschirmanweisungen, um das Installations-App-Paket in Ihren Anwendungen-Ordner zu extrahieren.
- Verbinden Sie das externe Laufwerk mit Ihrem Mac.
- Starten Sie das Festplatten-Dienstprogramm.
- Klicken Sie auf Ansicht > Alle Geräte anzeigen.
- Wählen Sie die physische Festplatte Ihres externen Laufwerks (z.B. Seagate 128GB Media) aus und klicken Sie auf Löschen.
- Nennen Sie das Laufwerk MyVolume.
- Wählen Sie Mac OS Extended (Journaled) als Format.
- Behalten Sie den GUID-Partitionsplan als Schema bei.
- Klicken Sie auf Löschen.
- Starten Sie das Terminal.
- Geben Sie einen der folgenden Befehle im Terminal ein und drücken Sie Enter.
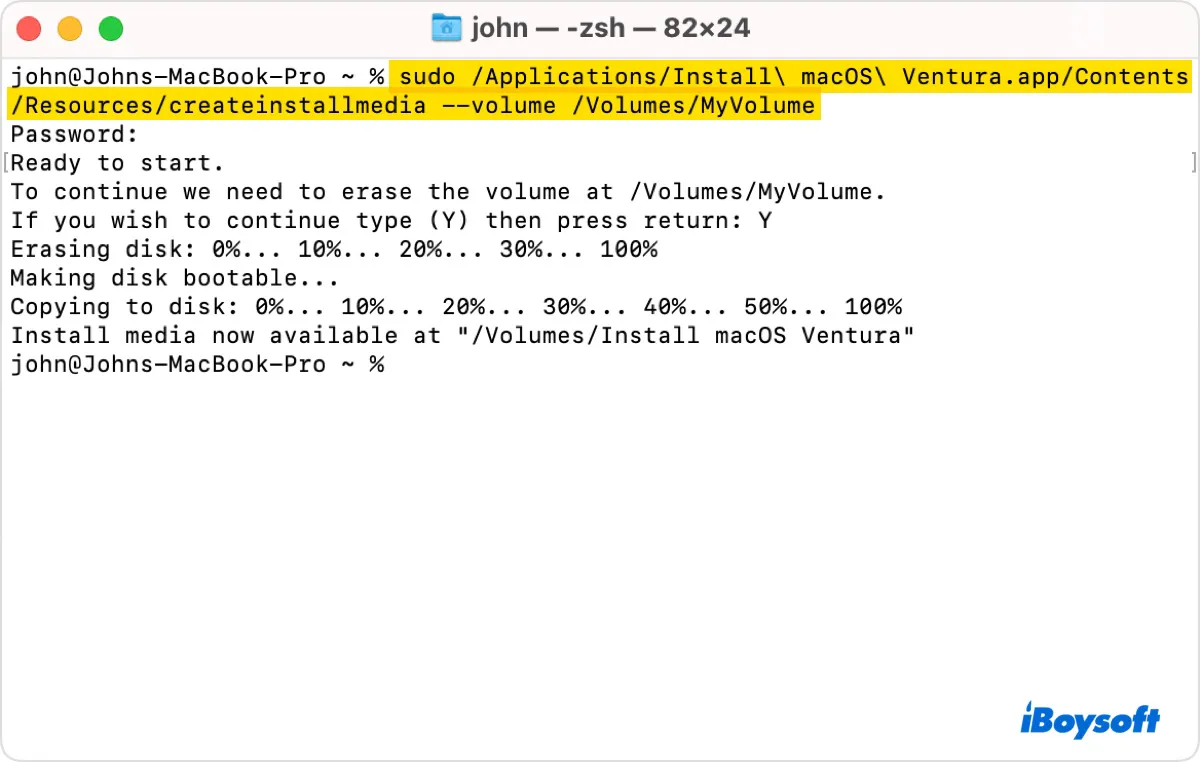
Bootfähigen USB-Stick aus DMG für macOS Sequoia erstellen:sudo /Applications/Install\ macOS\ Sequoia.app/Contents/Resources/createinstallmedia --volume /Volumes/MyVolume
Bootfähigen USB-Stick aus DMG für macOS Sonoma erstellen:sudo /Applications/Install\ macOS\ Sonoma.app/Contents/Resources/createinstallmedia --volume /Volumes/MyVolume
Bootfähigen USB-Stick aus DMG für macOS Ventura erstellen:sudo /Applications/Install\ macOS\ Ventura.app/Contents/Resources/createinstallmedia --volume /Volumes/MyVolume
Bootfähigen USB-Stick aus DMG für macOS Monterey erstellen:sudo /Applications/Install\ macOS\ Monterey.app/Contents/Resources/createinstallmedia --volume /Volumes/MyVolume
Bootfähigen USB-Stick aus DMG für macOS Big Sur erstellen:sudo /Applications/Install\ macOS\ Big\ Sur.app/Contents/Resources/createinstallmedia --volume /Volumes/MyVolume
Bootfähigen USB-Stick aus DMG für macOS Catalina erstellen:sudo /Applications/Install\ macOS\ Catalina.app/Contents/Resources/createinstallmedia --volume /Volumes/MyVolume
Bootfähigen USB-Stick aus DMG für macOS Mojave erstellen:sudo /Applications/Install\ macOS\ Mojave.app/Contents/Resources/createinstallmedia --volume /Volumes/MyVolume
Bootfähigen USB-Stick aus DMG für macOS High Sierra erstellen:sudo /Applications/Install\ macOS\ High\ Sierra.app/Contents/Resources/createinstallmedia --volume /Volumes/MyVolume
Erstellen Sie ein bootfähiges USB-Laufwerk aus DMG für macOS Sierra:sudo /Applications/Install\ macOS\ Sierra.app/Contents/Resources/createinstallmedia --volume /Volumes/MyVolume
Erstellen Sie ein bootfähiges USB-Laufwerk aus DMG für OS X El Capitan:sudo /Applications/Install\ OS\ X\ El\ Capitan.app/Contents/Resources/createinstallmedia --volume /Volumes/MyVolume --applicationpath /Applications/Install\ OS\ X\ El\ Capitan.app
Erstellen Sie ein bootfähiges USB-Laufwerk aus DMG für OS X Yosemite:sudo /Applications/Install\ OS\ X\ Yosemite.app/Contents/Resources/createinstallmedia --volume /Volumes/MyVolume --applicationpath /Applications/Install\ OS\ X\ Yosemite.app --nointeraction
Erstellen Sie ein bootfähiges USB-Laufwerk aus DMG für OS X Mavericks:sudo /Applications/Install\ OS\ X\ Mavericks.app/Contents/Resources/createinstallmedia --volume /Volumes/MyVolume --applicationpath /Applications/Install\ OS\ X\ Mavericks.app --nointeraction
14. Geben Sie Ihr Administratorpasswort ein und drücken Sie Enter.
15. Geben Sie Y ein, um zu bestätigen, dass Sie das Volume löschen möchten, und drücken Sie Enter.
16. Wenn Terminal um Zugriff auf ein Wechselvolume bittet, klicken Sie auf OK, um dies zu ermöglichen.
17. Wenn Terminal angibt, dass das Installationsmedium jetzt verfügbar ist, ist Ihr Boot-Disk bereit zur Verwendung.
Weg 3: Erstellen eines bootfähigen macOS USB mit dem Festplattendienstprogramm aus DMG
Wenn Sie versuchen, einen Startdatenträger für ein altes Betriebssystem wie OS X Lion zu erstellen, können Sie den Installer über das Festplattendienstprogramm auf das externe Laufwerk wiederherstellen. Beachten Sie, dass dies möglicherweise nicht für neuere macOS-Versionen funktioniert.
- Doppelklicken Sie, um das DMG-Datei auf Ihrem Mac zu mounten.
- Öffnen Sie das Festplattendienstprogramm.
- Wählen Sie die externe Partition aus und klicken Sie auf Wiederherstellen.
- Klicken Sie mit der rechten Maustaste auf die Partition und wählen Sie Als Ziel festlegen.
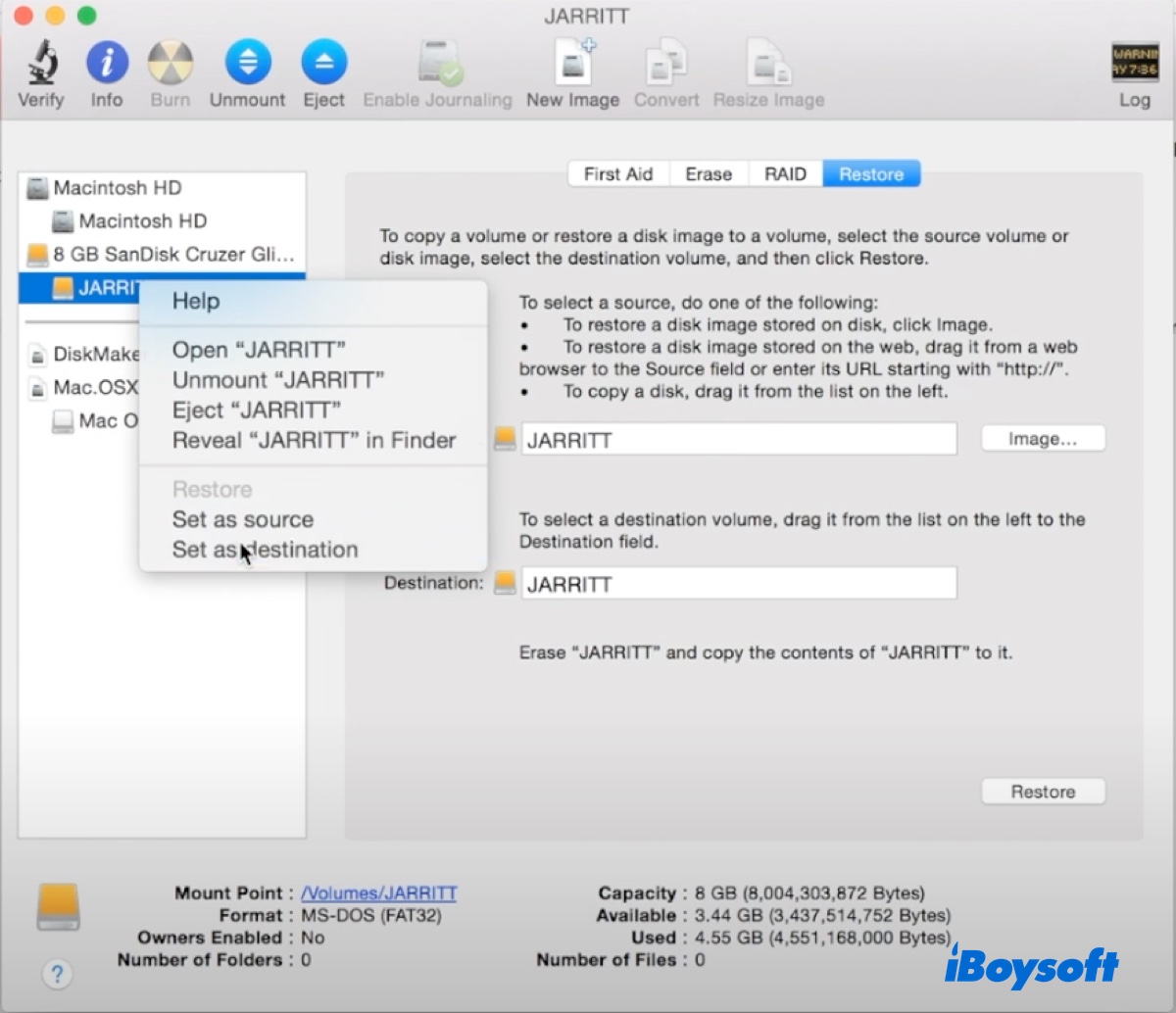
- Klicken Sie mit der rechten Maustaste auf die Mac OS X Install ESD-Datei und wählen Sie Als Quelle festlegen.
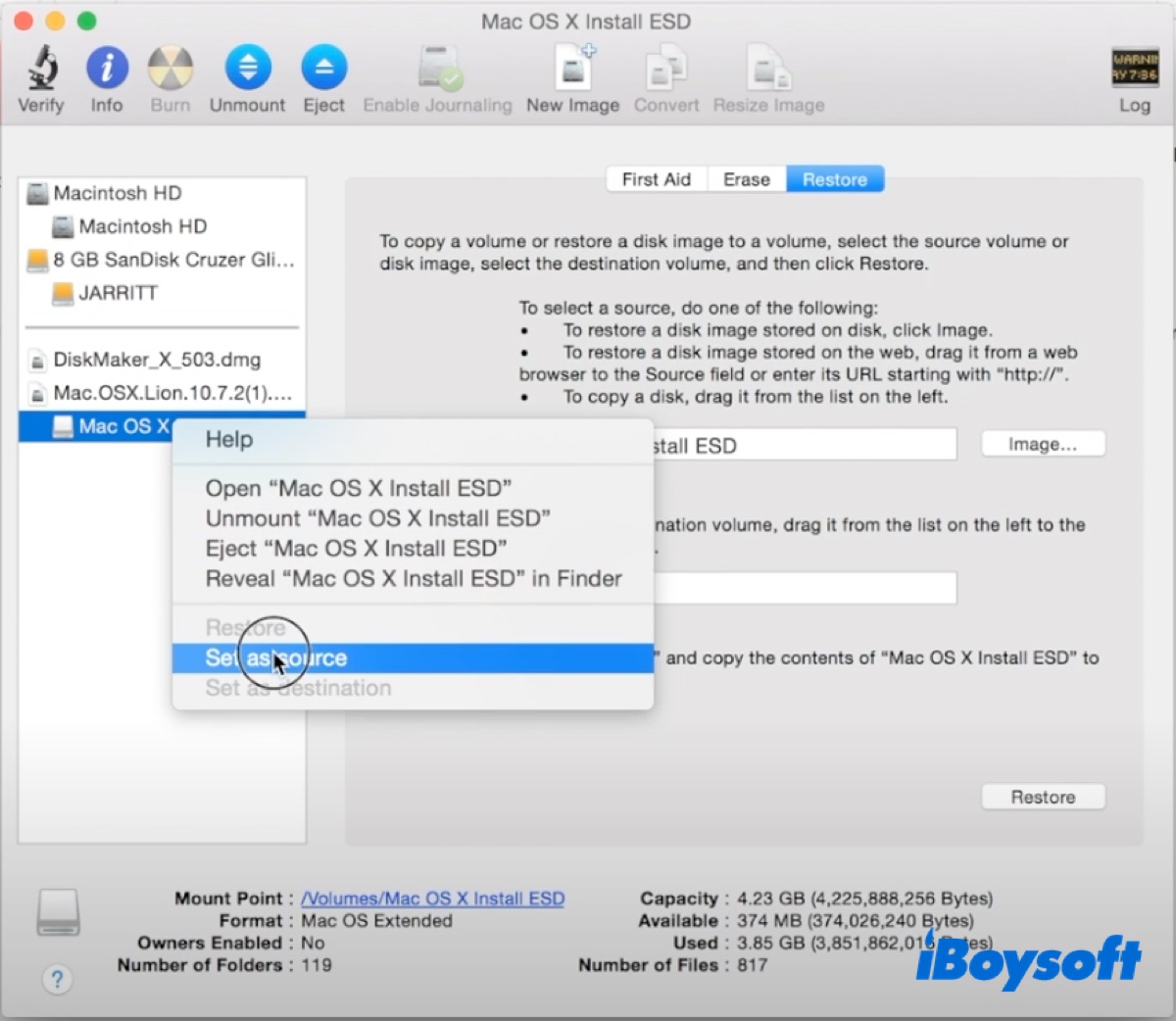
- Klicken Sie auf Wiederherstellen.
- Wenn ein Popup um Ihre Erlaubnis zum Löschen der externen Partition bittet, klicken Sie auf Löschen.
- Geben Sie Ihr Passwort ein und klicken Sie auf OK, um dem Festplattendienstprogramm die Änderungen zu ermöglichen.
- Nachdem das bootfähige USB erstellt wurde, wird die ausgewählte externe Partition in Mac OS X Install ESD umbenannt.
Jetzt, da Sie den macOS bootfähigen USB-Installer haben, können Sie Ihren Mac von der externen Festplatte starten um Aufgaben im Wiederherstellungsmodus auszuführen.
Wenn Ihnen eine der Methoden geholfen hat, teilen Sie bitte diese Anleitung!
Wie erstellt man ein bootfähiges USB aus macOS DMG unter Windows?
Ein häufiger Grund für die Erstellung eines bootfähigen macOS-USB ist das Booten eines Macs, der nicht normal gestartet werden kann. Wenn Sie keinen anderen funktionierenden Mac haben, können Sie auch einen bootfähigen Installer für macOS unter Windows erstellen.
Die genauen Schritte werden in diesem Leitfaden beschrieben: Wie erstellt man ein MacOS bootfähiges USB von Windows 10/11? [Vollständiger Leitfaden]
Teilen Sie diesen Artikel, um anderen bei der Erstellung eines bootfähigen USB aus DMG auf Mac oder Windows zu helfen!