Apple's guide tells you how to create a bootable installer for macOS with the installer app (.app) file. But what if you only have the DMG (.dmg) file? Can you still create a bootable USB from the DMG file?
The answer is yes. Here, we'll provide step-by-step guidance to help you create a macOS bootable USB from DMG on a Mac and a Windows PC. The methods should apply to all Mac OS versions. (Download macOS Tahoe or other version first)
You can follow them to create a bootable USB from DMG for macOS Tahoe, macOS Sequoia, macOS Sonoma, macOS Ventura, macOS Monterey, macOS Big Sur, macOS Catalina, macOS Mojave, macOS High Sierra, and more.
Quick steps to create bootable USB from DMG:
Step 1: Install and launch iBoysoft DiskGeeker.
Step 2: Select your external drive and click Create boot disk.
Step 3: Choose a macOS version and click Create boot disk again.
The tool will download the macOS DMG installer and automatically form the bootable USB. If it says it will erase the disk, click OK.

- Preparations:
- 1️⃣ An external disk (like a USB stick, an HDD, etc.) with equal or greater storage space than the macOS DMG file. Note that you must back it up because it'll be erased when creating the bootable USB. Also, make sure it's properly connected to your Mac.
- 2️⃣ Download the Mac OS DMG file you need (macOS High Sierra ~ macOS Sequoia DMG files are available in iBoysoft DiskGeeker)
If you can't create the boot disk, try the tips in this guide: Can't Create Bootable USB Installer on Mac (Fixed)
How to create bootable USB from DMG file on Mac?
We'll cover three ways to create bootable macOS USB from DMG on Mac. You can choose the most appropriate one based on the following table, which summarizes each method's efficiency.
| Ways to make bootable USB from DMG on Mac | Efficiency |
| Use install disk creator | Fast; safe; easily get a bootable USB that works |
| Use Terminal | Complex; need to use commands; may fail to create a macOS boot disk |
| Use Disk Utility | Only available for old OS X versions |
Way 1: Create macOS bootable USB from DMG with install disk creator
Utilizing an install disk creator like iBoysoft DiskGeeker is the fastest way to create a working bootable USB from DMG for macOS.
It simplifies the process, saving you from wasting time or facing failure as it would when using a more complex method like Terminal or Disk Utility. It even provides safe DMG files for macOS High Sierra and later, eliminating the risk of using corrupted or unsafe DMG files. If you value efficiency, this method is for you.
If you want to start with a free tool, try DiskMaker X!
To create bootable USB from DMG on Mac, take the steps below:
Step 1: Download and install iBoysoft DiskGeeker.
Step 2: Open the boot media creator, select the external drive you prepared for the bootable USB, and click Create boot disk.

Click Continue when a message says the external drive will be formatted.
Step 3: Choose the macOS DMG file you want to create a bootable USB with.
For macOS High Sierra and newer, simply select the preferred version provided in the app and click Create boot disk.
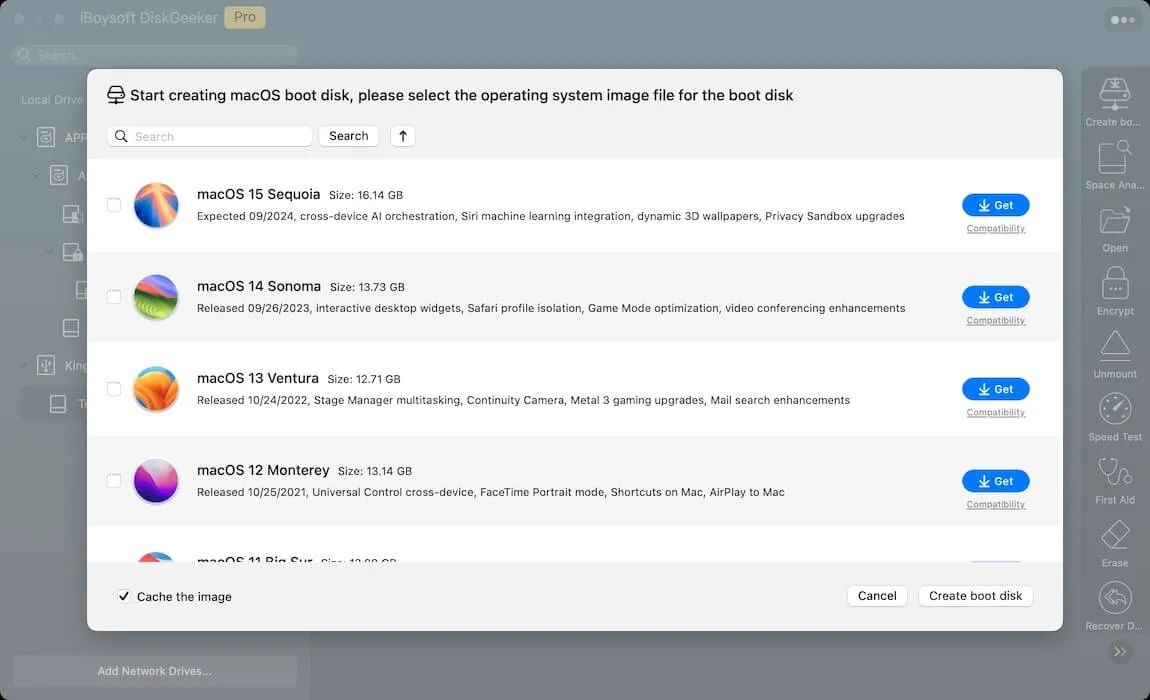
For macOS Sierra and older, click Create boot disk > Browse Image and choose the DMG file you downloaded.

Click OK when you see the reminder that creating the boot disk will erase the target partition.
Step 4: Wait while the tool creates the bootable USB.

After the boot disk is ready, you can install macOS from the USB installer.
Share the app so others can use it to create bootable USB drives on Mac!
Way 2: Create bootable USB from DMG using Mac Terminal
Alternatively, you can manually create a macOS bootable USB from DMG using Terminal. This process involves executing command lines, which don't provide feedback. A simple typo can lead to unintended consequences. So, we suggest you review a command before executing it.
Here's how to create bootable macOS USB from DMG using Terminal:
- Double-click the .dmg file to mount it.
- Double-click the .pkg file inside to launch the installer.
- Follow the on-screen instructions to extract the installer .app bundle to your Applications folder.
- Connect the external drive to your Mac.
- Launch Disk Utility.
- Click View > Show All Devices.
- Choose the physical disk of your external drive (e.g., Seagate 128GB Media) and click Erase.
- Name the drive MyVolume.
- Choose Mac OS Extended (Journaled) as the format.
- Keep GUID Partition Map as scheme.
- Click Erase.
- Launch Terminal.
- Enter one of the following commands in Terminal and hit Enter.
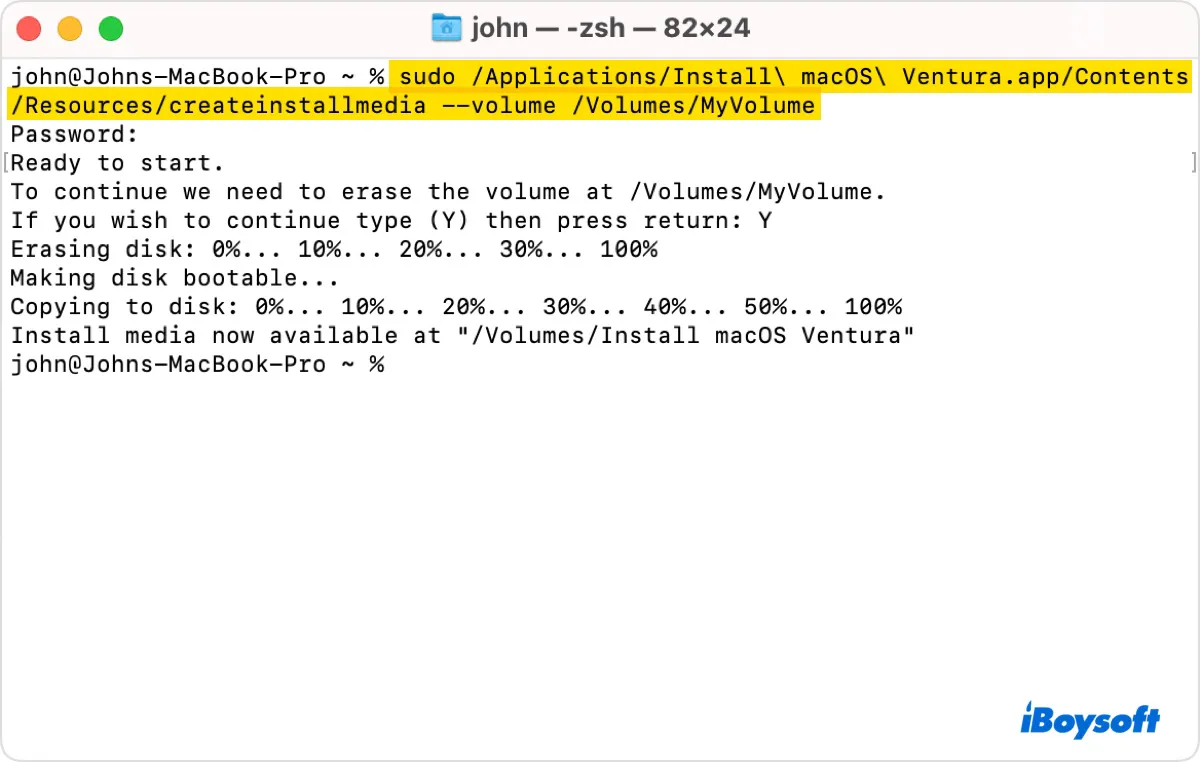
create bootable USB from DMG for macOS Sequoia:sudo /Applications/Install\ macOS\ Sequoia.app/Contents/Resources/createinstallmedia --volume /Volumes/MyVolume
create bootable USB from DMG for macOS Sonoma:sudo /Applications/Install\ macOS\ Sonoma.app/Contents/Resources/createinstallmedia --volume /Volumes/MyVolume
create bootable USB from DMG for macOS Ventura:sudo /Applications/Install\ macOS\ Ventura.app/Contents/Resources/createinstallmedia --volume /Volumes/MyVolume
create bootable USB from DMG for macOS Monterey:sudo /Applications/Install\ macOS\ Monterey.app/Contents/Resources/createinstallmedia --volume /Volumes/MyVolume
create bootable USB from DMG for macOS Big Sur:sudo /Applications/Install\ macOS\ Big\ Sur.app/Contents/Resources/createinstallmedia --volume /Volumes/MyVolume
create bootable USB from DMG for macOS Catalina:sudo /Applications/Install\ macOS\ Catalina.app/Contents/Resources/createinstallmedia --volume /Volumes/MyVolume
create bootable USB from DMG for macOS Mojave:sudo /Applications/Install\ macOS\ Mojave.app/Contents/Resources/createinstallmedia --volume /Volumes/MyVolume
create bootable USB from DMG for macOS High Sierra:sudo /Applications/Install\ macOS\ High\ Sierra.app/Contents/Resources/createinstallmedia --volume /Volumes/MyVolume
create bootable USB from DMG for macOS Sierra:sudo /Applications/Install\ macOS\ Sierra.app/Contents/Resources/createinstallmedia --volume /Volumes/MyVolume
create bootable USB from DMG for OS X El Capitan:sudo /Applications/Install\ OS\ X\ El\ Capitan.app/Contents/Resources/createinstallmedia --volume /Volumes/MyVolume --applicationpath /Applications/Install\ OS\ X\ El\ Capitan.app
create bootable USB from DMG for OS X Yosemite:sudo /Applications/Install\ OS\ X\ Yosemite.app/Contents/Resources/createinstallmedia --volume /Volumes/MyVolume --applicationpath /Applications/Install\ OS\ X\ Yosemite.app --nointeraction
create bootable USB from DMG for OS X Mavericks:sudo /Applications/Install\ OS\ X\ Mavericks.app/Contents/Resources/createinstallmedia --volume /Volumes/MyVolume --applicationpath /Applications/Install\ OS\ X\ Mavericks.app --nointeraction
14. Type your administrator password and press Enter.
15. Type Y to confirm you want to erase the volume and press Enter.
16. If Terminal asks for access on a removable volume, click OK to allow it.
17. When Terminal states that the install media is now available, your boot disk is ready for use.
Way 3: Create bootable macOS USB with Disk Utility from DMG
If you're trying to make a boot disk for an old OS like OS X Lion, you can restore the installer to the external drive from Disk Utility. Note that this may not work for newer macOS versions.
- Double-click to mount the DMG file on your Mac.
- Open Disk Utility.
- Select the external partition and click Restore.
- Right-click on the partition and choose Set as destination.
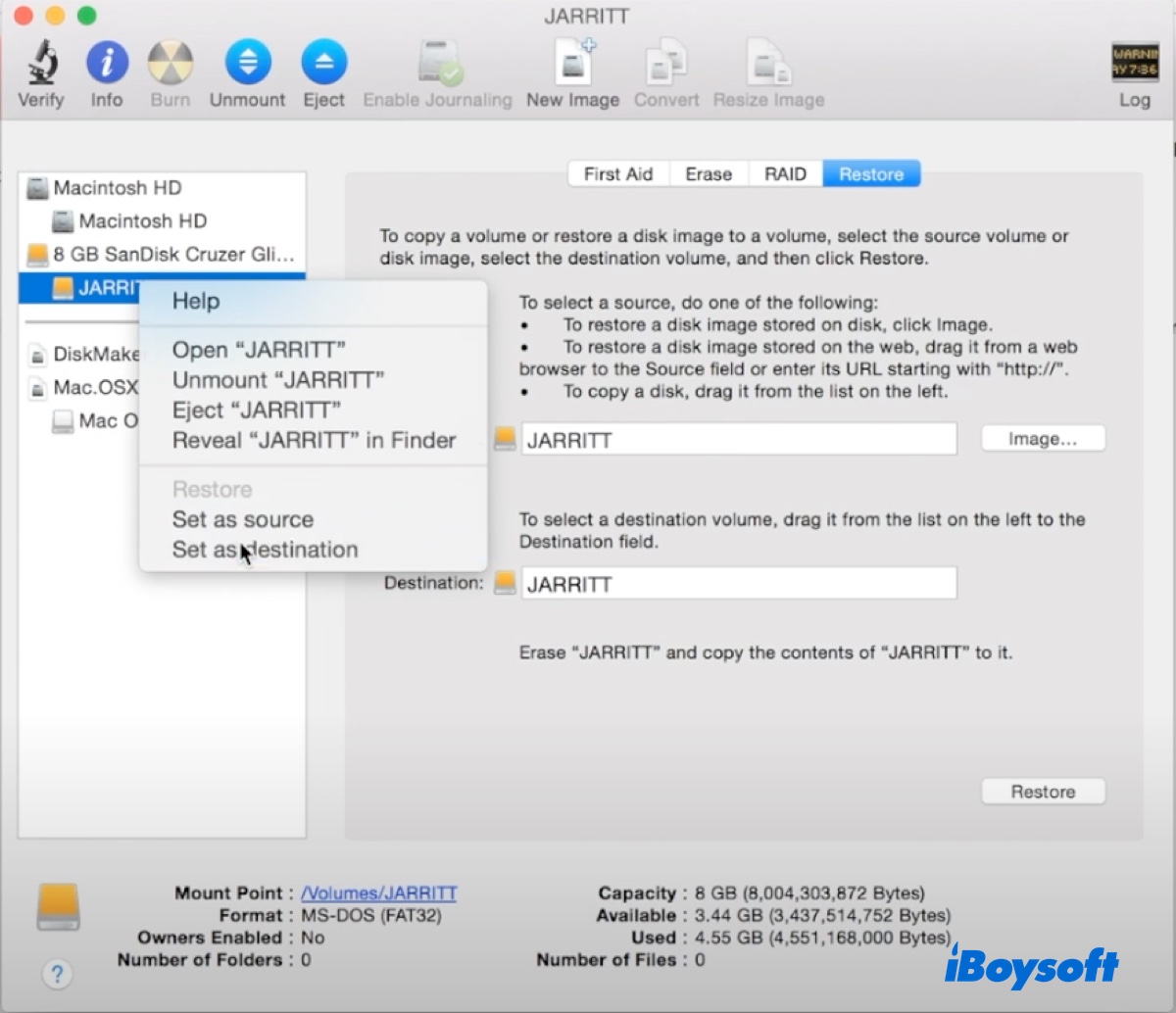
- Right-click on the Mac OS X Install ESD file and choose Set as source.
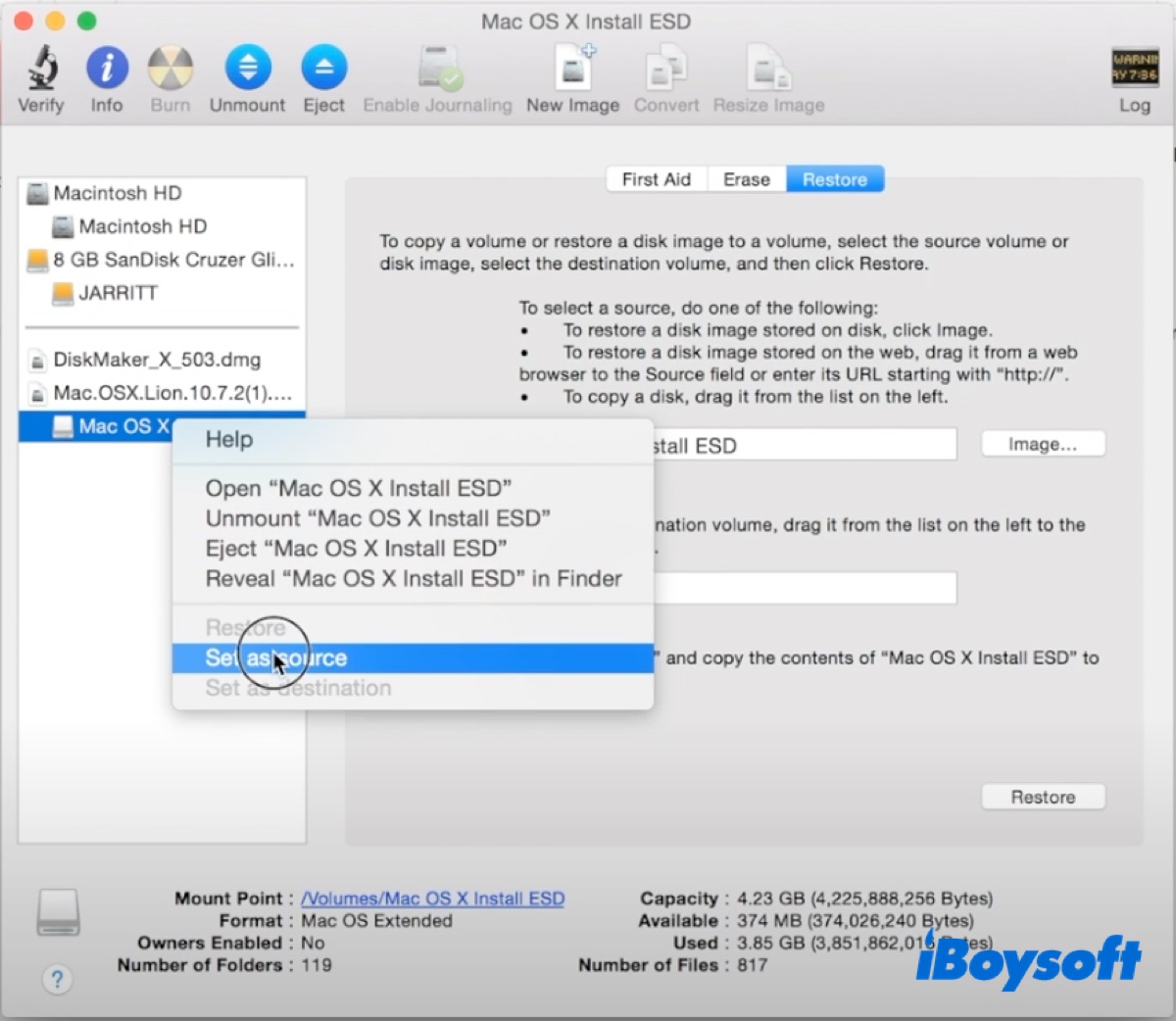
- Click Restore.
- When a popup asks for your permission to erase the external partition, click Erase.
- Enter your password and click OK to allow Disk Utility to make changes.
- After the bootable USB is created, the selected external partition will be renamed as Mac OS X Install ESD.
Now that you have the macOS bootable USB installer, you can boot your Mac from the external disk to perform tasks in Recovery mode.
If any of the methods are helpful, please share this guide!
How to create bootable USB from macOS DMG on Windows?
One common reason for making a macOS bootable USB is to boot up a Mac that can't start up normally. If you don't have another working Mac, you can also create a bootable installer for macOS on Windows.
The detailed steps are described in this guide: How to Create a MacOS Bootable USB from Windows 10/11? [Full Guide]
Share this article to help others create bootable USB from DMG on Mac or Windows!