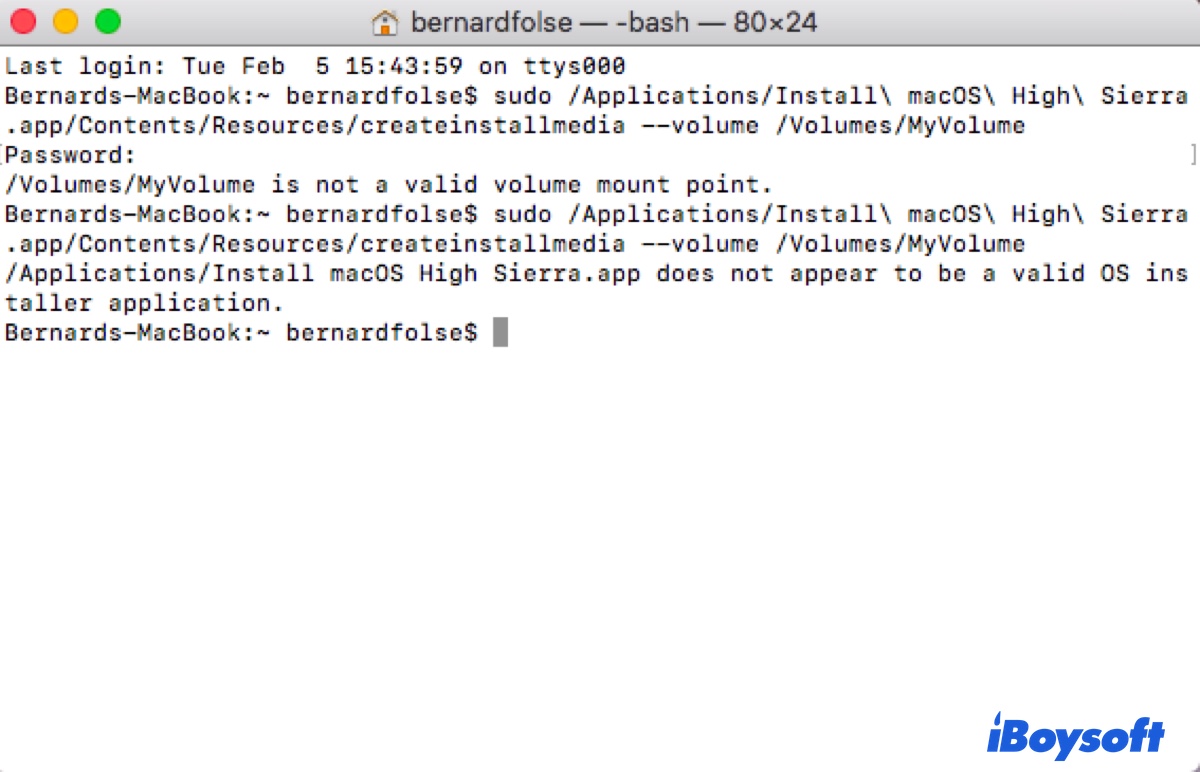Ein bootfähiges macOS-USB-Installationsprogramm bietet verschiedene Vorteile für Mac-Benutzer. Zum Beispiel ermöglicht es Ihnen, eine frische Installation von macOS durchzuführen, einen nicht startenden Mac hochzufahren, macOS downzugraden und macOS auf mehreren Computern zu installieren, ohne das Installationsprogramm jedes Mal herunterladen zu müssen.
Obwohl es einfach ist, ein bootfähiges USB-Installationsprogramm für macOS zu erstellen, können Sie während des Prozesses auf Fehler stoßen oder stecken bleiben. Dieser Artikel soll Ihnen helfen, alle Arten von Problemen zu lösen, die Sie beim Erstellen eines Startdatenträgers für macOS erleben könnten.
Da Sie wahrscheinlich das bootfähige Installationsprogramm von Terminal oder OpenCore Legacy Patcher erstellen, werden wir die relevanten bekannten Probleme behandeln.
💡Eine Lösung für alles: Verwenden Sie ein Installationsdisketten-Tool für macOS
Die schnellste Lösung für alle Probleme, die Sie daran hindern, einen bootfähigen USB-Installer auf dem Mac zu erstellen, besteht darin, ein zuverlässiges Disketten-Erstellungsprogramm wie iBoysoft DiskGeeker zu verwenden.
Es enthält eine Bibliothek von Installationsdateien für macOS High Sierra und spätere Versionen, mit denen Sie eine macOS-Startdiskette aus DMG-Dateien in der App erstellen können. Dies vermeidet das Risiko, korrupte Installationsdateien online herunterzuladen und Zeit mit komplexen Befehlszeilen zu verschwenden.
Für macOS Sierra und frühere Systeme können Sie die erforderliche Mac OS DMG-Datei herunterladen und in die App hochladen, um schnell eine Startdiskette zu erstellen.
Befolgen Sie die folgenden Schritte, wenn Sie nicht in der Lage sind, in Terminal oder OCLP einen bootfähigen macOS-USB zu erstellen:
Schritt 1: Installieren Sie iBoysoft DiskGeeker.
Schritt 2: Öffnen Sie das bootfähige USB-Werkzeug, wählen Sie dann Ihren USB-Datenträger auf der linken Seite aus und klicken Sie auf Bootdiskette erstellen. Klicken Sie anschließend auf Fortfahren, um zu bestätigen, dass der Prozess Ihren Datenträger löschen wird.

Schritt 3: Wählen Sie die Mac OS-Version aus, mit der Sie einen Installationsdatenträger erstellen möchten.
Wenn Sie einen bootfähigen USB für macOS Sequoia/Sonoma/Ventura/Monterey/Big Sur/Catalina/Mojave/High Sierra möchten, wählen Sie das gewünschte macOS aus und klicken Sie auf Erstellen Sie Startdatenträger.

Wenn Sie einen bootfähigen USB für macOS Sierra/OS X El Capitan/OS X Yosemite/OS X Mavericks/OS X Mountain Lion/OS X Lion oder früher möchten, klicken Sie auf Erstellen Sie Startdatenträger > Durchsuchen Sie Bilder, laden Sie dann die zuvor heruntergeladene DMG-Datei hoch.

Schritt 4: Warten Sie, bis der bootfähige macOS-Installer erstellt wurde.

Ganz einfach, oder? Teilen Sie diesen Installationsdatenträger-Ersteller für macOS mit anderen Personen!
Problem 1: Diese Version von xxx kann nicht auf diesem Computer installiert werden
"Diese Version von xxx kann nicht auf diesem Computer installiert werden" erscheint, wenn das System eine inkompatible Mac OS-Version erkennt. Zum Beispiel, wenn Sie die OS X El Capitan DMG-Datei dekomprimieren und sie dem Anwendungen-Ordner hinzufügen.
Die Lösung besteht darin, einen Mac zu verwenden, der qualifiziert ist, um das gewünschte OS zu installieren, einen Installationsdatenträger-Ersteller zu verwenden oder die Schritte im Problem 2 durchzugehen.
Problem 2: Schlechter CPU-Typ in ausführbar

"sudo: kann /Applications/Install OS X El Capitan.app/Contents/Resources/createinstallmedia nicht ausführen: Schlechter CPU-Typ in ausführbar" ist ein Fehler, den Sie beim Erstellen eines Startdatenträgers für eine Systemversion, die mit Ihrem Mac inkompatibel ist, im Terminal begegnen können. Im Beispiel versucht der Benutzer, ein bootfähiges Laufwerk für OS X 10.11 El Capitan auf einem M1 Mac zu erstellen.
Um dies zu beheben, können Sie ein bootfähiges USB-Tool wie iBoysoft DiskGeeker verwenden, mit dem Sie in 5 Klicks einen bootfähigen USB auf jedem Mac erstellen können.
Oder extrahieren Sie die InstallESD.dmg-Datei aus der Installationsdatei und erstellen Sie dann den Installationsdatenträger damit. Laden Sie dazu die gewünschte Mac OS DMG-Datei herunter und öffnen Sie sie.
Wenn Sie einen App-Installer sehen, z.B. Install OS X Mavericks.app, klicken Sie mit der rechten Maustaste darauf und wählen Sie "Paketinhalt anzeigen". Öffnen Sie dann den Ordner "Inhalte", suchen Sie die Datei InstallESD.dmg im Ordner SharedSupport und verschieben Sie die DMG-Datei auf den Desktop.
Wenn Sie eine pkg-Datei sehen, befolgen Sie stattdessen die folgenden Schritte:
- Öffnen Sie das Terminal.
- Entpacken Sie die Datei InstallMacOSX.pkg in ein Verzeichnis:
pkgutil --expand ~/Desktop/InstallMacOSX.pkg ~/Desktop/Installer - Wechseln Sie zum Speicherort der pkg-Datei.
cd ~/Desktop/Installer/InstallMacOSX.pkg - Entpacken Sie die Struktur mit dem tar-Befehl:
tar -xvf Payload - Verschieben Sie die Datei InstallESD.dmg auf den Desktop:
mv InstallESD.dmg ~/Desktop
Nachdem die DMG-Datei bereit ist, können Sie mit den folgenden Schritten einen bootfähigen USB-Datenträger für das inkompatible Betriebssystem erstellen:
- Öffnen Sie das Terminal.
- Führen Sie die folgenden Befehle nacheinander aus, um einen bootfähigen macOS-Installer zu erstellen.
Hängen Sie das macOS Installations-Disk-Image an:
hdiutil attach ~/Desktop/InstallESD.dmg -noverify -nobrowse -mountpoint /Volumes/install_appKonvertieren Sie die BaseSystem.dmg in ein spärliches Bildformat:
hdiutil convert /Volumes/install_app/BaseSystem.dmg -format UDSP -o /tmp/InstallerÄndern Sie die Größe des spärlichen Bilds auf 8 GB:hdiutil resize -size 8g /tmp/Installer.sparseimageHängen Sie das verkleinerte spärliche Bild an:
hdiutil attach /tmp/Installer.sparseimage -noverify -nobrowse -mountpoint /Volumes/install_buildEntfernen Sie das vorhandene "Packages"-Verzeichnis:
rm -r /Volumes/install_build/System/Installation/PackagesKopieren Sie das "Packages"-Verzeichnis von `install_app` nach `install_build`:
cp -av /Volumes/install_app/Packages /Volumes/install_build/System/Installation/Kopieren Sie zusätzliche Dateien auf das spärliche Bild:
cp -av /Volumes/install_app/BaseSystem.chunklist /Volumes/install_buildcp -av /Volumes/install_app/BaseSystem.dmg /Volumes/install_buildTrennen Sie die eingehängten Abbilder:
hdiutil detach /Volumes/install_apphdiutil detach /Volumes/install_buildÄndern Sie die Größe des spärlichen Bilds auf seine Mindestgröße:
hdiutil resize -size `hdiutil resize -limits /tmp/Installer.sparseimage | tail -n 1 | awk '{print $ 1}' `b /tmp/Installer.sparseimageKonvertieren Sie das spärliche Bild in ein komprimiertes, schreibgeschütztes Abbild:
hdiutil convert /tmp/Installer.sparseimage -format UDZO -o /tmp/InstallerVerschieben Sie das endgültige Abbild auf den Desktop:mv /tmp/Installer.dmg ~/Desktop - Vergewissern Sie sich, dass Ihr USB angeschlossen ist und als USB benannt ist.
- Stellen Sie die Inhalte der Disk-Image-Datei Installer.dmg auf dem Zielvolume /Volumes/USB wieder her: sudo asr restore --source ~/Desktop/Installer.dmg --target /Volumes/USB --noprompt --noverify --erase
- Geben Sie das Administratorkennwort ein und drücken Sie die Eingabetaste, wenn Sie dazu aufgefordert werden.
Die oben genannten Schritte sollten die Meldung "Bad CPU type in executable" behoben haben. Teilen Sie sie mit anderen!
Problem 3: sudo: /Applications/Install macOS Mojave.app/Contents/Resources/createinstallmedia: Befehl nicht gefunden
"createinstallmedia: Befehl nicht gefunden" ist ein häufiger Fehler, mit dem viele Mac-Benutzer konfrontiert werden können. Dies wird in der Regel durch eine falsche Befehlssyntax, ein Problem mit dem Installationsort usw. verursacht. Lesen Sie weiter unten im Artikel, um es zu beheben:
Problem 4: zsh: killed sudo --volume /Volumes/MeinVolume

Ein weiteres Problem im Zusammenhang mit dem Terminal beim Erstellen eines bootfähigen macOS-Installationsprogramms ist "zsh: killed sudo --volume /Volumes/volume_name." Dies bedeutet, dass der Befehl vom System zwangsweise beendet wurde. Um den Fehler zu beheben, können Sie das createinstallmedia-Binary neu signieren.
- Öffnen Sie das Terminal.
- Ersetzen Sie Mojave im Befehl durch Ihre OS-Version und führen Sie ihn aus, um das aktuelle Arbeitsverzeichnis auf den Standort des createinstallmedia-Tools innerhalb der macOS-Installations-App zu ändern.
cd /Applications/Install\ macOS\ Mojave.app/Contents/Resources/ - Neu signieren Sie das createinstallmedia-Binary mit dem codesign-Werkzeug
codesign -s - -f createinstallmedia - Führen Sie dann den createinstallmedia-Befehl erneut aus, um einen bootfähigen USB-Installer zu erstellen
Problem 5: /Applications/Install macOS High Sierra.app scheint keine gültige OS-Installationsanwendung zu sein

Wenn Sie keinen vollständigen Installer haben, erhalten Sie diesen Fehler als Erinnerung. Der einfachste Weg, um festzustellen, ob Sie den vollständigen Installer haben, besteht darin, die Größe der macOS-Installationsdatei anzuzeigen. Wenn sie z.B. nur 19MB groß ist, ist es offensichtlich kein vollständiger Installer.
Möchten Sie macOS bootfähige Installationsprogramme einfach erstellen? Verwenden Sie diesen Festplatten-Ersteller!
Problem 6: Untitled ist kein gültiger Volume-Mount-Punkt
Auch der Laufwerksname Ihres USB kann Probleme verursachen. Wenn im Terminal steht, dass "Untitled kein gültiger Volume-Mount-Punkt ist," wobei Untitled der Name ist, versuchen Sie, den USB umzubenennen oder die physische Festplatte mit GUID-Partitionsplan und Mac OS Extended (Journaled) als Format neu zu formatieren.
Eine andere Sache ist sicherzustellen, dass der Terminalbefehl korrekt eingegeben ist. Achten Sie besonders auf die Bindestriche, da es sich um doppelte Bindestriche handelt.
Problem 7: APFS-Disks dürfen nicht als bootfähige Installationsmedien verwendet werden
Wenn Ihr USB-Laufwerk in APFS formatiert ist, akzeptiert das Terminal es nicht als bootfähiges Installationsmedium. Daher müssen Sie es neu formatieren:
- Öffnen Sie das Festplatten-Dienstprogramm.
- Klicken Sie auf Ansicht > Alle Geräte anzeigen.
- Wählen Sie die physische Festplatte Ihres USB-Laufwerks aus und klicken Sie auf Löschen.
- Nennen Sie das USB-Laufwerk, wählen Sie Mac OS Extended (Journaled) als Format und GUID-Partitionstabelle als Schema.
Klicken Sie auf Löschen.
Problem 8: Beim Löschen der Festplatte ist ein Fehler aufgetreten

Nach der Eingabe von Y zum Fortfahren beginnt das Terminal, die Festplatte zu löschen und sie vor dem Kopieren von Dateien darauf vorzubereiten. Dieser Vorgang kann mit dem Fehler "Beim Löschen der Festplatte ist ein Fehler aufgetreten" fehlschlagen. In der Regel erhalten Sie auch die Festplattenfehlernummer, die nicht viele Informationen liefert, wie:
- Fehler beim Löschen der Festplatte Fehlernummer (-69888, 0) Ein Fehler ist beim Löschen der Festplatte aufgetreten.
- Fehler beim Löschen der Festplatte Fehlernummer (13, 0) Ein Fehler ist beim Löschen der Festplatte aufgetreten.
- Fehler beim Löschen der Festplatte Fehlernummer (-69618, O) Ein Fehler ist beim Löschen der Festplatte aufgetreten.
- Fehler beim Löschen der Festplatte Fehlernummer (22, O) Ein Fehler ist beim Löschen der Festplatte aufgetreten.
Die Lösung ist einfach. Sie müssen nur sicherstellen, dass Ihr USB-Laufwerk nicht von einem anderen Prozess verwendet wird oder nicht den Namen der physischen Festplatte oder eines anderen Volumes teilt. Versuchen Sie diese Tipps, um das Problem zu beseitigen, und führen Sie den Befehl erneut aus, um ein Boot-Laufwerk zu erstellen.
- Starten Sie Ihren Mac neu, um alle Prozesse zu schließen. (Gehen Sie zum Apple-Menü > Neustart.)
- Starten Sie Finder neu. (Klicken Sie mit der rechten Maustaste auf das Finder-Symbol im Dock und drücken Sie Option und wählen Sie Neu starten.)
- Ändern Sie den Namen Ihres USB-Laufwerks in etwas anderes. (Öffnen Sie Finder, klicken Sie mit der rechten Maustaste auf Ihren USB und wählen Sie Umbenennen.)
- Formatieren Sie Ihr USB-Laufwerk mit dem Format Mac OS Extended (Journaled) neu.
Problem 9: Die gelöschte Festplatte wurde nicht eingebunden
Wenn Ihr USB-Laufwerk nach dem Löschen in Terminal nicht eingebunden wird, versuchen Sie, Terminal zu verlassen, das Laufwerk auszuwerfen und es erneut mit Ihrem Mac zu verbinden. Überprüfen Sie dann, ob Sie das Installationsmedium erstellen können. Wenn nicht, formatieren Sie das externe Laufwerk in Mac OS Extended (Journaled) im Festplatten-Dienstprogramm.
Problem 10: Stecken geblieben bei der Kopie der Installationsdateien auf die Festplatte
Mit dem vorbereiteten USB-Laufwerk beginnt das Terminal, die erforderlichen Dateien darauf zu kopieren. Wenn der Vorgang lange Zeit ohne Fortschritt hängen bleibt, erwägen Sie, ihn abzubrechen und mit einem schnelleren USB-Laufwerk erneut zu versuchen. Andernfalls warten Sie länger.
Problem 11: Die Kopie der Installer-App ist fehlgeschlagen

Wenn Terminal den Fehler "Die Kopie der Installations-App ist fehlgeschlagen" anzeigt, können Sie das Terminalfenster schließen und den Terminalbefehl erneut ausführen. Wenn das Problem weiterhin besteht, können Sie auf ein anderes USB-Gerät wechseln.
Problem 12: Kopieren des macOS RecoveryOS

Terminal kann auch hängen bleiben, wenn das macOS RecoveryOS kopiert wird. In diesem Fall versuchen Sie zunächst, den USB-Stick in der Festplatten-Dienstprogramm-App neu zu formatieren, indem Sie die Schritte befolgen, die wir in Problem 7 beschrieben haben, und erstellen Sie dann erneut den bootfähigen USB-Stick.
Holen Sie sich dieses bootfähige USB-Tool für macOS, um sofort einen Boot-Datenträger zu erstellen!
Problem 13: Terminal hängt beim Erstellen eines bootfähigen Datenträgers

Nachdem die erforderlichen Dateien kopiert wurden, macht das createinstallmedia-Dienstprogramm den USB-Stick bootfähig. Es kann jedoch unerträglich langsam sein und bei "Making disk bootable" hängen bleiben. In diesem Fall können Sie entweder den Vorgang über Nacht laufen lassen oder die Spotlight-Indizierung auf dem Installationsprogramm deaktivieren.
Wenn Sie warten können, können Sie Ihren Mac am Schlafen hindern, indem Sie die Schlafeinstellungen ändern und das createinstallmedia-Dienstprogramm über Nacht laufen lassen. Es wird schließlich fertig, wenn der USB-Stick keine Probleme hat.
Wenn Sie sofortige Ergebnisse sehen möchten, tun Sie stattdessen Folgendes:
- Vergewissern Sie sich, dass das Terminal geöffnet ist.
- Klicken Sie oben links auf Shell > Neues Fenster > Neues Fenster mit Profil.
- Führen Sie den createinstallmedia-Befehl im ursprünglichen Terminalfenster aus.
- Nachdem der Schritt "Festplatte löschen" 100% erreicht hat, führen Sie den folgenden Befehl im zweiten Terminalfenster aus, um die Spotlight-Indizierung auf dem USB-Volume zu deaktivieren. (Ersetzen Sie macOS Ventura durch Ihre Systemversion.)mdutil -i aus -d /Volumes/Install\ macOS\ Ventura
Dann sollte es funktionieren.
Problem 14: zsh: Busfehler sudo --volume /Volumes/Volumenname
Es besteht auch die Möglichkeit, dass Sie nach erfolgreichem Löschen des Datenträgers den Fehler "zsh: Busfehler sudo --volume /Volumes/Volumenname" erhalten. Dieser Fehler tritt auf, wenn das Terminal keinen vollen Zugriff auf die Festplatte hat. Um das Problem zu lösen, müssen Sie die Systemeinstellungen > Sicherheit & Datenschutz > Vollzugriff öffnen und dann den vollständigen Zugriff für das Terminal aktivieren.
Problem 16: Der Segen des Installations-Datenträgers scheiterte

"Der Segen des Installations-Datenträgers scheiterte" ist eine Meldung, die aus verschiedenen Gründen erscheint. Hier sind die häufigsten:
Warnung: Kopieren des Produkt-Icons zum Volume-Icon-Pfad fehlgeschlagen
Disk bootfähig machen...
IA App-Name-Cookie-Schreiben fehlgeschlagen
Der Segen des Installations-Datenträgers scheiterte.
Konnte BaseSystem nicht extrahieren nach Pfad: /Volumes/Install macOS Ventura/BaseSystem
Der Segen des Installations-Datenträgers scheiterte.
Fehler beim Schreiben des IAPhysicalMedia-Cookies auf die Festplatte
Fehlerbereich=NSCocoaErrorDomain Code=513 "Sie haben keine Berechtigung, die Datei ".IAPhysicalMedia" im Ordner "Install macOS Sonoma" zu speichern." UserInfo={NSFilePath=/Volumes/Install macOS Sonoma/.IAPhysicalMedia, NSUserStringVariant=Folder, NSUnderlyingError=0x7fe41ffc31e0 {Fehlerbereich=NSPOSIXErrorDomain Code=1 "Operation not permitted"}}
Der Segen des Installations-Datenträgers scheiterte.
Fehler beim Erstellen des macOS-Installationsprogramms. Der Segen des Installations-Datenträgers scheiterte.
Fehler beim Patchen des BaseSystems. Error: Error Bereich=com.apple.ParallelCompression Code=1 "Fehler 0xdd00d800
Ungültiger Patch: /Volumes/Install macOS Monterey/.TempDir/basesystem_patches/x86_64BaseSystem.dmg" UserInfo={NSLocalizedDescription=Fehler 0xdd00d800
Ungültiger Patch: /Volumes/Install macOS Monterey/.TempDir/basesystem_patches/x86_64BaseSystem.dmg}
Der Segen des Installations-Datenträgers scheiterte.
Abgesehen davon, dass Sie einen bootfähigen USB-Ersteller verwenden, um das Problem zu umgehen, können Sie auch die folgenden Lösungen ausprobieren:
Lösung 1: Gewähren Sie dem Terminal Vollzugriff auf die Festplatte
Um den Fehler "Der Segen des Installations-Datenträgers scheiterte" zu beheben, können Sie dem Terminal im abgesicherten Modus Vollzugriff auf die Festplatte gewähren.
- Öffnen Sie den Anwendungsordner.
- Löschen Sie den aktuellen Vollinstaller und laden Sie dann einen neuen herunter.
- Nachdem das Betriebssystem heruntergeladen wurde, können Sie in den macOS-Sicherheitsmodus booten.
- Öffnen Sie dann Systemeinstellungen > Datenschutz & Sicherheit > Vollzugriff und aktivieren Sie es für Terminal.

Problembehebung 2: OpenCore Legacy Patcher Vollzugriff gewähren
Wenn das Problem bei der Erstellung eines bootfähigen USB-Installationsprogramms für macOS auf OCLP auftritt, müssen Sie sowohl OpenCore Legacy Patcher als auch Terminal Vollzugriff gewähren:
Auf macOS Ventura und neuer:
- Öffnen Sie die Systemeinstellungen.
- Gehen Sie zu Datenschutz & Sicherheit > Vollzugriff.
- Klicken Sie auf die Schaltfläche Hinzufügen, um OpenCore Legacy Patcher und Terminal hinzuzufügen.
- Starten Sie OpenCore Legacy Patcher neu und führen Sie den Vorgang erneut aus.
Auf macOS Monterey und älter:
- Öffnen Sie die Systemeinstellungen.
- Navigieren Sie zu Sicherheit & Datenschutz.
- Klicken Sie auf das Schloss, um das Einstellungsfenster zu entsperren.
- Gehen Sie zum Tab Datenschutz.
- Wählen Sie Vollzugriff.
- Fügen Sie OpenCore Legacy Patcher und Terminal hinzu.
- Starten Sie OpenCore Legacy Patcher neu und führen Sie den Vorgang erneut aus.
Problembehebung 3: Direkt mit dem USB verbinden
Wenn Ihr USB mit dem Mac über einen Hub verbunden ist, versuchen Sie, den Hub zu entfernen und ihn direkt mit Ihrem Mac zu verbinden. Dadurch können mögliche Probleme vermieden werden, die durch den Adapter verursacht werden könnten.
Problembehebung 4: OCLP aktualisieren
Wenn die Version von OpenCore Legacy Patcher nicht die neueste auf Ihrem Mac ist, aktualisieren Sie sie. Dadurch können die neuen Patches und Fehlerkorrekturen installiert werden, die es Ihnen ermöglichen könnten, das bootfähige USB ohne Probleme zu erstellen.
Problembehebung 5: Verwenden Sie einen anderen USB
Wenn Sie immer noch keine bootfähige USB-Installation auf dem Mac erstellen können, ist es am besten, einen anderen USB oder jeden anderen Typ von Speichergerät auszuprobieren. Viele Benutzer griffen nach dem Erschöpfen der grundlegenden Problembehandlungstipps auf ein anderes Laufwerk zurück.
Dies sind alle Probleme, die Sie daran hindern können, ein bootfähiges USB-Installationsprogramm auf dem Mac zu erstellen, und die entsprechenden Lösungen. Wenn Sie diesen Leitfaden hilfreich finden, teilen Sie ihn, um uns zu helfen, mehr Menschen zu erreichen!