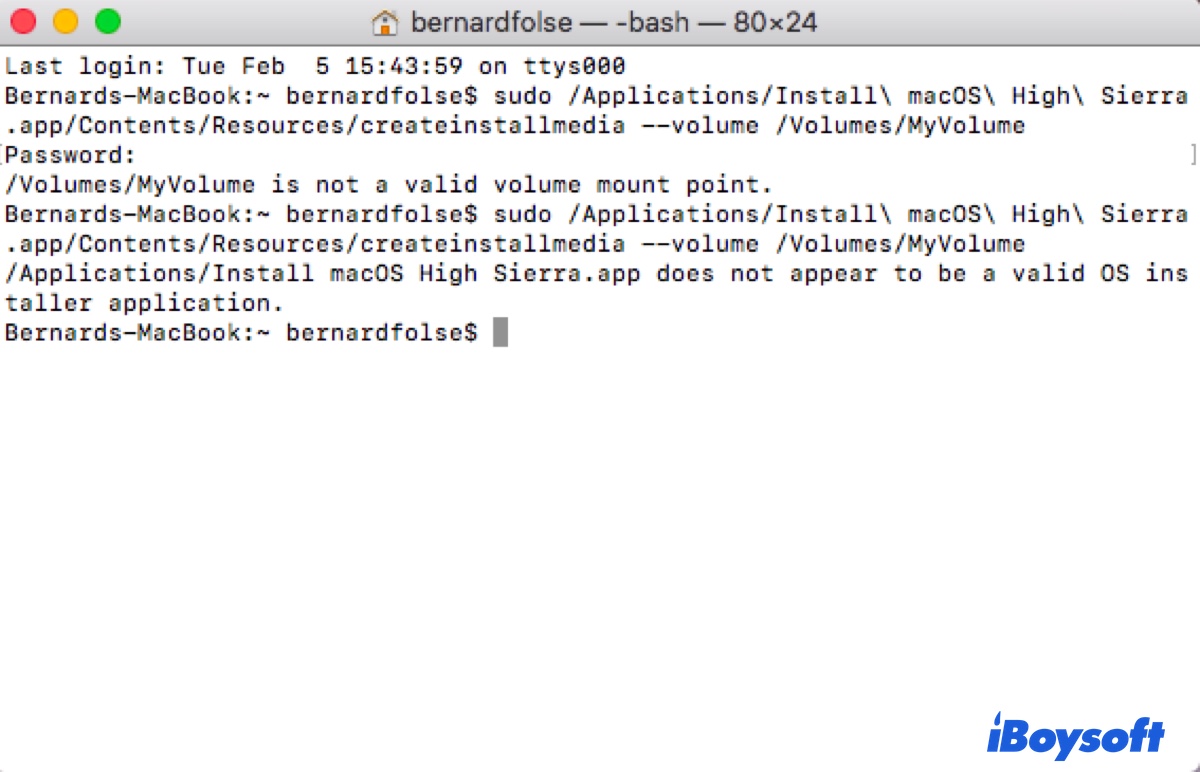Un installateur macOS bootable sur USB offre divers avantages aux utilisateurs de Mac. Par exemple, il vous permet d'effectuer une nouvelle installation de macOS, de démarrer un Mac qui ne démarre pas, de rétrograder macOS, et d'installer macOS sur plusieurs ordinateurs sans avoir à télécharger l'installateur à chaque fois.
Alors qu'il est facile de créer un support USB bootable pour macOS, vous pouvez rencontrer des erreurs ou rester bloqué dans le processus. Cet article vise à vous aider à résoudre tous les problèmes que vous pourriez rencontrer lors de la création d'un disque de démarrage pour macOS.
Étant donné que vous êtes probablement en train de créer l'installateur bootable à partir de Terminal ou d'OpenCore Legacy Patcher, nous aborderons les problèmes connus qui leur sont liés.
💡Une solution pour tout: Utilisez un créateur de disque d'installation pour macOS
La solution la plus rapide à tous les problèmes qui vous empêchent de créer un USB d'installation bootable sur Mac est d'utiliser un créateur de disque fiable comme iBoysoft DiskGeeker.
Il garde une bibliothèque d'installateurs pour macOS High Sierra et les versions ultérieures, vous permettant de fabriquer un lecteur bootable macOS à partir de fichiers DMG dans l'application. Cela évite le risque de télécharger des installateurs corrompus en ligne et de perdre du temps sur des lignes de commande complexes.
Pour macOS Sierra et les systèmes antérieurs, vous pouvez télécharger le fichier Mac OS DMG requis et le télécharger dans l'application pour rapidement créer un disque bootable.
Suivez les étapes ci-dessous si vous ne parvenez pas à créer un USB bootable macOS dans Terminal ou OCLP :
Étape 1 : Installez iBoysoft DiskGeeker.
Étape 2 : Ouvrez l'outil USB bootable, sélectionnez votre lecteur USB sur le côté gauche et cliquez sur Créer un disque bootable. Ensuite, cliquez sur Continuer pour confirmer que le processus effacera votre disque.

Étape 3 : Choisissez la version de Mac OS avec laquelle vous souhaitez créer un disque d'installation.
Si vous voulez un USB bootable pour macOS Sequoia/Sonoma/Ventura/Monterey/Big Sur/Catalina/Mojave/High Sierra, sélectionnez le macOS souhaité et cliquez sur Créer un disque de démarrage.

Si vous voulez un USB bootable pour macOS Sierra/OS X El Capitan/OS X Yosemite/OS X Mavericks/OS X Mountain Lion/OS X Lion ou une version antérieure, cliquez sur Créer un disque de démarrage > Parcourir les images, puis téléversez le fichier DMG que vous avez téléchargé précédemment.

Étape 4 : Attendez que l'installateur macOS bootable soit créé.

Très simple, n'est-ce pas ? Partagez ce créateur de disque d'installation pour macOS avec d'autres personnes !
Problème 1 : Cette version de xxx ne peut pas être installée sur cet ordinateur
"Cette version de xxx ne peut pas être installée sur cet ordinateur" apparaîtra lorsque le système détecte une version incompatible de Mac OS. Par exemple, lorsque vous décompressez le fichier DMG d'OS X El Capitan et que vous l'ajoutez au dossier Applications.
La solution est d'utiliser un Mac qui est qualifié pour exécuter l'OS que vous souhaitez installer, un créateur de disque d'installation, ou de passer par les étapes de Problème 2.
Problème 2 : Mauvais type de processeur dans l'exécutable

"sudo: impossible d'exécuter /Applications/Install OS X El Capitan.app/Contents/Resources/createinstallmedia : Mauvais type de processeur dans l'exécutable" est une erreur à laquelle vous pouvez être confronté lors de la création d'un disque de démarrage pour une version système incompatible avec votre Mac dans Terminal. Dans l'exemple, l'utilisateur essaie de créer une clé bootable pour OS X 10.11 El Capitan sur un Mac M1.
Pour le résoudre, vous pouvez utiliser un outil USB bootable comme iBoysoft DiskGeeker, qui vous permet de créer un USB bootable sur n'importe quel Mac en 5 clics.
Ou, extrayez le fichier InstallESD.dmg du fichier d'installation, puis créez le disque d'installation avec. Pour ce faire, téléchargez le fichier DMG de Mac OS souhaité et ouvrez-le.
Si vous voyez un installateur d'application, par exemple Install OS X Mavericks.app, faites un clic droit dessus et choisissez "Afficher le contenu du paquet". Ensuite, ouvrez le dossier Contents, localisez le fichier InstallESD.dmg à l'intérieur du dossier SharedSupport, et déplacez le fichier DMG sur le bureau.
Si vous voyez un fichier pkg, suivez les étapes suivantes à la place:
- Ouvrez Terminal.
- Décompressez le fichier InstallMacOSX.pkg dans un répertoire:
pkgutil --expand ~/Desktop/InstallMacOSX.pkg ~/Desktop/Installer - Positionnez-vous à l'emplacement du fichier pkg.
cd ~/Desktop/Installer/InstallMacOSX.pkg - Décompressez la structure en utilisant la commande tar:
tar -xvf Payload - Déplacez le fichier InstallESD.dmg sur le bureau:
mv InstallESD.dmg ~/Desktop
Une fois que le fichier DMG est prêt, vous pouvez créer un disque USB bootable pour le système d'exploitation incompatible avec les étapes ci-dessous:
- Ouvrez Terminal.
- Exécutez les commandes suivantes une par une pour créer un installateur macOS bootable.
Attachez l'image disque de l'installateur macOS:
hdiutil attach ~/Desktop/InstallESD.dmg -noverify -nobrowse -mountpoint /Volumes/install_appConvertir le fichier BaseSystem.dmg en format d'image rare:
hdiutil convert /Volumes/install_app/BaseSystem.dmg -format UDSP -o /tmp/InstallerRedimensionnez l'image rare à 8Go:hdiutil resize -size 8g /tmp/Installer.sparseimageAttachez l'image rare redimensionnée:
hdiutil attach /tmp/Installer.sparseimage -noverify -nobrowse -mountpoint /Volumes/install_buildSupprimez le répertoire "Packages" existant:
rm -r /Volumes/install_build/System/Installation/PackagesCopiez le répertoire "Packages" de `install_app` à `install_build`:
cp -av /Volumes/install_app/Packages /Volumes/install_build/System/Installation/Copiez des fichiers supplémentaires dans l'image rare:
cp -av /Volumes/install_app/BaseSystem.chunklist /Volumes/install_buildcp -av /Volumes/install_app/BaseSystem.dmg /Volumes/install_buildDétachez les images montées:
hdiutil detach /Volumes/install_apphdiutil detach /Volumes/install_buildRedimensionnez l'image rare à sa taille minimale:
hdiutil resize -size `hdiutil resize -limits /tmp/Installer.sparseimage | tail -n 1 | awk '{print $ 1}' `b /tmp/Installer.sparseimageConvertissez l'image rare en une image disque compressée en lecture seule:
hdiutil convert /tmp/Installer.sparseimage -format UDZO -o /tmp/InstallerDéplacez l'image disque finale sur le Bureau:mv /tmp/Installer.dmg ~/Desktop - Assurez-vous que votre clé USB est branchée et qu'elle est nommée USB.
- Restaurez le contenu du fichier image disque Installer.dmg sur le volume cible /Volumes/USB: sudo asr restore --source ~/Desktop/Installer.dmg --target /Volumes/USB --noprompt --noverify --erase
- Tapez le mot de passe administrateur et appuyez sur Entrée si vous y êtes invité.
Les étapes ci-dessus devraient avoir corrigé le message "Bad CPU type in executable." Partagez-les avec d'autres!
Problème 3: sudo: /Applications/Install macOS Mojave.app/Contents/Resources/createinstallmedia: commande introuvable
"createinstallmedia: commande introuvable" est également une erreur courante que de nombreux utilisateurs de Mac peuvent rencontrer. C'est généralement causé par une syntaxe de commande incorrecte, un problème d'emplacement de l'installateur, etc. Continuez à lire l'article ci-dessous pour le résoudre :
Problème 4 : zsh: tué sudo --volume /Volumes/MyVolume

Un autre problème concernant le Terminal lors de la création d'un installateur macOS bootable est "zsh: tué sudo --volume /Volumes/nom_du_volume." Cela signifie que la commande a été interrompue de force par le système. Pour résoudre l'erreur, vous pouvez resigner le binaire createinstallmedia.
- Ouvrez le Terminal.
- Remplacez Mojave dans la commande par votre version de macOS et exécutez-la pour changer le répertoire de travail actuel à l'emplacement de l'outil createinstallmedia dans l'application macOS installateur.
cd /Applications/Install\ macOS\ Mojave.app/Contents/Resources/ - Resignez le binaire createinstallmedia en utilisant l'outil codesign
codesign -s - -f createinstallmedia - Ensuite, exécutez à nouveau la commande createinstallmedia pour créer un installateur USB bootable
Problème 5 : /Applications/Installer macOS High Sierra.app ne semble pas être une application d'installation OS valide

Si vous n'avez pas un installateur complet, vous recevrez cette erreur comme rappel. Le moyen le plus simple de vérifier si vous avez l'installateur complet est de voir la taille du fichier d'installateur macOS. Par exemple, s'il ne fait que 19 Mo, ce n'est évidemment pas un installateur complet.
Vous voulez créer facilement des installateurs macOS bootables ? Utilisez ce créateur de disque !
Problème 6 : Untitled n'est pas un point de montage de volume valide
Le nom du lecteur de votre clé USB peut également causer des problèmes. Si le Terminal indique "Untitled n'est pas un point de montage de volume valide," où Untitled est le nom, essayez de renommer la clé USB ou reformatez le disque physique avec une carte de partition GUID et Mac OS étendu (journalisé) comme format.
Une autre chose est de s'assurer que la commande Terminal est correctement tapée. Portez une attention particulière aux tirets, car ce sont tous des tirets doubles.
Problème 7 : les disques APFS ne peuvent pas être utilisés comme média d'installation bootable
Si votre clé USB est formatée en APFS, Terminal ne l'acceptera pas comme support d'installation amorçable. Par conséquent, vous devez la reformater :
- Ouvrez l'Utilitaire de disque.
- Cliquez sur Affichage > Afficher tous les appareils.
- Sélectionnez le disque physique de votre clé USB et cliquez sur Effacer.
- Nommez la clé USB, choisissez Mac OS étendu (journalisé) comme format, et la carte de partition GUID comme schéma.
Cliquez sur Effacer.
Problème 8 : Une erreur s'est produite lors du formatage du disque

Après avoir tapé Y pour continuer, Terminal commencera à effacer le disque, le préparant avant de copier des fichiers dessus. Ce processus peut échouer avec l'erreur "Une erreur s'est produite lors du formatage du disque." Généralement, vous recevrez également le numéro d'erreur du disque, qui ne fournit pas beaucoup d'informations, telles que :
- Erreur de formatage du disque numéro d'erreur (-69888, 0) Une erreur s'est produite lors du formatage du disque.
- Erreur de formatage du disque numéro d'erreur (13, 0) Une erreur s'est produite lors du formatage du disque.
- Erreur de formatage du disque numéro d'erreur (-69618, O) Une erreur s'est produite lors du formatage du disque.
- Erreur de formatage du disque numéro d'erreur (22, O) Une erreur s'est produite lors du formatage du disque.
La solution est simple. Vous devez simplement vous assurer que votre clé USB n'est pas actuellement utilisée par un autre processus ou qu'elle ne partage pas un nom avec le disque physique ou un autre volume. Essayez ces astuces pour éliminer le problème et réexécutez la commande pour créer un disque de démarrage.
- Redémarrez votre Mac pour fermer tous les processus. (Allez dans le menu Apple > Redémarrer.)
- Relancez le Finder. (Cliquez avec le bouton droit de la souris sur l'icône du Finder dans le Dock tout en appuyant sur Option et choisissez Relancer.)
- Changez le nom de votre clé USB pour quelque chose d'autre. (Ouvrez le Finder, cliquez avec le bouton droit de la souris sur votre clé USB et choisissez Renommer.)
- Reformatez votre clé USB avec le format Mac OS étendu (journalisé).
Problème 9 : Le disque effacé ne s'est pas monté
Si votre clé USB ne se monte pas après avoir été effacée dans Terminal, essayez de quitter Terminal, d'éjecter le disque, et de le reconnecter à votre Mac. Ensuite, vérifiez si vous pouvez créer le disque d'installation. Si ce n'est pas le cas, reformatez le disque externe avec Mac OS étendu (journalisé) dans l'Utilitaire de disque.
Problème 10 : Bloqué sur la copie des fichiers d'installation sur le disque
Avec le disque USB préparé, Terminal commencera à copier les fichiers nécessaires dessus. Si le processus reste bloqué pendant un long moment sans progression, envisagez de le quitter et de réessayer avec un disque USB plus rapide. Sinon, attendez plus longtemps.
Problème 11 : La copie de l'application d'installation a échoué

Si le Terminal affiche l'erreur "La copie de l'application d'installation a échoué", vous pouvez fermer la fenêtre du Terminal et relancer la commande Terminal. Si le problème persiste, vous pouvez changer de clé USB.
Problème 12 : Copie du macOS RecoveryOS

Le Terminal peut également se bloquer lors de la copie du macOS RecoveryOS. Si cela se produit, essayez de reformater la clé USB dans Utilitaire de disque en suivant les étapes que nous avons décrites dans le Problème 7, puis créez à nouveau la clé USB bootable.
Téléchargez cet outil de clé USB bootable pour macOS pour créer un disque de démarrage instantanément !
Problème 13 : Terminal bloqué sur la création du disque bootable

Une fois les fichiers nécessaires copiés, l'utilitaire createinstallmedia rendra la clé USB bootable. Cependant, cela peut être très lent et sembler bloqué à "Création du disque bootable". Dans ce cas, vous pouvez laisser la clé fonctionner toute la nuit ou désactiver l'indexation Spotlight sur l'installateur.
Si vous êtes prêt à attendre, vous pouvez empêcher votre Mac de se mettre en veille en modifiant les paramètres de veille et laisser le processus createinstallmedia fonctionner toute la nuit. Il finira par se terminer si la clé USB ne présente pas de problème.
Si vous voulez voir des effets instantanés, faites plutôt ceci :
- Vérifiez que le Terminal est ouvert.
- Cliquez sur Shell > Nouvelle fenêtre > Nouvelle fenêtre avec Profil dans la barre de menu en haut à gauche.
- Exécutez la commande createinstallmedia dans la fenêtre du Terminal d'origine.
- Après que l'étape "Effacement du disque" atteigne 100 %, exécutez la commande suivante dans la deuxième fenêtre du Terminal pour désactiver l'indexation Spotlight sur le volume USB. (Remplacez macOS Ventura par la version de votre système.)mdutil -i off -d /Volumes/Install\ macOS\ Ventura
Alors, ça devrait commencer à fonctionner.
Problème 14 : zsh : erreur de bus sudo --volume /Volumes/volume_name
Il est également possible que vous receviez l'erreur "zsh : erreur de bus sudo --volume /Volumes/nom_du_volume" après avoir effacé le disque avec succès. Cette erreur se produit lorsque le Terminal n'a pas un accès complet au disque. Pour résoudre ce problème, vous devez ouvrir Préférences Système/Paramètres > Confidentialité & Sécurité > Accès complet au disque, puis activer l'accès complet au disque pour le Terminal.
Problème 16: Le bless du disque de l'installateur a échoué

"Le bless du disque de l'installateur a échoué" est un message qui apparaît pour différentes raisons. Voici les plus courantes :
Avertissement : Échec de la copie de l'icône du produit vers le chemin de l'icône du volume
Rendre le disque bootable...
Le cookie du nom de l'app IA n'a pas pu être enregistré
Le bless du disque de l'installateur a échoué.
Impossible d'extraire BaseSystem vers le chemin : /Volumes/Installer macOS Ventura/BaseSystem
Le bless du disque de l'installateur a échoué.
Échec de l'écriture du cookie IAPhysicalMedia sur le disque
Erreur Domain=NSCocoaErrorDomain Code=513 "Vous n'avez pas la permission d'enregistrer le fichier ".IAPhysicalMedia" dans le dossier "Installer macOS Sonoma"." UserInfo={NSFilePath=/Volumes/Installer macOS Sonoma/.IAPhysicalMedia, NSUserStringVariant=Dossier, NSUnderlyingError=0x7fe41ffc31e0 {Erreur Domain=NSPOSIXErrorDomain Code=1 "Opération non permise"}}
Le bless du disque de l'installateur a échoué.
Erreur Échec de création de l'installateur macOS. Le bless du disque de l'installateur a échoué.
Échec du patch BaseSystem. Erreur : Erreur Domain=com.apple.ParallelCompression Code=1 "Erreur 0xdd00d800
Patch invalide : /Volumes/Installer macOS Monterey/.TempDir/basesystem_patches/x86_64BaseSystem.dmg" UserInfo={NSLocalizedDescription=Erreur 0xdd00d800
Patch invalide : /Volumes/Installer macOS Monterey/.TempDir/basesystem_patches/x86_64BaseSystem.dmg}
Le bless du disque de l'installateur a échoué.
En plus d'utiliser un logiciel de création de USB bootable pour contourner le problème, vous pouvez également essayer les correctifs suivants :
Correctif 1 : Accorder à Terminal un accès complet au disque
Pour éviter l'erreur "Le bless du disque de l'installateur a échoué", vous pouvez accorder à Terminal un accès complet au disque en Mode sans échec.
- Ouvrez le dossier Applications.
- Supprimez l'installateur complet actuel, puis téléchargez-en un nouveau.
- Après le téléchargement du système d'exploitation, vous pouvez démarrer en Mode sans échec macOS.
- Ensuite, ouvrez les Paramètres/Système > Confidentialité & Sécurité > Accès complet au disque et activez-le pour Terminal.

Réparation 2: Accorder à OpenCore Legacy Patcher l'accès complet au disque
Si le problème survient lors de la création d'un installateur USB bootable pour macOS sur OCLP, vous devez accorder l'accès complet au disque à la fois à OpenCore Legacy Patcher et à Terminal:
Sur macOS Ventura et ultérieur:
- Ouvrez les Paramètres Système.
- Allez dans Confidentialité & Sécurité > Accès complet au disque.
- Cliquez sur le bouton Ajouter pour ajouter OpenCore Legacy Patcher et Terminal.
- Redémarrez OpenCore Legacy Patcher et relancez le processus.
Sur macOS Monterey et antérieur:
- Ouvrez les Préférences Système.
- Naviguez jusqu'à Sécurité & Confidentialité.
- Cliquez sur le cadenas pour déverrouiller le volet des préférences.
- Allez dans l'onglet Confidentialité.
- Choisissez Accès complet au disque.
- Ajoutez OpenCore Legacy Patcher et Terminal.
- Redémarrez OpenCore Legacy Patcher et relancez le processus.
Réparation 3: Connectez directement à l'USB
Si votre clé USB est connectée au Mac via un hub, essayez de retirer le hub et de la connecter directement à votre Mac. Cela peut éviter les problèmes potentiels causés par l'adaptateur.
Réparation 4: Mettez à jour OCLP
Si la version d'OpenCore Legacy Patcher n'est pas la plus récente sur votre Mac, mettez-la à jour. Cela peut installer les nouveaux correctifs et correctifs de bogues, ce qui vous permettra peut-être de créer l'USB bootable sans problème.
Réparation 5: Utilisez une autre clé USB
Si vous ne parvenez toujours pas à créer l'installateur USB bootable sur Mac, il est préférable d'essayer une autre clé USB ou tout autre type de périphérique de stockage. De nombreux utilisateurs ont fini par utiliser un lecteur différent après avoir épuisé les conseils de dépannage de base.
Voilà tous les problèmes qui pourraient vous empêcher de créer un installateur USB bootable sur Mac et les solutions correspondantes. Si vous trouvez ce guide utile, partagez-le pour nous aider à atteindre plus de personnes!