Un fichier DMG Mac OS est une image disque compressée contenant un installateur spécifique d'un système d'exploitation Mac, généralement utilisé pour mettre à jour ou installer le système sur un Mac. Un tel fichier DMG peut être pratique si vous souhaitez mettre à jour macOS directement mais ne pouvez pas le télécharger à partir du Mac App Store ou du panneau de préférences de mise à jour du système, ou si vous souhaitez créer un installateur amorçable macOS.
Dans cet article, nous fournirons des liens directs pour télécharger le fichier DMG de l'installateur complet de macOS Tahoe, macOS Sequoia, macOS Sonoma, macOS Ventura, macOS Monterey, macOS Big Sur, et des versions plus anciennes de Mac OS.
Conseils rapides : Si vous souhaitez télécharger des fichiers DMG de macOS, iBoysoft DiskGeeker est le meilleur outil. Il vous permet de télécharger diverses versions de fichiers DMG de macOS sans virus et de créer des installateurs USB bootables pour macOS.
Il fournit des fichiers DMG sécurisés pour macOS Tahoe, macOS Sequoia, macOS Sonoma, macOS Ventura, macOS Monterey, macOS Big Sur, macOS Catalina, macOS Mojave, macOS High Sierra, macOS Sierra, OS X Mavericks, OS X Mountain Lion, OS X Lion, OS X El Capitan, OS X Yosemite et Mac OS X Snow Leopard.
Voici comment télécharger des fichiers DMG de Mac OS :
Étape 1 : Installez le téléchargeur de fichiers DMG de macOS, iBoysoft DiskGeeker.
Étape 2 : Ouvrez-le et cliquez sur Télécharger l'image sur la gauche.

Étape 3 : Parcourez la liste des images disque disponibles.
Étape 4 : Sélectionnez la version de macOS dont vous avez besoin et cliquez sur Obtenir.

Étape 5 : Choisissez un emplacement pour le stocker et cliquez sur Enregistrer.
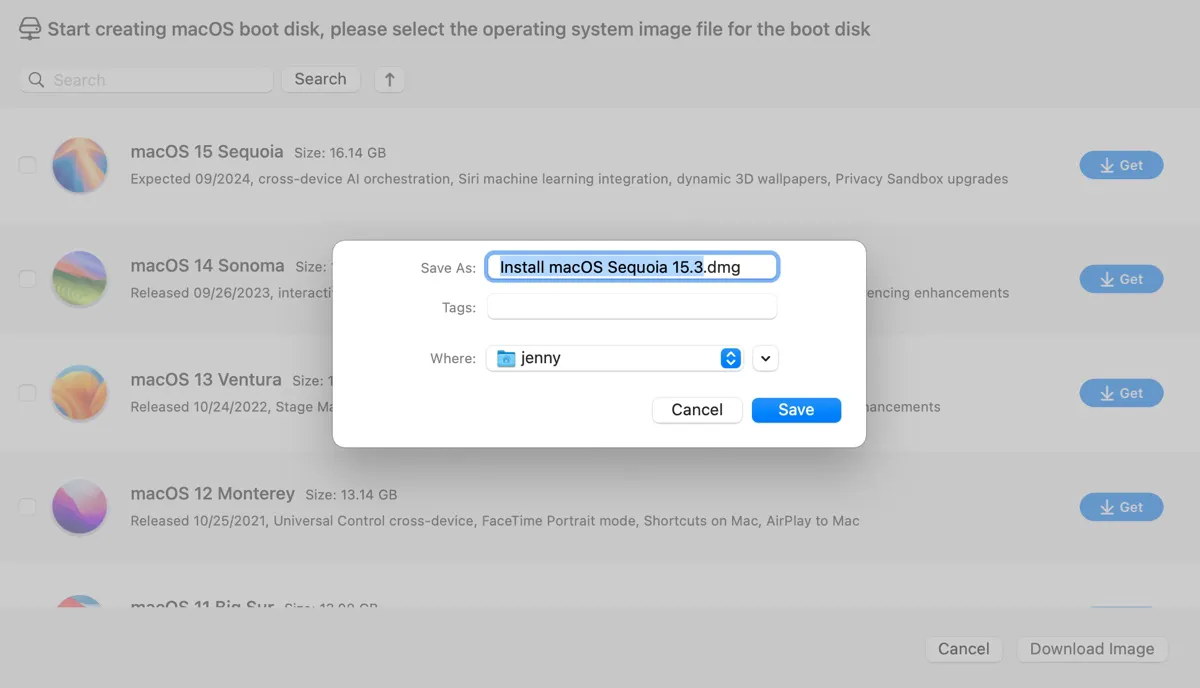
Si vous essayez de créer un installateur USB bootable à partir du fichier DMG, cliquez plutôt sur Créer un disque bootable !
Lisez aussi : Comment créer des installateurs USB bootables macOS à partir de fichiers DMG

Conseils : Alternativement, vous pouvez télécharger l'installateur de macOS sous format .app. Si vous souhaitez créer manuellement un installateur bootable pour macOS 26, téléchargez plutôt l'installateur complet macOS Tahoe.
Téléchargement de DMG de macOS
Il existe deux façons d'obtenir des fichiers DMG de téléchargement de Mac OS. La meilleure façon est de télécharger le fichier DMG souhaité directement depuis iBoysoft DiskGeeker pour Mac, comme nous l'avons mentionné précédemment.
Une autre façon est d'utiliser les liens suivants pour télécharger les fichiers macOS DMG, y compris les dernières versions de macOS Tahoe 26, macOS Sequoia ~ macOS Sierra.
Téléchargement de macOS Tahoe DMG : (Télécharger macOS Tahoe DMG; Télécharger macOS Tahoe ISO)
| Versions publiques de macOS Tahoe | Téléchargement direct de macOS Tahoe DMG | Liens alternatifs |
| 26.0 | Télécharger macOS Tahoe DMG (MediaFire) | Télécharger macOS Tahoe DMG (Google Drive) |
Voici les fichiers beta de macOS Tahoe :
| Versions beta de macOS Tahoe | Téléchargement direct de macOS Tahoe DMG | Liens alternatifs |
| Beta 1 | Télécharger macOS Tahoe DMG (MediaFire) | Télécharger macOS Tahoe DMG (Google Drive) |
| Beta 2 | Télécharger macOS Tahoe DMG (MediaFire) | Télécharger macOS Tahoe DMG (Terrabox) |
| Beta 3 | Télécharger macOS Tahoe DMG (MediaFire) | Télécharger macOS Tahoe DMG (Terrabox) |
Télécharger macOS Sequoia DMG (Pour télécharger l'ISO de macOS Sequoia ou l'installeur complet : Télécharger macOS Sequoia)
Télécharger macOS Monterey DMG
Télécharger macOS Catalina DMG
Télécharger macOS High Sierra DMG
Conseils : Si vous ne parvenez pas à télécharger le fichier DMG de Mac OS en cliquant directement sur le lien, copiez et collez le lien dans un nouvel onglet.
Téléchargement de DMG OS X
Cette section propose des fichiers DMG pour tous les anciens installateurs complets d'OS X, y compris OS X El Capitan ~ OS X Lion.
Télécharger OS X El Capitan DMG (Apprenez comment mettre à jour votre Mac vers OS X 10.11)
Télécharger OS X Mavericks DMG
Téléchargement Mac OS X DMG
Si vous devez exécuter une ancienne version comme Mac OS X Tiger, téléchargez son fichier DMG ci-dessous.
Télécharger Mac OS X Tiger DMG
Télécharger Mac OS X 10.0 Cheetah
Aidez les autres à télécharger des fichiers DMG Mac OS X en partageant cet article !
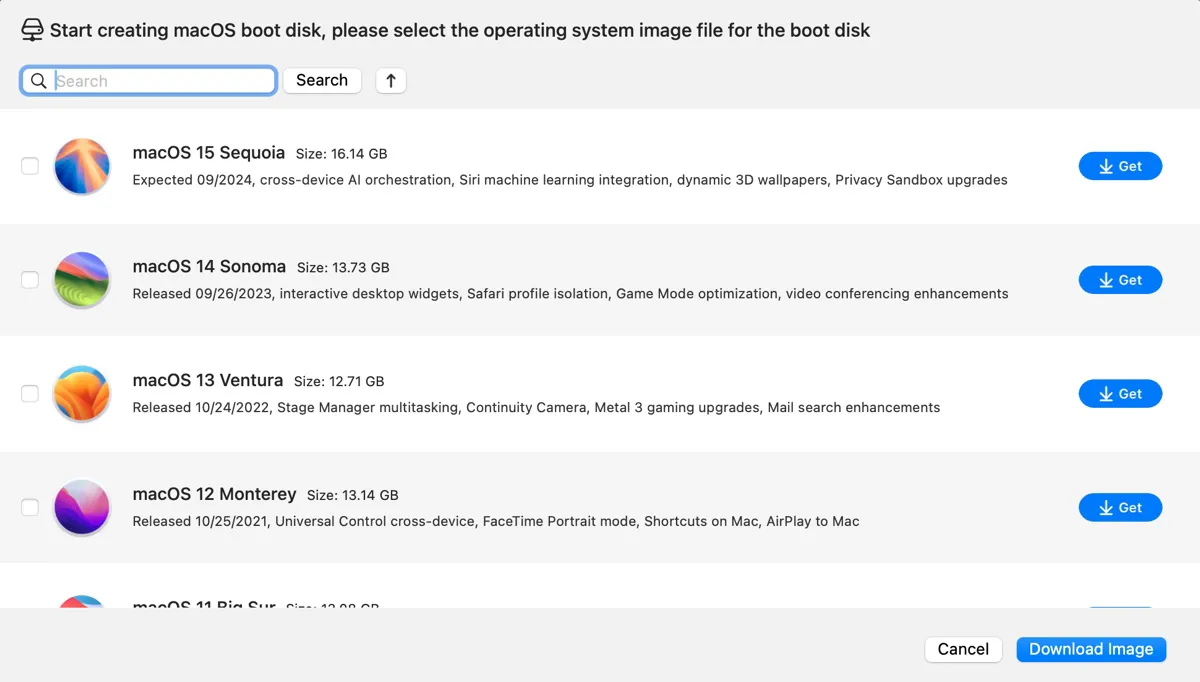
Comment créer un installateur USB bootable avec un fichier DMG Mac OS ?
Au lieu de suivre les étapes compliquées, vous pouvez créer facilement un installateur bootable pour n'importe quel Mac OS en utilisant iBoysoft DiskGeeker :
Étape 1 : Téléchargez iBoysoft DiskGeeker et ouvrez-le.
Download
iBoysoft DiskGeeker
Rating:4.8
Étape 2 : Sélectionnez le lecteur externe utilisé pour créer le support bootable et cliquez sur Créer le disque de démarrage.
Étape 3 : Choisissez la version de macOS désirée.
Si vous n'avez pas encore téléchargé le fichier DMG, sélectionnez-le et cliquez sur Créer le disque de démarrage.
Si vous avez déjà téléchargé le fichier DMG, cliquez sur Créer le disque de démarrage > Parcourir les images pour le télécharger.
Étape 4 : Attendez que le disque de démarrage soit complet.
Après avoir téléchargé le fichier DMG de Mac OS, vous pouvez l'exécuter sur votre Mac pour installer le système d'exploitation directement ou créer un installateur USB amorçable pour installer le système en mode de récupération ou sur un autre Mac. Voici comment créer un installateur amorçable sur un Mac compatible :
Conseils : Les procédures ci-dessous ne fonctionnent que lorsque le Mac utilisé est compatible avec macOS avec lequel vous souhaitez créer un disque de démarrage. Si votre Mac n'est pas pris en charge, essayez cet outil.
Download
iBoysoft DiskGeeker
Rating:4.8
Si vous êtes également intéressé par les fichiers ISO de Mac OS, consultez ce post : Téléchargement d'ISO Mac OS pour PC Windows sur VirtualBox ou VMware
Si vous avez besoin d'un fichier ISO, il suffit de convertir le fichier DMG en ISO avec des étapes simples.
Partagez ce post s'il est utile!