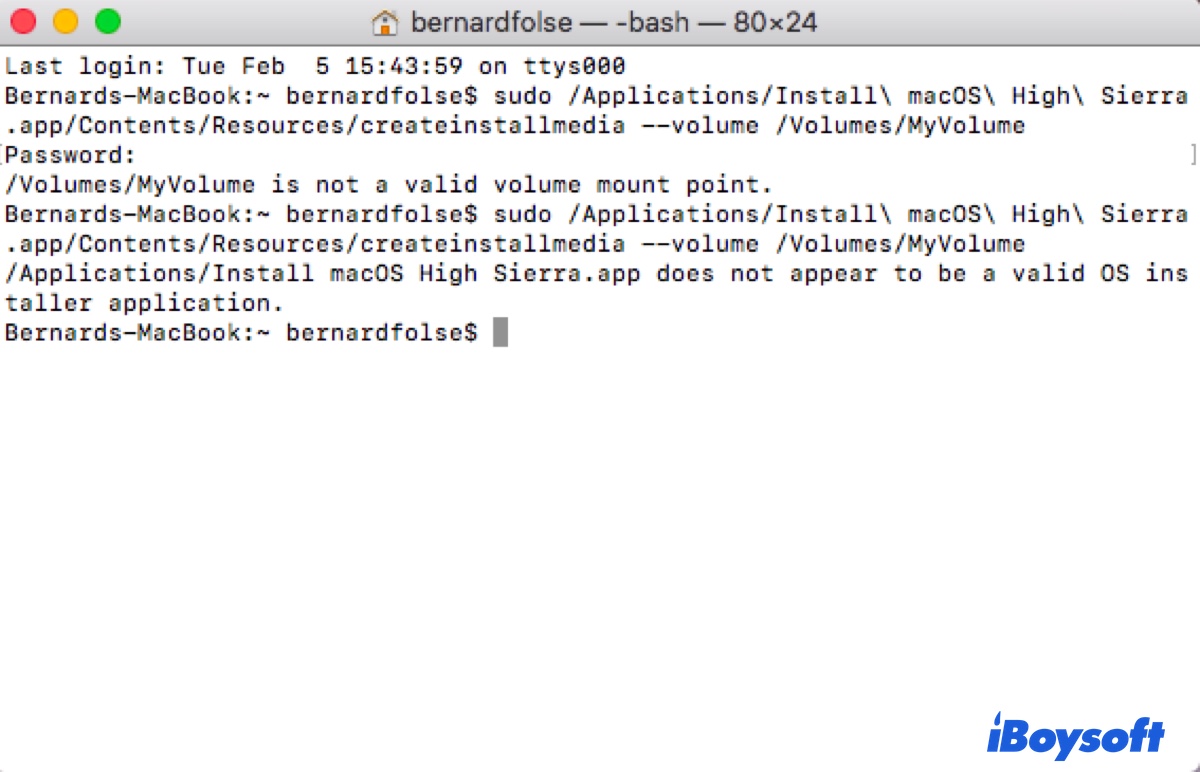Un instalador USB de macOS ofrece varios beneficios a los usuarios de Mac. Por ejemplo, te permite realizar una instalación limpia de macOS, arrancar un Mac que no puede iniciar, hacer un downgrade de macOS e instalar macOS en varios equipos sin tener que descargar el instalador cada vez.
Aunque es fácil crear un instalador USB de arranque para macOS, es posible que te encuentres con errores o problemas durante el proceso. Este artículo tiene como objetivo ayudarte a resolver todo tipo de problemas que puedas experimentar al hacer un disco de arranque para macOS.
Dado que probablemente estés creando el instalador de arranque desde Terminal o OpenCore Legacy Patcher, abordaremos los problemas conocidos relevantes para ellos.
💡Una solución para todo: Use un creador de disco de instalación para macOS
La solución más rápida para todos los problemas que le impiden crear un USB de arranque en Mac es utilizar un creador de discos confiable como iBoysoft DiskGeeker.
Mantiene una biblioteca de instaladores para macOS High Sierra y versiones posteriores, lo que le permite hacer una unidad de arranque de macOS desde archivos DMG en la aplicación. Esto evita el riesgo de descargar instaladores corruptos en línea y perder tiempo en líneas de comandos complejas.
Para sistemas macOS Sierra y anteriores, puede descargar el archivo DMG de Mac OS necesario y cargarlo en la aplicación para hacer rápidamente un disco de arranque.
Siga los pasos a continuación si no puede crear un USB de arranque de macOS en Terminal o OCLP:
Paso 1: Instale iBoysoft DiskGeeker.
Paso 2: Abra la herramienta de USB de arranque, luego seleccione su unidad USB en el lado izquierdo y haga clic en Crear disco de arranque. Después, haga clic en Continuar para confirmar que el proceso borrará su disco.

Paso 3: Elige la versión de Mac OS con la que deseas crear un disco de instalación.
Si deseas un USB arrancable para macOS Sequoia/Sonoma/Ventura/Monterey/Big Sur/Catalina/Mojave/High Sierra, selecciona el macOS que deseas y haz clic en Crear disco de arranque.

Si deseas un USB arrancable para macOS Sierra/OS X El Capitan/OS X Yosemite/OS X Mavericks/OS X Mountain Lion/OS X Lion o anterior, haz clic en Crear disco de arranque > Examinar imágenes, luego sube el archivo DMG que descargaste anteriormente.

Paso 4: Espera a que se cree el instalador arrancable de macOS.

¡Muy sencillo, ¿verdad? Comparte este creador de discos de instalación de macOS con otras personas!
Problema 1: Esta versión de xxx no se puede instalar en este equipo
"Esta versión de xxx no se puede instalar en este equipo" aparecerá cuando el sistema detecte una versión incompatible de Mac OS. Por ejemplo, cuando descomprimes el archivo DMG de OS X El Capitan y lo añades a la carpeta de Aplicaciones.
La solución es utilizar un Mac que cumpla los requisitos para ejecutar el OS que deseas instalar, un creador de discos de instalación o seguir los pasos del Problema 2.
Problema 2: Tipo de CPU incorrecto en el ejecutable

"sudo: unable to execute /Applications/Install OS X El Capitan.app/Contents/Resources/createinstallmedia: Bad CPU type in executable" es un error que puedes encontrar al crear un disco de arranque para una versión del sistema incompatible con tu Mac en Terminal. En el ejemplo, el usuario está intentando crear una unidad arrancable para OS X 10.11 El Capitan en un Mac M1.
Para solucionarlo, puedes usar una herramienta de USB arrancable como iBoysoft DiskGeeker, que te permite hacer un USB arrancable en cualquier Mac en 5 clics.
O extraer el archivo InstallESD.dmg del archivo de instalación y luego crear el disco de instalación con él. Para hacer esto, descarga el archivo DMG de Mac OS deseado y ábrelo.
Si ves un instalador de la aplicación, por ejemplo, Install OS X Mavericks.app, haz clic derecho sobre él y elige "Mostrar contenido del paquete". Luego abre la carpeta Contents, localiza el archivo InstallESD.dmg dentro de la carpeta SharedSupport y mueve el archivo DMG al escritorio.
Si ves un archivo pkg, sigue estos pasos en su lugar:
- Abre Terminal.
- Descomprime el archivo InstallMacOSX.pkg en un directorio:
pkgutil --expand ~/Desktop/InstallMacOSX.pkg ~/Desktop/Installer - Posiciónate en la ubicación del archivo pkg.
cd ~/Desktop/Installer/InstallMacOSX.pkg - Descomprime la estructura usando el comando tar:
tar -xvf Payload - Mueve el archivo InstallESD.dmg al escritorio:
mv InstallESD.dmg ~/Desktop
Después de que el archivo DMG esté listo, puedes crear un disco USB booteable para el sistema operativo incompatible con los siguientes pasos:
- Abre Terminal.
- Ejecuta los siguientes comandos uno por uno para crear un instalador macOS arrancable.
Adjunta la imagen de disco del instalador de macOS:
hdiutil attach ~/Desktop/InstallESD.dmg -noverify -nobrowse -mountpoint /Volumes/install_appConvierte el BaseSystem.dmg a un formato de imagen esparcida:
hdiutil convert /Volumes/install_app/BaseSystem.dmg -format UDSP -o /tmp/InstallerRedimensiona la imagen esparcida a 8GB:hdiutil resize -size 8g /tmp/Installer.sparseimageAdjunta la imagen esparcida redimensionada:
hdiutil attach /tmp/Installer.sparseimage -noverify -nobrowse -mountpoint /Volumes/install_buildElimina el "Packages" directorio existente:
rm -r /Volumes/install_build/System/Installation/PackagesCopia el directorio "Packages" de `install_app` a `install_build`:
cp -av /Volumes/install_app/Packages /Volumes/install_build/System/Installation/Copia archivos adicionales a la imagen esparcida:
cp -av /Volumes/install_app/BaseSystem.chunklist /Volumes/install_buildcp -av /Volumes/install_app/BaseSystem.dmg /Volumes/install_buildDesmonta las imágenes montadas:
hdiutil detach /Volumes/install_apphdiutil detach /Volumes/install_buildRedimensiona la imagen esparcida a su tamaño mínimo:
hdiutil resize -size `hdiutil resize -limits /tmp/Installer.sparseimage | tail -n 1 | awk '{print $ 1}' `b /tmp/Installer.sparseimageConvierte la imagen esparcida a una imagen de disco comprimida de solo lectura:
hdiutil convert /tmp/Installer.sparseimage -format UDZO -o /tmp/InstallerMueve la imagen de disco final al escritorio:mv /tmp/Installer.dmg ~/Desktop - Asegúrate de que tu USB esté conectada y se llame USB.
- Restaura el contenido del archivo de imagen de disco Installer.dmg en el volumen de destino /Volumes/USB: sudo asr restore --source ~/Desktop/Installer.dmg --target /Volumes/USB --noprompt --noverify --erase
- Escribe la contraseña de administrador y presiona Enter si se te solicita.
Los pasos anteriores deberían haber solucionado el mensaje "Tipo de CPU incorrecto en ejecutable." ¡Compártelos con otros!
Problema 3: sudo: /Applications/Install macOS Mojave.app/Contents/Resources/createinstallmedia: comando no encontrado
"createinstallmedia: comando no encontrado" es también un error común que muchos usuarios de Mac pueden encontrar. Por lo general, se debe a una sintaxis de comando incorrecta, un problema de ubicación del instalador, etc. Continúa leyendo el artículo a continuación para arreglarlo:
Problema 4: zsh: killed sudo --volumen /Volumes/MyVolume

Otro problema relacionado con Terminal al crear un instalador macOS de arranque es "zsh: killed sudo --volumen /Volumes/nombre_de_volumen." Esto significa que el comando fue terminado de manera forzosa por el sistema. Para arreglar el error, puedes volver a firmar el binario createinstallmedia.
- Abre Terminal.
- Reemplaza Mojave en el comando con tu versión de OS y ejecútalo para cambiar el directorio de trabajo actual a la ubicación de la herramienta createinstallmedia dentro de la aplicación instaladora de macOS.
cd /Applications/Install\ macOS\ Mojave.app/Contents/Resources/ - Vuelve a firmar el binario createinstallmedia usando la herramienta codesign.
codesign -s - -f createinstallmedia - Luego ejecuta el comando createinstallmedia nuevamente para crear un instalador USB de arranque
Problema 5: /Applications/Install macOS High Sierra.app no parece ser una aplicación instaladora de sistema operativo válida

Si no tienes un instalador completo, recibirás este error como un recordatorio. La forma más fácil de comprobar si tienes el instalador completo es ver el tamaño del archivo del instalador macOS. Por ejemplo, si solo tiene 19MB, obviamente no es un instalador completo.
¿Quieres crear fácilmente instaladores de macOS de arranque? ¡Usa este creador de discos!
Problema 6: Untitled no es un punto de montaje de volumen válido
El nombre de la unidad USB también puede causar problemas. Si Terminal dice "Untitled no es un punto de montaje de volumen válido," donde Untitled es el nombre, intenta renombrar la USB o reformatear el disco físico con mapa de particiones GUID y Mac OS Extended (con registro) como formato.
Otra cosa es asegurarse de que el comando Terminal esté escrito correctamente. Presta especial atención a los guiones, ya que son todos guiones dobles.
Problema 7: Los discos APFS no pueden ser utilizados como medios de instalación de arranque
Si tu unidad USB está formateada en APFS, Terminal no la aceptará como un medio de instalación de arranque. Por lo tanto, debes reformatearla:
- Abre Utilidad de Discos.
- Haz clic en Ver > Mostrar Todos los Dispositivos.
- Selecciona el disco físico de tu USB y haz clic en Borrar.
- Nombra la USB, elige Mac OS Extended (con registro) como formato y Mapa de particiones GUID como esquema.
Haz clic en Borrar.
Problema 8: Ocurrió un error al borrar el disco

Después de escribir Y para continuar, Terminal comenzará a borrar el disco, preparándolo antes de copiar archivos en él. Este proceso puede fallar con el error "Ocurrió un error al borrar el disco." Típicamente, también recibirás el número de error del disco, que no proporciona mucha información, como:
- Error al borrar el disco número de error (-69888, 0) Ocurrió un error al borrar el disco.
- Error al borrar el disco número de error (13, 0) Ocurrió un error al borrar el disco.
- Error al borrar el disco número de error (-69618, 0) Ocurrió un error al borrar el disco.
- Error al borrar el disco número de error (22, 0) Ocurrió un error al borrar el disco.
La solución es simple. Solo necesitas asegurarte de que tu unidad USB no esté siendo utilizada por otro proceso actualmente o que no comparte un nombre con el disco físico u otro volumen. Intenta estos consejos para eliminar el problema y vuelve a ejecutar el comando para crear un disco de arranque.
- Reinicia tu Mac para cerrar todos los procesos. (Ve al menú de Apple > Reiniciar.)
- Vuelve a iniciar Finder. (Haz clic derecho en el ícono de Finder en el Dock mientras presionas Opción y elige Reiniciar.)
- Cambia el nombre de tu unidad USB a algo diferente. (Abre Finder, haz clic derecho en tu USB y elige Renombrar.)
- Reformatea tu unidad USB con el formato Mac OS Extended (con registro).
Problema 9: El disco borrado no se montó
Si tu USB no se monta después de ser borrada en Terminal, intenta salir de Terminal, expulsar la unidad y volver a conectarla a tu Mac. Luego verifica si puedes crear el disco de instalación. Si no, reformatea la unidad externa con Mac OS Extended (con registro) en Utilidad de Discos.
Problema 10: Atascado en Copiar archivos de instalación en disco
Con el disco USB preparado, Terminal comenzará a copiar los archivos necesarios en él. Si el proceso se queda colgado durante mucho tiempo sin avanzar, considera cerrarlo y volver a intentarlo con un disco USB más rápido. De lo contrario, espera más tiempo.
Problema 11: La copia de la aplicación de instalación falló

Si Terminal muestra el error "Error al copiar la aplicación del instalador", puedes cerrar la ventana de Terminal y volver a ejecutar el comando en Terminal. Si el problema persiste, puedes cambiar a otro USB.
Terminal también puede quedarse atascado al copiar el macOS RecoveryOS. Si sucede, intenta formatear el USB en Utilidad de Discos primero siguiendo los pasos que mencionamos en el Problema 7, y luego crea de nuevo el USB de arranque.
¡Obtén esta herramienta de USB de arranque para macOS y haz un disco de arranque al instante!

Después de copiar los archivos necesarios, el utilitario createinstallmedia hará que la unidad USB sea de arranque. Sin embargo, puede ser extremadamente lento y parecer estar atascado en "Haciendo el disco de arranque". En este caso, puedes dejar que la unidad funcione toda la noche o desactivar la indexación Spotlight en el instalador.
Si no te importa esperar, puedes evitar que tu Mac entre en modo de suspensión cambiando la configuración de suspensión y dejar que el proceso de createinstallmedia funcione durante la noche. Eventualmente terminará si el USB no tiene problemas.
Si deseas ver resultados de inmediato, haz lo siguiente:
- Asegúrate de que Terminal esté abierto.
- Haz clic en Shell > Nueva ventana > Nueva ventana con perfil en la barra de menú superior.
- Ejecuta el comando createinstallmedia en la ventana de Terminal original.
- Después de que el paso "Borrando disco" alcance el 100%, ejecuta el siguiente comando en la segunda ventana de Terminal para desactivar la indexación de Spotlight en el volumen USB. (Reemplaza macOS Ventura con la versión de tu sistema.)mdutil -i off -d /Volumes/Install\ macOS\ Ventura
Luego debería comenzar a funcionar.
También es posible que recibas el error "zsh: bus error sudo --volume /Volumes/nombre_del_volumen" después de borrar el disco exitosamente. Este error ocurre cuando Terminal no tiene acceso completo al disco. Para resolverlo, debes abrir Preferencias del Sistema/Configuración > Privacidad y Seguridad > Acceso Total al Disco, y luego habilitar el acceso completo al disco para Terminal.
Problema 16: Falló la bendición del disco instalador

"Falló la bendición del disco instalador" es un mensaje que aparece por diferentes razones. Aquí están las más comunes:
Advertencia: Falló al copiar el icono del producto a la ruta del icono del volumen
Haciendo el disco arrancable...
Error al escribir la cookie del nombre de la app IA
Falló la bendición del disco instalador.
No se pudo extraer BaseSystem en la ruta: /Volúmenes/Instalar macOS Ventura/BaseSystem
Falló la bendición del disco instalador.
Falló al escribir la cookie IAPhysicalMedia en el disco
Error Domain=NSCocoaErrorDomain Code=513 "No tiene permiso para guardar el archivo ".IAPhysicalMedia" en la carpeta "Instalar macOS Sonoma"." UserInfo={NSFilePath=/Volúmenes/Instalar macOS Sonoma/.IAPhysicalMedia, NSUserStringVariant=Folder, NSUnderlyingError=0x7fe41ffc31e0 {Error Domain=NSPOSIXErrorDomain Code=1 "Operación no permitida"}}
Falló la bendición del disco instalador.
Error Falló al crear el instalador de macOS. Falló la bendición del disco instalador.
Falló al parchear BaseSystem. Error: Error Domain=com.apple.ParallelCompression Code=1 "Error 0xdd00d800
Parche no válido: /Volúmenes/Instalar macOS Monterey/.TempDir/basesystem_patches/x86_64BaseSystem.dmg" UserInfo={NSLocalizedDescription=Error 0xdd00d800
Parche no válido: /Volúmenes/Instalar macOS Monterey/.TempDir/basesystem_patches/x86_64BaseSystem.dmg}
Falló la bendición del disco instalador.
Además de utilizar un fabricante de USB arrancable para resolver el problema, también puedes probar las siguientes soluciones:
Arreglo 1: Conceder acceso completo al disco a Terminal
Para evitar el error "Falló la bendición del disco instalador," puedes conceder acceso completo al disco a Terminal en Modo Seguro.
- Abre la carpeta de Aplicaciones.
- Elimina el instalador completo actual, luego descarga uno nuevo.
- Después de que se descargue el sistema operativo, puedes arrancar en modo seguro de macOS.
- Luego abre Configuración/Preferencias del Sistema > Privacidad y Seguridad > Acceso completo al disco y actívalo para Terminal.

Arreglo 2: Dar acceso completo al disco a OpenCore Legacy Patcher
Si surge el problema al crear un instalador USB arrancable para macOS en OCLP, debes proporcionar acceso completo al disco tanto a OpenCore Legacy Patcher como a Terminal:
En macOS Ventura y posterior:
- Abre Configuración del Sistema.
- Ve a Privacidad y Seguridad > Acceso completo al disco.
- Haz clic en el botón Agregar para añadir OpenCore Legacy Patcher y Terminal.
- Reinicia OpenCore Legacy Patcher y vuelve a ejecutar el proceso.
En macOS Monterey y anteriores:
- Abre Preferencias del Sistema.
- Navega hasta Seguridad y Privacidad.
- Haz clic en el candado para desbloquear el panel de preferencias.
- Ve a la pestaña Privacidad.
- Elige Acceso completo al disco.
- Agrega OpenCore Legacy Patcher y Terminal.
- Reinicia OpenCore Legacy Patcher y vuelve a ejecutar el proceso.
Arreglo 3: Conecta directamente a la USB
Si tu USB está conectado al Mac a través de un hub, intenta quitar el hub y conectarlo directamente a tu Mac. Esto puede evitar problemas potenciales causados por el adaptador.
Arreglo 4: Actualiza OCLP
Si la versión de OpenCore Legacy Patcher no es la más nueva en tu Mac, actualízala. Esto puede instalar los nuevos parches y correcciones de errores, lo cual puede permitirte crear el USB arrancable sin problemas.
Arreglo 5: Usa una USB diferente
Si aún no puedes crear el instalador USB arrancable en Mac, es mejor probar con otra USB u otro tipo de dispositivo de almacenamiento. Muchos usuarios terminaron utilizando una unidad diferente después de agotar los consejos básicos de solución de problemas.
Estos son todos los problemas que pueden impedirte crear un instalador USB arrancable en Mac y las soluciones respectivas. ¡Si encuentras útil esta guía, compártela para ayudarnos a llegar a más personas!