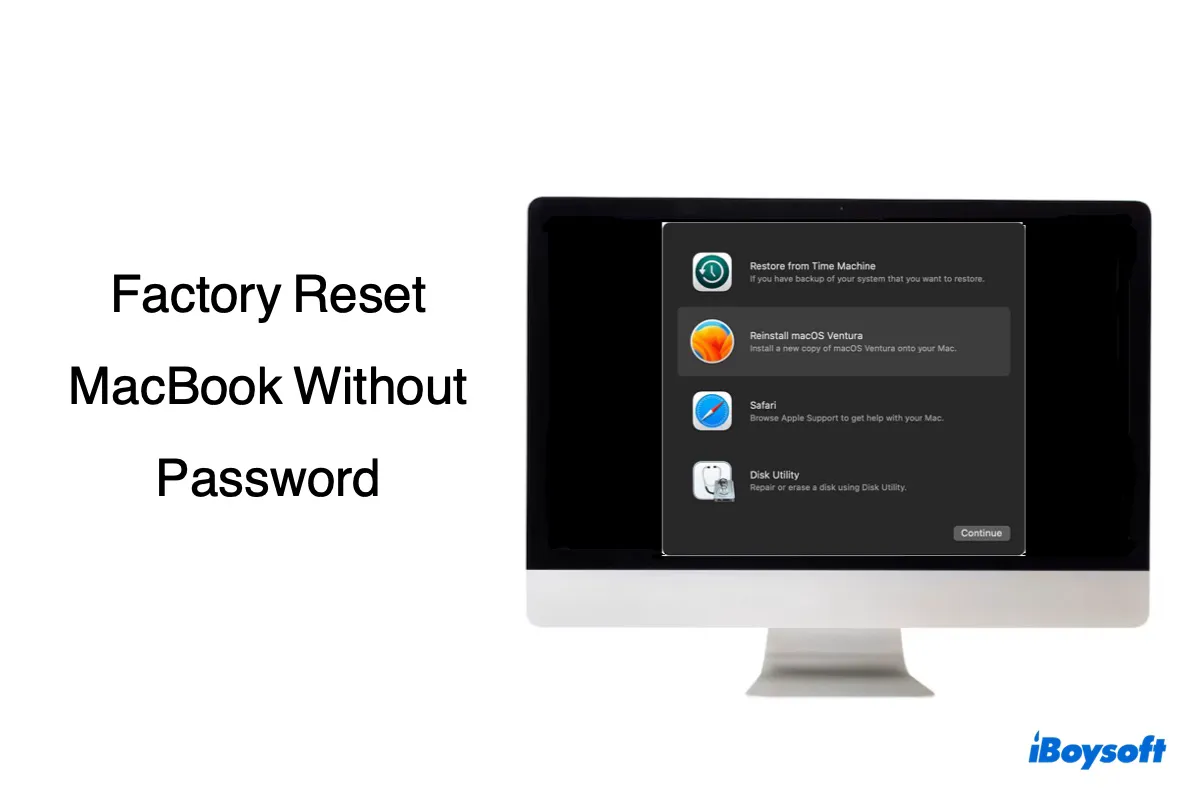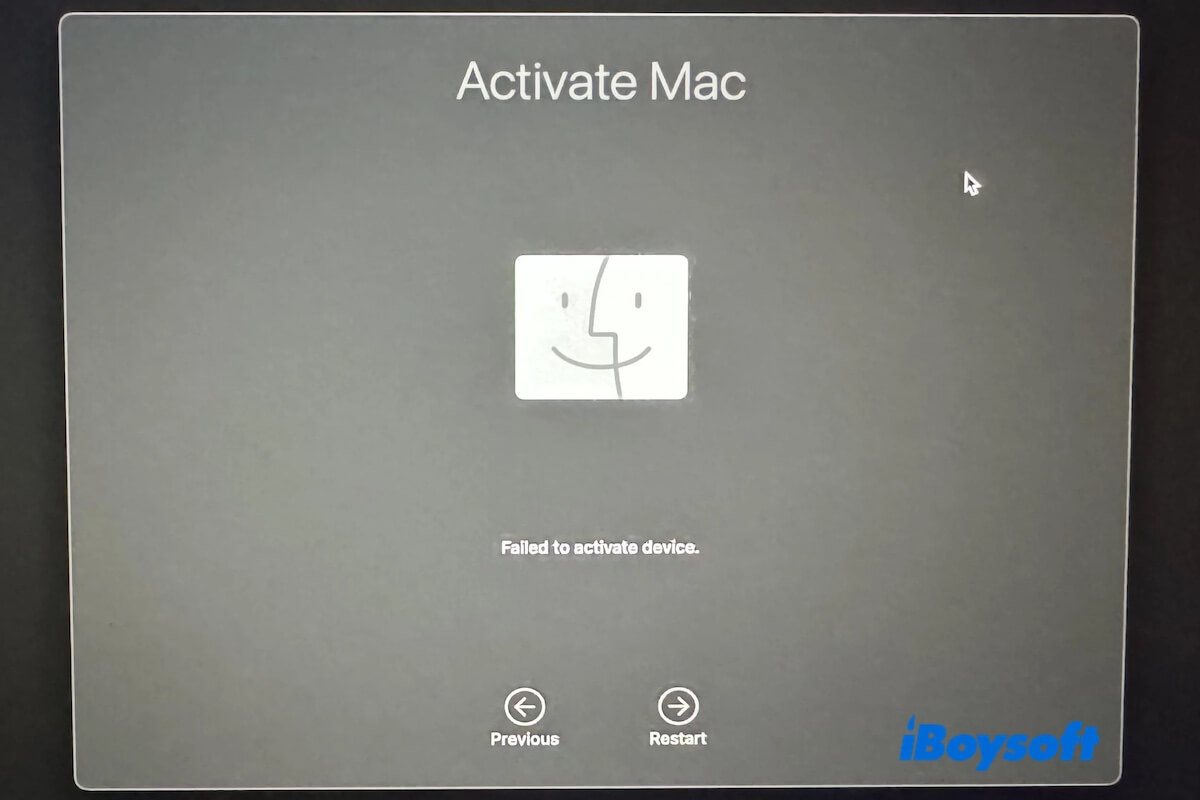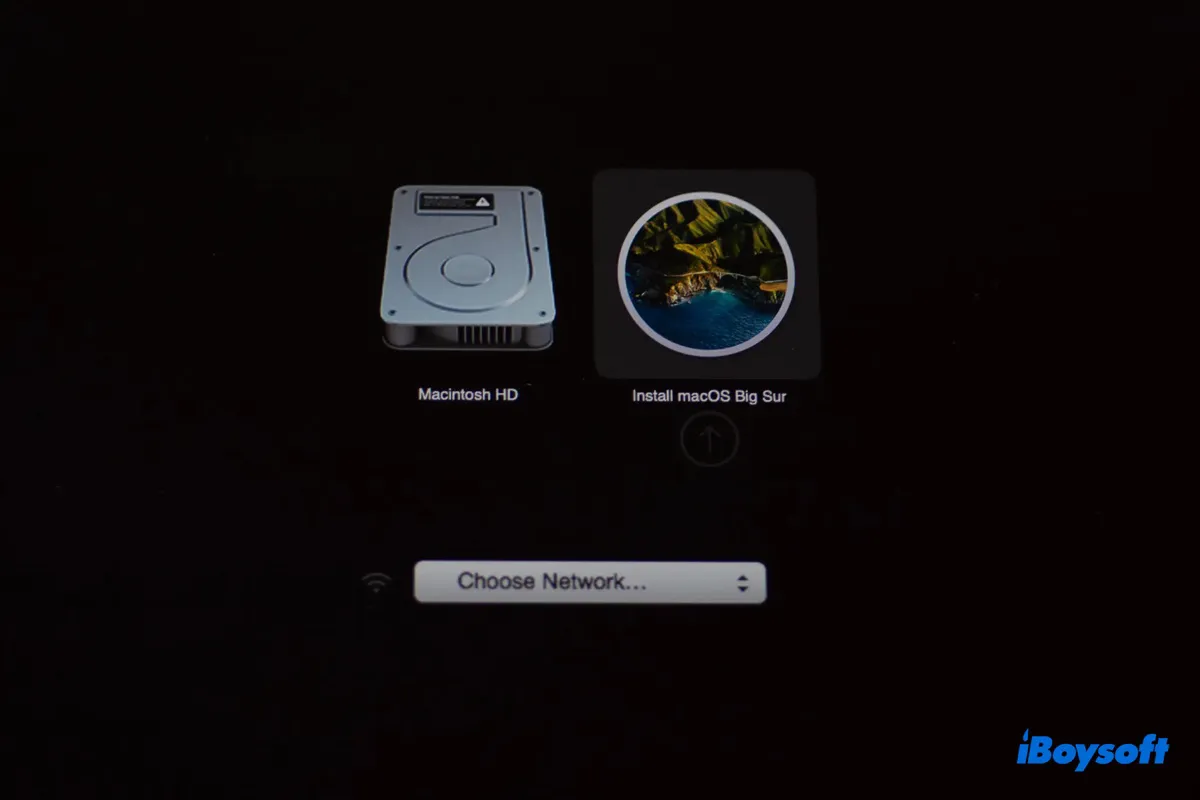MacBookを工場出荷時状態にリセットすることは、個人情報を保護し、ディスク容量を開放し、すべてのデータを消去して新たなスタートを切るための一般的な手続きです。
しかし、このプロセスには通常、パスワードやApple IDパスワードが必要となります。たとえば、FileVaultが有効になっている場合は管理者パスワード、Activation Lockがオンになっている場合はApple IDとパスワード、またはファームウェアパスワードが必要になります。適切な情報を持っていない場合、Macのリセットが難しくなります。
幸いなことに、パスワードなしでMacBook ProまたはMacBook Airを工場出荷時状態にリセットする方法があります。MacBookが中古であり、家族から受け継いだものである、または単にパスワードを忘れて質問マークもヒントも見つからない場合でも、試すことができます。
MacBook ProまたはMacBook Airを工場出荷時状態にリセットする前に
MacBookで工場出荷時リセットを開始する前に、デバイス上のすべてのファイルが削除されることに注意してください。また、MacBookにロックアウトされていない場合は、異なるユーザーのためにMacを準備するために、以下の手順を実行することをお勧めします:
- macOS Mojaveまたはそれ以前を使用している場合、iTunesからサインアウトします。
- iCloudとiMessageからログアウトします。
- Bluetoothデバイスのペアリングを解除します。
- 以前にアクセスをリクエストした他のアプリやウェブサイトからの承認を取り消します(例: Netflix)。
- すべてのアカウントからログアウトします。
データを保護する場合は、別のアプローチを検討してください: Macのパスワードを忘れた場合のリセット または思い出せないApple IDパスワードのリセット。
パスワードなしでMacBookを工場出荷時状態にリセットする方法
このセクションでは、Intelベース、T2、M1、M2、M3、M4 Macs向けに、パスワードやApple IDなしでMacBookを工場出荷時の状態にリセットするための6つの方法について説明します。あなたの状況に適した方法を選択できます。
方法1:通常の方法でMacBookを工場出荷時の状態にリセットする
あなたのMacBookにFileVaultやファームウェアパスワードが有効になっていない場合、パスワードなしで工場出荷時の状態にリセットするために以下の手順を実行できます:
- macOS Recoveryに起動します。
- "macOS Utilities"ウィンドウからディスクユーティリティを選択して続行します。
- 表示をクリックし、すべてのデバイスを表示します。
- トップレベルの物理ディスクを選択し、消去をクリックします。
- ドライブ名をMacintosh HDにします。
- macOS High Sierra以降を実行している場合は、フォーマットとしてAPFSを選択し、そうでない場合はMac OS Extended(Journaled)を使用してください。
- GUID Partition Mapをスキームとして使用します。
- 消去をクリックします。
- 消去プロセスが完了するまで待ちます。
- ディスクユーティリティを閉じます。
- "macOSを再インストール"を選択し、OSのインストール手順に従ってください。
方法2:リカバリアシスタントから消去する
FileVaultがMacBookでアクティブになっている場合、リカバリモードに入るためには管理者パスワードが必要です。つまり、パスワードを忘れるとMacを工場出荷時の状態にリセットすることができなくなります。幸いなことに、macOS RecoveryでユーティリティにアクセスすることなくMacを消去する方法があります。
管理者パスワードなしでMacBook Pro/Air Intel/T2を工場出荷時の状態にリセットする方法:
- Macをシャットダウンします。
- 電源を入れ、すぐにCommand + Rを押してAppleロゴが表示されるまで押し続けます。
- 左上のメニューバーから、リカバリアシスタントをクリックしてMacを消去します。
- Macを消去し、macOSを再インストールするための手順に従います。
管理者パスワードなしでMacBook Pro/Air M1/M2/M3を工場出荷時の状態にリセットする方法:
- Macをシャットダウンします。
- 電源ボタンを押して、"起動オプションを読み込んでいます"と表示されるまで押し続けます。
- オプションをクリックして、続行します。
- 左上のコーナーを確認し、リカバリアシスタントをクリックしてMacを消去します。
- Macを消去し、macOSを再インストールする手順に従います。
このトリックを共有して、他の人がパスワードなしでMacBookを工場出荷時の状態にリセットするのを助けてください。
方法3:シングルユーザーモードを使用する
シングルユーザーモードは、Mac上のトラブルシューティングモードであり、テキストベースのターミナルを介してオペレーティングシステムに直接アクセスできます。管理者パスワードやApple IDを持っていない場合にMacを工場出荷状態にリセットするために使用できます。
パスワードやApple IDなしでMacBook Airを工場出荷状態にリセットする方法:
- Macをオフにします。
- 電源ボタンを押し、すぐにCommand + Sを押し続けます。
- 走行中のテキストが止まるのを待ちます。
- 以下のコマンドを入力し、Enterを押してハードドライブをマウントします。mount -uw /
- Appleのsetupdoneファイルを削除します。rm /var/db/.applesetupdone
- Macをシャットダウンします。shutdown /h now
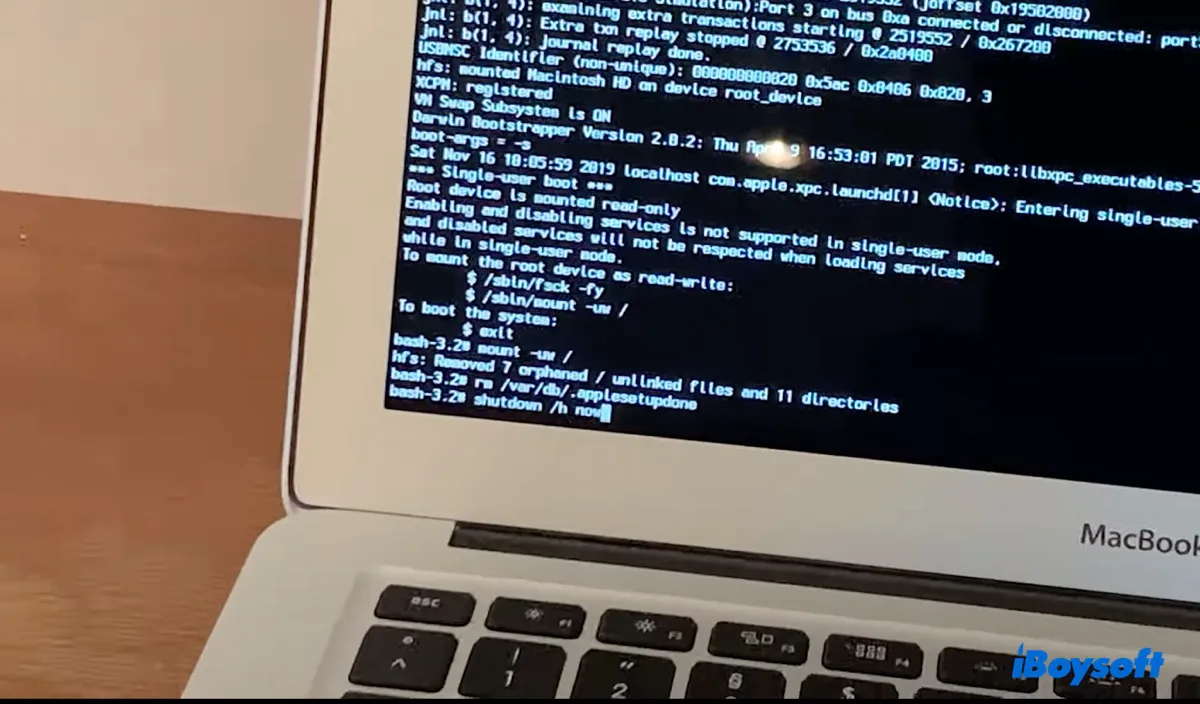
- Macを再起動し、セットアップアシスタントに従って設定します。
方法4:ブータブルUSBインストーラーを使用する
MacBook Pro/Airを工場出荷状態にリセットする別の方法は、外部インストーラーから起動することです。これにより、パスワードプロンプトをバイパスして、リカバリモードでツールを使用できます。
ただし、T2 Macにはおそらくこの方法が機能しない可能性があります。なぜなら、これらはデフォルトで外部メディアから起動することができないからです。ただし、以前に設定を変更した場合は、試してみることができます。
方法5:Apple Configurator 2からMacを復元する
リカバリモードで起動した際に灰色や黒い画面にロックとパスワードフィールドが表示される場合、Macをアンロックするためにファームウェアパスワードが必要になります。パスワードを忘れた場合、通常のリカバリ方法はAppleストアやApple認定サービスプロバイダーでの対面サービスアポイントを予約することです。
ただし、T2 Macをお持ちの場合、第二のMacとApple Configurator 2を使用してBridgeOSを復元することでファームウェアパスワードを削除する機会があります。このプロセスは、ハードドライブ全体を消去し、NVRAMをリセットし、オペレーティングシステムを再インストールします。
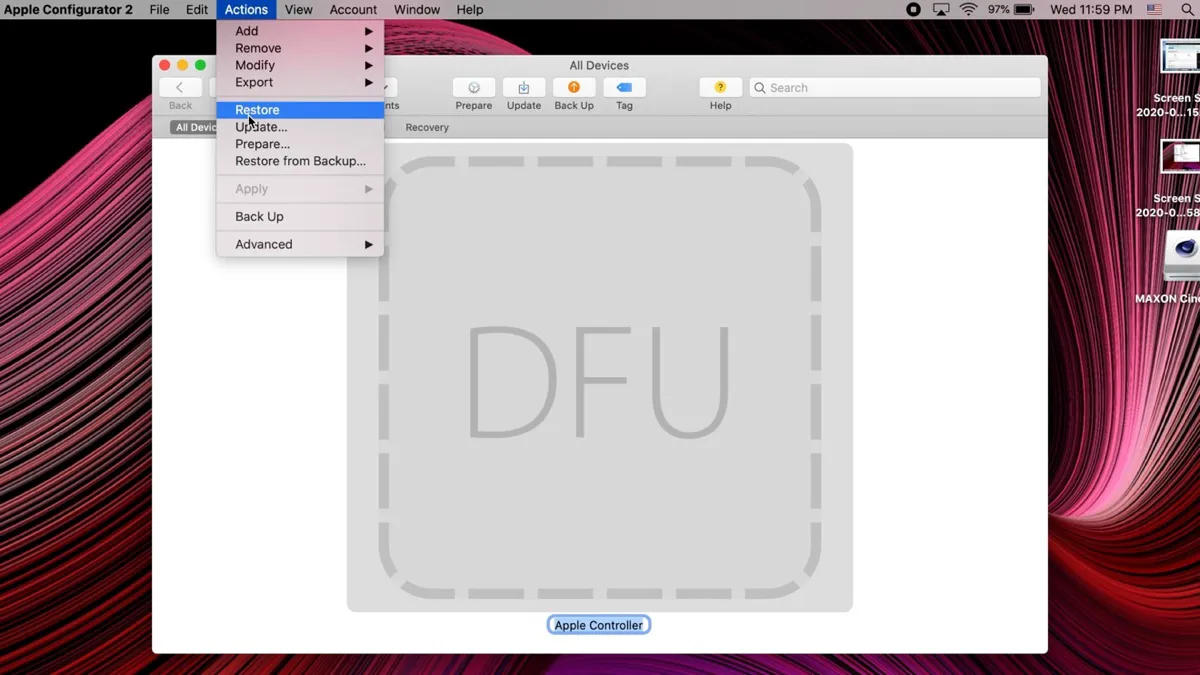
Apple Configuratorを使用してIntelベースのMacを復元する
Apple Configuratorを使用してApple Silicon Macを復元する
方法6:アクティベーションロックを無効にする
MacBookでFind Myがオンになっている場合、アクティベーションロックが有効になり、Apple IDパスワードやデバイスのパスコードなしに誰もがMacにアクセスできないようになります。したがって、正しい資格情報を持っていない限り、アクティベーションロックを無効にする方法はありません。または、Appleサポートに連絡してください。
最後に
ファームウェアパスワードやアクティベーションロックがオンになっている場合、Apple IDパスワードやログインパスワードなしでMacBook ProやAirを工場出荷時の設定にリセットするのはより困難です。しかし、このポストの方法でMacBookを工場出荷時の設定にリセットできることを願っています。
Macを工場出荷時の設定にリセットした後にファイルを復元したい場合は、iBoysoft Data Recovery for Macを試してみてください。このプロフェッショナルなデータ復元ソリューションでは、見つかったファイルを無料でプレビューできます。
このガイドが役に立った場合は、共有してください!