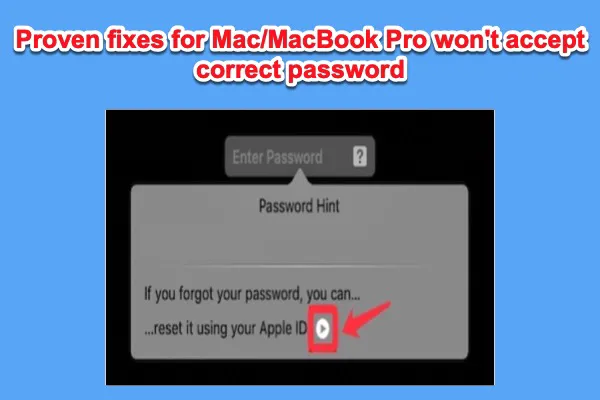Macのパスワードは、ドアの鍵のように、正しく入力するたびにMacにアクセスできます。しかし、MacBook Air、MacBook Pro、Mac Airのログインパスワードまたは管理者パスワードを忘れてしまった場合、疑問符のヒントが表示されなかったり、ヒントを見ても記憶が呼び起こされなかったりしても、残念なことが起こります。
したがって、パスワードやApple IDを使わずにMacBook Proをロック解除する方法はありますか?心配しないでください。 Macには、パスワードを忘れた場合でもMacのデスクトップにアクセスできるようにするための対策機能がいくつか組み込まれています。
この記事では、Macのパスワードを忘れた場合にデスクトップにアクセスするためのあらゆる方法と詳細な手順を紹介します。これらの方法は、MacBook Air、MacBook Pro、M1 MacBook Air、M1 MacBook Pro、M1 Pro/Max MacBook、M2 MacBookなど、すべてのMacモデルに適用できます。

Macパスワードをリセットする前の必要なチェック
Macのパスワードを忘れたのではなく、大文字と小文字を間違えて入力してしまったというケースもあることを覚えておきましょう。パスワードは大文字と小文字が区別されるためです。
そのため、パスワードの回復やリセット方法を探す前に、MacのCaps Lockキーが固まっていないか確認してください。Caps Lockキーをリセットしたら、管理者パスワードを入力してMac Airにログインしてください。
パスワードは大文字と小文字を区別するということを多くの人々に注意するために共有してください。
Mac Airのパスワードを忘れましたか?管理者パスワードをリセットする
Mac Airのパスワードを忘れた場合、まずはMacの管理者パスワードを見つけてください。うまくいかない場合は、以下の方法を試して回復やリセットできます。その後、新しい管理者パスワードを使用してMacにアクセスできます。
Mac/MacBookのパスワードを忘れましたか?以下の手順に従ってください:
- Apple IDでMacのパスワードをリセット
- リカバリモードでMacの管理者パスワードをリセット
- 別のアカウントを使用してパスワードをリセット
- パスワードリセットアシスタントの支援を受けて
- FileVaultリカバリーキーを使用してMacのパスワードをリセット
1. Apple IDでMacのパスワードをリセット
ログインボックスにランダムなパスワードを3回入力し続けます。下のようなメッセージが表示されたら、おそらくMacアカウントにApple IDがリンクされていることを意味します。その場合は、Apple IDで忘れたMacのパスワードをリセットします。
Apple IDを使用してMacのパスワードをリセットする方法:
- パスワードヒントウィンドウの矢印をクリックします。

- Apple IDとパスワードを入力し、「パスワードをリセット」をクリックします。(大文字と小文字が正しく入力されていることを確認してください。)
- コンピューターを再起動するよう求められたときに「再起動」をクリックします。
- Macをアンロックするために新しいパスワードでログインします。
2. リカバリモードでMacの管理者パスワードをリセット
パスワードを3回試してしばらく待ってもヒントが表示されない場合、おそらくApple IDをMacアカウントにリンクしたり、FileVaultをオンにしていないことを意味します。この場合、Macをリカバリモードで起動し、ターミナルを使用してMacBookのパスワードをリセットします。
IntelベースのMacをリカバリモードで起動する:
- Macをシャットダウンします。
- Macを再起動し、すぐにCommand + Rキーを押し続けます。
- Appleのロゴまたは画面に回転する地球が表示されたら、キーを離します。
Apple Silicon Macをリカバリモードで起動する:
- Macコンピューターをシャットダウンします。
- 起動ディスクとオプションギアアイコンが画面に表示されるまで電源ボタンを押し続けてください。
- 「オプション」を選択し、「続ける」をクリックします。
4つのmacOSユーティリティが表示されたら、それはmacOSリカバリモードにいることを意味します。
今、次のステップを試して、ターミナルを使用して管理者パスワードをリセットしてください:
- リカバリモードのメニューバーから「ユーティリティ」>「ターミナル」を選択します。

- 次のコマンドをターミナルウィンドウにコピーして貼り付け、"Return"を押してリセットパスワードアシスタントを開きます。resetpassword
- "パスワードを忘れた場合"(管理者の場合)、または"すべてのパスワードを忘れた"(複数のユーザーアカウントがある場合)を選択し、アカウントを選択します。
- 新しいパスワードを入力し、確認します。また、Macのパスワードを再度忘れた場合のためにパスワードヒントを設定します。
新しいパスワードをリセットした後、Macを再起動します。Macをロック解除するためにユーザー名と新しいパスワードを入力してください。
注意:パスワードをリセットする際にエラーが発生する場合があります。"このボリュームに回復するユーザーはいません"。
3. 別のアカウントを使用してパスワードをリセットする
このMacの共有ユーザーの1人であり、別のアカウントとパスワードを知っている場合、その情報を使用してログインし、管理者パスワードをリセットできます。
- Macをロック解除するためにログイン画面に別の管理者アカウントとパスワードを入力します。
- Appleメニュー>システム環境設定>ユーザーとグループを選択します。
- ロックアイコンをクリックし、管理者名とパスワードを入力します。

- ユーザーリストからユーザー名を選択します。
- パスワードリセットをクリックし、新しいパスワードを作成するための手順に従います。
- Appleメニュー>ログアウトを選択して管理者アカウントを終了します。
- 新しいパスワードでアカウントにログインしてMacをロック解除します。
4. FileVaultがオンの場合のMacパスワードをリセットする追加方法
FileVaultはMac OSのディスク暗号化プログラムで、Macの内蔵ハードドライブとそのドライブ上のすべてのファイルを暗号化するために使用されます。
以前にFileVaultをオンにしている場合は、しばらく待ってください。ログイン画面にパスワードをリセットするためのガイダンスが表示されます。
通常、2つのケースがあります。
リセットパスワードアシスタントの支援を得る
メッセージが表示された場合、[電源ボタンを押して Mac をシャットダウンし、再び起動して macOS リカバリモードにブート] というメッセージに従い、[パスワードリセット] ウィンドウが表示されます。

- [パスワードを忘れた] をチェックし、ウィンドウの指示に従って新しいパスワードを作成します。その後、「再起動」をクリックします。
- 新しいパスワードでアカウントにログインします。
FileVault リカバリキーを使用して Mac のパスワードをリセット
また、[修復キーを使用してパスワードをリセットできます] というヒントが表示される場合があります。ここで言及されているのは FileVault 修復キーです。しかし、FileVault をオンにした際にほとんどの人は FileVault 修復キーに気付いていないかもしれません。
しかし、FileVault 修復キーを覚えている数少ない人のうちの1人であれば、それを使用して Mac Air のパスワードをリセットできます。
- 矢印アイコンをクリックして修復キーフィールドに入力します。
- 修復キーを入力します(タイプの正確性に注意してください)。
- 新しいパスワードをリセットするための指示に従います。
- 「パスワードをリセット」をクリックします。その後、Mac を再起動して新しいパスワードでログインします。
パスワードを忘れた場合に MacBook のパスワードをリセットするのに上記の情報が役立つと思った場合、他の人たちと共有してください。
パスワードをリセットしても Mac にログインできない場合は?
パスワードを変更しても Mac にログインできない場合、[Mac がログイン画面で動かない] かどうかを確認してください。その場合、Mac に再アクセスする最も効率的な方法は、[MacBook を消去] してからリカバリモードで macOS を再インストールすることです。
Mac にログインできないため、データ復旧ツールを使用してファイルを救出する必要があります。ここでは、iBoysoft Data Recovery for Mac を強くお勧めします。
必要なのは、リカバリモードで iBoysoft Data Recovery for Mac を実行するだけです。オンガイドの指示に従うと、Mac からすべてのファイルを外部ハードドライブに復元できます。その後、macOS を再インストールした後にファイルを Mac に戻すことができます。
Mac パスワードを忘れる問題を回避する方法
日常生活で様々な用途でパスワードを設定しているため、MacBookのパスワードを忘れてしまうことは避けられません。パスワードを忘れてMacにアクセスできなくなるのを防ぐには、Macのパスワードを本などに書き留めておくか、macOSに内蔵されているユーティリティを活用して対策を講じることをお勧めします。
ちなみに、コンピュータが安全な環境にある場合は、Macのパスワードをオフにして自動ログインを有効にすることもできます。
Macでパスワードヒントを作成する
パスワードヒントは、Macのパスワードを忘れた場合の便利なリマインダーです。ログイン画面のパスワード入力欄の疑問符をクリックすると、パスワードのヒントが表示されます。また、間違ったパスワードを3回連続して入力した場合にも、ヒントが表示されます。
- Appleメニューを選択して>システム環境設定(またはシステム設定)を選択して>ユーザーとグループを選択して>パスワードを変更します。
- 古いパスワードボックスに現在のパスワードを入力します。次に、新しいパスワードを入力して確認します。
- パスワードヒントフィールドにいくつかのプロンプトワードを入力して、「パスワードを変更」をクリックします。
注意:現在のパスワードを変更したくない場合は、新しいパスワードボックスにパスワードを入力して変更しないでください。
Apple IDをMacのユーザーアカウントにリンクさせる
Apple IDはもう一つのパスワードのように、Macのパスワードを忘れた場合にMacのリセットとロック解除に役立ちます。
- Appleメニューを選択して>システム環境設定を選択して>サインイン(macOS 10.15以降)/ iCloud(macOS 10.14以前)を選択します。
- 必須項目にApple IDとパスワードを入力します。
- 信頼できるデバイス(通常はiPhone)に送信される認証コードを入力して、Apple IDサインインを完了します。
- システム環境設定で「ユーザーとグループ」を開きます。変更を行うためにロックをクリックします。
- ユーザがApple IDを使ってパスワードをリセットできるようにする」にチェックを入れます。
まとめ
Macのログインパスワードを忘れても、もう慌てる必要はありません。上記の推奨方法はすべて、Macのパスワードを忘れた場合にMacまたは新しいApple M1 Macのロック解除に役立つことが実証されています。しかし、Macのパスワードを再び忘れてしまうリスクを考慮すると、いくつかの予防策を講じる必要があります。
Macのパスワードを忘れた友達とこの投稿を共有してください。
"Macパスワードを忘れた"についてのFAQ
- Q1. パスワードなしでMacにログインする方法
-
A
パスワードを入力せずにMacに自動ログインしたい場合は、Mac機器のパスワードをオフにすることができます。 Appleアイコンを選択>システム環境設定>セキュリティとプライバシー>一般を選択します。 次に、パスワードを認証するためにパスワードを入力し、パスワードを必要としないオプションを外します(ここではパスワードを入力する必要があります)。
- Q2. MacBookのパスワードを変更する方法
-
A
Appleメニューを起動し、システム環境設定>ユーザーとグループを選択します。 左側のユーザーとグループウィンドウからユーザー名を選択して、右側のペインからパスワードを変更をクリックします。 次に、パスワードを入力して新しいパスワードを設定します。 最後に、新しいパスワードを保存するためにパスワードを変更してください。
- Q3. パスワードなしでMacBook Airをロック解除する方法
-
A
パスワードの要件を有効にした場合、パスワードなしでMacBook Airをロック解除することはできません。 MacBook Airのパスワードを忘れた場合は、MacアカウントをApple IDと関連付けている場合にApple IDでMacBook Airをロック解除できます。 Apple IDが利用できない場合は、ログイン画面で少し待って、FileVault回復キーを使用してパスワードをリセットし、Macをロック解除するためのポップアップヒントに従うか、ログインパスワードをリセットし、Macをロック解除するためのmacOSリカバリを使用するように導かれるメッセージが表示されるかもしれません。