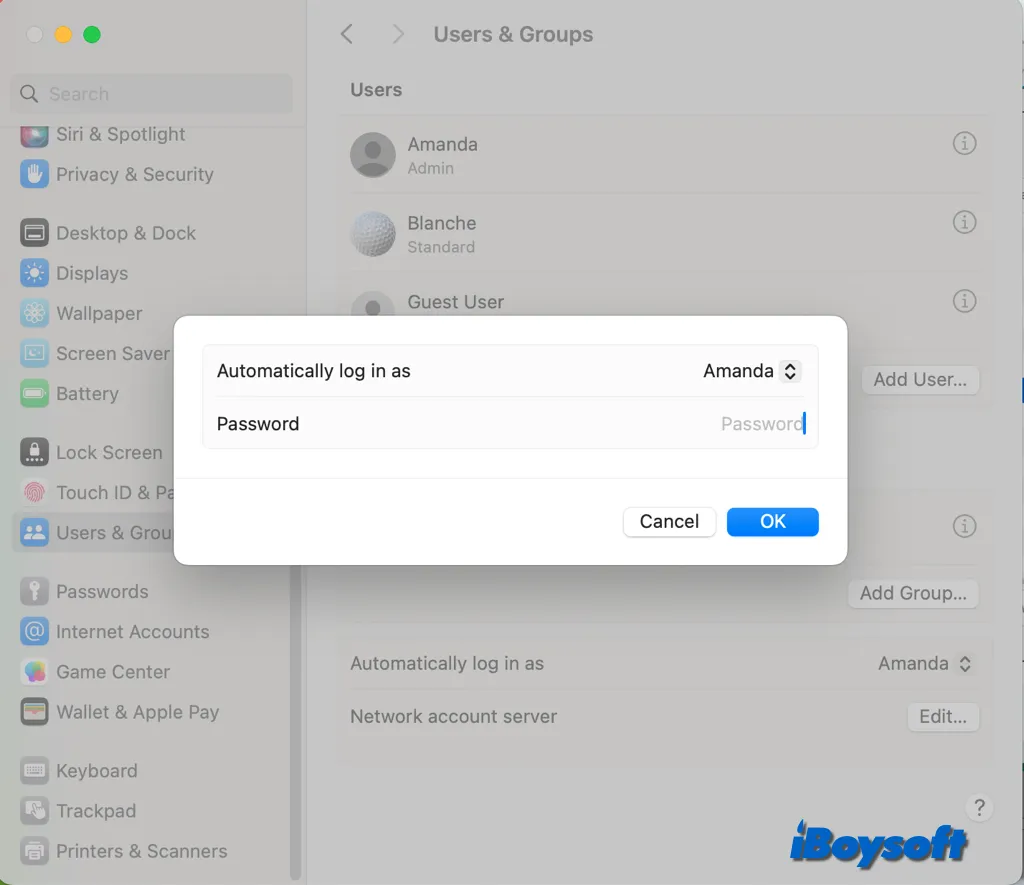「正しいパスワードを入力してもMacにログインできません」。特にmacOS Sonomaにアップグレードした後、多くのMacユーザーがこの問題に遭遇しています。ログインボックスに正しいパスワードを入力したのに、Macが間違っていると表示するのは、本当に馬鹿げていると思います。Macがパスワードを認識しないようです。
混乱するかもしれませんが、Macのパスワードが機能しない原因はいくつかあります。安心してください。このガイドでは、正しいパスワードが受け入れられないMacを修正するための5つの実証済みの解決策を紹介します。または、パスワードやApple IDを使わずにMacBook Proのロックを解除してみることもできます。そうすれば、Macに再びアクセスできるようになります。
パスワード入力後にMacがフリーズするというフィードバックもあります。このような場合は、Macを再起動すると解決する場合があります。それでも解決しない場合は、Macがログイン画面の読み込み中にフリーズする問題を解決するために、他の解決策を試す必要があります。

基本的なチェック
具体的な解決策に進む前に、まずキーボードを2つの点から確認することをお勧めします。ログインパスワードに大文字と小文字が混在している場合は、MacがCaps Lockキーでロックされていないか確認する必要があります。つまり、入力した文字の大文字と小文字が混同されている可能性があります。Caps Lockキーを切り替えて、パスワードをもう一度入力してください。
Caps Lockキーが原因でない場合は、キーボードが破損していないか確認する必要があります。キーボードが破損していると、正しいパスワードを入力してMacにアクセスできなくなります。確認するには、キーボードを交換するか、別のMacでそのキーボードを使用することをお勧めします。
この簡単なチェックで問題が解決しましたか?他の人と喜びを共有してください!
Macパスワードが機能しない解決策
パスワードが正しいはずなのにMacがパスワードを受け付けない場合は、Macにシステム関連の問題がある可能性があります。通常、以下の問題が原因で、正しいパスワードを受け付けないなど、Macの動作に異常が生じます。
- カーネルプログラムの非互換性
- オペレーティングシステムファイルの破損
- 起動ディスクのファイルシステムエラー
Macを正常な状態に戻し、パスワードを再び認識させるには、以下の解決策をお試しください。
Macがパスワードを受け入れない原因を他者と共有してください。
1. NVRAM/PRAMをリセットする
NVRAMは、Macの状態に関する情報と設定を高速起動するために保持する不揮発性ランダムアクセスメモリです。PRAMも同様の情報を格納します。
そのため、NVRAM/PRAMをリセットすると、ログインの問題が解決する場合があります。Macを再起動し、Command + Option + P + Rキーを同時に約20秒間押し続けてください。Macが再起動したら、パスワードを再度入力できます。
注意: ターミナルを使用しても、30日後にMacによってゴミ箱から完全に削除されたファイルや自動的に削除されたファイルは復元できません。ゴミ箱内の削除済みファイルのみ復元できます。
2. SMCをリセットする
電源、バッテリー、ファン、その他の機能に関連する特定の問題を解決するために、システム管理コントローラ (SMC) をリセットすることもできます。macOS Big Sur で MacBook Pro のパスワードが機能しないという問題を、一部のユーザーが解決したという報告があります。
お使いのデバイスが MacBook Air (2018 以降)、MacBook Pro (2018 以降)、Mac Mini (2018 以降)、Mac Pro (2019 以降)、iMac (2020 以降)、または iMac Pro の場合、以下の手順で SMC をリセットできます。
ノートブックでSMCをリセット:
- Macをシャットダウンします。
- Control (左) + Option (左) + Shift (右) キーを同時に押し続けます。
- これらをすべて 7 秒間押したままにしてから、電源ボタンと他のキーを同時に押し続けます。
- これらのキーをすべてさらに7秒間押し続け、それらを解放します。
- 再起動にするために電源ボタンを再度押します。
デスクトップコンピューターでSMCをリセット:
- Macをシャットダウンし、電源コードを抜きます。
- 15秒待って、電源コードを挿し直します。
- 5秒待って、電源ボタンを押してMacをオンにします。
古いMacの場合、Apple.comのガイドに従ってSMCをリセットできます。
3. セーフモードで起動する
セーフモード は、macOSの診断モードです。Macの起動時に必要なプログラムとソフトウェアのみを起動します。Macをセーフモードで起動することで、サードパーティ製ソフトウェアがMacへのログインを妨げていないか確認できます。
IntelベースのMacをセーフモードで起動するには:
- Macを再起動する際にShiftキーを押したままにします。
- Appleロゴと読み込みバーが表示されたらキーをリリースします。
Apple Silicon Macをセーフモードで起動するには:
- Macをシステム終了し、完全にシャットダウンするまで約10秒待ちます。
- 起動ディスクとオプションが表示されるまで電源ボタンを押し続けます。
- Shiftキーを押したままにしてセーフモードに入ります。

通常、FileVault を有効にしている場合、セーフモードで起動するには管理者アカウントのパスワードを入力する必要があります。パスワードを入力してセーフモードに入ることができた場合、最近インストールしたサードパーティ製ソフトウェアが Mac へのアクセスを妨げている原因です。
セーフモードでサードパーティ製ソフトウェアをアンインストールし、コンピュータを再起動してください。その後、パスワードを入力して Mac のデスクトップにアクセスできるようになります。
4. パスワードをリセットする
残念ながら、サードパーティ製ソフトウェアをアンインストールしても Mac にログインできない場合、あるいは管理者パスワードを入力してもセーフモードに入ることができない場合は、パスワードを間違えている可能性があります。
パスワードが間違っていると、Mac にアクセスできなくなります。考えられるすべてのパスワードを思い出して入力し、Mac のロックを解除してみてください。それでもロックが解除されない場合は、Mac のパスワードを忘れた際にパスワードをリセットする必要があります。以下の 5 つの方法があります。
クエスチョンマークやパスワードヒントがない場合、この記事の方法でMacをロック解除できます: クエスチョンマークなしでMacBookのパスワードを忘れた場合
- Apple ID を使用してMacのパスワードをリセットする(提供されたiCloudアカウントではこのボリュームをロック解除できません)
- Macのパスワードリセットアシスタントを使用する
- FileVaultリカバリーキーを使用してMacのパスワードをリセットする
- macOSリカバリモードでMacのパスワードをリセットする
- 管理者アカウントを使用してMacのパスワードをリセットする

5.データを回復してMacをリセットする
残念ながら、新しいパスワードを入力してもMacにログインできない場合は、起動ディスクでシステム破損やファイルシステムエラーが発生している可能性があります。
このような状況では、データ損失のリスクに直面することになります。Macに重要なデータがある場合、データ損失は大きな痛手となります。ログインできないMacからファイルを復元するには、データ復元ソフトウェアが不可欠です。そのため、Macをリセットしてすべてのデータを失う前に、事前にデータを救出する必要があります。
iBoysoft Data Recovery for Macはまさにその助けとなります。macOSリカバリモードでiBoysoft Data Recoveryを実行すると、Macからドキュメント、ビデオ、写真などのファイルを復元できます。
その後、macOSリカバリモードでMacをリセットし、Macにログインできます。
Macが正しいパスワードを受け付けないとイライラするかもしれません。この記事では、問題のあるMacを修復するための効果的な方法をご紹介します。これらの方法を試して、Macに再びアクセスできるようになることを願っています。
このガイドがトラブルから脱出するのに役立つ場合、なぜ友達と楽しみを共有しないのですか?
正しいパスワードを受け入れないMacに関するFAQ
- QMacのパスワードを忘れた場合はどうなりますか?
-
A
ログインボックスに推測されるパスワードを入力してみることができます。パスワードが間違っていると、Macにログインできません。3回間違った試行の後、'パスワードを忘れた場合はApple IDを使用してリセットできます'というメッセージが表示されます。パスワードをApple IDに関連付けている場合は、それを使用してパスワードをリセットし、Macに再びアクセスできます。
- QMacのログインパスワードを変更する方法
-
A
Mac上で、Appleメニューをクリック > システム環境設定をクリックして > ユーザーとグループ。その後、パスワードの変更をクリックします。現在のパスワードと新しいパスワードを入力し、確認フィールドにもう一度入力します。また、パスワードを思い出すのに役立つヒントを入力します。最後に、パスワードを変更をクリックします。
- QMacでログインパスワードを無効にする方法
-
A
Mac上で、Appleメニューをクリック > システム環境設定をクリックして > セキュリティとプライバシー。一般タブの下で、パスワードが必要というチェックボックスを外します。ポップアップウィンドウにMacのパスワードを入力し、OKをクリックします。その後、画面ロックをオフにするをクリックして選択を確認します。