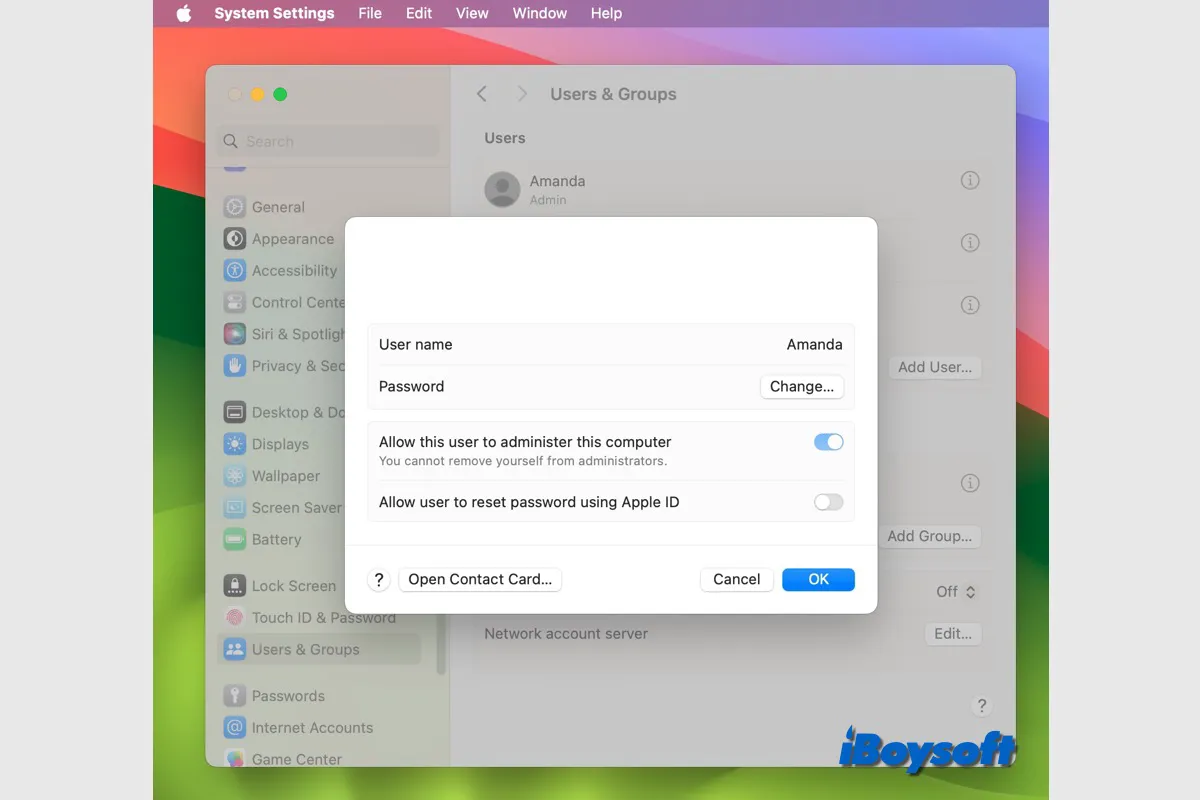The login password aims to protect your data and privacy on your Mac from unauthenticated access or security threats. However, you think that it is time-consuming and annoying to type in your password at every Mac startup or wake. Or you worry that you may forget your Mac password someday, or the Mac machine is a shared one that doesn't need a password for private data protection.
Hence, you are seeking ways to disable the login password on Mac. Well, you can stop here. This tutorial will show you how to turn off password on Mac, including MacBook Air, MacBook Pro, iMac, etc. You can follow the ways below carefully to remove the password during Mac startup or wake for quick access.
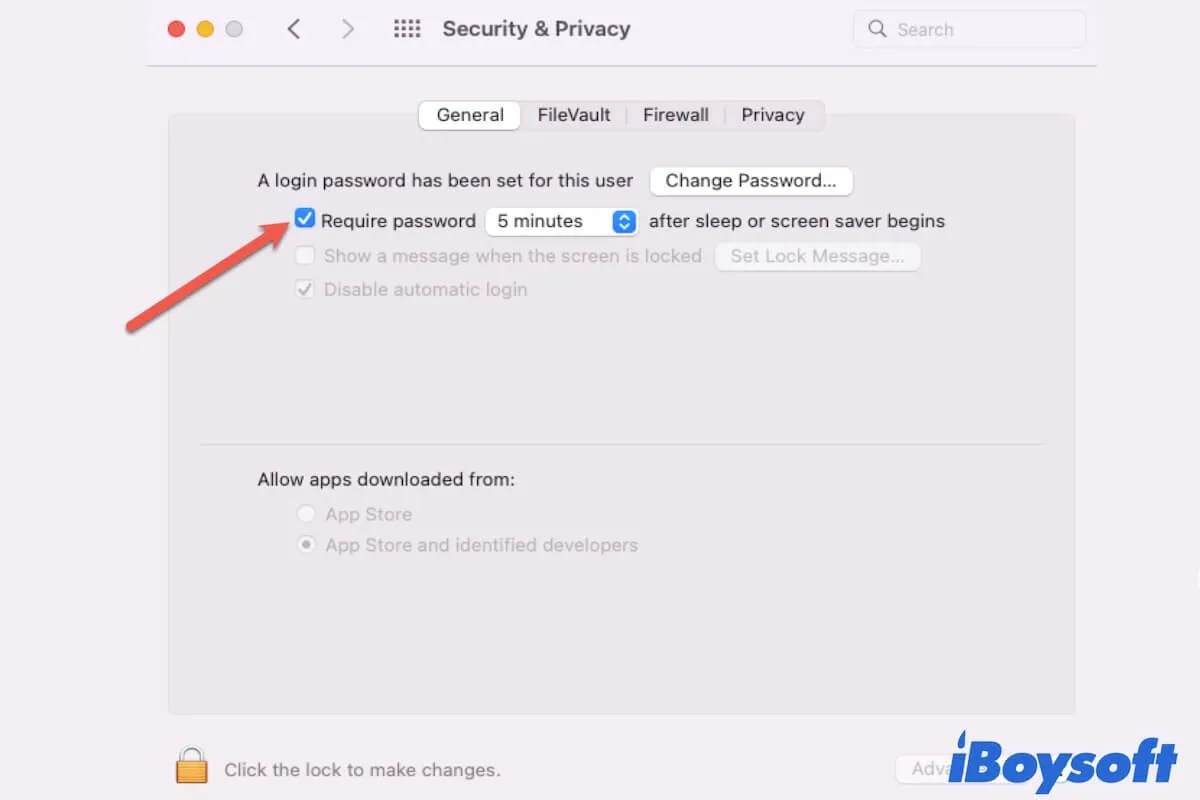
Can you disable login on Mac?
Yes. By default, you are required to set a login password for accessing your Mac desktop. If you don't want to type in your password every time you start up or wake up your Mac, Apple offers the option for you to turn off the login screen. You can directly access your Mac after pressing the power button to boot up it.
How to turn off login password on Mac during startup
You are supposed to think twice before taking the login password off on your MacBook. Once you enable automatic login on your Mac, anyone can access your Mac without asking for a password.
If you ensure that the environment is safe and insist on removing the login screen, follow these steps to turn off the password on Mac. But if you've turned on FileVault on Mac, you need to turn it off before getting down to disable the login password.
Here are steps to turn on automatic login on Mac during the startup:
- Open the Apple menu > System Preferences > Security & Privacy.
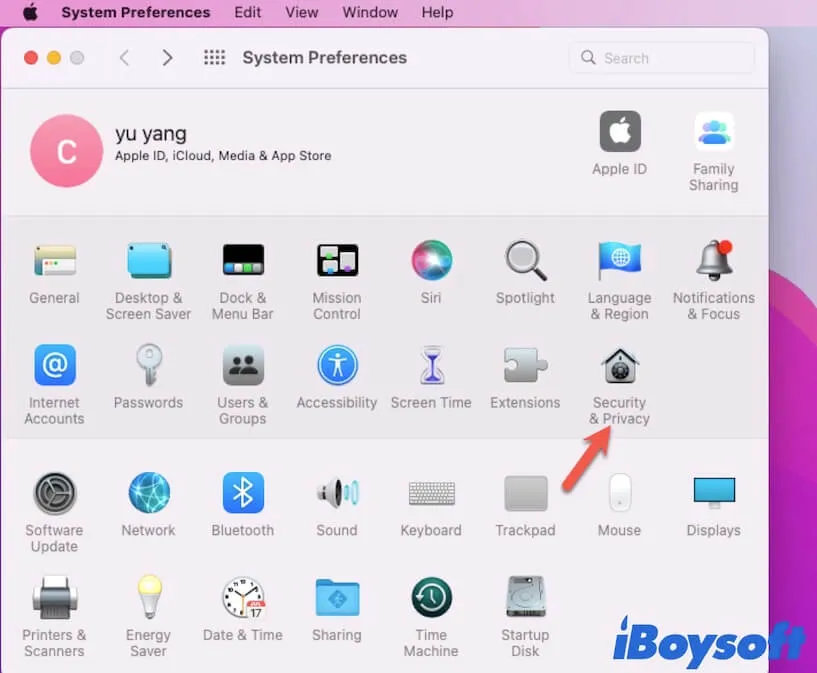
- Click the bottom padlock and enter your admin password to unlock it.
- Move to the FileVault tab and click Turn Off FileVault.
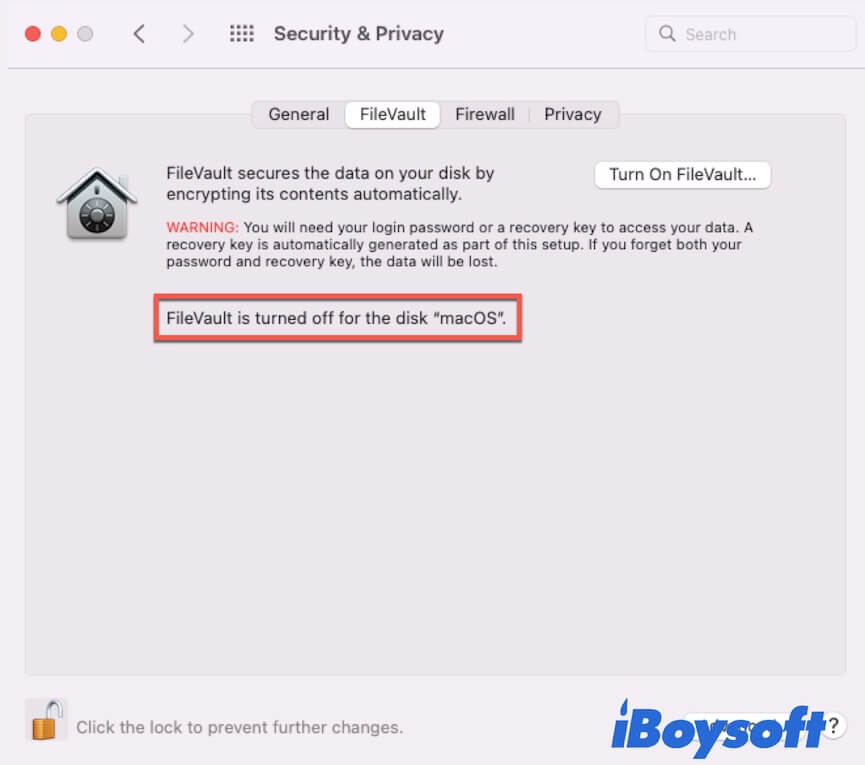
- Return to the System Preferences pane and select Users & Groups.
- Unlock the bottom padlock with your admin password.
- Select Login Options.
- On the right pane, open the Automatic login drop-down menu and choose your user name.
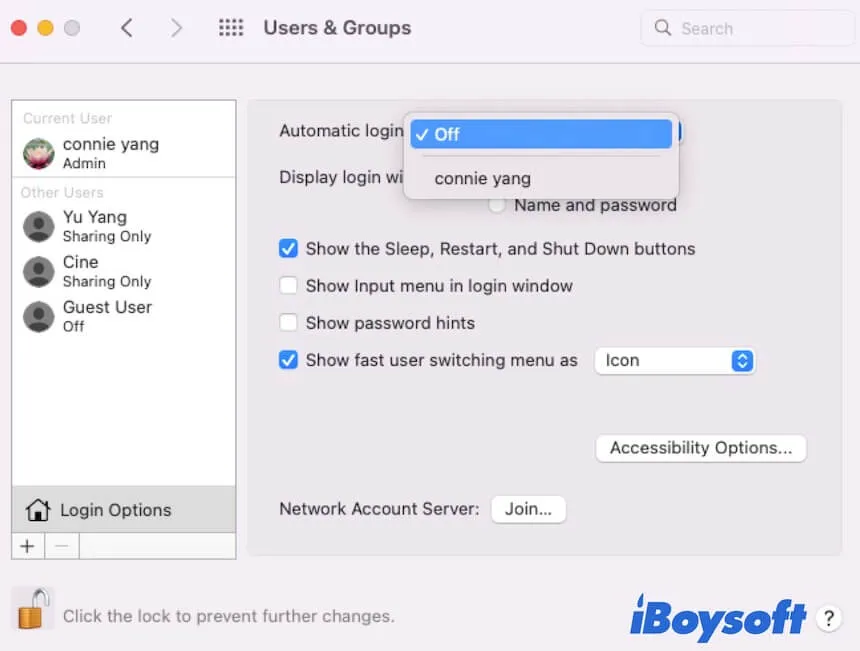
Then, restart your Mac to check if you can access your Mac without entering a password successfully.
Go to share the way to turn off the password on Mac during the startup with your friends.
How to remove password from Mac when waking it up
In addition to Mac startup, you are also required to offer your user password to log in to your Mac whenever waking your Mac from sleep. This disturbs you a lot as you may just leave your office table for a few minutes.
To stop that annoyance, you can remove the password from your MacBook Air or MacBook Pro when waking it up with the following steps.
- Open the Apple menu > System Preferences > Security & Privacy.
- Navigate to the General tab and uncheck the box beside Require password.
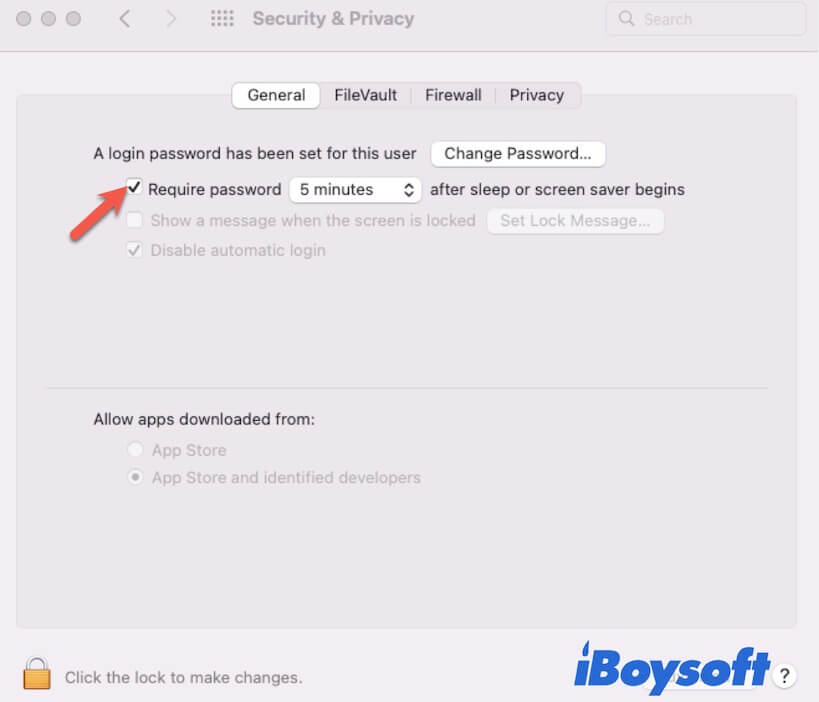
- Enter your user password on the pop-up box and click OK.
- Click Turn Off Screen Lock to turn off screen lock.
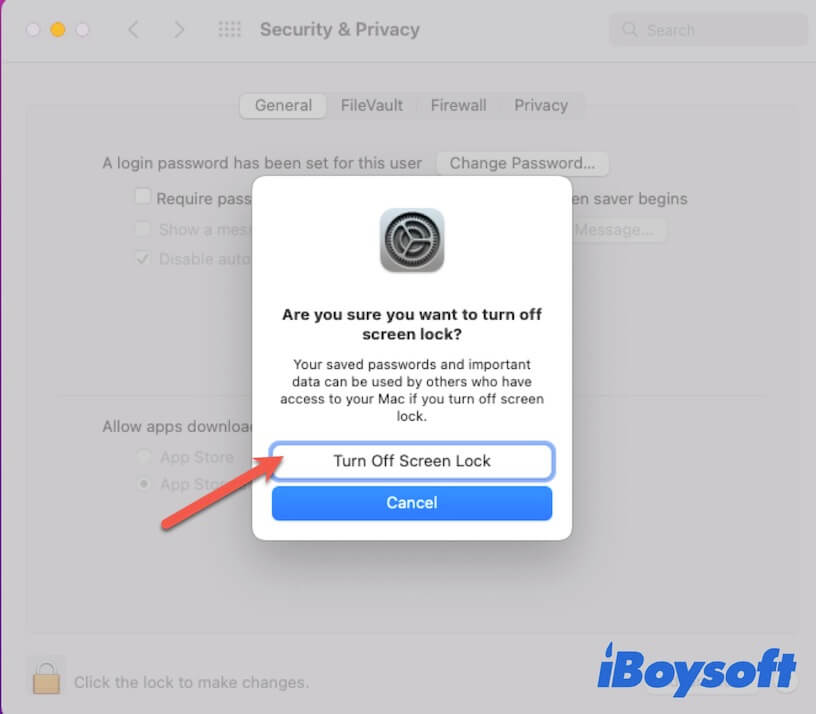
After the changes, put your Mac in sleep mode and then wake it up to check if you turn off the password on Mac during the wake or not.
Is that simple, right? Share the method to disable the password when waking your Mac from sleep.
How to get your Mac to require a password on startup?
If your Mac that's not asking for a password on startup causes the private data exposure, you can back to disable automatic login on Mac. After that, your Mac will request a login password when booting.
- Launch the Apple menu > System Preferences > Users & Groups.
- Unlock the bottom lock for further changes.
- Click Login Options. On the right pane, choose Off from the drop-down box beside the Automatic login option.
How do you keep your Mac logged in?
For security reasons, you don't want to remove the password from MacBook when waking it up. But you are also tired of repeatedly entering the login password to arouse it from sleep. So, how to stop your Mac from sleeping and keep it logged in?
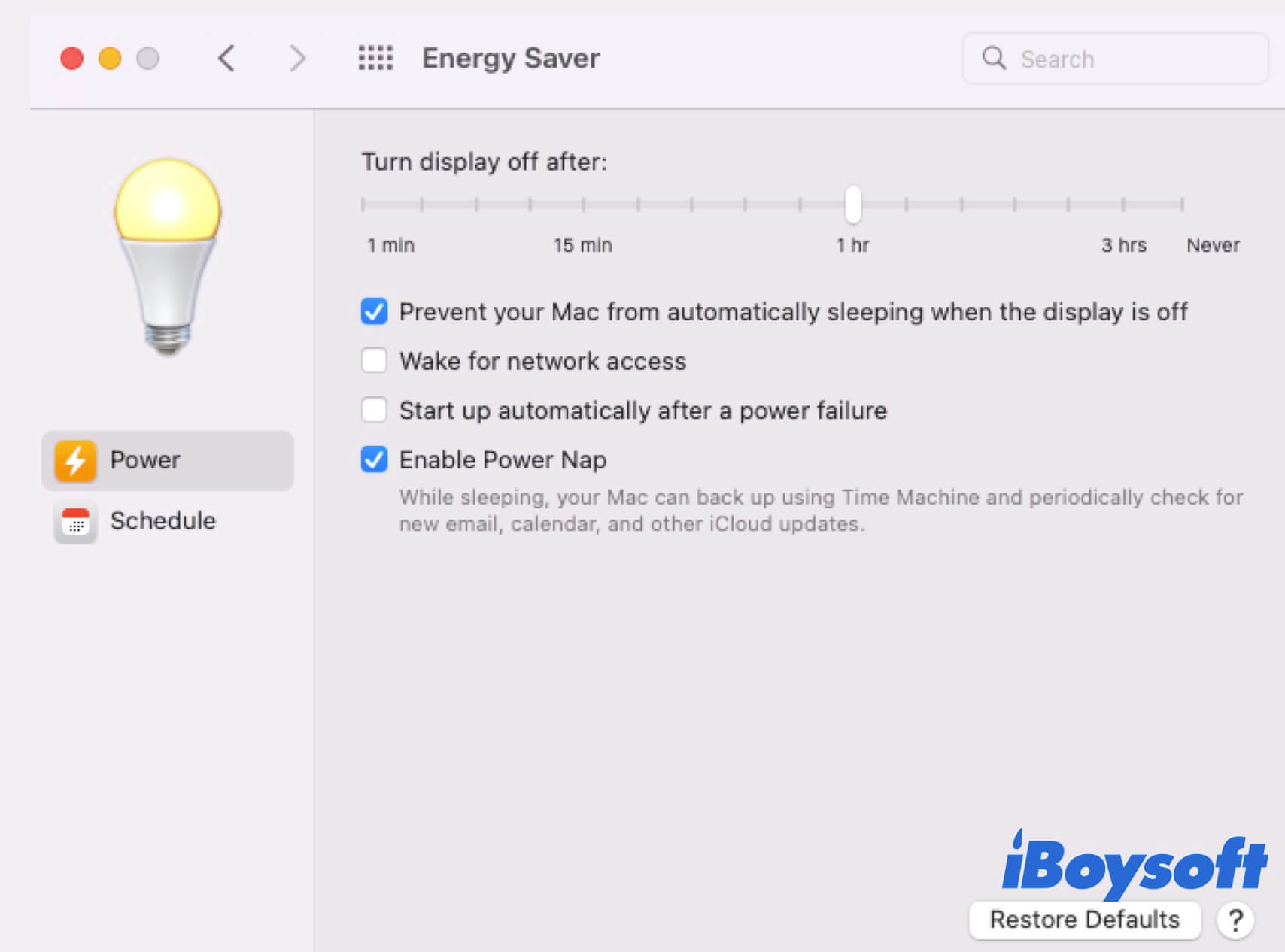
You can open System Preferences > Energy Saver >Power (for Mac desktop computers). For MacBook models, click System Preferences > Battery > Power Adapter. Then, you'll see the Turn display off after option. Move the slide bar to a longer length of time or Never and check the box beside Prevent your Mac from automatically sleeping when the display is off.