To prevent unauthorized access, using a password to unlock your Mac when you boot it up or wake it from sleep is always recommended. You'd better set a unique password, and be different from your Apple ID and other apps/websites. Even though, you should update your login time every so often to avoid data loss if the password gets stolen or has been seen/guessed by others.
If you have forgotten your Mac password, read this linked post for solutions. Now, let's dive into the specific steps to change Mac password via System Settings/Preferences in the condition that you know the current password. If you log in as an admin, you can also change the passwords of other users on the same Mac.
How to change login password on macOS Ventura and later
- Open the Apple menu in the upper-left corner and choose System Settings.
- Scroll down the left sidebar and choose Users and Groups.
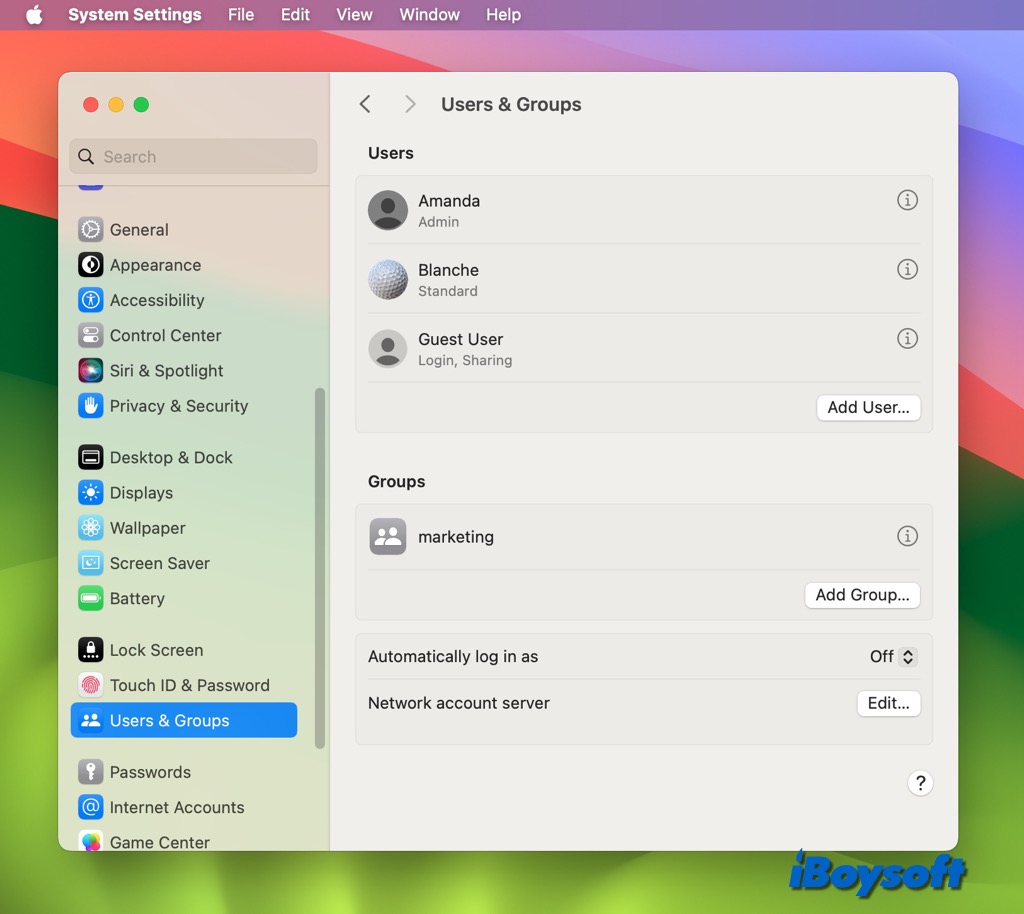
- Click the info button next to your user name.
- On the new window, tap the Change... button under your user name.
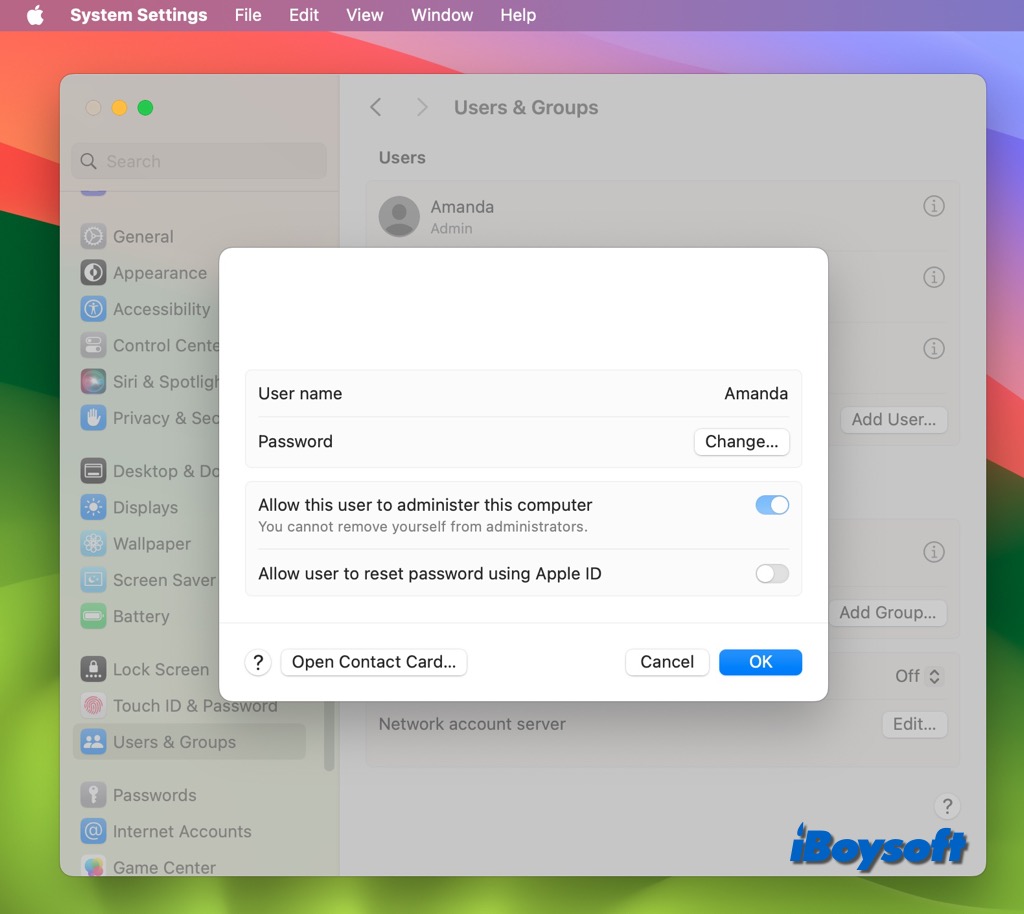
- Enter your current password in the Old Password field.
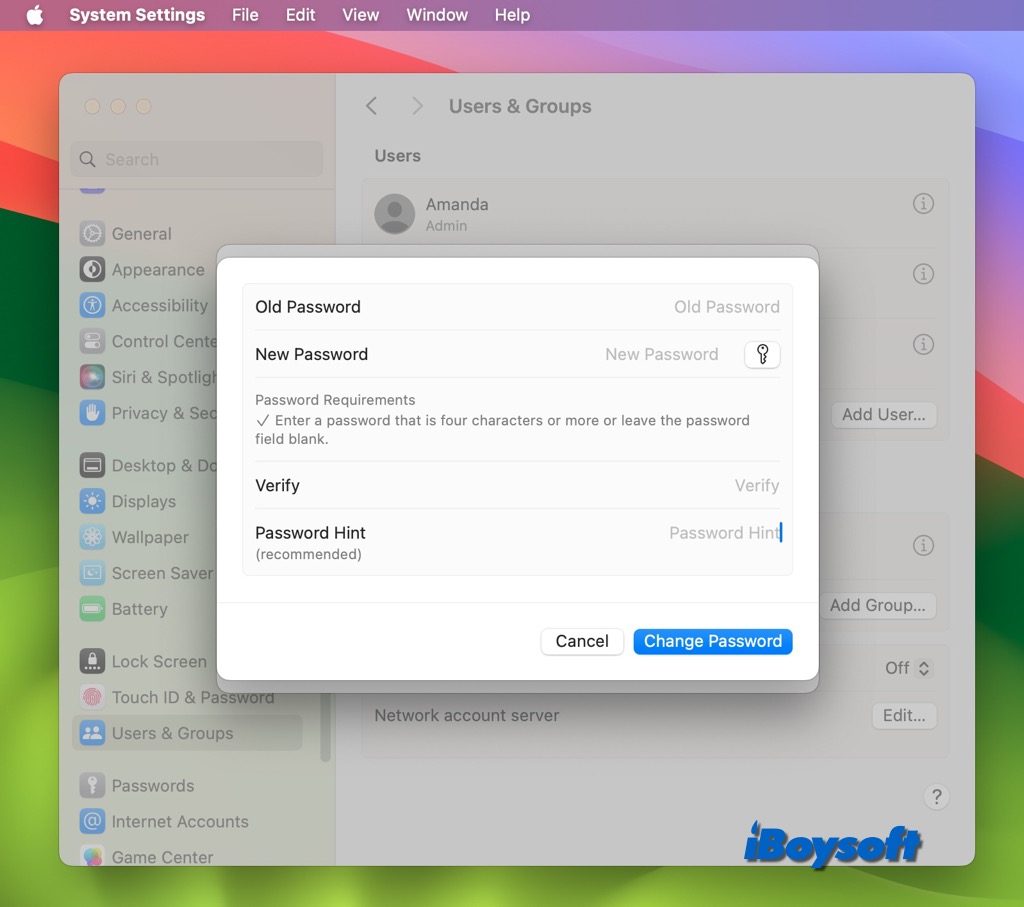
- Enter your new password in the New Password field, then type it again in the Verify field. Click the Key button next to the New Password field if you need help choosing a secure password.
- Enter a hint to help you remember the password. It will appear when you enter the wrong password three consecutive times, or if you click the question mark in the password field in the login window.
- Click the Change Password button.
Alternatively, you can follow the steps below to change your Mac login password:
- Similarly, access the System Settings from the Apple menu.
- Scroll down the left sidebar and choose Touch ID & Password.
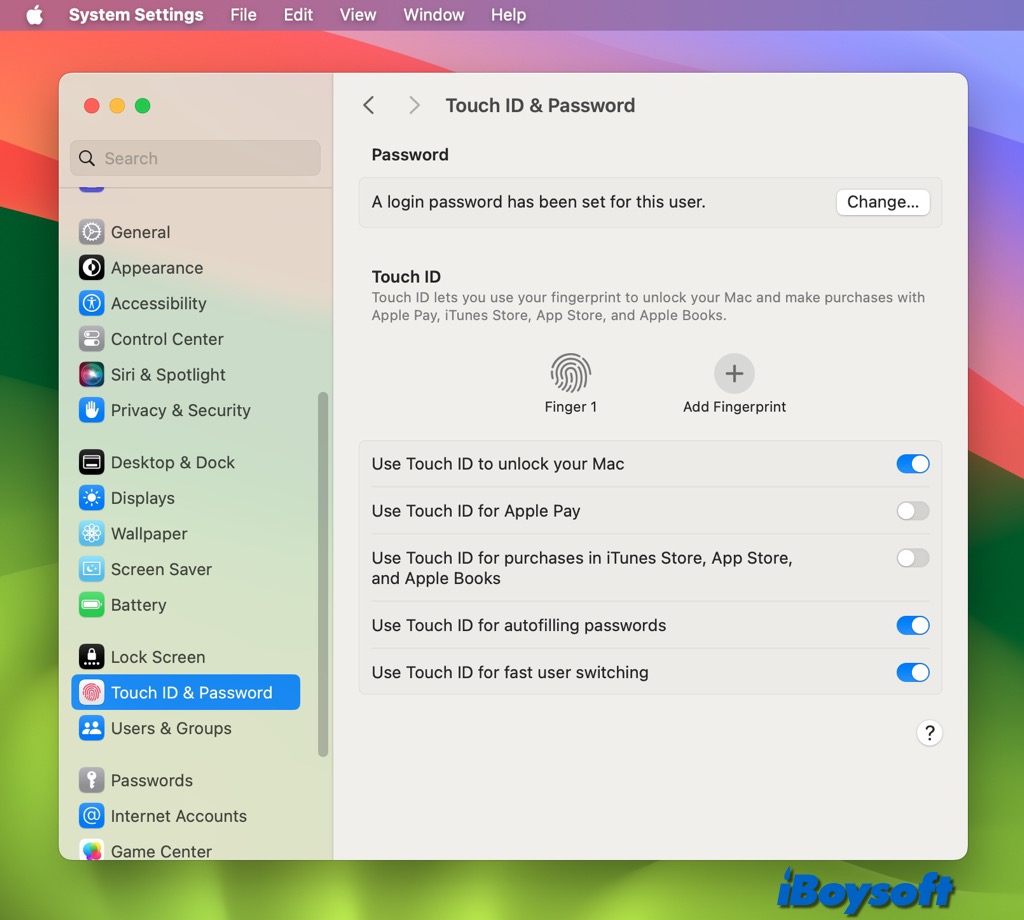
- Click the Change button next to "A login password has been set for this user."
- Then follow the onscreen guide to enter the current password, enter the new password, and verify it.
- Click Change Password and quit the System Settings.
How to change login password on macOS Monterey and earlier
- Click the Apple logo on the screen and choose System Preferences.
- Select Users & Groups on the System Preference window.
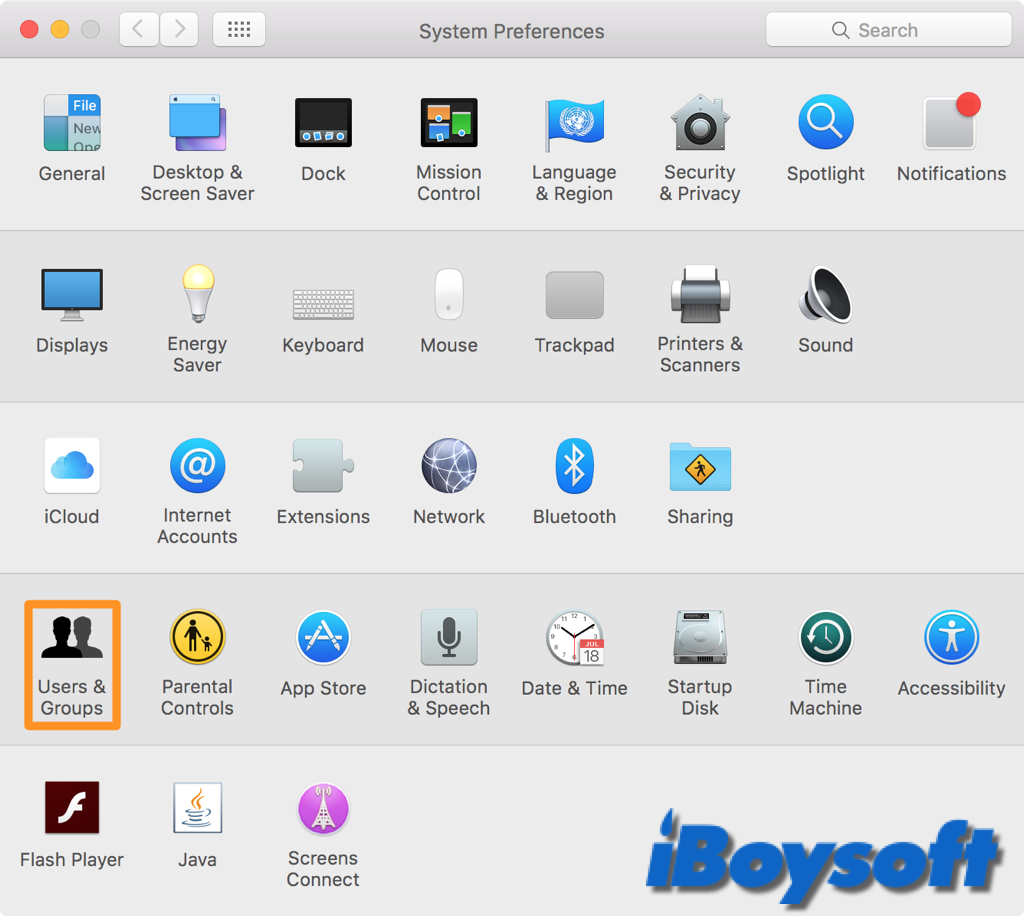
- Click the lock button at the bottom left of the window to unlock the preferences pane with your current admin password.
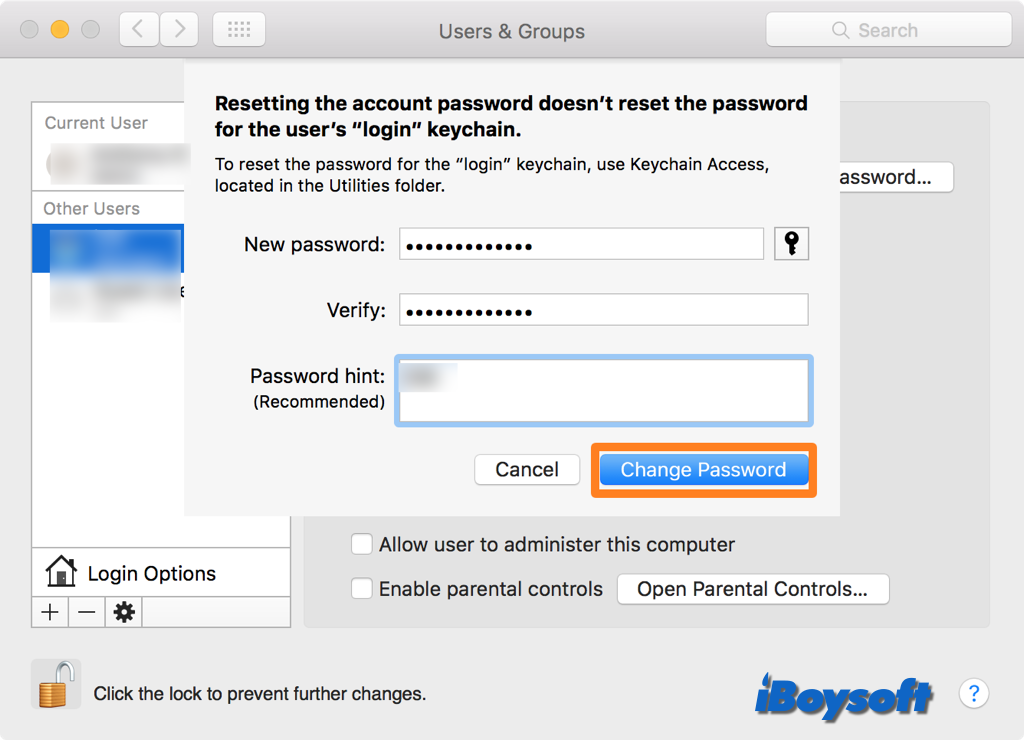
- Select the user account you want to change the password of and click Change Password.
- Enter the current password in the Old Password field and the new password in the New Password field, then type it again in the Verify field.
- Enter a hint to help you recall the password.
- Tap the Change Password button.
Related read:
- What is Automatic Login on Mac and How to Turn It On
- How to Unlock MacBook Pro Without Password Or Apple ID
- Locked out of MacBook Air/Pro? Fix 'Your account is locked'
- How to Fix Mac/MacBook Pro Won't Accept Correct Password?
- How to Turn Off Password on Mac/MacBook During Startup
- How to Lock MacBook: All Ways You Can Try
Share this post to help others change Mac login password!