不正アクセスを防ぐために、Mac を起動したりスリープ解除したりするときにパスワードを使用してロックを解除することが常に推奨されます。ユニークなパスワードを設定し、Apple IDや他のアプリ/ウェブサイトとは異なるものにすることが良いでしょう。ただし、パスワードが盗まれたり、他の人に見られたり推測されたりした場合にデータが失われないように、ログイン時間を定期的に更新する必要があります。
Macのパスワードを忘れた場合は、このリンク先の記事を参照してください。さて、現在のパスワードを知っている状態でシステム設定/システム環境設定を使用してMacのパスワードを変更する具体的な手順について説明します。管理者としてログインしている場合は、同じMac上の他のユーザーのパスワードも変更できます。
macOS Ventura 以降でログイン パスワードを変更する方法
- 左上隅の Apple メニューを開き、[システム設定] を選択します。
- 左側のサイドバーをスクロールして、ユーザとグループを選択します。
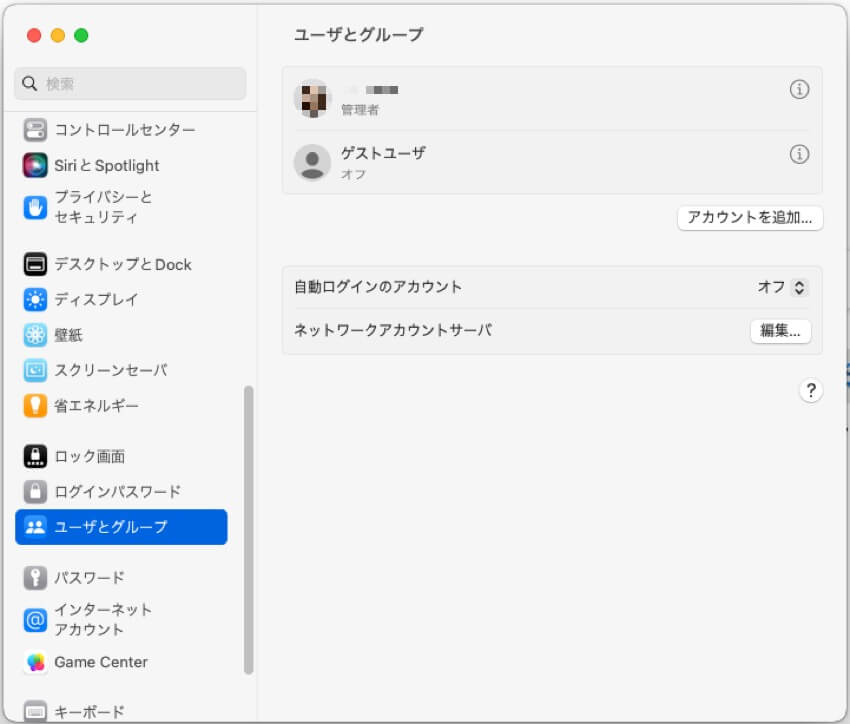
- ユーザー名の横にある情報ボタンをクリックします。
- 新しいウィンドウで、ユーザー名の下の変更(Venturaの場合はパスワードを変更)ボタンをタップします。
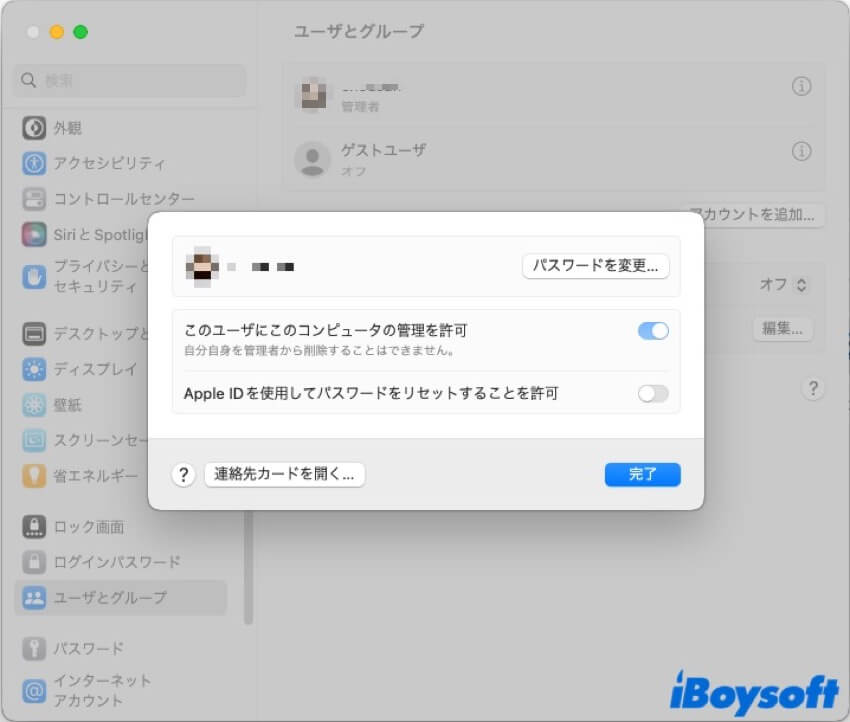
- 古いパスワード欄に現在のパスワードを入力します。
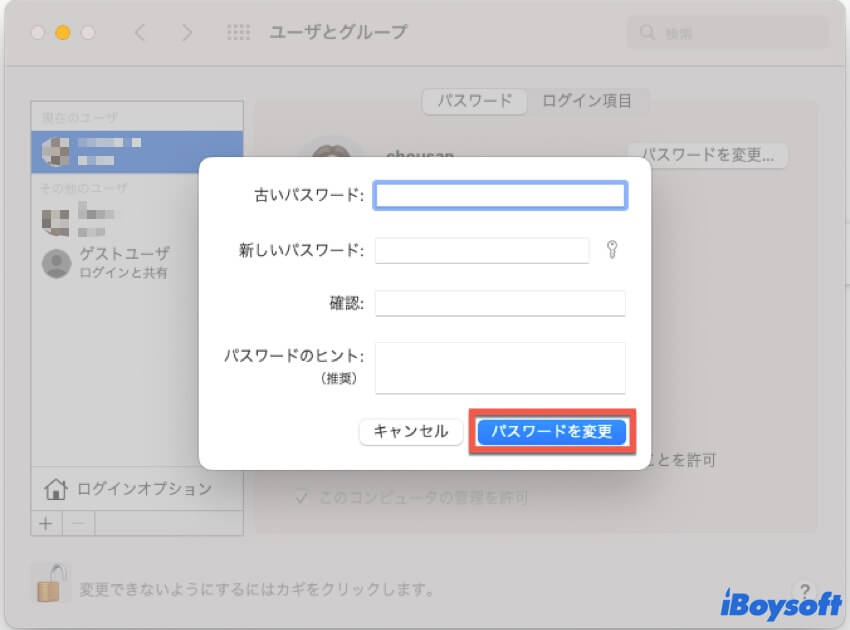
- 新しいパスワードを「新しいパスワード」フィールドに入力し、「確認」フィールドにもう一度入力します。安全なパスワードを選択する際にサポートが必要な場合は、「新しいパスワード」フィールドの横にある「キー」ボタンをクリックします。
- パスワードを思い出すためのヒントを入力します。ヒントは、間違ったパスワードを 3 回連続して入力した場合、またはログイン ウィンドウのパスワード フィールドの疑問符をクリックした場合に表示されます。
- 「パスワードを変更」ボタンをクリックします。
また、以下の手順に従ってMacのログインパスワードを変更することもできます:
- 同様に、Appleメニューからシステム設定にアクセスします。
- 左側のサイドバーをスクロールして、Touch IDとPasswordを選択します。
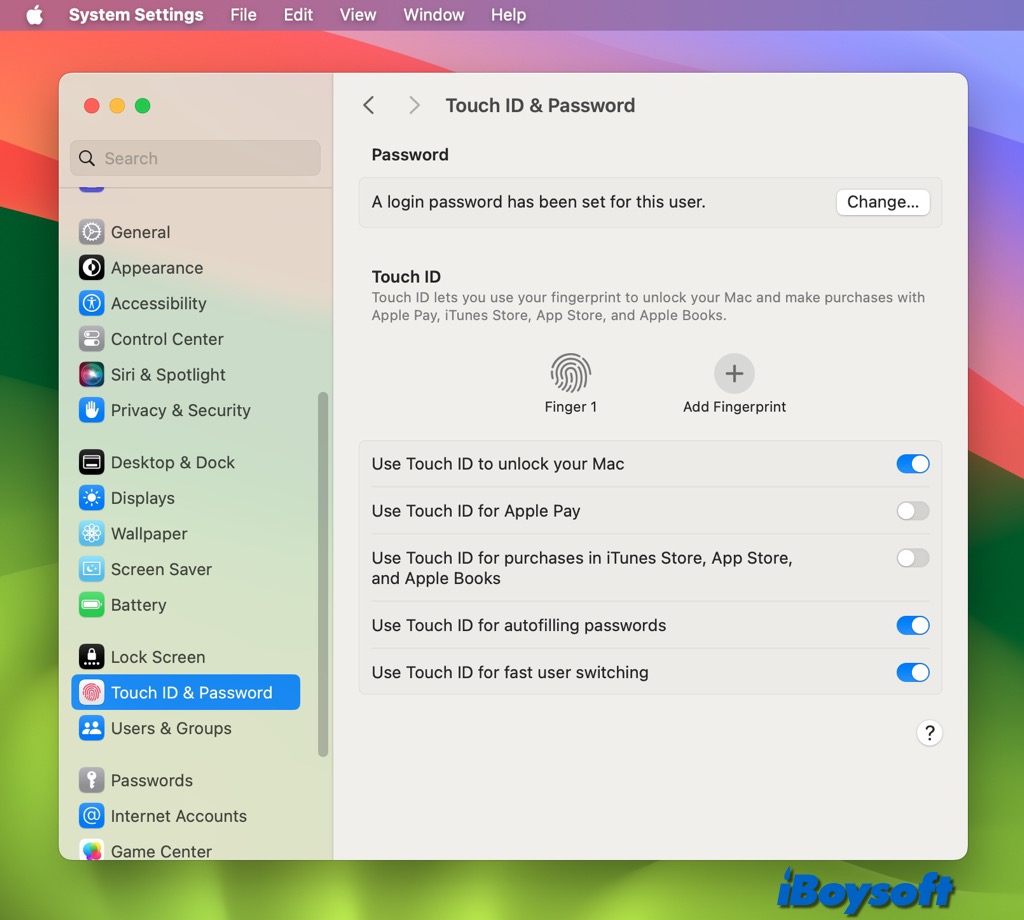
- "このユーザーにログインパスワードが設定されています"の横にある変更ボタンをクリックします。
- 次に、画面のガイドに従って現在のパスワードを入力し、新しいパスワードを入力して確認します。
- [パスワードの変更] をクリックして、システム設定を終了します。
macOS Montereyおよびそれ以前でのログインパスワードの変更方法
- 画面上のAppleロゴをクリックし、システム環境設定を選択します。
- システム環境設定ウィンドウでユーザーとグループを選択します。
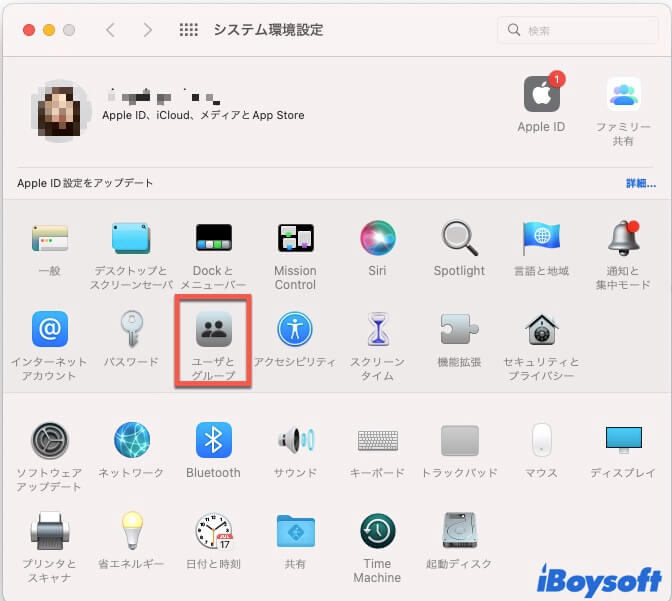
- ウィンドウの左下にあるロックボタンをクリックして、現在の管理者パスワードで環境設定パネルをロック解除します。
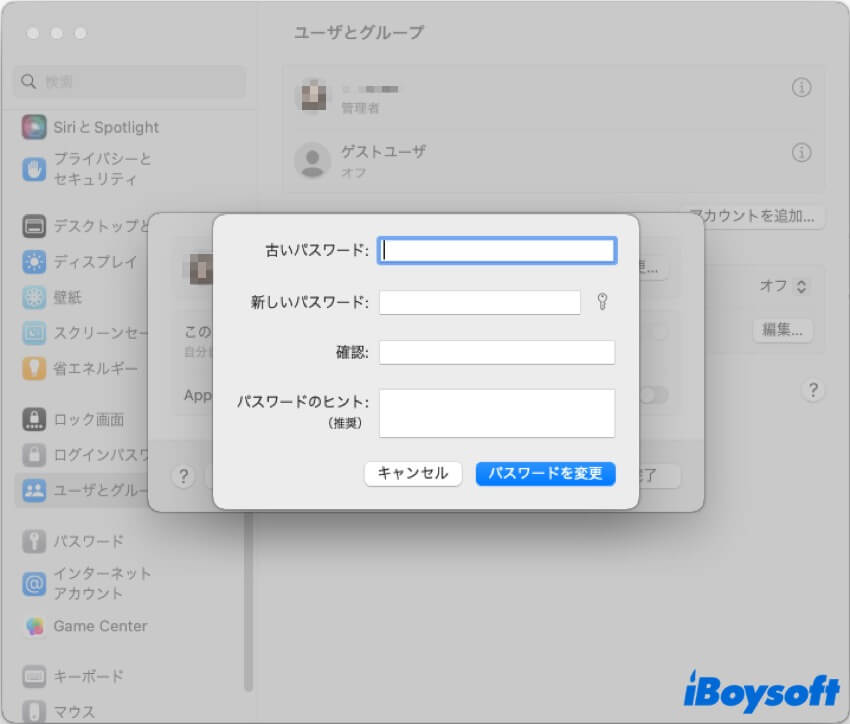
- パスワードを変更したいユーザーアカウントを選択し、パスワードを変更するをクリックします。
- 現在のパスワードを「古いパスワード」フィールドに入力し、新しいパスワードを「新しいパスワード」フィールドに入力し、それを「確認」フィールドにもう一度入力します。
- パスワードを思い出すためのヒントを入力します。
- パスワードを変更ボタンをタップします。
関連記事:
この投稿を共有して、他の人がMacのログインパスワードを変更するのを手伝ってください!