Para evitar accesos no autorizados, siempre es recomendable utilizar una contraseña para desbloquear tu Mac al iniciarlo o despertarlo del modo de reposo. Es mejor establecer una contraseña única, diferente de tu ID de Apple y de otras aplicaciones/sitios web. Aunque sí debes actualizar tu contraseña de acceso de vez en cuando para evitar la pérdida de datos si la contraseña es robada o ha sido vista/adivinada por otros.
Si has olvidado tu contraseña de Mac, lee este artículo enlazado para encontrar soluciones. Ahora, vamos a profundizar en los pasos específicos para cambiar la contraseña de Mac a través de la Configuración de Sistema/Preferencias en caso de que conozcas la contraseña actual. Si inicias sesión como administrador, también puedes cambiar las contraseñas de otros usuarios en el mismo Mac.
Cómo cambiar la contraseña de inicio de sesión en macOS Ventura y versiones posteriores
- Abre el menú de Apple en la esquina superior izquierda y elige Configuración de Sistema.
- Desplázate por la barra lateral izquierda y elige Usuarios y Grupos.
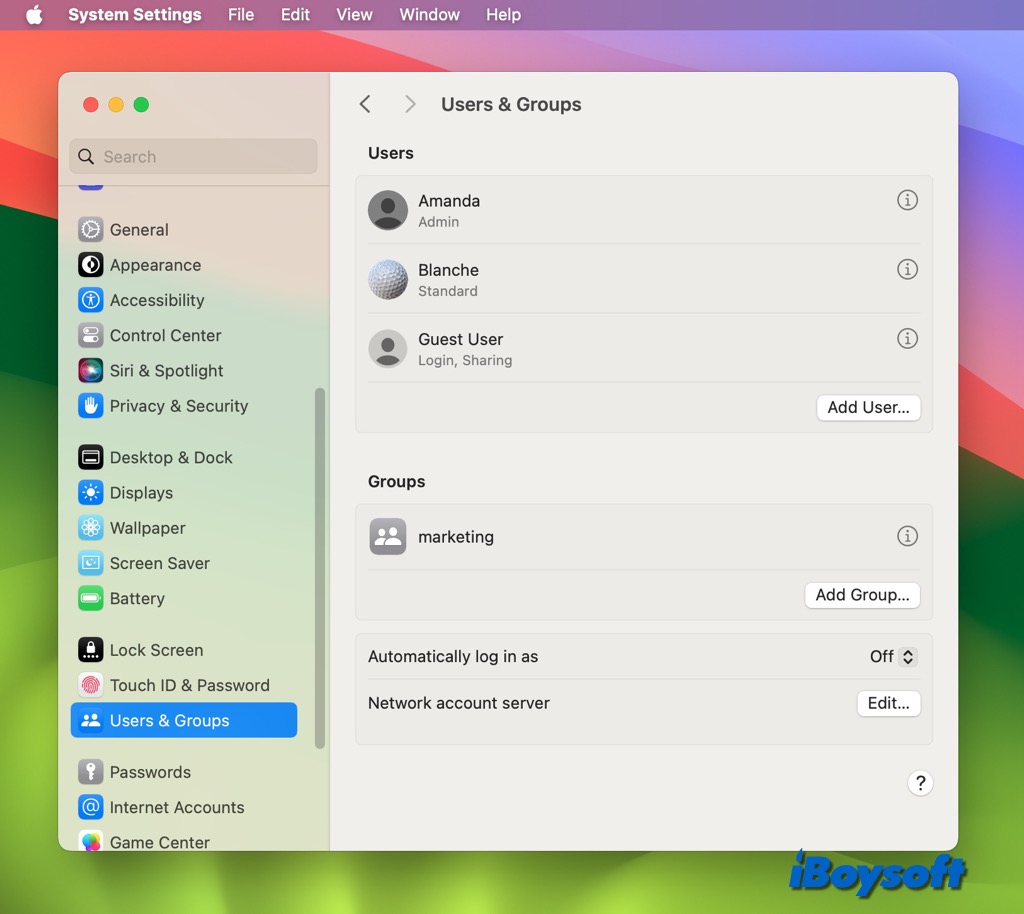
- Haz clic en el botón de información junto a tu nombre de usuario.
- En la nueva ventana, pulsa el botón Cambiar... debajo de tu nombre de usuario.
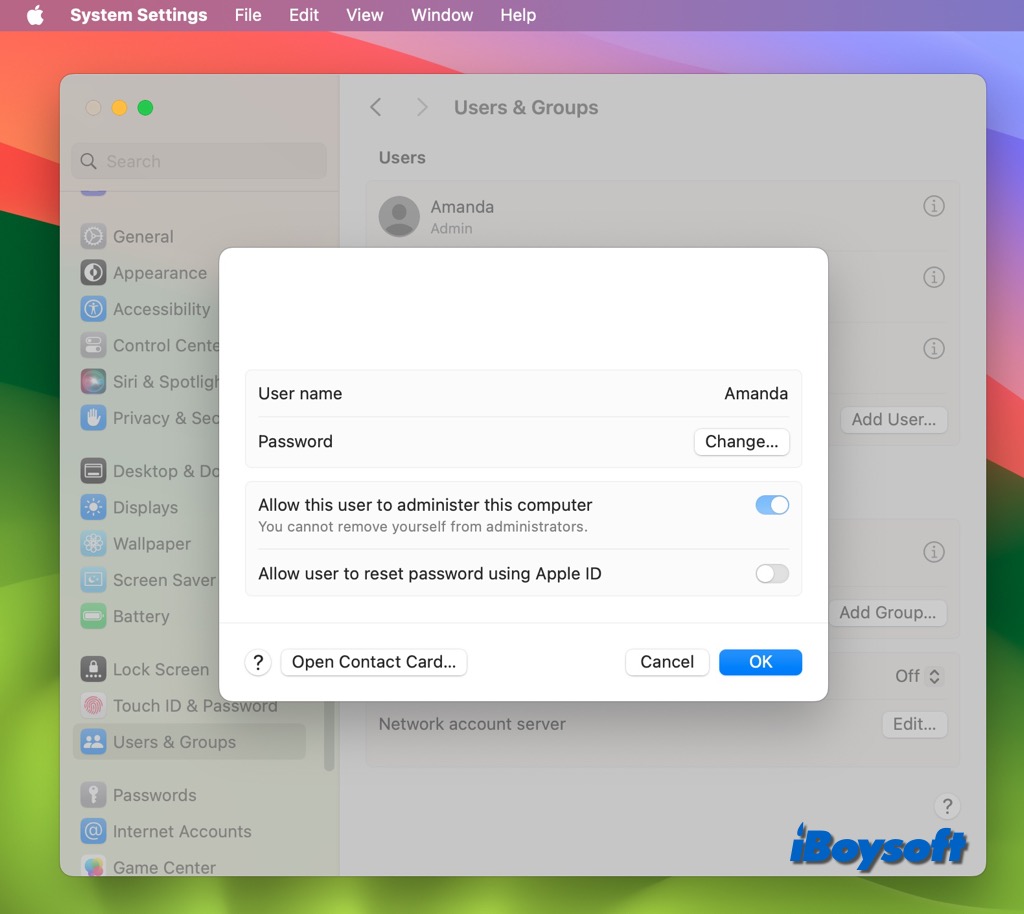
- Introduce tu contraseña actual en el campo Contraseña Antigua.
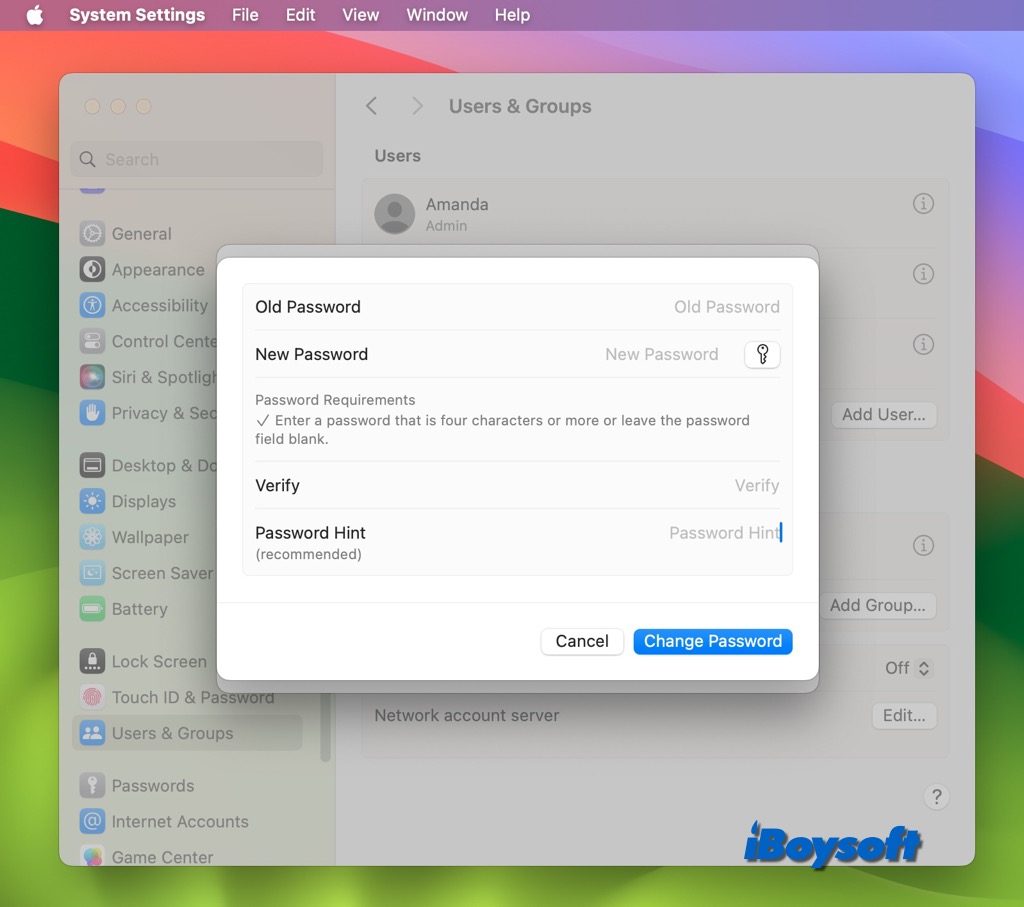
- Introduce tu nueva contraseña en el campo Contraseña Nueva, luego escríbela nuevamente en el campo Verificar. Haz clic en el botón de la Llave junto al campo de Contraseña Nueva si necesitas ayuda para elegir una contraseña segura.
- Introduce una pista para ayudarte a recordar la contraseña. Aparecerá cuando ingreses la contraseña incorrecta tres veces seguidas, o si haces clic en el signo de interrogación en el campo de contraseña en la ventana de inicio de sesión.
- Haz clic en el botón Cambiar Contraseña.
Alternativamente, puedes seguir los siguientes pasos para cambiar la contraseña de inicio de sesión de tu Mac:
- De manera similar, accede a la Configuración de Sistema desde el menú de Apple.
- Desplázate por la barra lateral izquierda y elige ID de Toque y Contraseña.
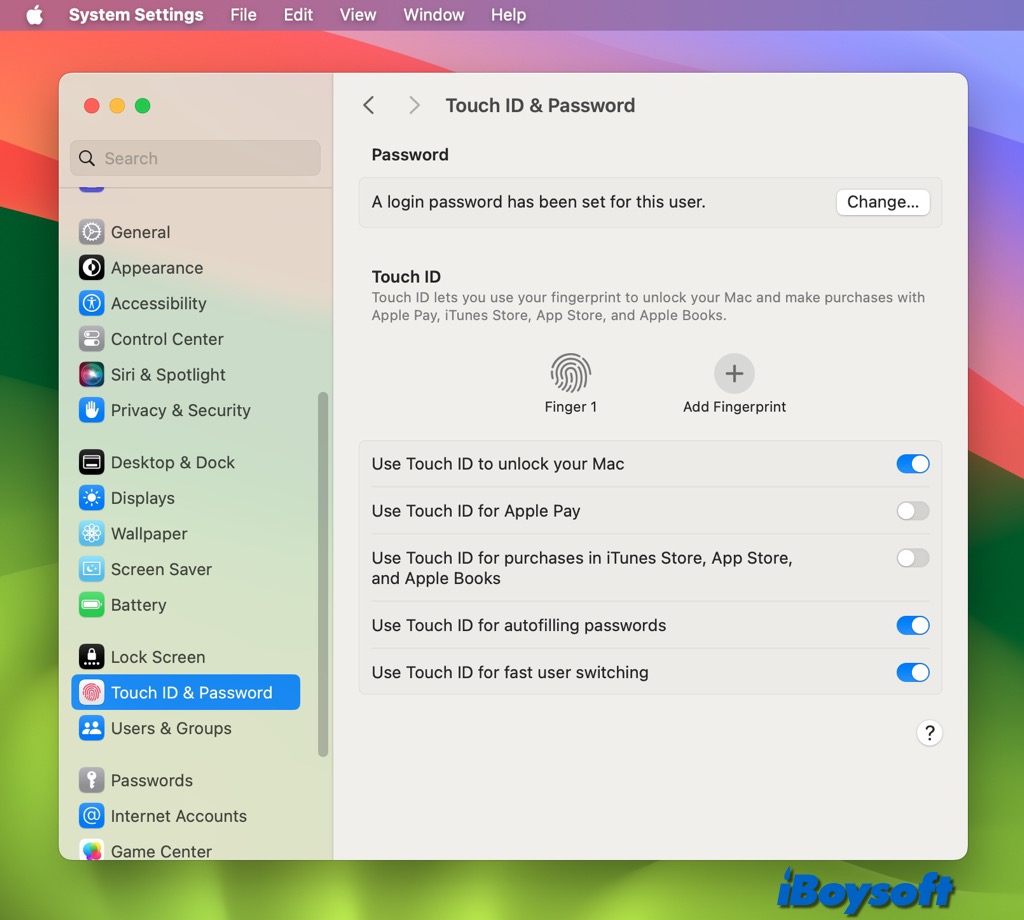
- Haz clic en el botón Cambiar junto a "Se ha establecido una contraseña de inicio de sesión para este usuario".
- Luego sigue la guía en pantalla para ingresar la contraseña actual, introducir la nueva contraseña y verificarla.
- Haz clic en Cambiar Contraseña y cierra la Configuración de Sistema.
Cómo cambiar la contraseña de inicio de sesión en macOS Monterey y versiones anteriores
- Haz clic en el logotipo de Apple en la pantalla y elige Preferencias del Sistema.
- Selecciona Usuarios y Grupos en la ventana de Preferencias del Sistema.
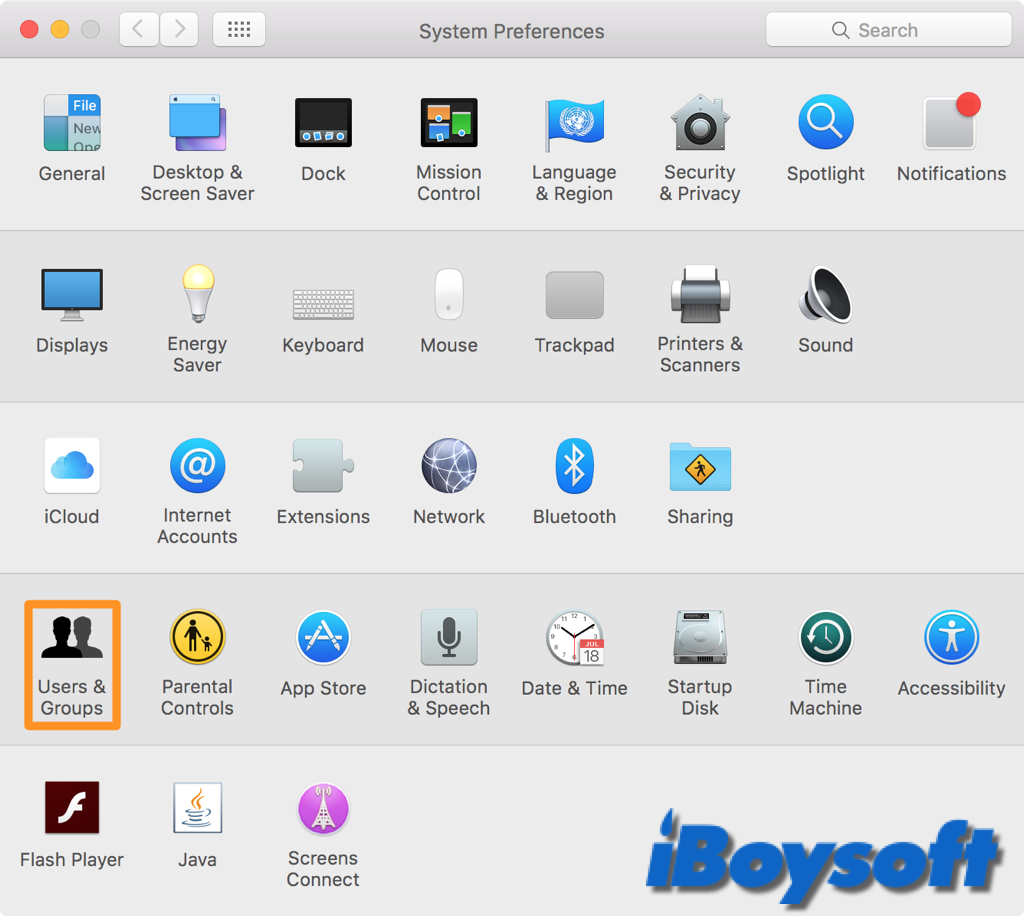
- Haz clic en el botón de bloqueo en la parte inferior izquierda de la ventana para desbloquear el panel de preferencias con tu contraseña de administrador actual.
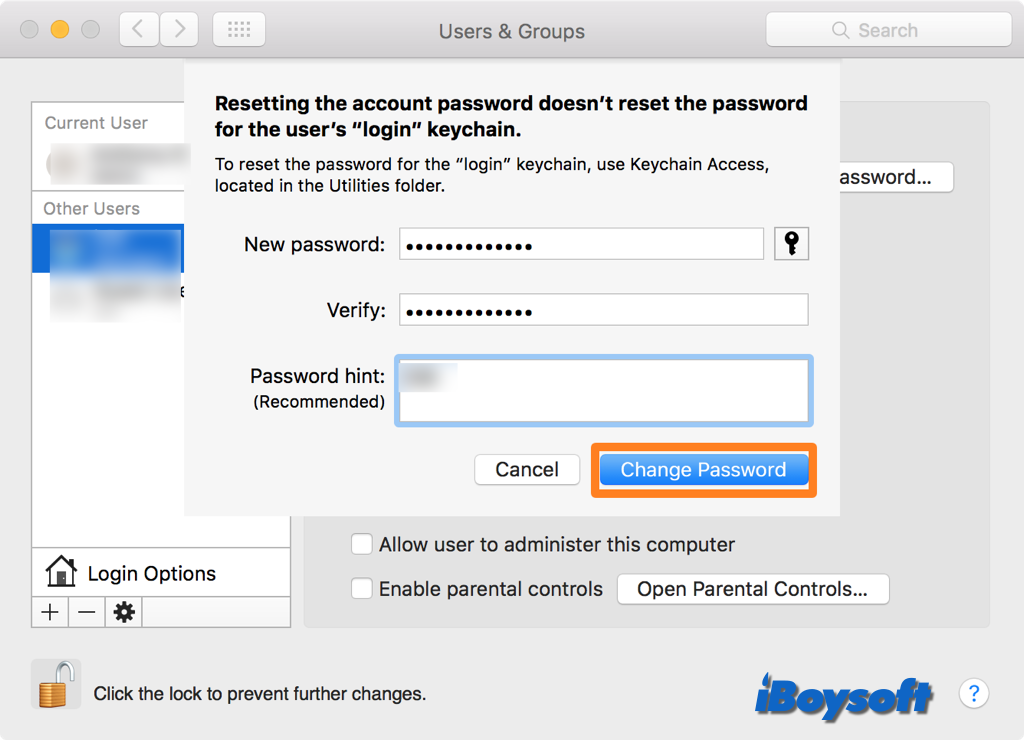
- Selecciona la cuenta de usuario a la que quieres cambiar la contraseña y haz clic en Cambiar Contraseña.
- Introduce la contraseña actual en el campo Contraseña Antigua y la nueva contraseña en el campo Nueva Contraseña, luego escríbela nuevamente en el campo Verificar.
- Introduce una pista para ayudarte a recordar la contraseña.
- Toca el botón Cambiar Contraseña.
Lectura relacionada:
- ¿Qué es el Inicio de Sesión Automático en Mac y cómo activarlo?
- Cómo desbloquear MacBook Pro sin contraseña o Apple ID
- Bloqueado de MacBook Air/Pro? ¡Arregla 'Tu cuenta está bloqueada'!
- ¿Cómo arreglar que Mac/MacBook Pro no acepta la contraseña correcta?
- Cómo desactivar la contraseña en Mac/MacBook durante el inicio
- Cómo bloquear MacBook: Todas las formas que puedes probar
¡Comparte esta publicación para ayudar a otros a cambiar la contraseña de inicio de sesión de Mac!