Requerir una contraseña de inicio de sesión es una medida segura para evitar el acceso no autorizado a tu Mac. Pero también puede ser una molestia cuando estás bloqueado de tu MacBook Air o MacBook Pro con el mensaje que dice "Tu cuenta está bloqueada".
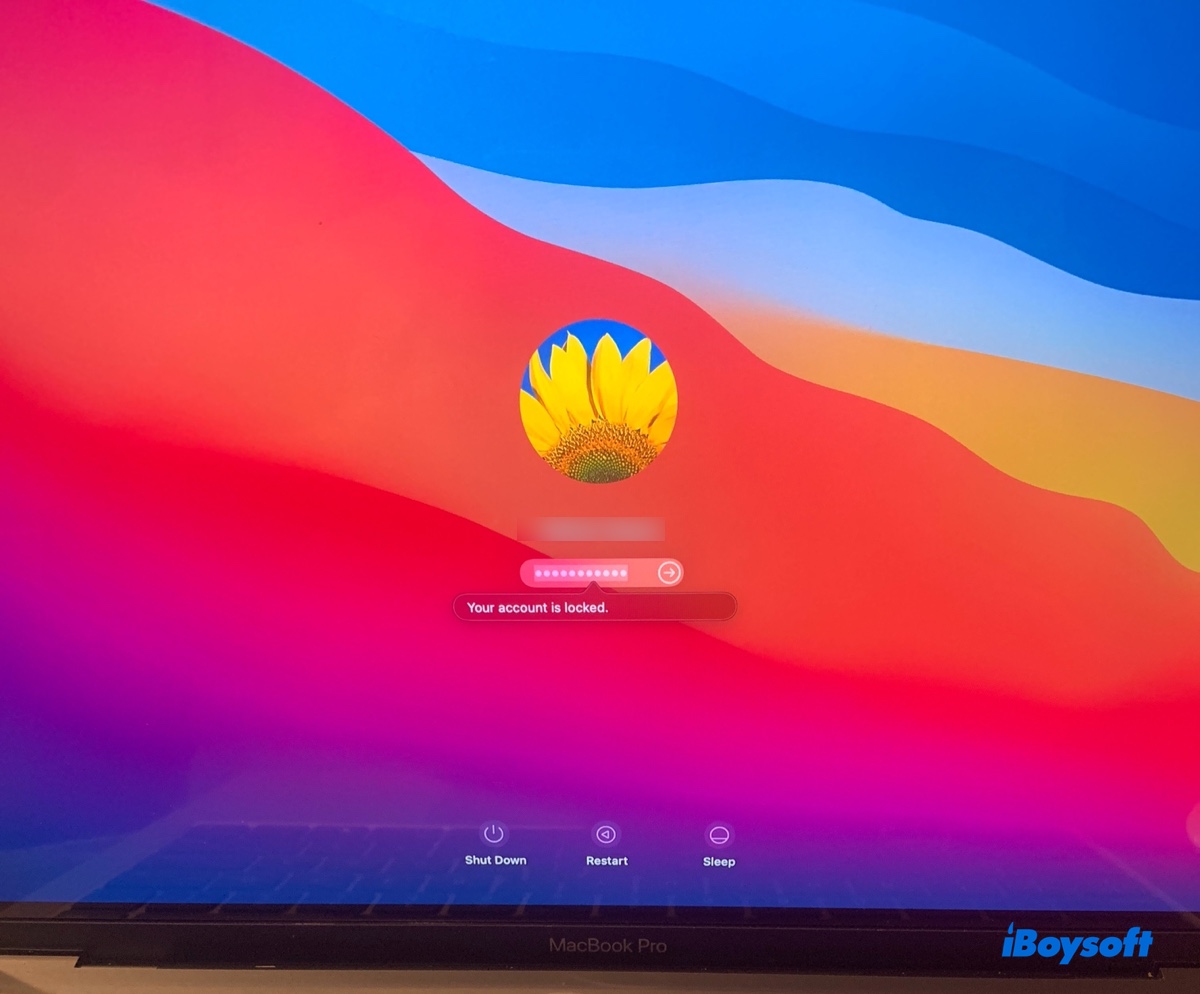
En este artículo, hablaremos sobre la razón por la cual tu Mac muestra el mensaje de que tu cuenta está bloqueada y te ayudaremos a restablecer la contraseña de tu MacBook.
| Qué hacer si estás bloqueado de MacBook Air o Pro | Descripciones |
| Solución 1: Restablecer tu contraseña en el Modo de Recuperación | La mejor manera de desbloquear una Mac bloqueada; Todos los escenarios |
| Solución 2: Borrar tu Mac | Utiliza este método solo si lo anterior no funciona; elimina datos |
¿Por qué tu Mac muestra el mensaje de que tu cuenta está bloqueada?
Recibirás la notificación que dice tu cuenta está bloqueada en la ventana de inicio de sesión de macOS cuando hayas ingresado la contraseña al menos 5 veces y no hayas podido desbloquear tu Mac. A partir del quinto intento de contraseña, también experimentarás retrasos programados antes de poder intentar una contraseña diferente.
| Intentos de contraseña | Mensaje y tiempo de espera de bloqueo de la cuenta de MacBook |
| 5 | Tu cuenta está bloqueada. Vuelve a intentarlo en 1 minuto. |
| 6 | Tu cuenta está bloqueada. Vuelve a intentarlo en 5 minutos. |
| 7 | Tu cuenta está bloqueada. Vuelve a intentarlo en 15 minutos. |
| 8 | Tu cuenta está bloqueada. Vuelve a intentarlo en 15 minutos. |
| 9 | Tu cuenta está bloqueada. Vuelve a intentarlo en 1 hora. |
| 10 | Tu cuenta está bloqueada. |
El número máximo de intentos de contraseña permitidos en la ventana de inicio de sesión es de 10. Por lo tanto, una vez que alcanzas el décimo intento incorrecto de contraseña, tu cuenta quedará bloqueada y no podrás intentar otra contraseña en la ventana de inicio de sesión.
Normalmente quedas bloqueado de tu MacBook Pro/Air porque has olvidado la contraseña de Mac o has ingresado incorrectamente la contraseña correcta. Además, si tu Mac no acepta la contraseña correcta, es probable que sea causado por problemas del sistema.
Comparte la información para ayudar a otros usuarios de Mac a comprender la razón por la cual quedan bloqueados de MacBook Pro/Air.
¿Qué hacer si Mac muestra el mensaje de que tu cuenta está bloqueada?
Las siguientes soluciones son aplicables a todos los modelos de Mac con una cuenta bloqueada, incluyendo los modelos Intel, T2, M1 y M2.
Utilice el Asistente para Restablecer Contraseña cuando esté bloqueado de su MacBook Air/Pro
La forma más fácil de desbloquear su MacBook Pro, MacBook Air o Mac de escritorio sin perder datos es restablecer la contraseña en macOS Recovery.
Si FileVault no está habilitado en su Mac:
Tenga en cuenta que la forma de ingresar a macOS Recovery es diferente en los Mac Intel y los Mac con Apple Silicon. Puede elegir los pasos adecuados para acceder al Modo de Recuperación según el modelo de su Mac.
Cómo restablecer la contraseña de MacBook cuando está bloqueado en un Mac M1/M2/T2/Intel:
➣ Paso 1: Inicie macOS Recovery.
En un Mac M1/M2:
- Haga clic en el botón "Apagar" para apagar su Mac.
- Espera hasta que esté completamente apagado.
- Mantenga presionado el botón de encendido hasta que vea "Cargando opciones de inicio".
- Haga clic en Opciones > Continuar.
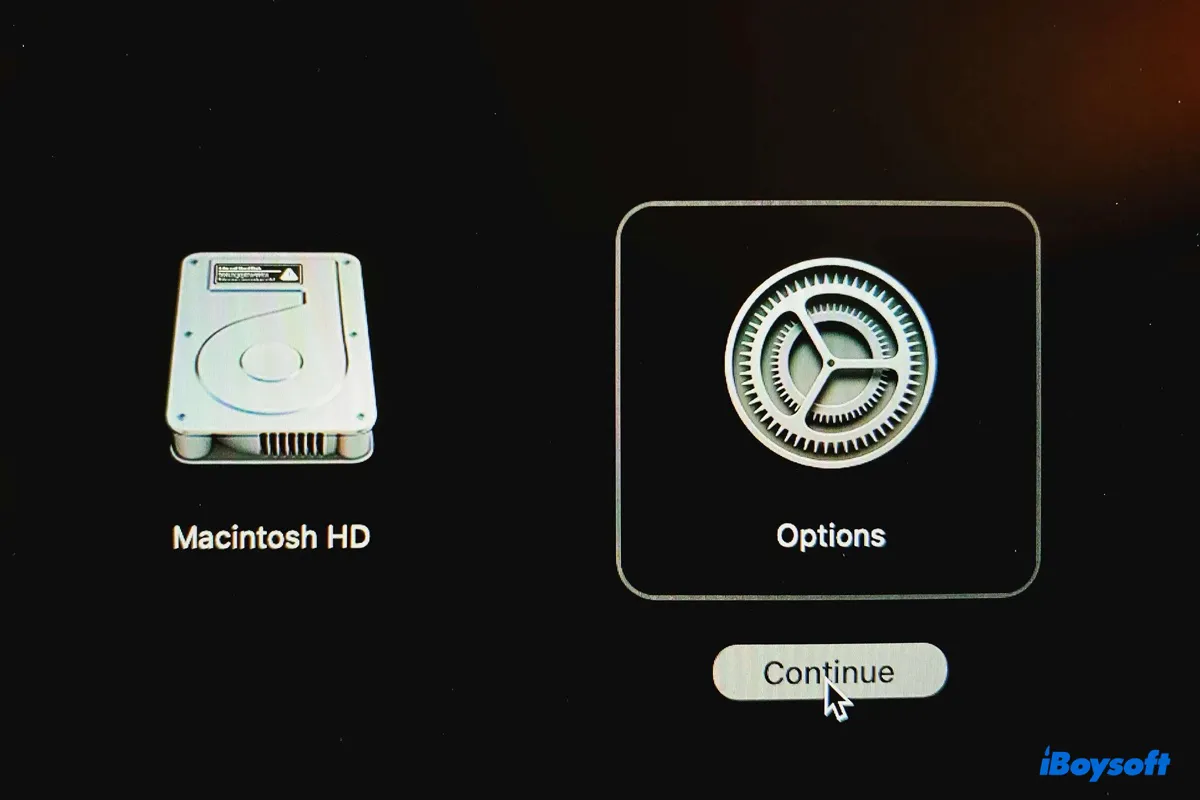
En un Mac Intel/T2:
- Haga clic en "Apagar" para apagar su Mac.
- Mantenga presionado el botón de encendido y luego presione y mantenga presionadas las teclas Command + R hasta que vea el logotipo de Apple.
➣ Paso 2: Restablezca la contraseña de inicio de sesión
- Seleccione Utilidades > Terminal en la barra de menú superior.
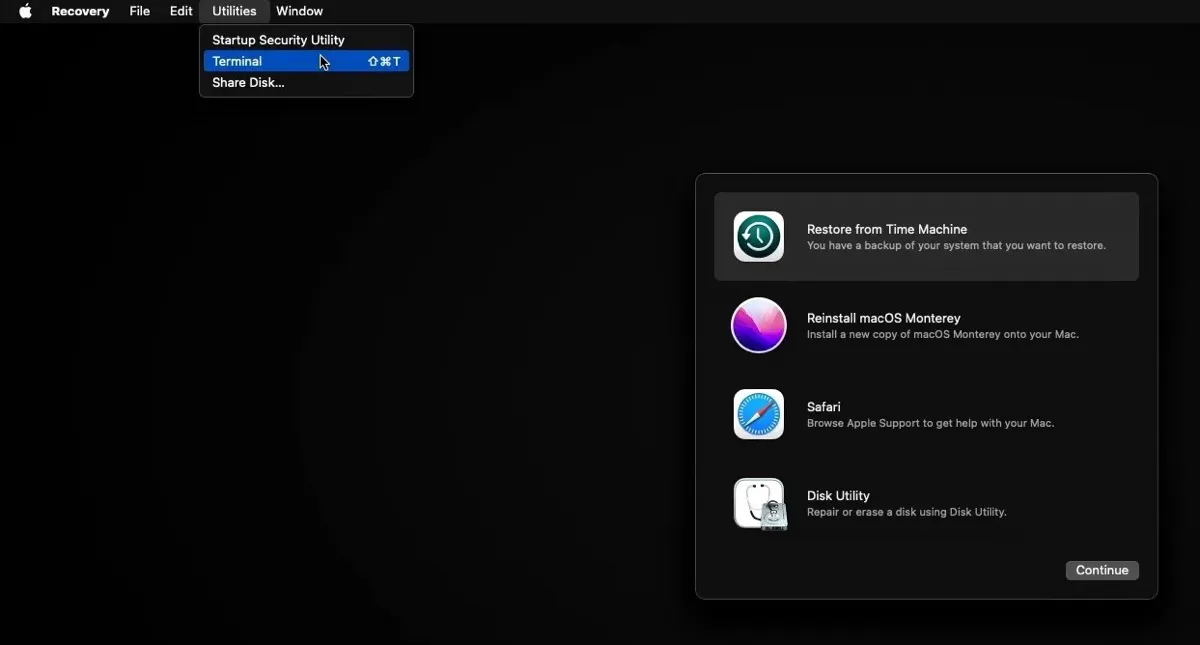
- Asegúrese de estar conectado a internet.
- Escriba el siguiente comando y presione Enter.resetpassword
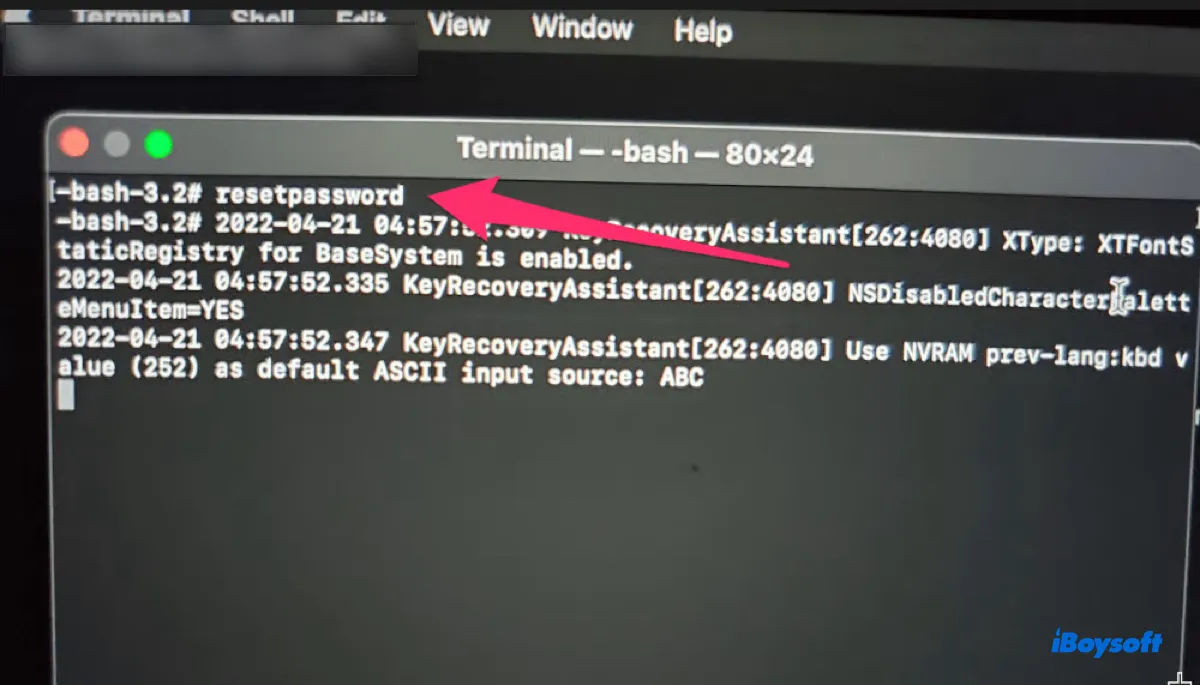
- Cuando aparezca la ventana "Restablecer Contraseña", haga clic en "Desactivar Mac….."
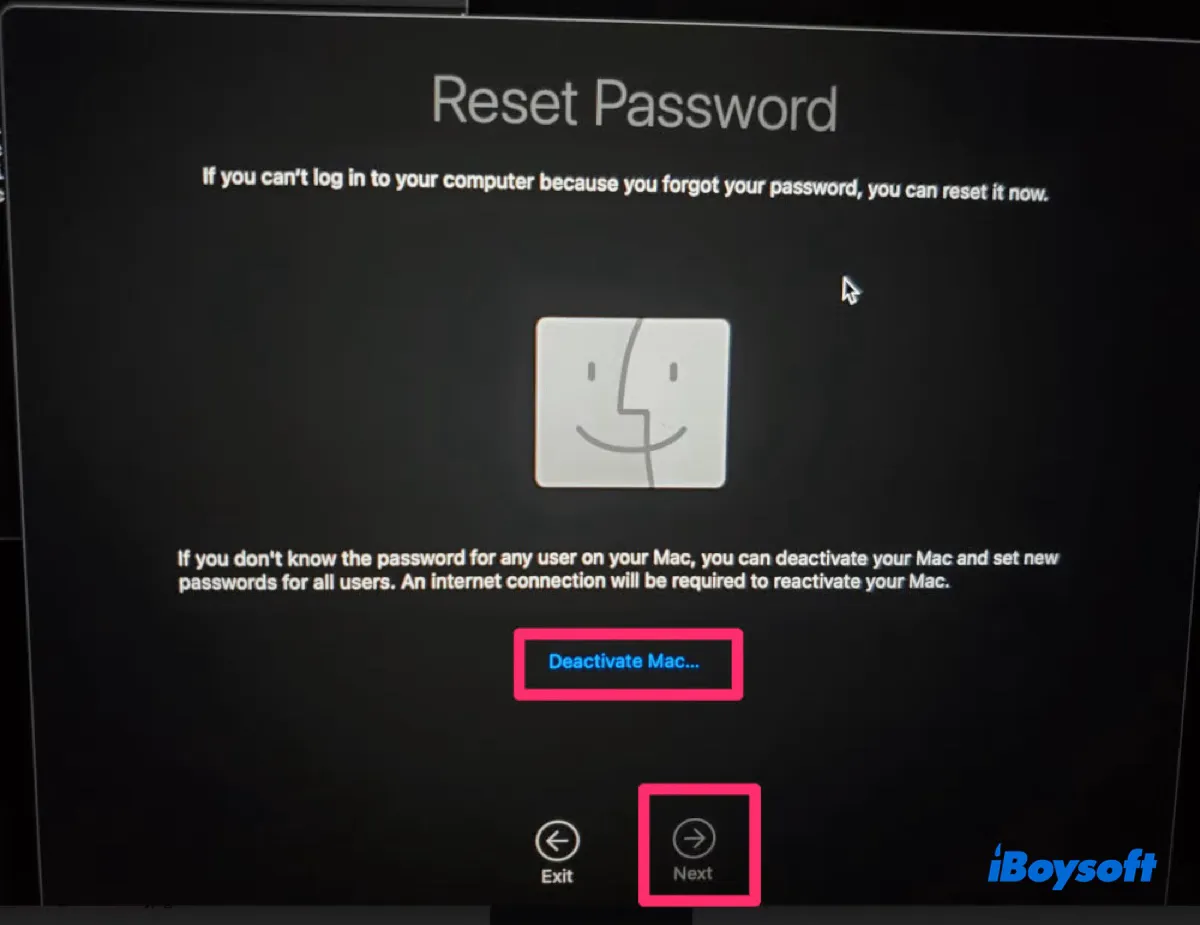
- Toque "Desactivar".
- Espera unos segundos.
- Cuando se le permita restablecer su contraseña, ingrese la nueva contraseña y una pista de contraseña, y haga clic en Siguiente.
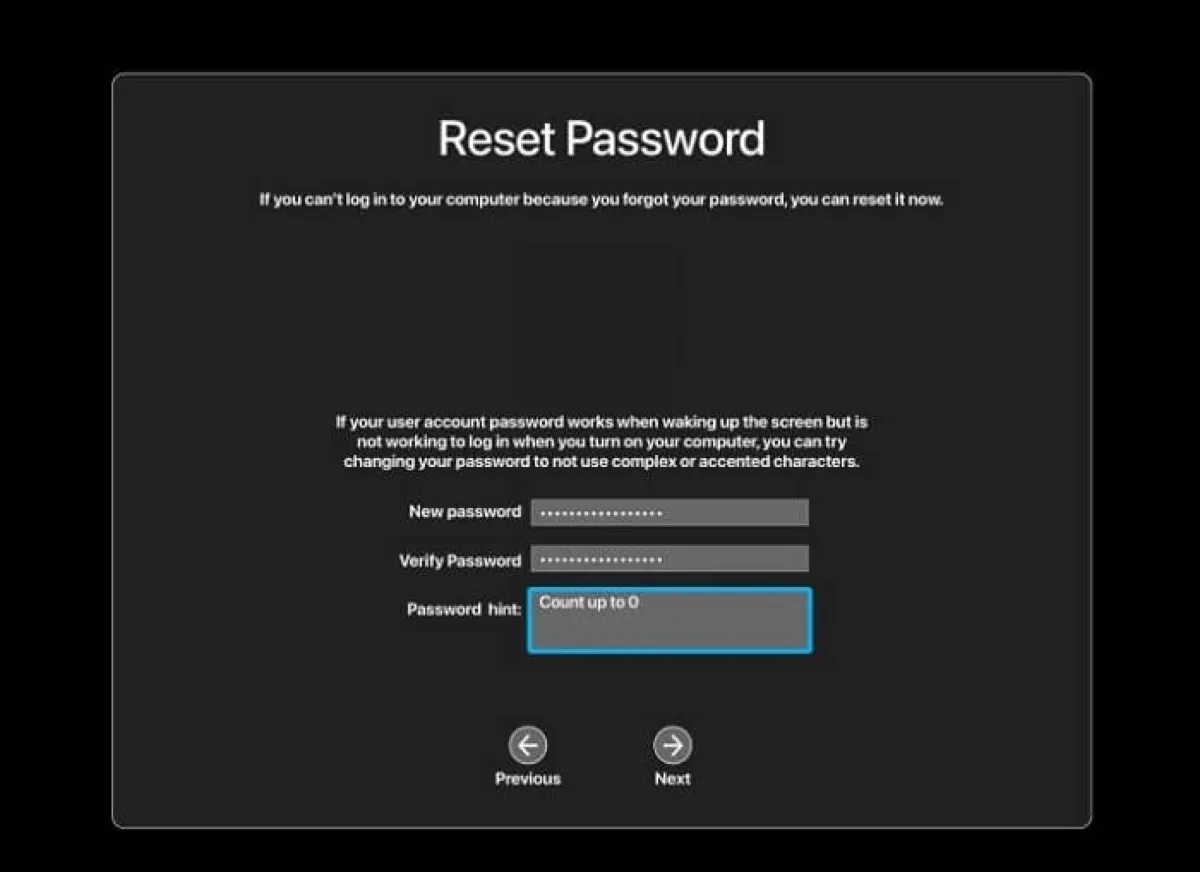
- Haga clic en Salir cuando indique que se ha restablecido la contraseña de su cuenta de usuario.
- Vaya al menú Apple > Reiniciar para reiniciar su Mac.
- Inicie sesión en su Mac con la nueva contraseña.
Si FileVault está habilitado en su Mac:
Cuando FileVault está activado en su Mac, deberá ingresar la contraseña de administrador de su cuenta de administrador antes de poder acceder a Terminal. Dado que no tiene la contraseña correcta, puede seguir los siguientes pasos para restablecer la contraseña:
- Apaga tu Mac y luego inicia en Modo de recuperación.
- Cuando se te pida seleccionar un usuario administrador para el cual conozcas la contraseña, haz clic en "¿Olvidaste todas las contraseñas?"
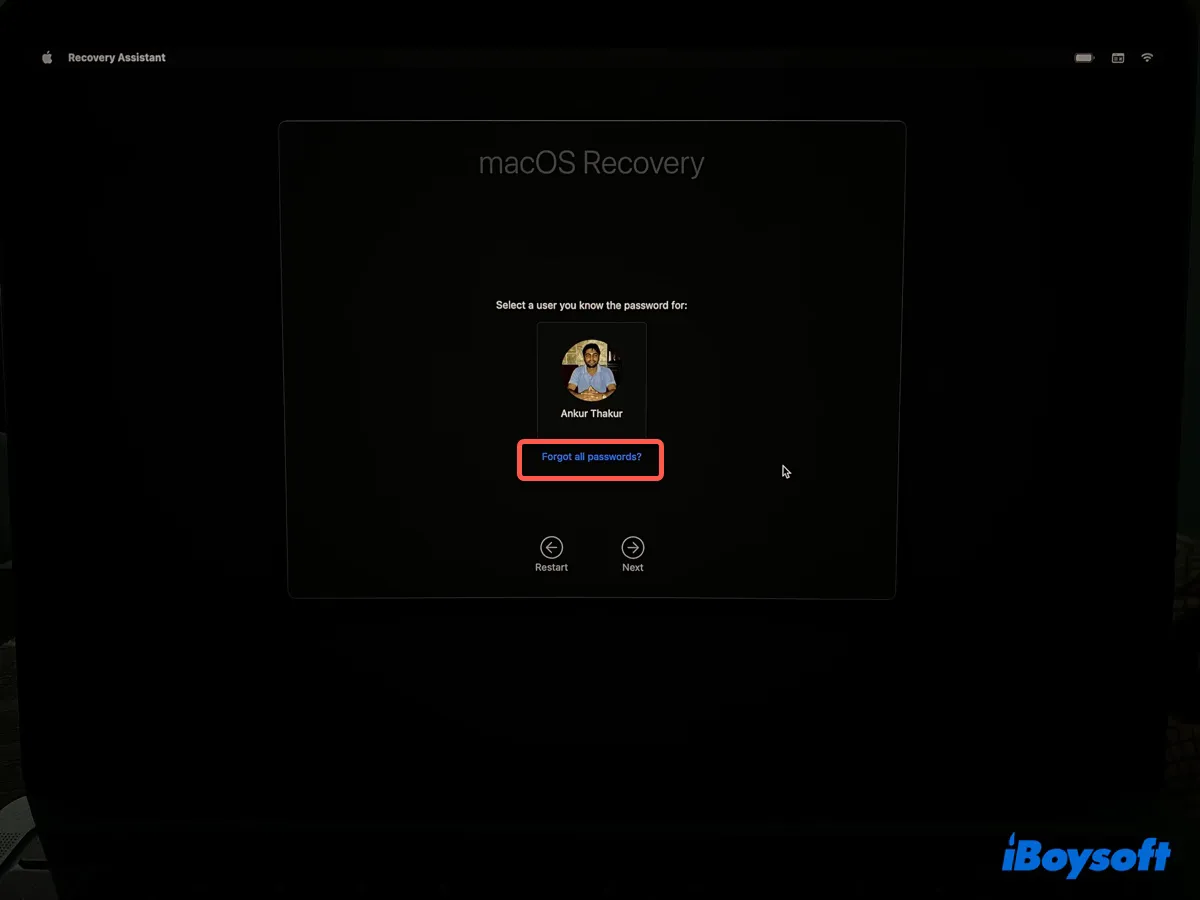
a. Si te solicita ingresar tu información de ID de Apple o código de verificación, ingrésalo.
Si ves una ventana de Bloqueo de activación, haz clic en "Salir a Utilidades de recuperación" y sigue los pasos del Terminal mencionados anteriormente para restablecer la contraseña. Si te pide seleccionar el usuario para el cual deseas restablecer la contraseña, elige tu cuenta y sigue las instrucciones en pantalla para completar el restablecimiento de contraseña.
b. Si te solicita la clave de recuperación de FileVault, ingrésala.
Esto solo sucede si elegiste crear una clave de recuperación en lugar de permitir que tu cuenta de iCloud desbloquee tu disco al habilitar FileVault. Luego, sigue las indicaciones en la pantalla para restablecer tu contraseña.
Pasa esta solución para ayudar a otros a solucionar el problema de 'tu cuenta está bloqueada' en macOS Catalina, Big Sur, Monterey, Sonoma u otra versión de macOS.
Borra tu Mac para solucionar la MacBook Air/pro bloqueada
Si no puedes desbloquear tu Mac con los pasos mencionados anteriormente, considera borrar tu Mac. Esto eliminará todo en tu Mac, incluyendo tu contraseña de cuenta. Si tienes archivos esenciales en tu Mac, primero debes recuperarlos desde el Modo de recuperación.
- Apaga tu Mac y luego inicia en Modo de recuperación.
- Selecciona "Asistente de recuperación" > "Borrar Mac".
- En la ventana de Borrar Mac, haz clic en "Borrar Mac" dos veces.
- Cuando tu Mac esté borrada, sigue las instrucciones para activar tu Mac.
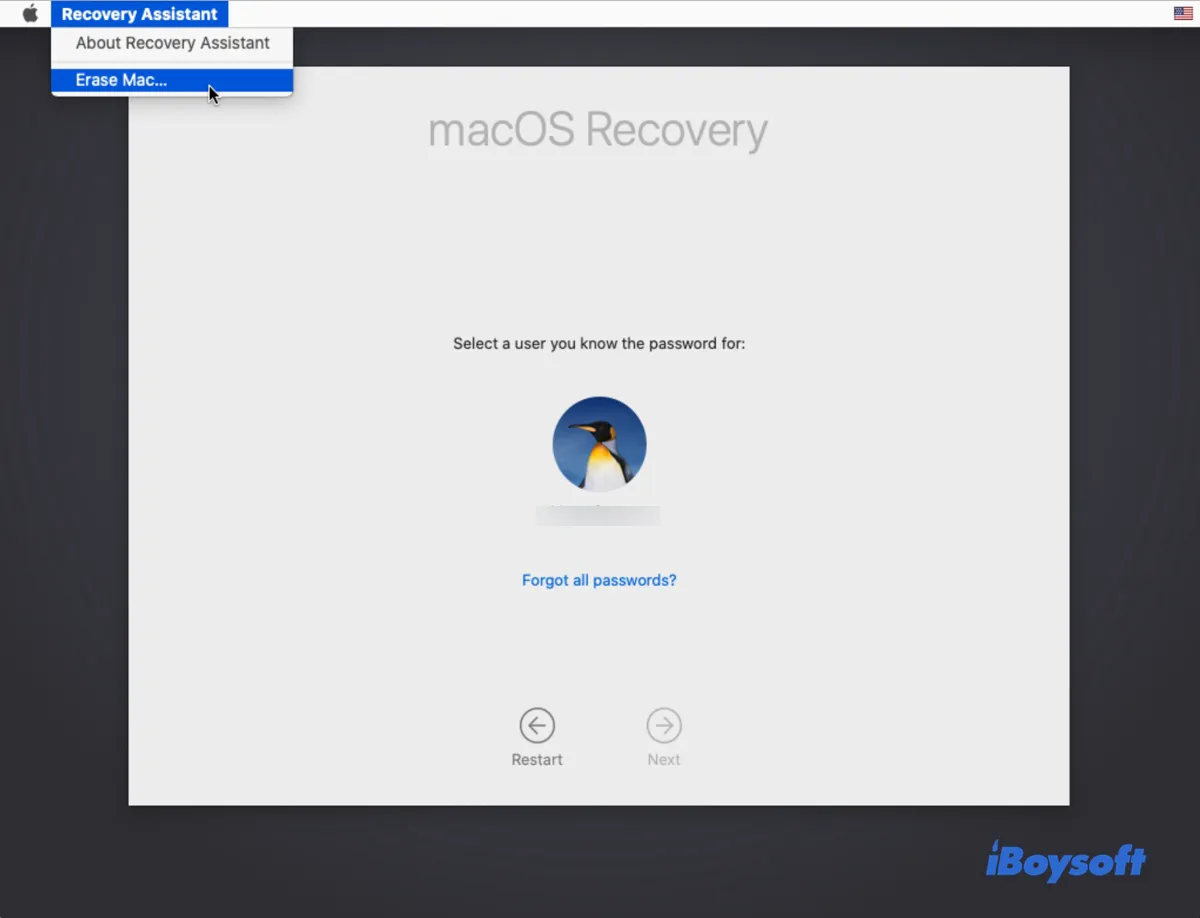
- Elige "Reinstalar macOS" para instalar el sistema operativo.
¡Si has logrado desbloquear tu Mac, por favor comparte esta publicación!
Preguntas frecuentes sobre 'Tu cuenta está bloqueada'
- Q¿Cuánto tiempo se bloquea la cuenta de MacBook?
-
A
Tu MacBook puede bloquear tu cuenta durante 5 minutos o 1 hora, dependiendo del número de veces que hayas ingresado la contraseña incorrecta. Si has intentado 10 veces, no podrás reintentarlo en la pantalla de inicio de sesión. En su lugar, puedes continuar en el Modo de Recuperación o restablecer tu contraseña.
- Q¿Cómo desbloquear mi cuenta de Mac?
-
A
Para desbloquear tu cuenta de Mac, puedes restablecer la contraseña en la Recuperación de macOS y luego iniciar sesión con la nueva contraseña.
- Q¿Qué hacer si no puedes iniciar sesión en tu Mac?
-
A
Si no puedes iniciar sesión en tu Mac, restablece tu contraseña desde el Modo de Recuperación o borra tu Mac.
- Q¿Cómo restablecer una MacBook bloqueada?
-
A
Aquí te mostramos cómo restablecer una MacBook bloqueada:
1. Ingresa en la Recuperación de macOS.
2. Haz clic en Utilidades > Terminal.
3. Ejecuta resetpassword.
4. Establece una nueva contraseña para tu cuenta.