Exiger un mot de passe de connexion est une mesure de sécurité pour empêcher l'accès non autorisé à votre Mac. Mais cela peut aussi être une nuisance lorsque vous êtes bloqué(e) hors de votre MacBook Air ou MacBook Pro avec le message qui dit "Votre compte est verrouillé."
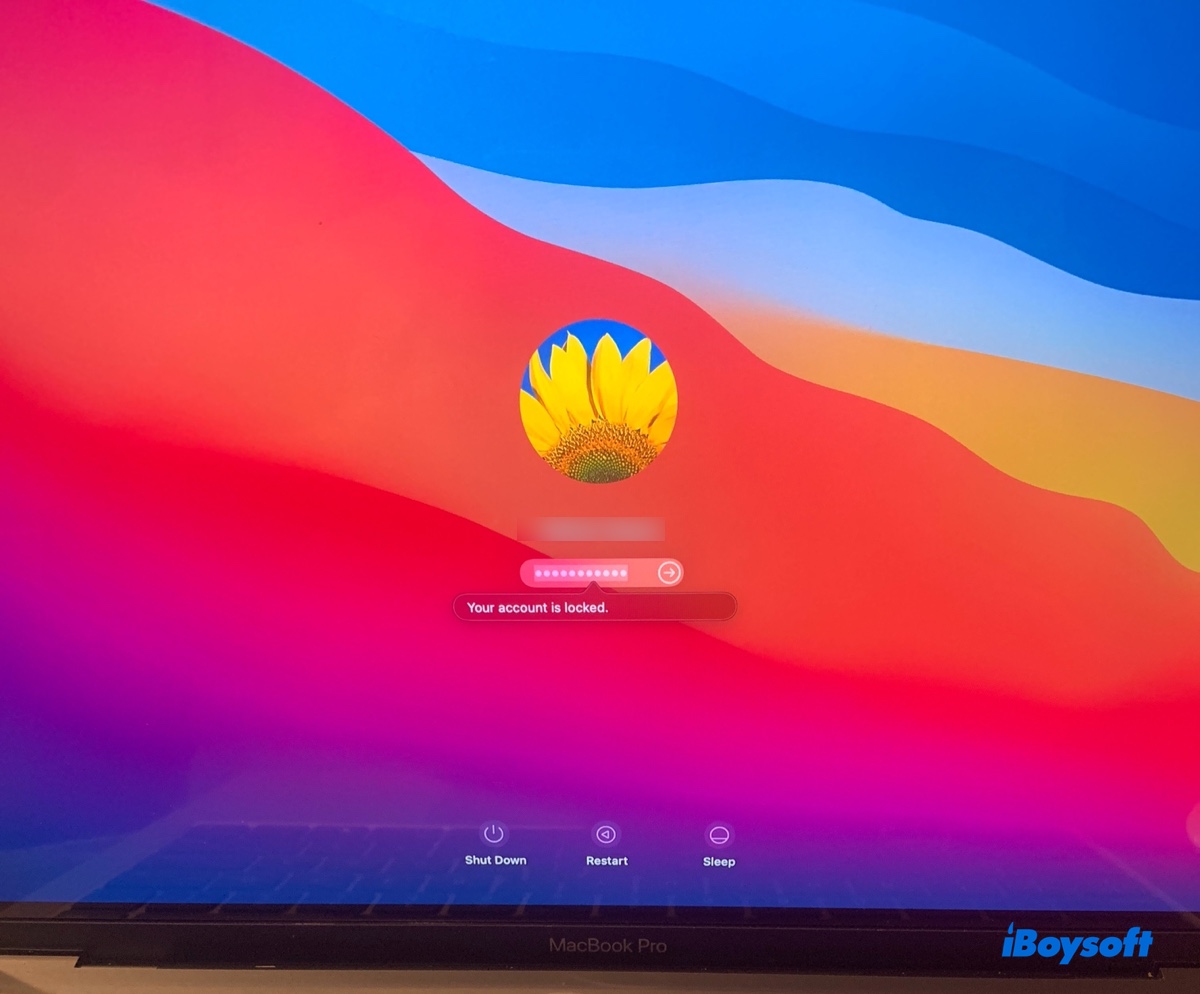
Dans cet article, nous discuterons de la raison pour laquelle votre Mac affiche le message "Votre compte est verrouillé" et nous vous aiderons à réinitialiser votre mot de passe MacBook.
| Que faire si vous êtes bloqué(e) hors de votre MacBook Air ou Pro | Descriptions |
| Réparation 1: Réinitialisez votre mot de passe en mode de récupération | La meilleure façon de déverrouiller un Mac verrouillé; Tous les scénarios |
| Réparation 2: Effacez votre Mac | Utilisez cette méthode uniquement lorsque la précédente ne fonctionne pas; suppression de données |
Pourquoi votre Mac affiche-t-il le message "Votre compte est verrouillé" ?
Vous recevrez la notification qui indique que votre compte est verrouillé dans la fenêtre de connexion macOS lorsque vous avez saisi le mot de passe au moins 5 fois et n'avez pas réussi à déverrouiller votre Mac. À partir de la cinquième tentative de mot de passe, vous subirez également des délais avant de pouvoir réessayer avec un mot de passe différent.
| Nombre de Tentatives de Mot de Passe | Message et délai de verrouillage du compte MacBook |
| 5 | Votre compte est verrouillé. Réessayez dans 1 minute. |
| 6 | Votre compte est verrouillé. Réessayez dans 5 minutes. |
| 7 | Votre compte est verrouillé. Réessayez dans 15 minutes. |
| 8 | Votre compte est verrouillé. Réessayez dans 15 minutes. |
| 9 | Votre compte est verrouillé. Réessayez dans 1 heure. |
| 10 | Votre compte est verrouillé. |
Le nombre maximum de tentatives de mot de passe autorisées dans la fenêtre de connexion est de 10. Par conséquent, une fois que vous avez atteint la 10e tentative de mot de passe incorrect, votre compte sera verrouillé et vous ne pourrez pas essayer un autre mot de passe dans la fenêtre de connexion.
Vous êtes généralement bloqué(e) hors de votre MacBook Pro/Air parce que vous avez oublié le mot de passe Mac ou avez mal tapé le mot de passe correct. De plus, si votre Mac n'accepte pas le mot de passe correct, cela est probablement dû à des problèmes du système.
Partagez les informations pour aider d'autres utilisateurs de Mac à comprendre la raison pour laquelle ils sont bloqués hors de leur MacBook Pro/Air.
Que faire si votre Mac affiche le message "Votre compte est verrouillé" ?
Les solutions suivantes s'appliquent à tous les modèles de Mac avec un compte verrouillé, y compris les Mac Intel, T2, M1 et M2.
Utilisez l'assistant de réinitialisation du mot de passe lorsque vous êtes bloqué hors de votre MacBook Air/Pro
La façon la plus simple de déverrouiller votre MacBook Pro, MacBook Air ou Mac de bureau sans perte de données est de réinitialiser le mot de passe dans macOS Recovery.
Si FileVault n'est pas activé sur votre Mac :
Notez que la manière d'accéder à macOS Recovery est différente sur les Mac Intel et les Mac Apple Silicon. Vous pouvez choisir les étapes appropriées pour accéder au mode de récupération en fonction de votre modèle de Mac.
Comment réinitialiser le mot de passe du MacBook lorsque vous êtes bloqué sur un Mac M1/M2/T2/Intel :
➣ Étape 1 : Démarrer en mode de récupération de macOS.
Sur un Mac M1/M2 :
- Cliquez sur le bouton "Éteindre" pour éteindre votre Mac.
- Attendez qu'il soit complètement éteint.
- Maintenez le bouton d'alimentation enfoncé jusqu'à ce que vous voyiez "Chargement des options de démarrage".
- Cliquez sur Options > Continuer.
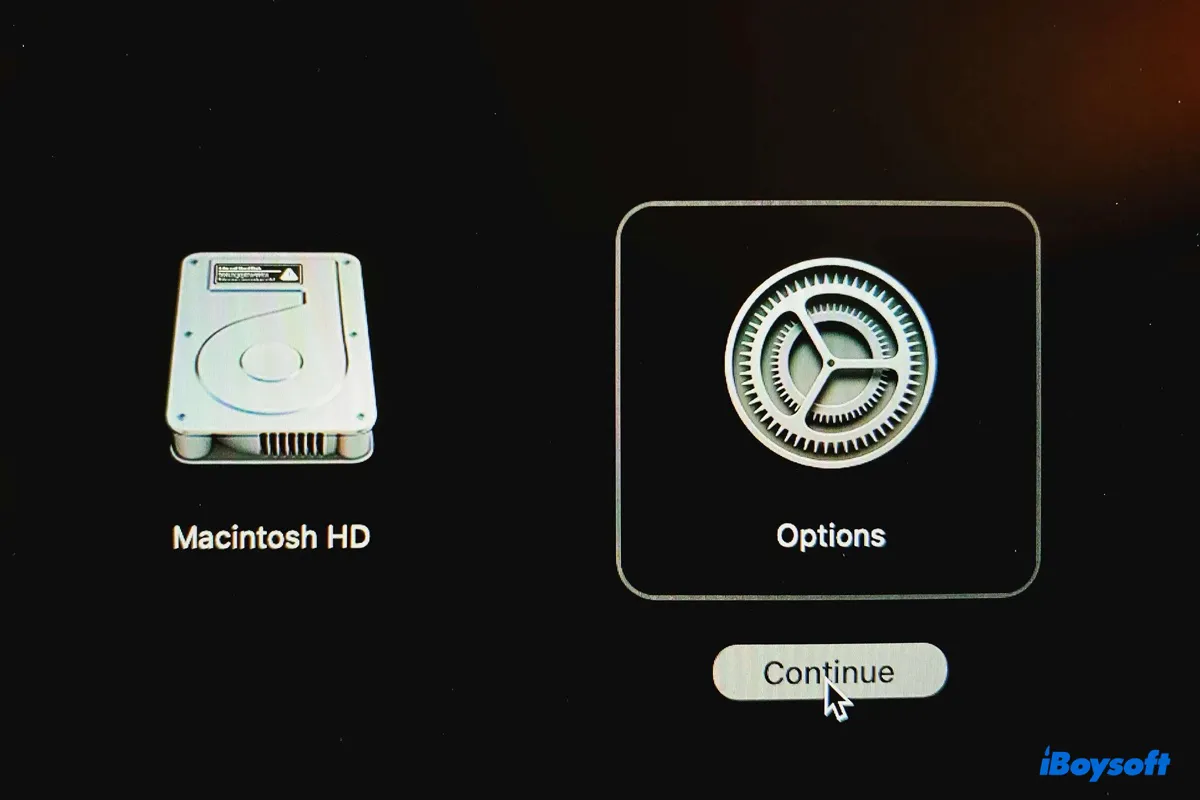
Sur un Mac Intel/T2 :
- Cliquez sur "Éteindre" pour éteindre votre Mac.
- Maintenez ensuite le bouton d'alimentation enfoncé et appuyez immédiatement sur les touches Commande + R jusqu'à ce que vous voyiez le logo Apple.
➣ Étape 2 : Réinitialisez le mot de passe de connexion
- Sélectionnez Utilitaires > Terminal dans la barre de menu supérieure.
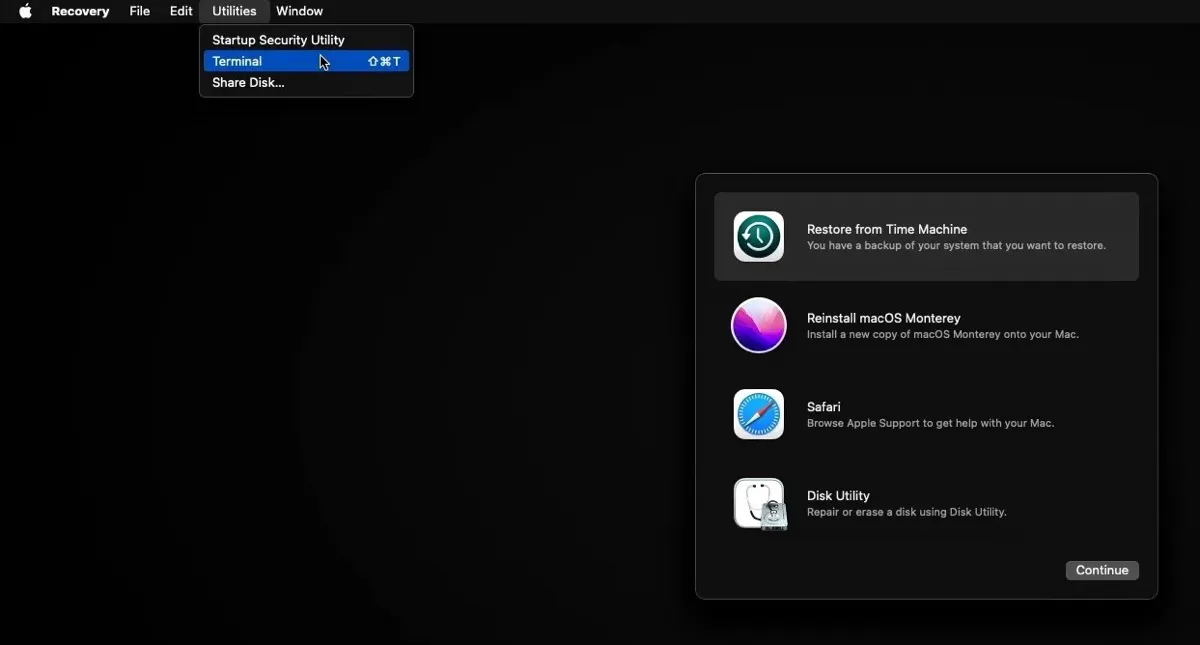
- Assurez-vous d'être connecté à Internet.
- Tapez la commande suivante et appuyez sur Entrée. resetpassword
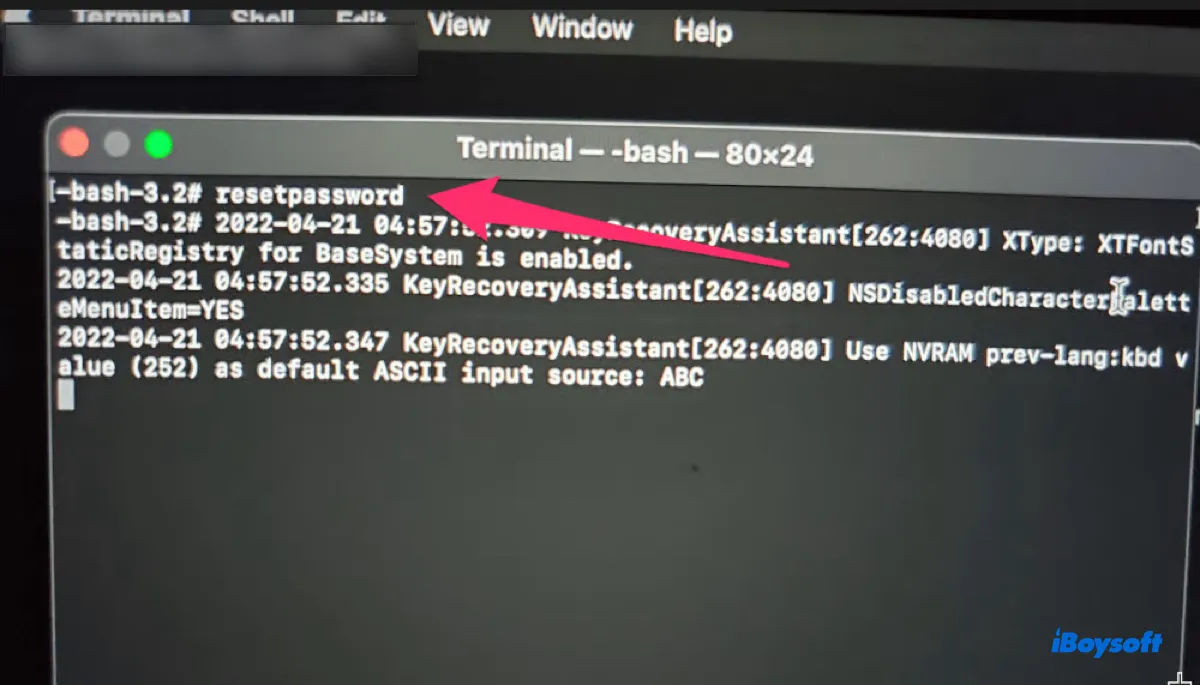
- Lorsque la fenêtre "Réinitialiser le mot de passe" apparaît, cliquez sur "Désactiver Mac...".
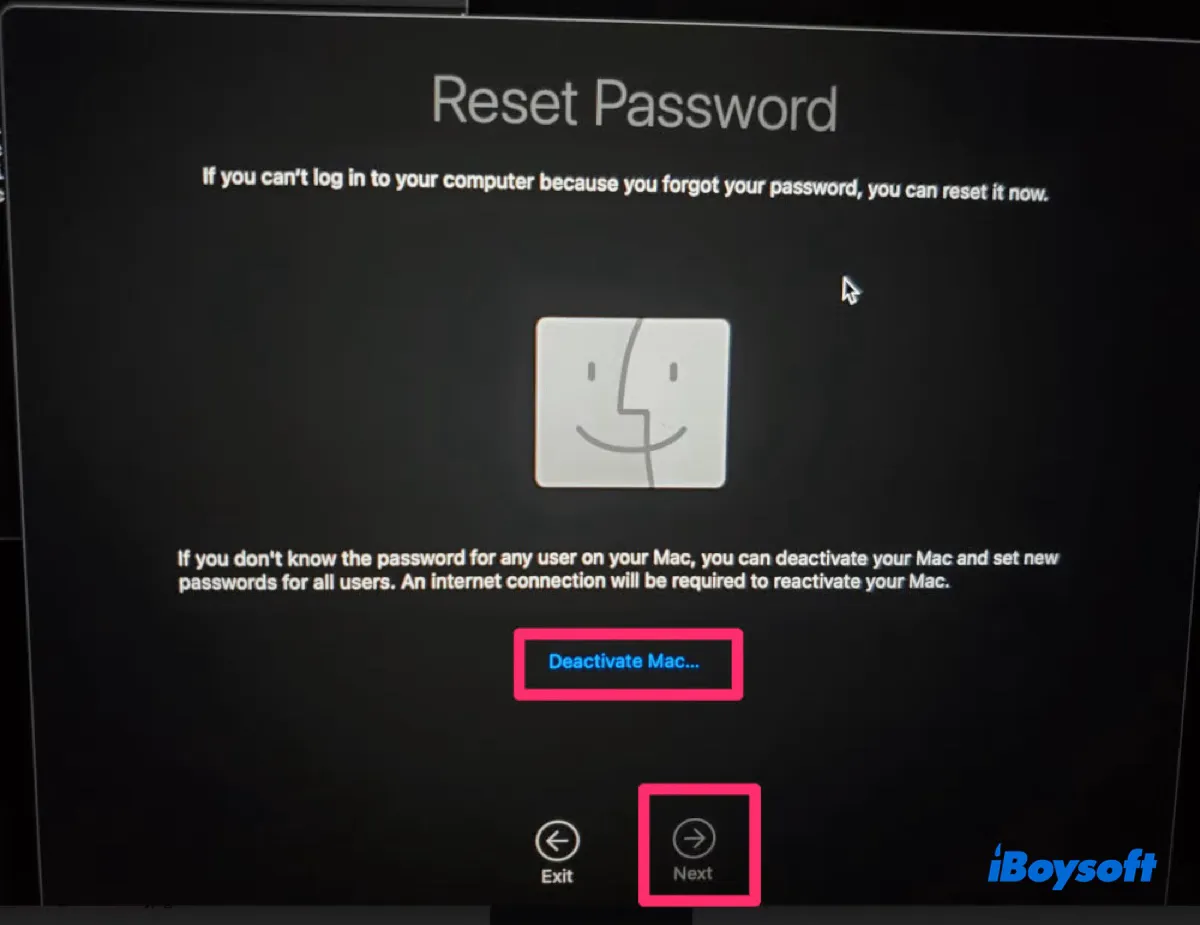
- Cliquez sur "Désactiver".
- Attendez quelques secondes.
- Lorsque vous êtes autorisé à réinitialiser votre mot de passe, saisissez le nouveau mot de passe et l'indice du mot de passe, puis cliquez sur Suivant.
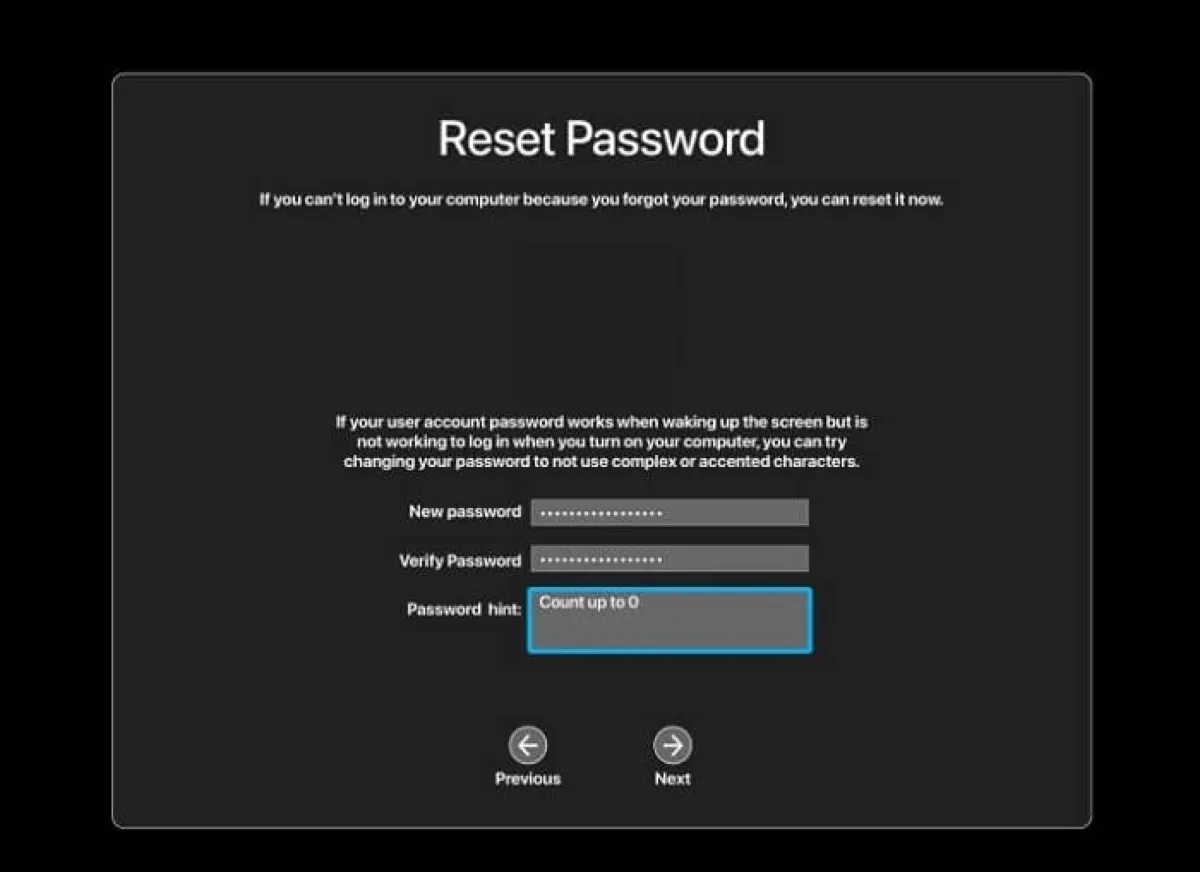
- Cliquez sur Quitter lorsque votre mot de passe de compte utilisateur a été réinitialisé.
- Allez dans le menu Apple > Redémarrer pour redémarrer votre Mac.
- Connectez-vous à votre Mac avec le nouveau mot de passe.
Si FileVault est activé sur votre Mac :
Lorsque FileVault est activé sur votre Mac, vous devrez entrer le mot de passe administrateur de votre compte administrateur avant de pouvoir accéder à Terminal. Étant donné que vous n'avez pas le mot de passe correct, vous pouvez suivre les étapes ci-dessous pour réinitialiser le mot de passe:
- Éteignez votre Mac, puis démarrez en mode de récupération.
- Lorsqu'on vous demande de sélectionner un utilisateur administrateur dont vous connaissez le mot de passe, cliquez sur "Mot de passe oublié ?"
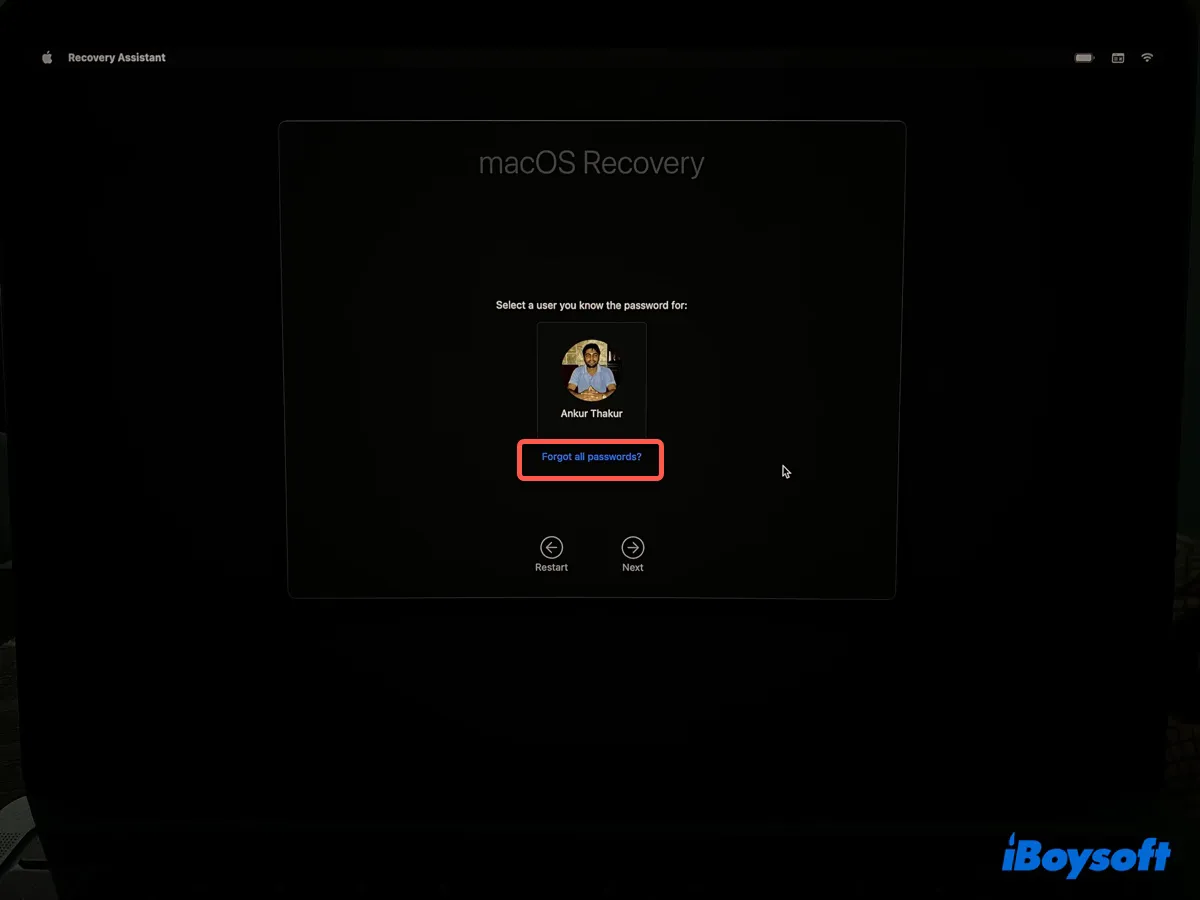
a. Si cela vous demande d'entrer vos informations Apple ID ou un code de vérification, saisissez-les.
Si vous voyez une fenêtre Activation Lock, cliquez sur "Sortir jusqu'aux utilitaires de récupération" et suivez les étapes du Terminal que nous avons mentionnées ci-dessus pour réinitialiser le mot de passe. Si cela vous demande de sélectionner l'utilisateur pour lequel vous souhaitez réinitialiser le mot de passe, choisissez votre compte et suivez les instructions à l'écran pour terminer la réinitialisation du mot de passe.
b. Si cela demande la clé de récupération FileVault, entrez-la.
Cela n'arrive que si vous avez choisi de créer une clé de récupération plutôt que de permettre à votre compte iCloud de déverrouiller votre disque lorsque vous activez FileVault. Suivez ensuite les invites à l'écran pour réinitialiser votre mot de passe.
Transmettez cette solution pour aider les autres à résoudre le problème de verrouillage de leur compte sur macOS Catalina, Big Sur, Monterey, Sonoma ou une autre version de macOS.
Effacez votre Mac pour résoudre le problème du MacBook Air/pro verrouillé
Si vous ne parvenez pas à déverrouiller votre Mac avec les étapes précédentes, envisagez d'effacer votre Mac. Cela supprime tout sur votre Mac, y compris votre mot de passe de compte. Si vous avez des fichiers essentiels sur votre Mac, vous devez les récupérer à partir du mode de récupération au préalable.
- Éteignez votre Mac, puis démarrez-le en mode de récupération.
- Sélectionnez "Assistant de récupération" > "Effacer le Mac".
- Dans la fenêtre Effacer le Mac, cliquez deux fois sur "Effacer le Mac".
- Lorsque votre Mac est effacé, suivez les instructions pour activer votre Mac.
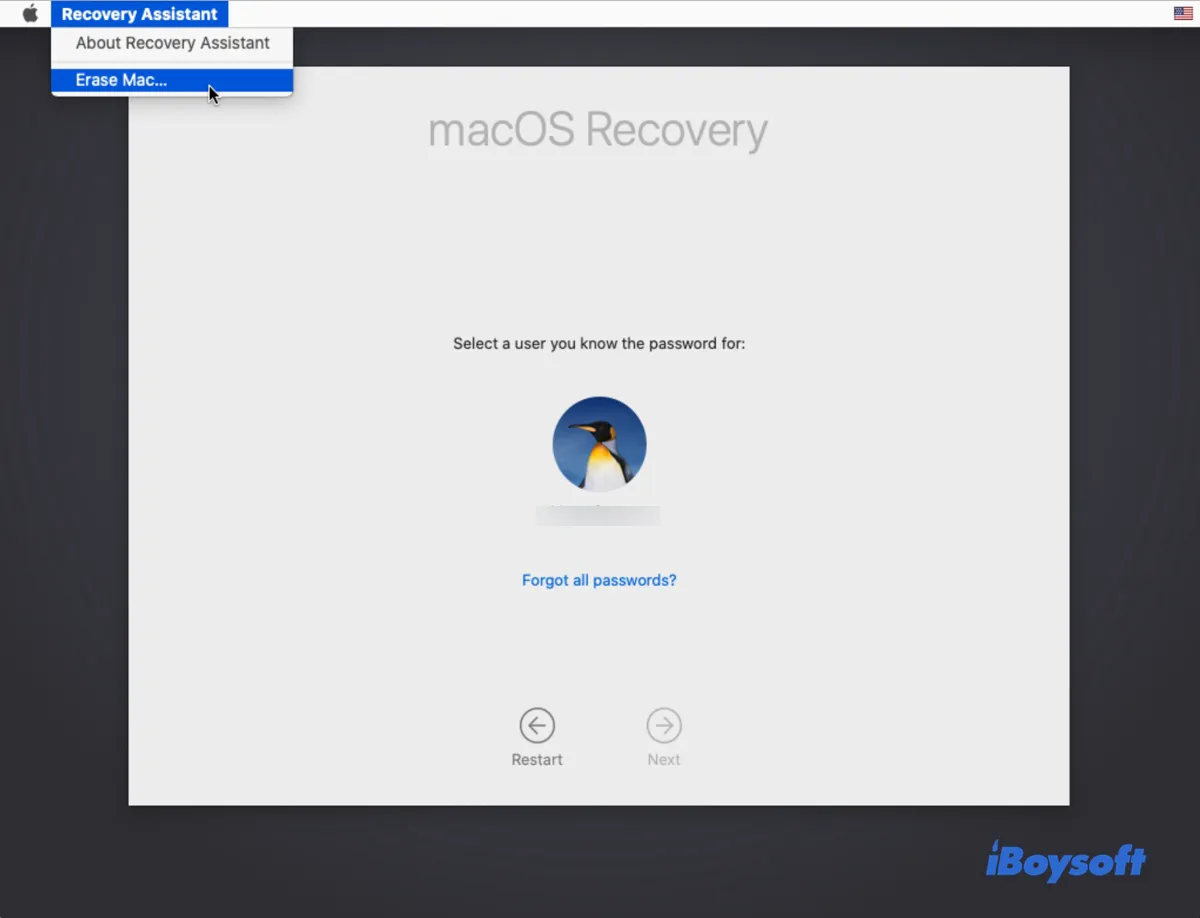
- Choisissez "Réinstaller macOS" pour installer le système d'exploitation.
Si vous avez réussi à déverrouiller votre Mac, veuillez partager ce message !
FAQ sur "Votre compte est verrouillé"
- QCombien de temps est-ce que le MacBook verrouille le compte ?
-
A
Votre MacBook peut verrouiller votre compte pendant 5 minutes ou 1 heure, en fonction du nombre de fois où vous avez saisi le mauvais mot de passe. Si vous avez essayé 10 fois, vous ne pouvez pas réessayer sur l'écran de connexion. À la place, vous pouvez continuer en mode de récupération ou réinitialiser votre mot de passe.
- QComment déverrouiller mon compte Mac ?
-
A
Pour déverrouiller votre compte Mac, vous pouvez réinitialiser le mot de passe dans macOS Recovery, puis vous connecter avec le nouveau mot de passe.
- QQue faire si vous ne pouvez pas vous connecter à votre Mac ?
-
A
Si vous ne pouvez pas vous connecter à votre Mac, réinitialisez votre mot de passe depuis le mode de récupération ou effacez votre Mac.
- QComment réinitialiser un MacBook verrouillé ?
-
A
Voici comment réinitialiser un MacBook verrouillé:
1. Accédez à macOS Recovery.
2. Cliquez sur Utilitaires > Terminal.
3. Exécutez resetpassword.
4. Définissez un nouveau mot de passe pour votre compte.