Das Verlangen nach einem Anmeldepasswort ist eine sichere Maßnahme, um unbefugten Zugriff auf Ihren Mac zu verhindern. Es kann jedoch auch lästig sein, wenn Sie sich mit der Meldung "Ihr Konto ist gesperrt" nicht mehr in Ihr MacBook Air oder MacBook Pro einloggen können.
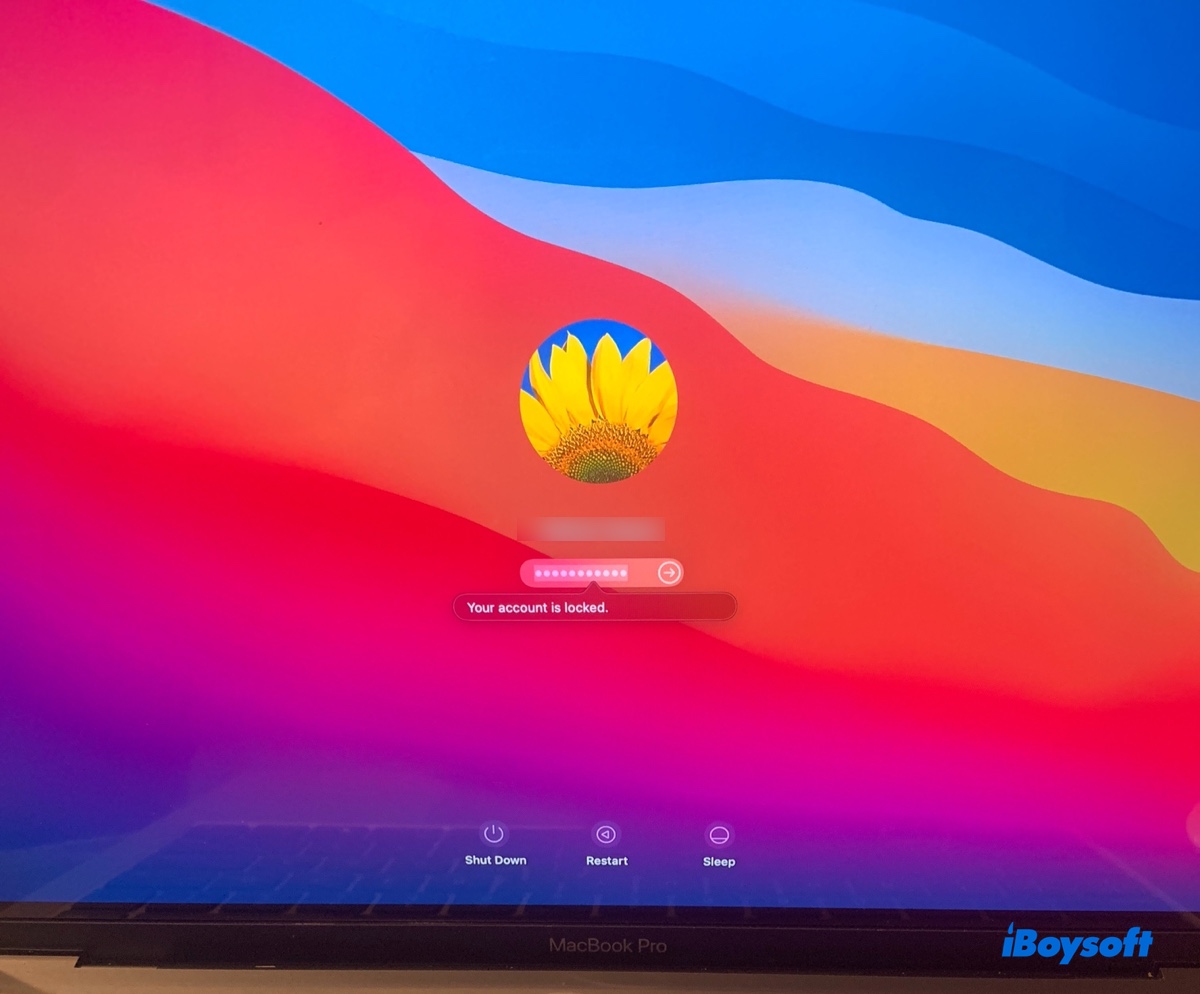
In diesem Artikel werden wir den Grund besprechen, warum Ihr Mac meldet, dass Ihr Konto gesperrt ist, und Ihnen helfen, Ihr MacBook-Passwort zurückzusetzen.
| Was tun, wenn Sie sich aus Ihrem MacBook Air oder Pro ausgesperrt haben | Beschreibungen |
| Lösung 1: Passwort im Wiederherstellungsmodus zurücksetzen | Der beste Weg, um einen gesperrten Mac zu entsperren; In allen Szenarien anwendbar |
| Lösung 2: Ihren Mac löschen | Nur in Fällen verwenden, in denen die oben genannte Methode nicht funktioniert; Daten werden gelöscht |
Warum meldet Ihr Mac, dass Ihr Konto gesperrt ist?
Sie erhalten die Benachrichtigung "Ihr Konto ist gesperrt" im macOS-Anmeldefenster, wenn Sie das Passwort mindestens 5-mal falsch eingegeben haben und Ihren Mac nicht entsperren konnten. Ab dem fünften Passwortversuch treten auch zeitliche Verzögerungen auf, bevor Sie ein anderes Passwort erneut versuchen können.
| Passwort-Versuche | Meldung und Timeout für gesperrtes MacBook-Konto |
| 5 | Ihr Konto ist gesperrt. Versuchen Sie es in 1 Minute erneut. |
| 6 | Ihr Konto ist gesperrt. Versuchen Sie es in 5 Minuten erneut. |
| 7 | Ihr Konto ist gesperrt. Versuchen Sie es in 15 Minuten erneut. |
| 8 | Ihr Konto ist gesperrt. Versuchen Sie es in 15 Minuten erneut. |
| 9 | Ihr Konto ist gesperrt. Versuchen Sie es in 1 Stunde erneut. |
| 10 | Ihr Konto ist gesperrt. |
Die maximale Anzahl von Passwortversuchen im Anmeldefenster beträgt 10. Sobald Sie den 10. falschen Passwortversuch unternommen haben, wird Ihr Konto gesperrt und Sie können kein weiteres Passwort im Anmeldefenster ausprobieren.
Sie sind in der Regel aus Ihrem MacBook Pro/Air ausgesperrt, weil Sie das Mac-Passwort vergessen haben oder das richtige Passwort falsch eingegeben haben. Wenn Ihr Mac das richtige Passwort nicht akzeptiert, liegt dies wahrscheinlich an Systemfehlern.
Teilen Sie diese Informationen, um anderen Mac-Benutzern den Grund für die Sperrung des MacBook Pro/Air zu erklären.
Was tun, wenn Ihr Mac meldet, dass Ihr Konto gesperrt ist?
Die folgenden Lösungen gelten für alle Mac-Modelle mit einem gesperrten Konto, einschließlich Intel-basierten, T2-, M1- und M2-Macs.
Verwenden Sie den Passwort zurücksetzen-Assistenten, wenn Sie auf einem MacBook Air/Pro gesperrt sind
Der einfachste Weg, um Ihr MacBook Pro, MacBook Air oder Ihren Desktop-Mac ohne Datenverlust zu entsperren, besteht darin, das Passwort in der macOS-Wiederherstellung zurückzusetzen.
Wenn FileVault auf Ihrem Mac nicht aktiviert ist:
Beachten Sie, dass der Weg zur macOS-Wiederherstellung auf Intel-basierten und Apple Silicon Macs unterschiedlich ist. Sie können die entsprechenden Schritte auswählen, um den Wiederherstellungsmodus auf Grundlage Ihres Mac-Modells zu erreichen.
So setzen Sie das MacBook-Passwort zurück, wenn es auf einem M1/M2/T2/Intel Mac gesperrt ist:
➣ Schritt 1: Starten Sie die macOS-Wiederherstellung.
Auf einem M1/M2 Mac:
- Klicken Sie auf die Schaltfläche "Herunterfahren", um Ihren Mac auszuschalten.
- Warten Sie, bis er vollständig ausgeschaltet ist.
- Drücken und halten Sie die Ein-/Aus-Taste gedrückt, bis Sie "Startoptionen werden geladen" sehen.
- Klicken Sie auf Optionen > Fortfahren.
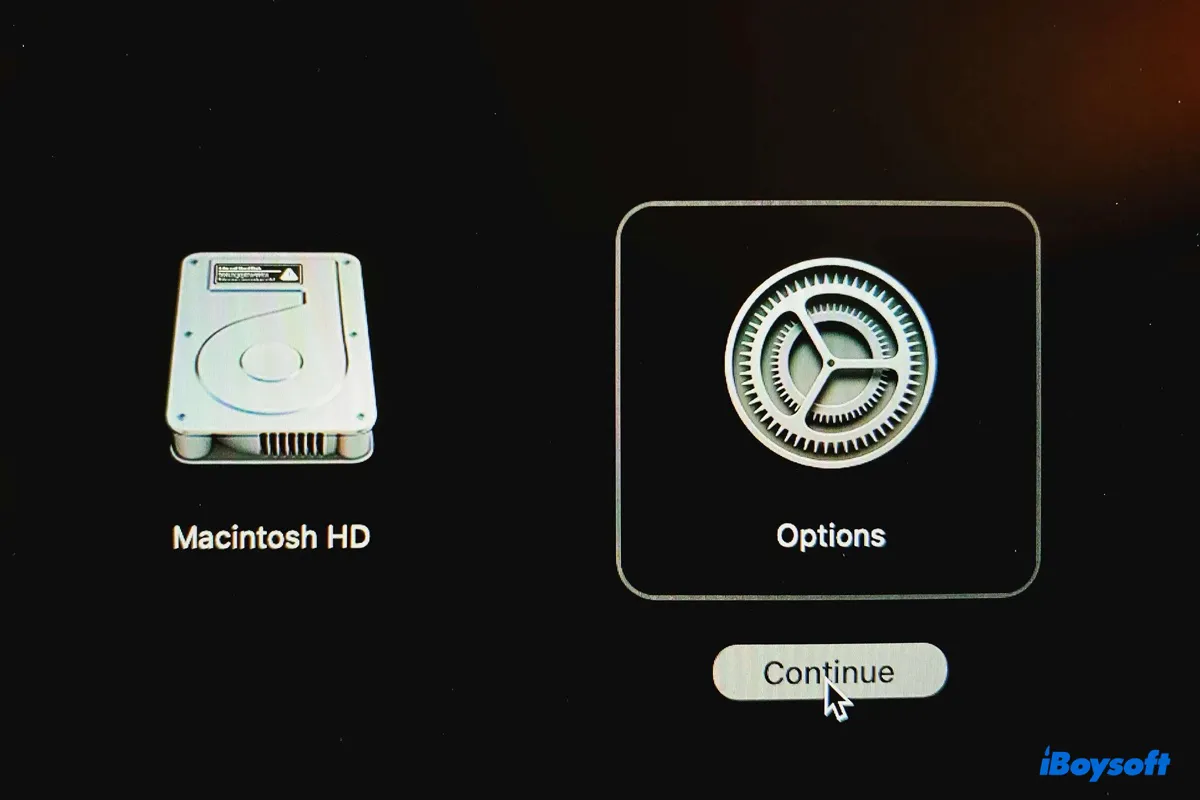
Auf einem Intel-basierten/T2 Mac:
- Klicken Sie auf "Herunterfahren", um Ihren Mac auszuschalten.
- Drücken Sie die Ein-/Aus-Taste und halten Sie sofort die Befehlstaste + R-Taste gedrückt, bis Sie das Apple-Logo sehen.
➣ Schritt 2: Setzen Sie das Anmeldepasswort zurück
- Wählen Sie Dienstprogramme > Terminal in der oberen Menüleiste aus.
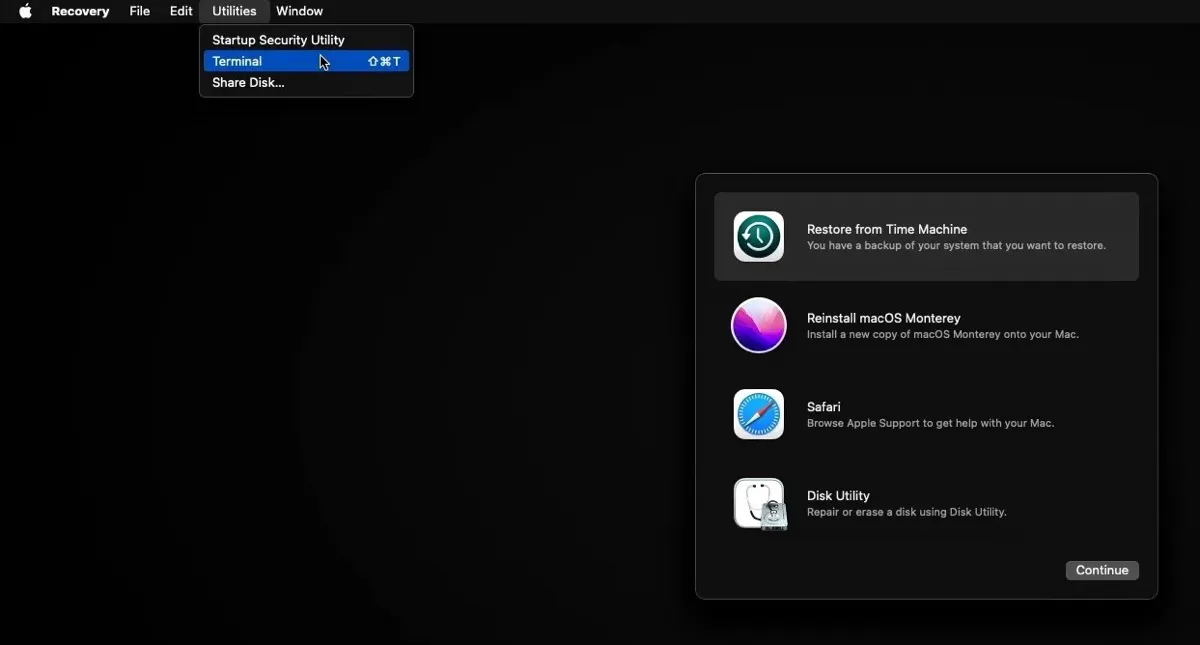
- Stellen Sie sicher, dass Sie mit dem Internet verbunden sind.
- Geben Sie den folgenden Befehl ein und drücken Sie die Eingabetaste.resetpassword
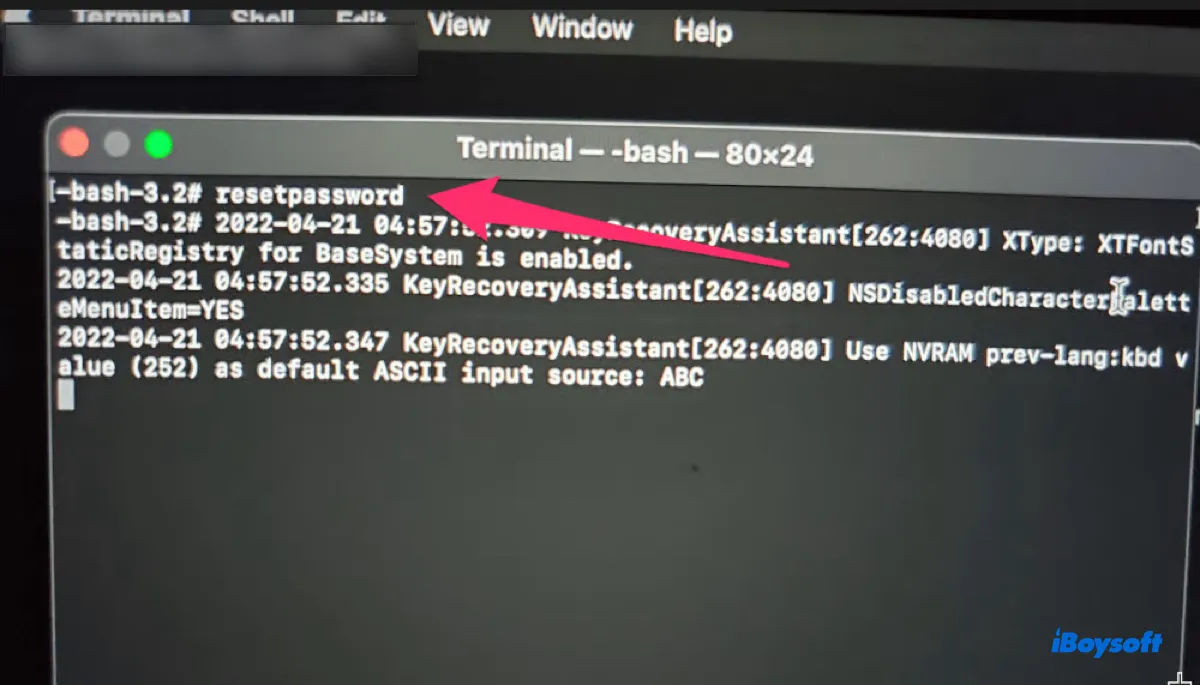
- Wenn das Fenster "Passwort zurücksetzen" angezeigt wird, klicken Sie auf "Mac deaktivieren ……"
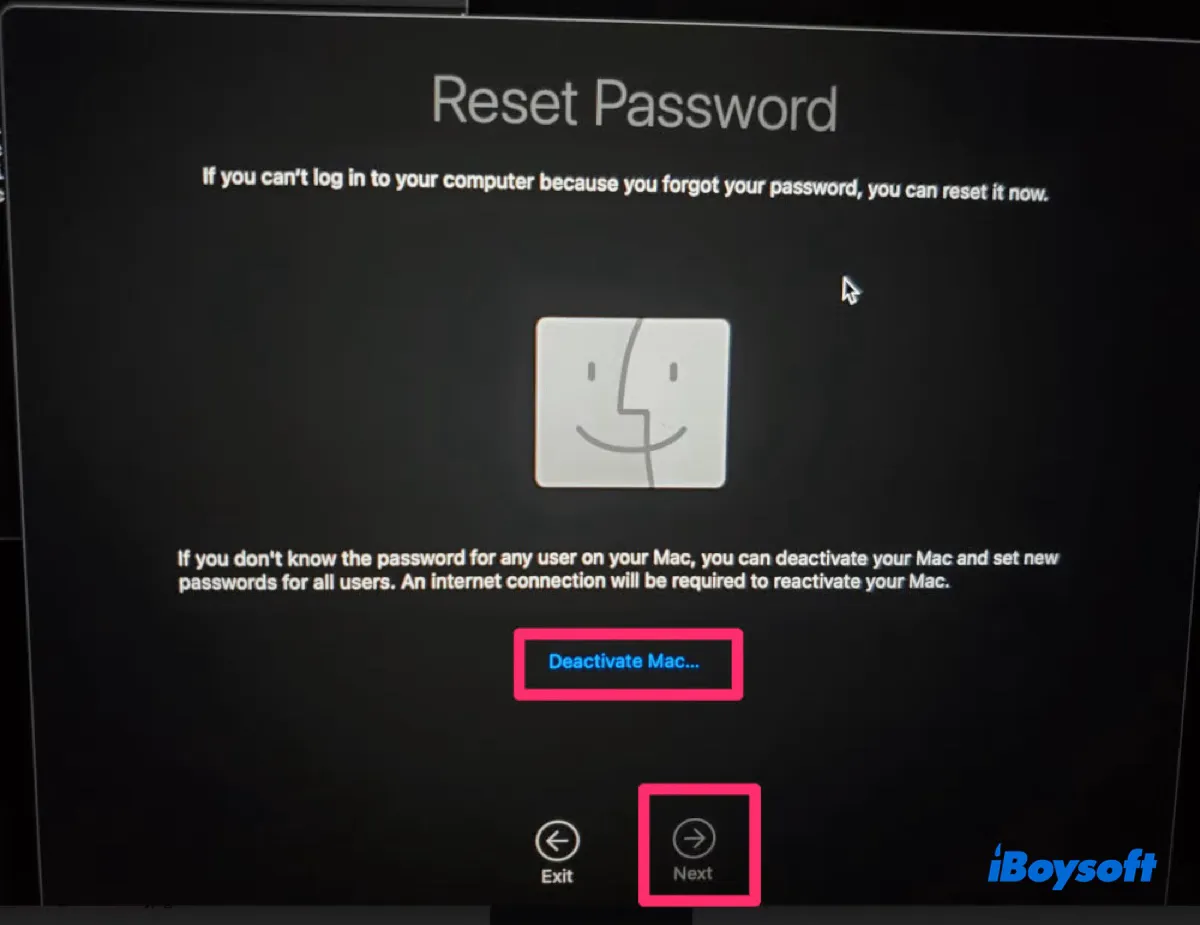
- Klicken Sie auf "Deaktivieren".
- Warten Sie einige Sekunden.
- Wenn Sie Ihr Passwort zurücksetzen können, geben Sie das neue Passwort und den Passworthinweis ein und klicken Sie auf Weiter.
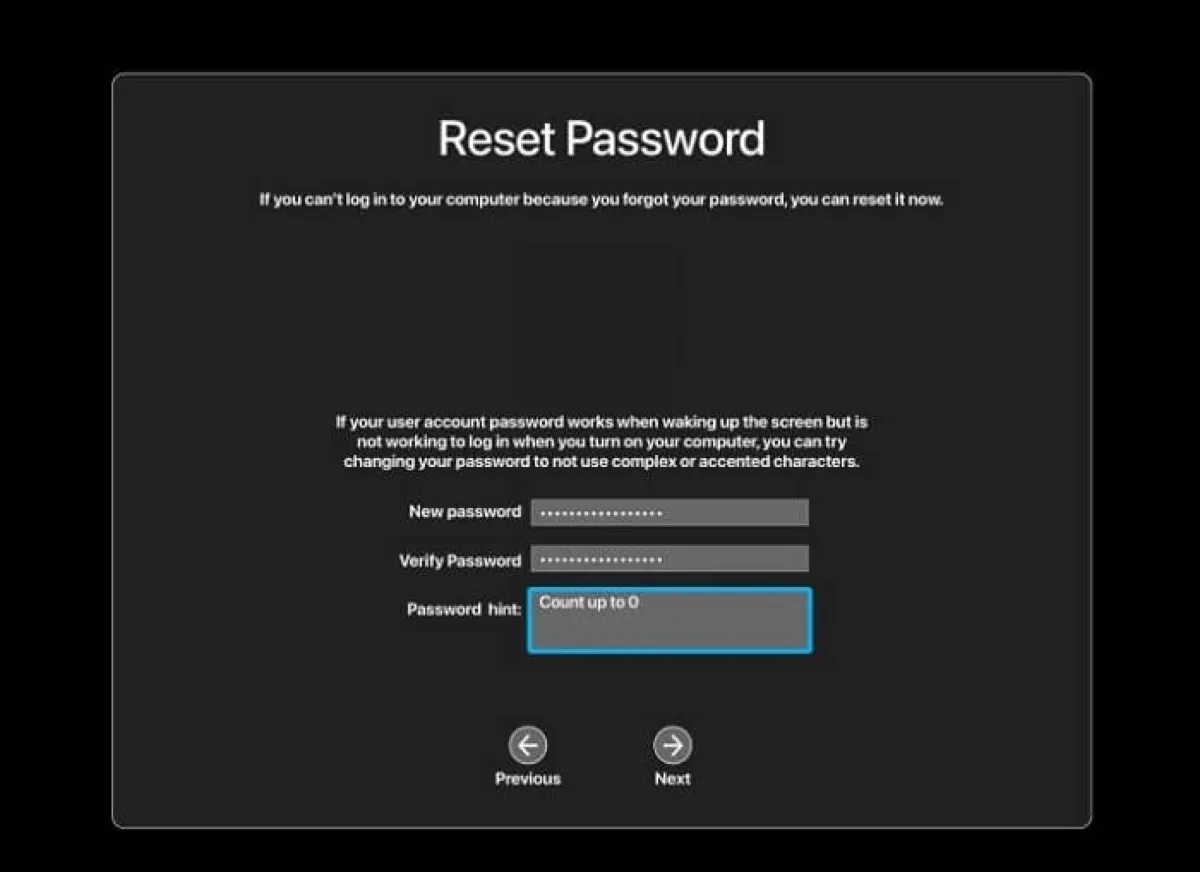
- Klicken Sie auf Beenden, wenn angezeigt wird, dass das Benutzerkontopasswort zurückgesetzt wurde.
- Gehen Sie zum Apple-Menü > Neu starten, um Ihren Mac neu zu starten.
- Melden Sie sich mit dem neuen Passwort bei Ihrem Mac an.
Wenn FileVault auf Ihrem Mac aktiviert ist:
Wenn FileVault auf Ihrem Mac aktiviert ist, müssen Sie das Admin-Passwort für Ihr Admin-Konto eingeben, bevor Sie auf das Terminal zugreifen können. Da Sie das richtige Passwort nicht haben, können Sie die folgenden Schritte unternehmen, um das Passwort zurückzusetzen:
- Fahren Sie Ihren Mac herunter und starten Sie dann im Wiederherstellungsmodus.
- Wenn Sie aufgefordert werden, einen Administratorbenutzer auszuwählen, für den Sie das Passwort kennen, klicken Sie auf "Alle Passwörter vergessen?".
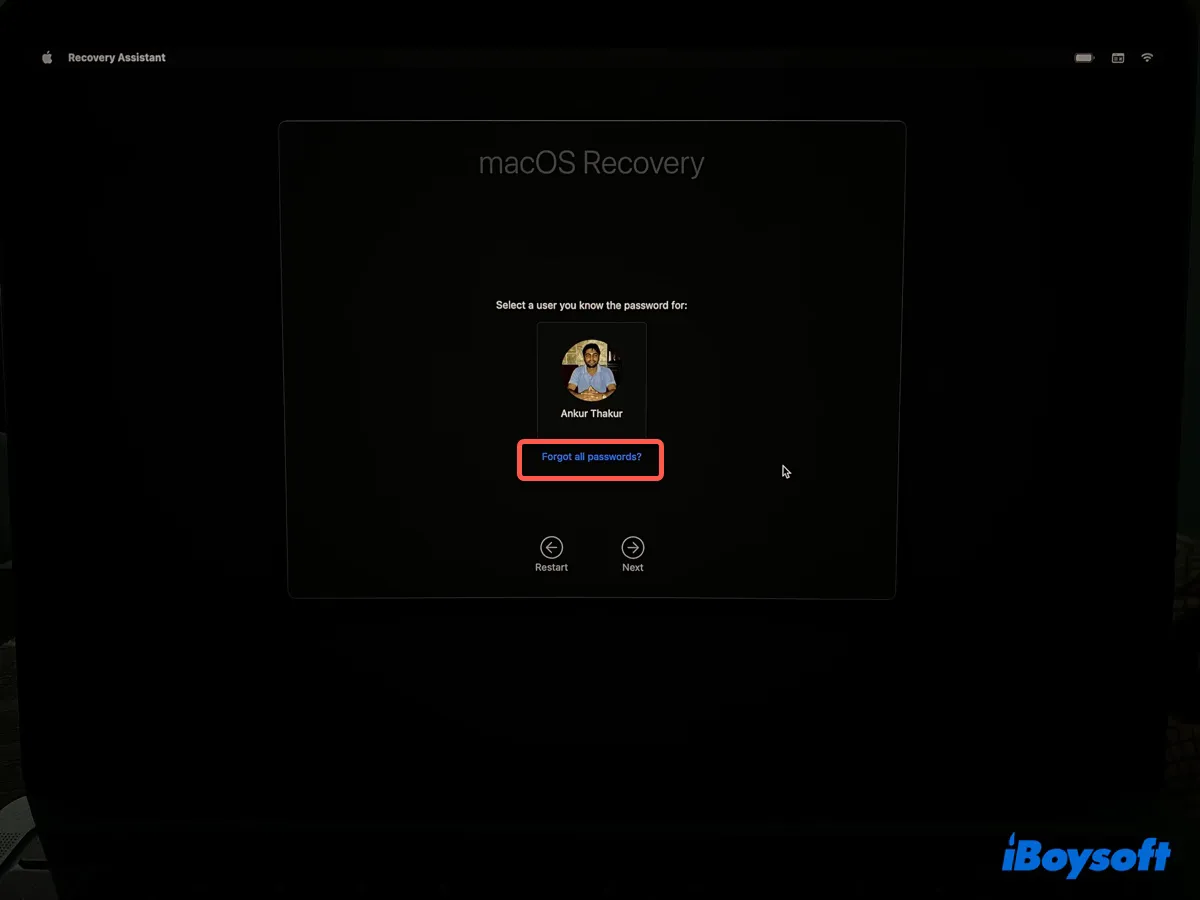
a. Geben Sie Ihre Apple ID-Informationen oder Ihren Bestätigungscode ein, wenn Sie dazu aufgefordert werden.
Wenn Sie ein Aktivierungssperren-Fenster sehen, klicken Sie auf "Zurück zu den Wiederherstellungsdienstprogrammen" und folgen Sie den oben genannten Terminal-Schritten, um das Passwort zurückzusetzen. Wenn Sie aufgefordert werden, den Benutzer auszuwählen, für den Sie das Passwort zurücksetzen möchten, wählen Sie Ihr Konto aus und folgen Sie den Anweisungen auf dem Bildschirm, um das Passwort zurückzusetzen.
b. Wenn Sie nach dem FileVault-Wiederherstellungsschlüssel gefragt werden, geben Sie ihn ein.
Dies geschieht nur, wenn Sie einen Wiederherstellungsschlüssel erstellen, anstatt Ihr iCloud-Konto zu verwenden, um Ihre Festplatte zu entsperren, wenn Sie FileVault aktivieren. Befolgen Sie dann die Anweisungen auf dem Bildschirm, um Ihr Passwort zurückzusetzen.
Geben Sie diese Lösung weiter, um anderen bei der Behebung des Problems "Ihr Konto ist gesperrt" auf macOS Catalina, Big Sur, Monterey, Sonoma oder einer anderen macOS-Version zu helfen.
Lösche deinen Mac, um das gesperrte MacBook Air/pro zu reparieren
Wenn Sie Ihren Mac mit den oben genannten Schritten nicht entsperren können, erwägen Sie das Löschen Ihres Macs. Dadurch wird alles auf Ihrem Mac gelöscht, einschließlich Ihres Kontopassworts. Wenn Sie wichtige Dateien auf Ihrem Mac haben, müssen Sie sie vorher aus dem Wiederherstellungsmodus wiederherstellen.
- Fahren Sie Ihren Mac herunter und starten Sie ihn dann im Wiederherstellungsmodus.
- Wählen Sie "Wiederherstellungsassistent" > "Mac löschen".
- Klicken Sie im Fenster "Mac löschen" zweimal auf "Mac löschen".
- Befolgen Sie die Anweisungen, um Ihren Mac zu aktivieren.
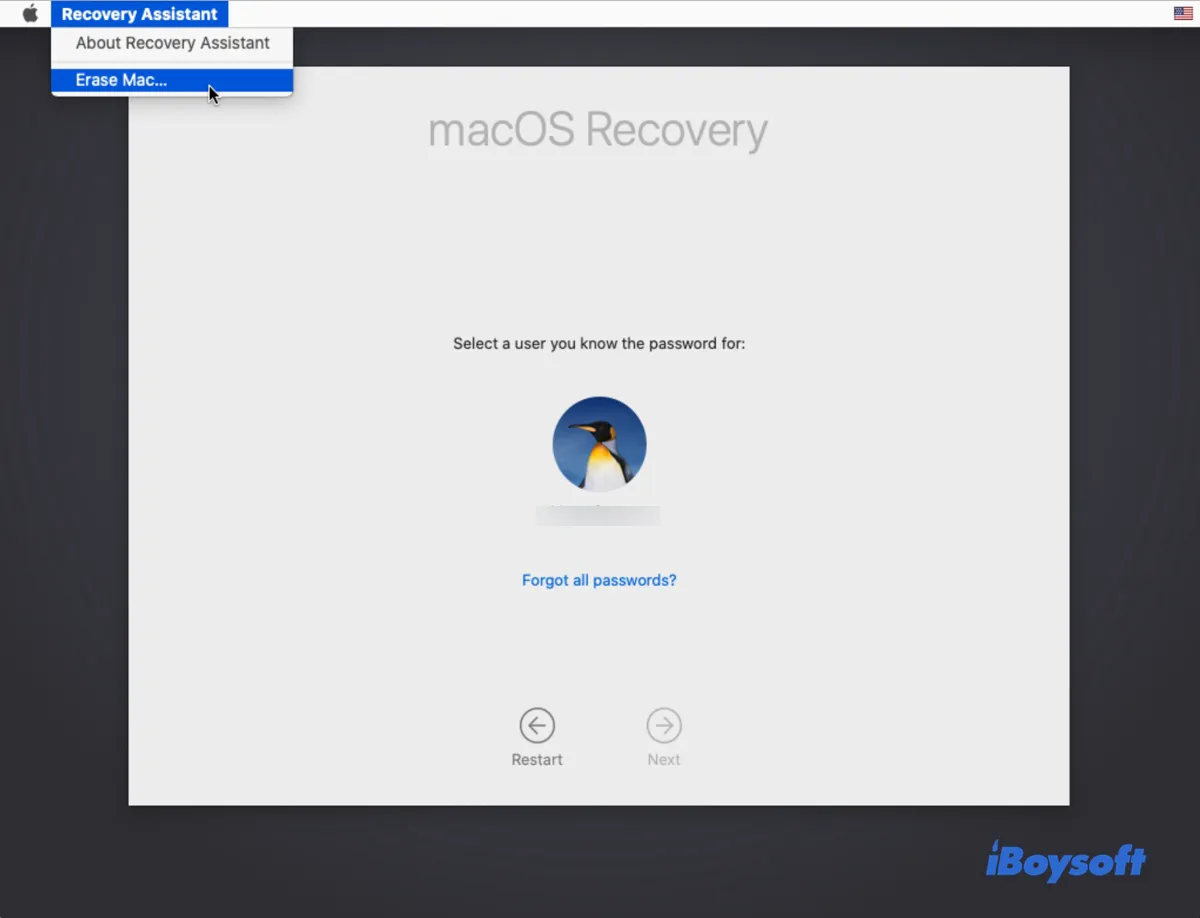
- Wählen Sie "macOS neu installieren", um das Betriebssystem zu installieren.
Wenn Sie den gesperrten Mac befreit haben, teilen Sie bitte diesen Beitrag!
Häufig gestellte Fragen zu "Ihr Konto ist gesperrt"
- QHow long does MacBook lock account?
-
A
Your MacBook may lock your account for 5 minutes or 1 hour, depending on the number of times you've entered the incorrect password. If you've tried 10 times, you can't retry in the login screen. Instead, you can continue in Recovery Mode or reset your password.
- QHow do I unlock my Mac account?
-
A
To unlock your Mac account, you can reset the password in macOS Recovery, then log in with the new password.
- QWhat to do if you cannot log into your Mac?
-
A
If you can't log into your Mac, reset your password from the Recovery Mode or erase your Mac.
- QHow do you reset a locked MacBook?
-
A
Here's how to reset a locked MacBook:
1. Enter macOS Recovery.
2. Click Utilities > Terminal.
3. Run resetpassword.
4. Set a new password for your account.