ログインパスワードを要求することは、Mac への不正アクセスを防ぐための安全な手段です。しかし、「アカウントがロックされています」というメッセージが表示されて MacBook Air または MacBook Pro からロックアウトされると、迷惑になることもあります。

本記事では、Macがアカウントがロックされていると表示される理由と、MacBookのパスワードをリセットする方法について説明します。
| MacBook AirまたはProにロックアウトされた場合の対処法 | 説明 |
| 対処法1: リカバリーモードでパスワードをリセットする | ロックされたMacを解除するための一番いい方法;すべてのシナリオ |
| 対処法2: Macを消去する | 上記の方法が機能しない場合にのみこの方法を使用する;データの削除作業 |
なぜMac でアカウントがロックされていると表示されるのですか?
Macのログイン画面で、パスワードを5回以上間違えてMacをロック解除できなかった場合、「アカウントがロックされています」という通知が表示されます。5 回目のパスワード入力からは、別のパスワードを再試行できるようになるまでに時間制限も発生します。
| パスワード入力回数 | メッセージとMacのアカウントロックのタイムアウト |
| 5 | アカウントがロックされました。1分後にもう一度お試しください |
| 6 | アカウントがロックされました。5分後にもう一度お試しください |
| 7 | アカウントがロックされました。15分後にもう一度お試しください |
| 8 | アカウントがロックされました。15分後にもう一度お試しください |
| 9 | アカウントがロックされました。1時間後にもう一度お試しください |
| 10 | アカウントがロックされました。 |
ログインウィンドウで許可されるパスワードの最大試行回数は 10 回です。したがって、10 回目の間違ったパスワード試行に達すると、アカウントがロックされ、ログインウィンドウで別のパスワードを試すことができなくなります。
MacBook Pro/Air からロックアウトされるのは、通常、Mac のパスワードを忘れたか、正しいパスワードを誤って入力したためです。また、Mac が正しいパスワードを受け入れない場合は、システムの不具合が原因である可能性があります。
他のMacユーザーが MacBook Pro/Air からロックアウトされる理由を知ることができるように、情報を共有してください。
Mac でアカウントがロックされていると表示されたらどうすればよいですか?
次の解決策は、Intel ベース、T2、M1、M2 Mac を含む、アカウントがロックされているすべての Mac モデルに適用できます。
MacBook Air/Proでロックアウトされた場合のパスワードリセットアシスタントの使用方法
データを失うことなく、MacBook Pro、MacBook Air、またはデスクトップMacをロック解除する最も簡単な方法は、macOS リカバリでパスワードをリセットする方法です。
MacでFileVaultが有効になっていない場合:
Intel ベース Mac と Apple Silicon Mac では、macOS リカバリに入る方法が異なります。Mac モデルに基づいて、リカバリモードにアクセスするための適切な手順を選択できます。
M1/M2/T2/Intel Mac でロックアウトされた場合に MacBook のパスワードをリセットする方法:
➣ ステップ1:macOS リカバリを起動します。
M1/M2 Macの場合:
- 「シャットダウン」ボタンをクリックして Mac の電源を切ります。
- 完全に電源が切れるまで待ちます。
- 「起動オプションを読み込んでいます」と表示されるまで電源ボタンを押し続けます。
- 「オプション」>「続ける」をクリックします。
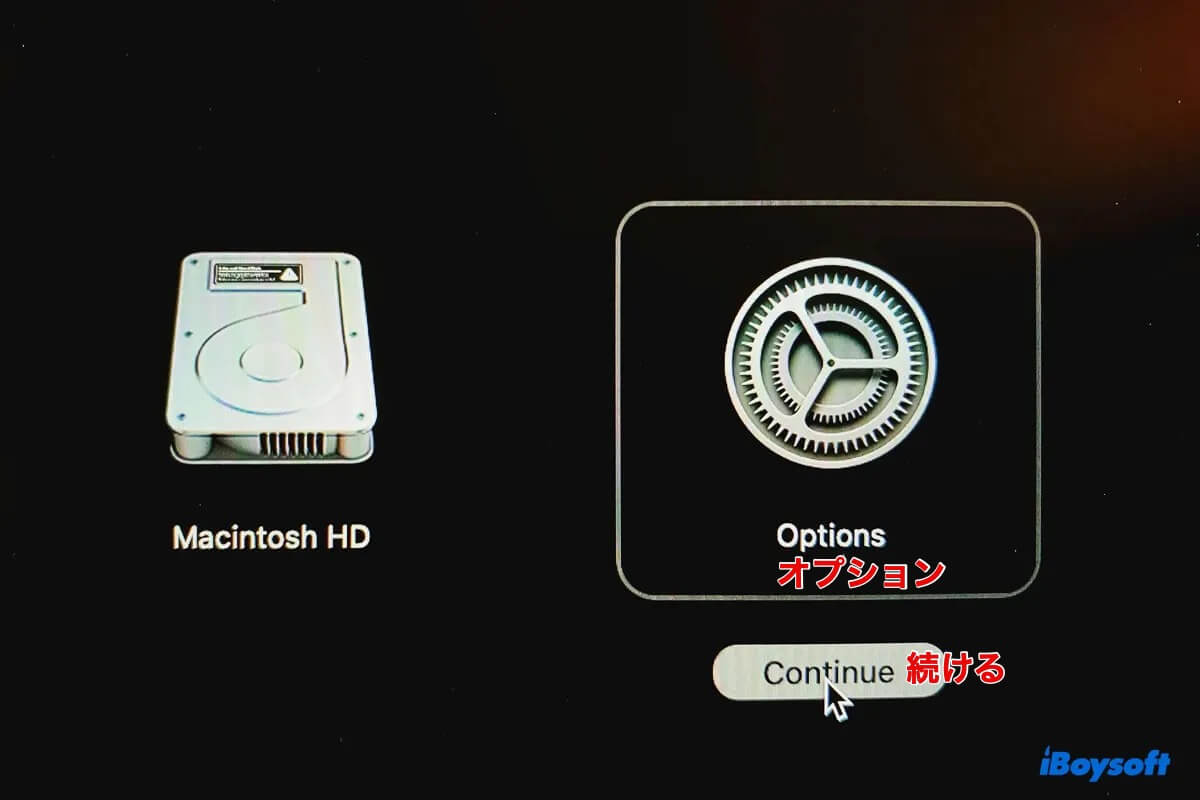
Intelベース/T2 Macの場合:
- 「シャットダウン」をクリックしてMacの電源を切ります。
- 電源ボタンを押し、すぐにCommand + Rキーを押し続け、Appleロゴが表示されるまで待ちます。
➣ ステップ2:ログインパスワードをリセットします
- 上部メニューバーから「ユーティリティ」>「ターミナル」を選択します。
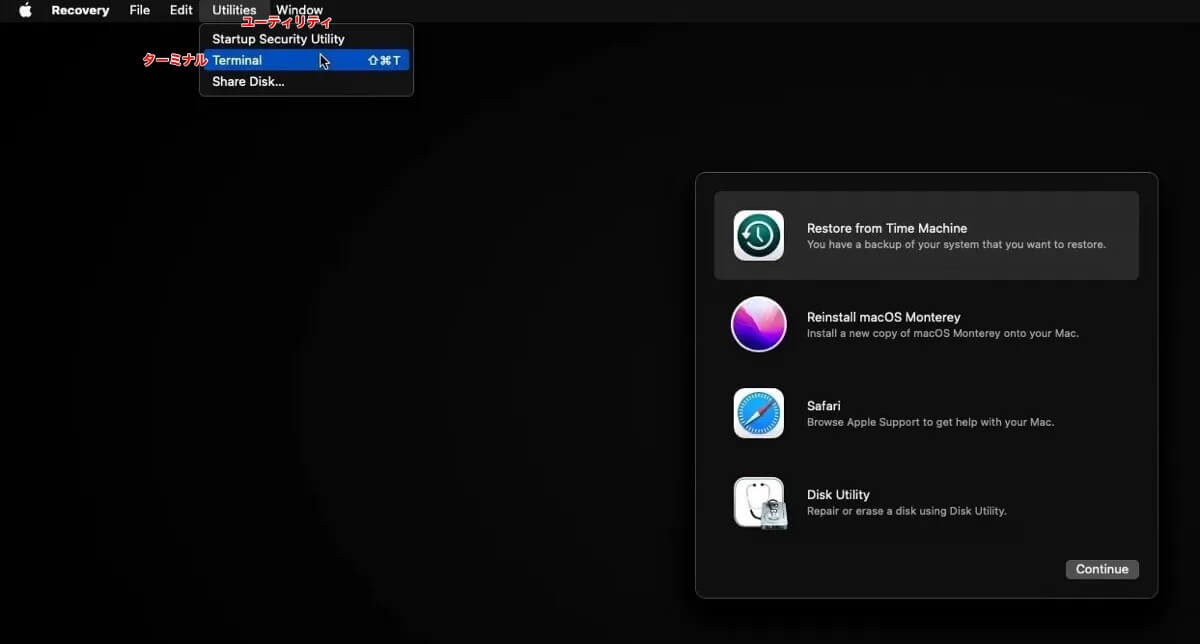
- インターネットに接続されていることを確認します。
- 以下のコマンドを入力し、Enterキーを押します。resetpassword
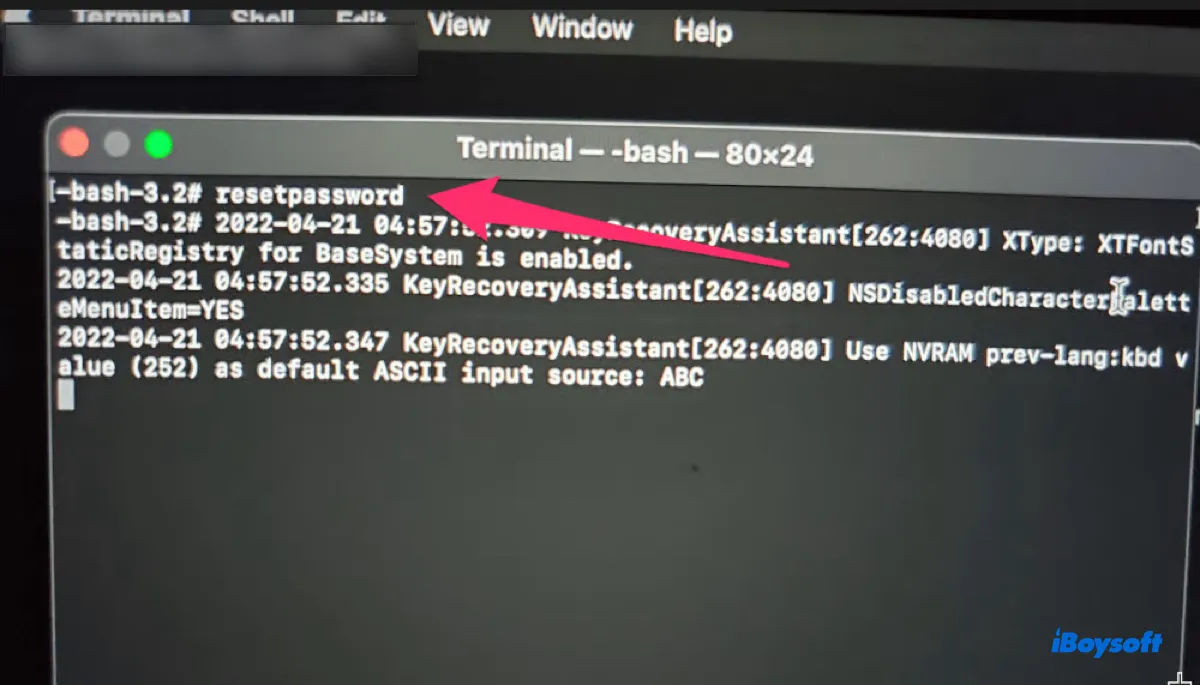
- 「パスワードのリセット」ウィンドウがポップアップ表示されたら、「Macのアクティベートを解除...」をクリックします。
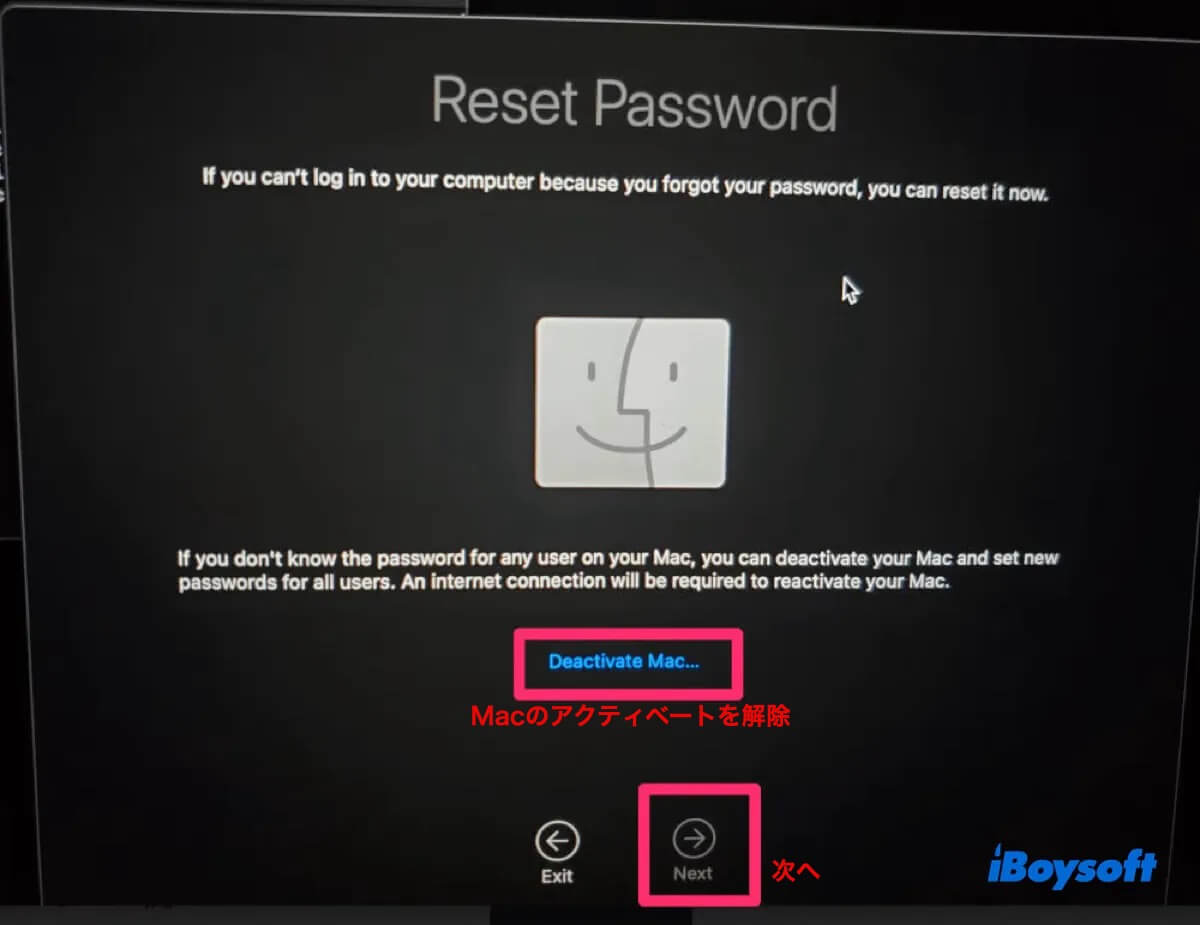
- "Macの無効化"をタップします。
- 数秒待ちます。
- パスワードのリセットが許可されたら、新しいパスワードとパスワードのヒントを入力し、「次へ」をクリックします。
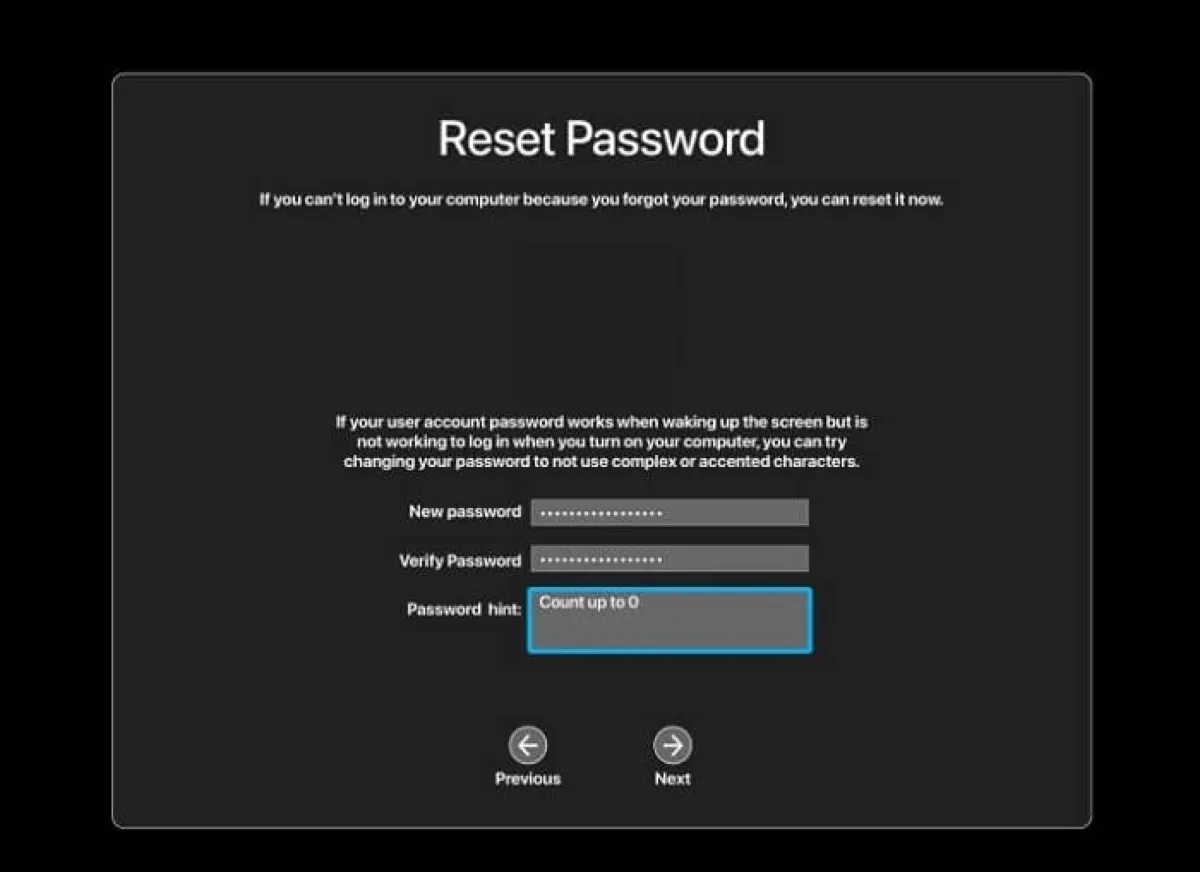
- ユーザーアカウントのパスワードがリセットされたと表示されたら、"終了"をクリックします。
- Apple メニュー > [再起動] に移動して、Mac を再起動します。
- 新しいパスワードでMacにログインします。
MacでFileVaultが有効になっている場合:
MacでFileVaultが有効になっている場合、ターミナルにアクセスする前に管理者アカウントの管理者パスワードを入力する必要があります。正しいパスワードを持っていないため、以下の手順でパスワードをリセットします:
- Mac をシャットダウンし、リカバリモードで起動します。
- パスワードを知っている管理者ユーザーを選択するように求められたら、[すべてのパスワードを忘れた場合] をクリックします。
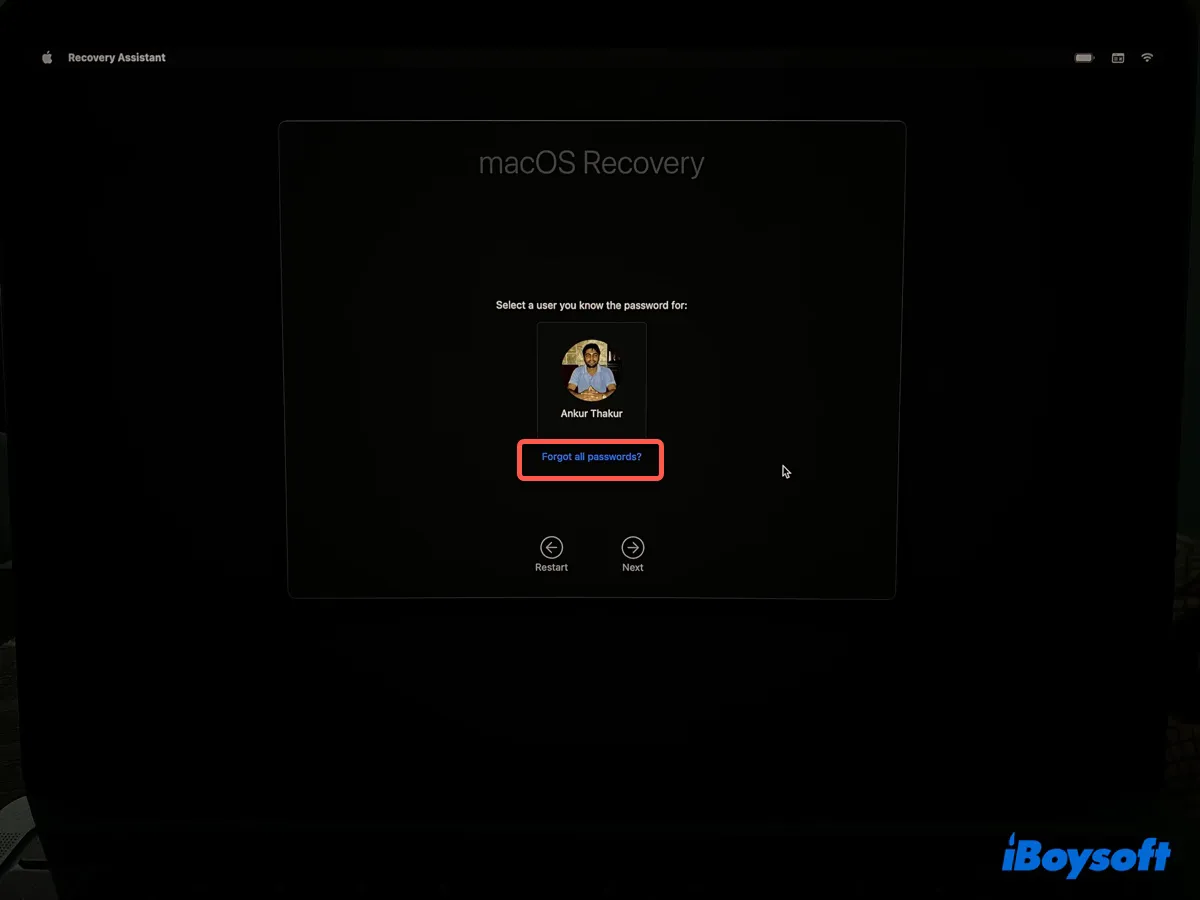
a. Apple IDの情報や確認コードの入力が必要な場合は、入力してください。
アクティベーションロックウィンドウが表示された場合は、「終了して回復ユーティリティへ」をクリックし、上記のターミナルの手順に従ってパスワードをリセットします。パスワードをリセットするユーザーを選択するように求められた場合は、アカウントを選択し、画面の指示に従ってパスワードのリセットを完了します。
b. FileVault 回復キーの入力を求められた場合は、それを入力します。
これは、FileVault を有効にするときに iCloud アカウントにディスクのロックを解除させるのではなく、回復キーを作成することを選択した場合にのみ発生します。その後、画面の指示に従ってパスワードをリセットします。
このソリューションを他の人に渡して、macOS Catalina、Big Sur、Monterey、Sonoma、または別の macOS バージョンで「アカウントがロックされています」というエラーを修正できるようにしてください。
Mac を消去して、ロックされた MacBook Air/pro を修復します
上記の手順でMacをアンロックできない場合は、Macを消去することを検討してください。これにより、アカウントのパスワードを含むMac上のすべてのデータが削除されます。Mac に重要なファイルがある場合は、事前にリカバリ モードからそれらを回復する必要があります。
- Macをシャットダウンし、リカバリモードで起動します。
- [リカバリアシスタント] > [Mac を消去] を選択します。
- 「Macを消去」を2回クリックします。
- Mac が消去されたら、指示に従って Mac をアクティベートします。
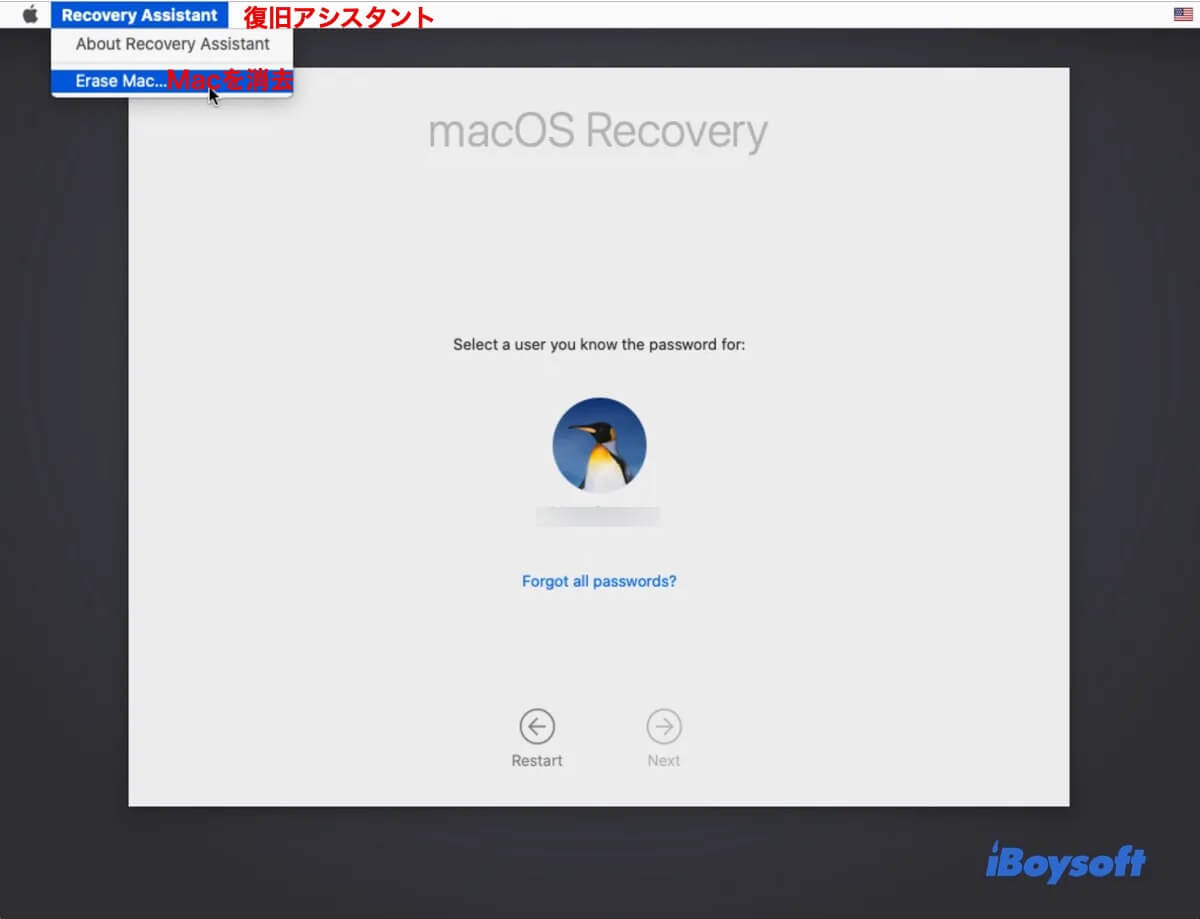
- 「macOS を再インストール」を選択して、オペレーティング システムをインストールします。
ロックされたMacから抜け出せた場合は、この投稿を共有してください!
「アカウントがロックされている」に関するFAQ
- QMacBookのアカウントはどのくらいロックされますか?
-
A
MacBookは、パスワードを誤って入力した回数に応じて、アカウントを5分または1時間ロックする場合があります。ログイン画面で10回試行した場合は、再試行できません。代わりに、リカバリーモードで継続するか、パスワードをリセットできます
- QMacのアカウントをロック解除するにはどうすればよいですか?
-
A
Macのアカウントをロック解除するには、macOSリカバリーでパスワードをリセットし、新しいパスワードでログインします
- QMacにログインできない場合はどうすればよいですか?
-
A
Macにログインできない場合は、リカバリーモードからパスワードをリセットするか、Macを初期化してください
- QロックされたMacBookをリセットする方法は?
-
A
ロックされたMacBookをリセットする方法は次のとおりです:
1. macOSリカバリーにアクセスします。
2. ユーティリティ > ターミナルをクリックします。
3. resetpasswordを実行します。
4. アカウントの新しいパスワードを設定します。