Exigir uma senha de login é uma medida segura para evitar acesso não autorizado ao seu Mac. Mas também pode ser um incômodo quando você está bloqueado no seu MacBook Air ou MacBook Pro com a mensagem "Sua conta está bloqueada".
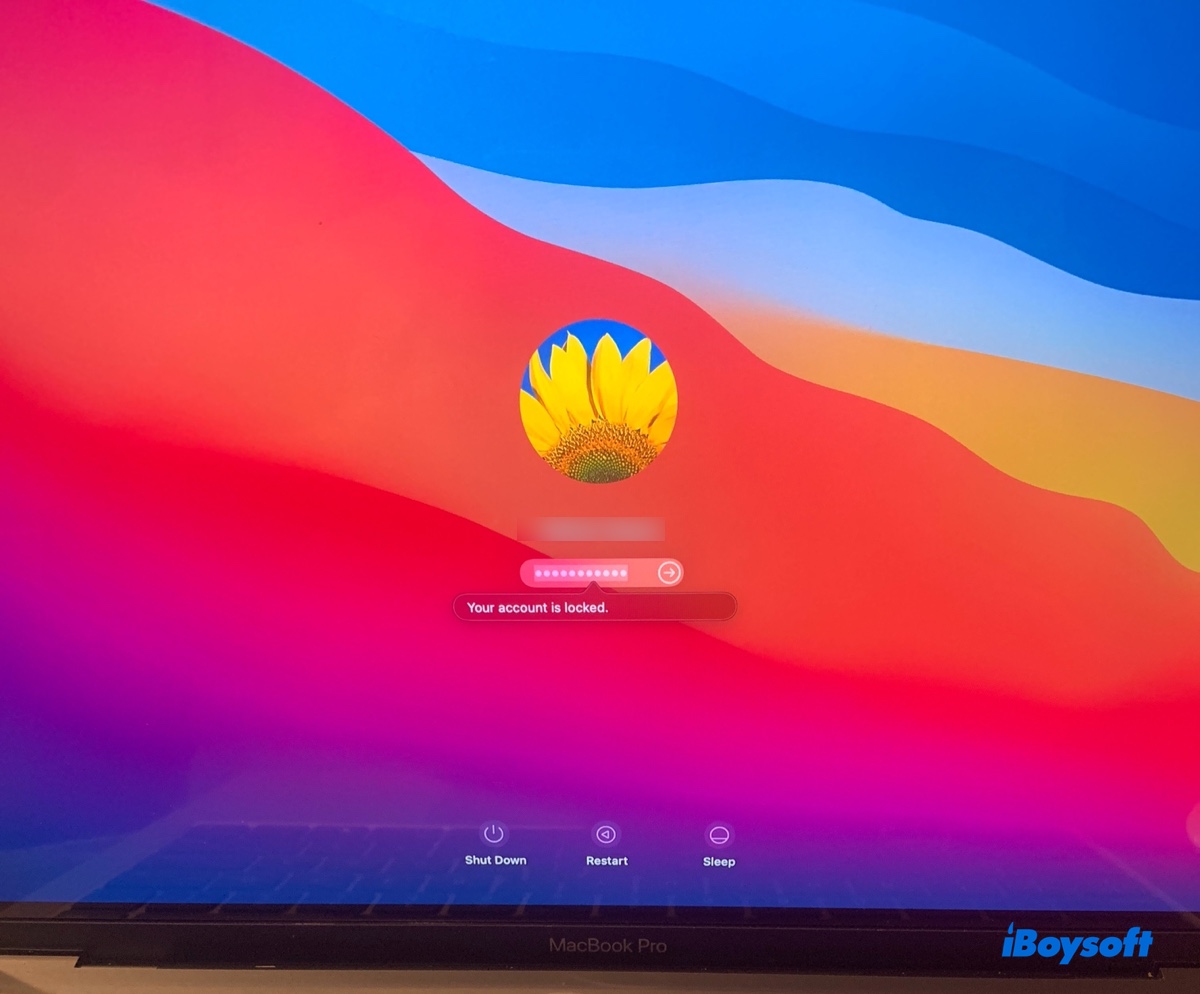
Neste artigo, discutiremos o motivo pelo qual o seu Mac exibe a mensagem de que sua conta está bloqueada e o ajudaremos a redefinir a sua senha do MacBook.
| O que fazer se você estiver bloqueado no MacBook Air ou Pro | Descrições |
| Correção 1: Redefinir a senha no Modo de Recuperação | A melhor maneira de desbloquear um Mac bloqueado; Todas as situações |
| Correção 2: Apagar o seu Mac | Use este método apenas quando o anterior não funcionar; remover dados |
Por que o seu Mac exibe a mensagem de que sua conta está bloqueada?
Você receberá a notificação que exibe sua conta está bloqueada na janela de login do macOS quando você inseriu a senha incorreta pelo menos 5 vezes e não conseguiu desbloquear o seu Mac. A partir da quinta tentativa de senha, você também terá atrasos antes de poder tentar uma senha diferente novamente.
| Tentativas de Senha | Mensagem e tempo limite da conta bloqueada do MacBook |
| 5 | Sua conta está bloqueada. Tente novamente em 1 minuto. |
| 6 | Sua conta está bloqueada. Tente novamente em 5 minutos. |
| 7 | Sua conta está bloqueada. Tente novamente em 15 minutos. |
| 8 | Sua conta está bloqueada. Tente novamente em 15 minutos. |
| 9 | Sua conta está bloqueada. Tente novamente em 1 hora. |
| 10 | Sua conta está bloqueada. |
O número máximo de tentativas de senha permitidas na janela de login é 10. Portanto, uma vez que você atingir a 10ª tentativa de senha incorreta, a sua conta será bloqueada e você não poderá tentar outra senha na janela de login.
Você geralmente é bloqueado no seu MacBook Pro/Air porque você esqueceu a senha do Mac ou digitou incorretamente a senha correta. Além disso, se o seu Mac não aceitar a senha correta, provavelmente é causado por falhas do sistema.
Compartilhe a informação para ajudar outros usuários de Mac a entenderem o motivo de estarem bloqueados no MacBook Pro/Air.
O que fazer se o Mac exibir a mensagem de que sua conta está bloqueada?
As seguintes soluções são aplicáveis a todos os modelos de Mac com uma conta bloqueada, incluindo Macs com base em Intel, T2, M1 e M2.
Use o assistente Redefinir Senha quando estiver bloqueado no MacBook Air/Pro
A maneira mais fácil de desbloquear seu MacBook Pro, MacBook Air ou Mac desktop sem perda de dados é redefinir a senha na Recuperação do macOS.
Se o FileVault não estiver ativado no seu Mac:
Observe que a maneira de entrar na Recuperação do macOS é diferente em Macs com base em Intel e Apple Silicon. Você pode escolher as etapas apropriadas para acessar o Modo de Recuperação com base no modelo do seu Mac.
Como redefinir a senha do MacBook quando bloqueado em Mac M1/M2/T2/Intel:
➣ Etapa 1: Inicialize na Recuperação do macOS.
Em um Mac M1/M2:
- Clique no botão "Desligar" para desligar seu Mac.
- Agurade até que esteja completamente desligado.
- Pressione e segure o botão de energia até ver "Carregando opções de inicialização".
- Clique em Opções > Continuar.
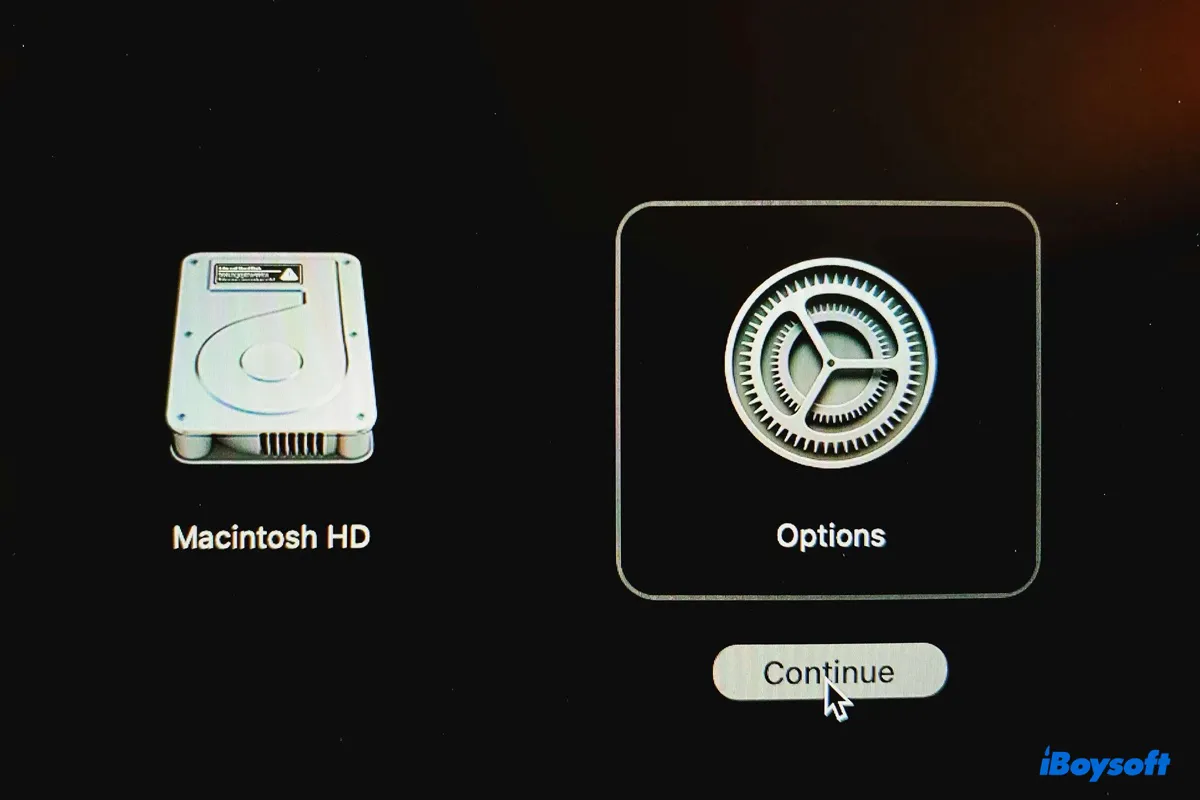
Em um Mac com base em Intel/T2:
- Clique em "Desligar" para desligar seu Mac.
- Pressione o botão de energia e, em seguida, imediatamente pressione e segure as teclas Command + R até ver o logotipo da Apple.
➣ Etapa 2: Redefina a senha de login
- Selecione Utilitários > Terminal no menu superior.
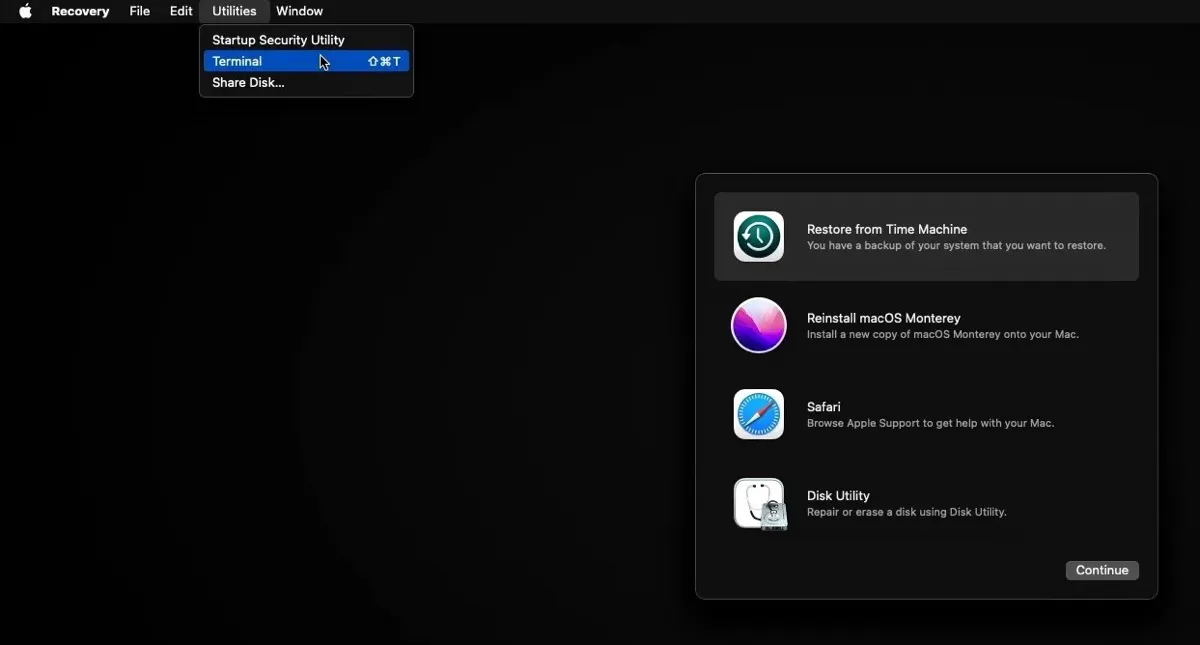
- Verifique se você está conectado à internet.
- Digite o seguinte comando e pressione Enter.resetpassword
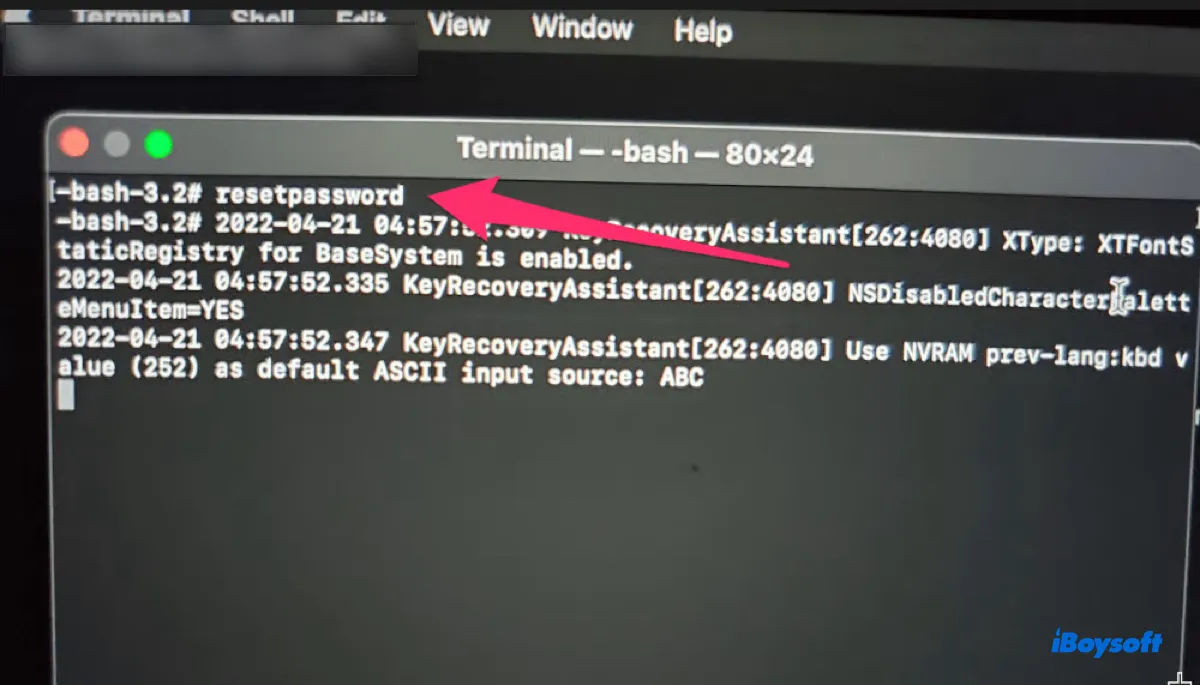
- Quando a janela "Redefinir Senha" aparecer, clique em "Desativar Mac…."
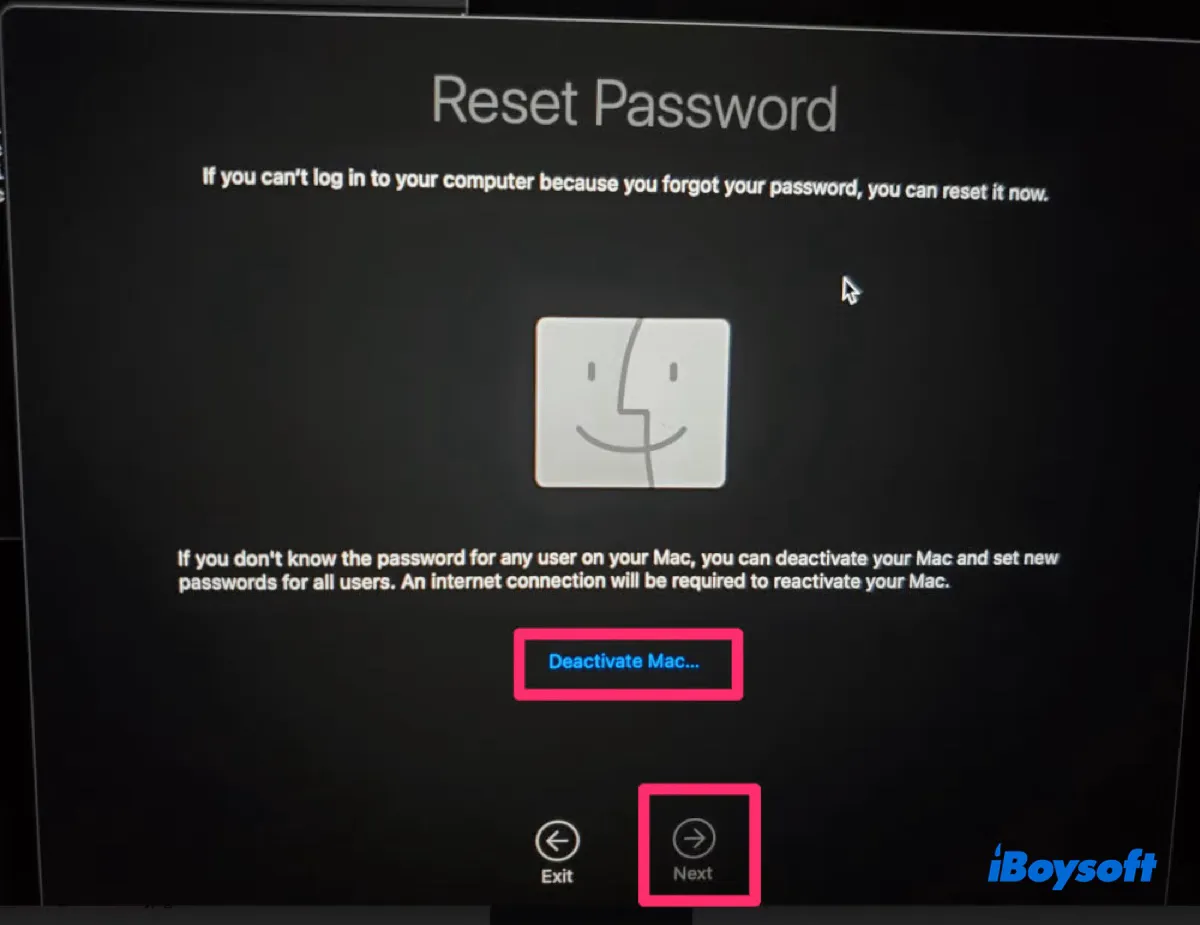
- Toque em "Desativar".
- Aguarde alguns segundos.
- Quando você puder redefinir sua senha, preencha a nova senha e dica de senha e clique em Avançar.
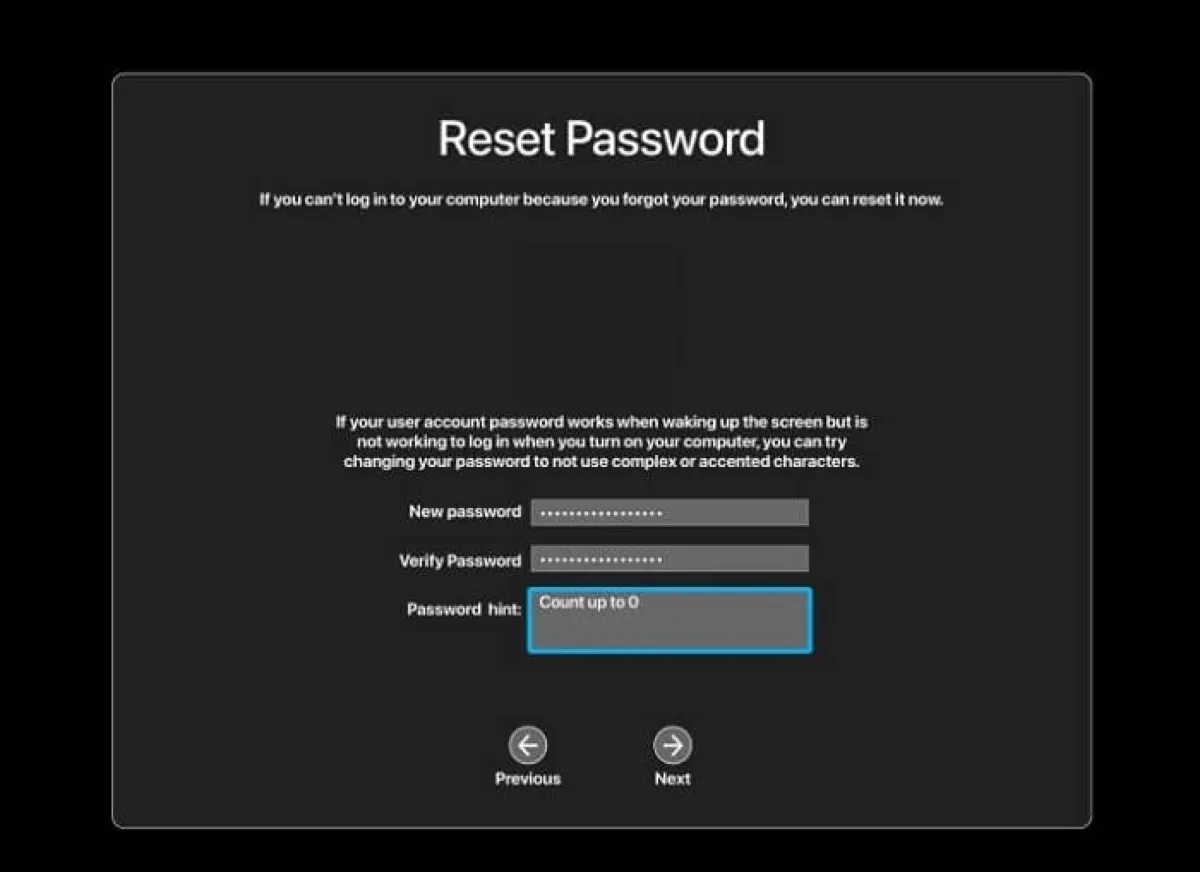
- Clique em Sair quando disser que a senha da sua conta de usuário foi redefinida.
- Vá até o menu Apple > Reiniciar para reiniciar seu Mac.
- Acesse o Mac com a nova senha.
Se o FileVault estiver ativado no seu Mac:
Quando o FileVault estiver ativado no seu Mac, você precisará digitar a senha de administrador da sua conta de administrador antes de poder acessar o Terminal. Como você não tem a senha correta, siga as etapas abaixo para redefinir a senha:
- Desligue o seu Mac e, em seguida, inicialize no Modo de Recuperação.
- Quando for solicitado a selecionar um usuário administrador cuja senha você conheça, clique em "Esqueceu todas as senhas?".
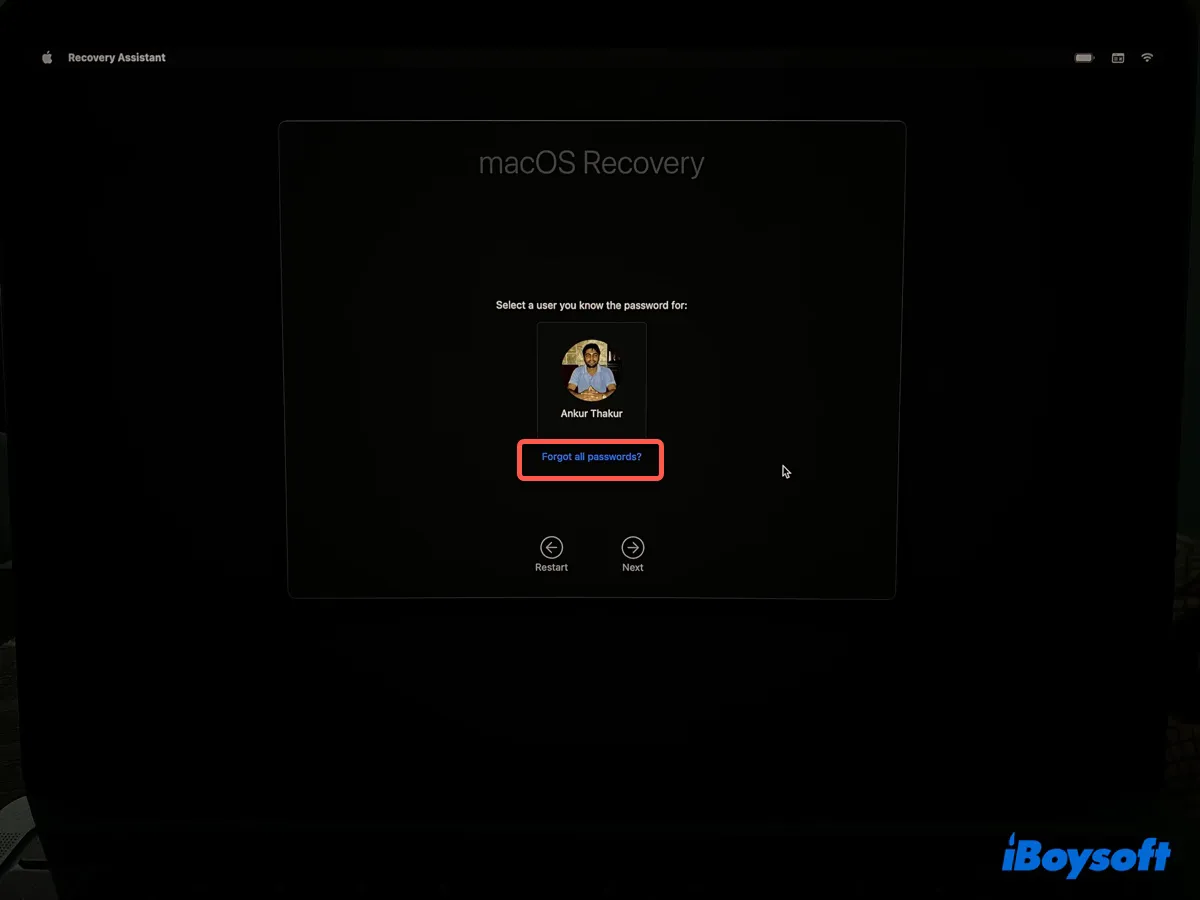
a. Se for necessário digitar as informações da sua ID Apple ou código de verificação, digite-as.
Se você ver uma janela de Bloqueio de Ativação, clique em "Sair para Utilitários de Recuperação" e siga as etapas do Terminal mencionadas acima para redefinir a senha. Se for solicitado que você escolha o usuário para o qual deseja redefinir a senha, escolha sua conta e siga as instruções na tela para concluir a redefinição da senha.
b. Se for solicitada a chave de recuperação do FileVault, digite-a.
Isso só acontece se você escolher criar uma chave de recuperação em vez de permitir que sua conta do iCloud desbloqueie seu disco ao habilitar o FileVault. Em seguida, siga as instruções na tela para redefinir sua senha.
Passe esta solução adiante para ajudar outras pessoas a corrigir o problema de "sua conta está bloqueada" no macOS Catalina, Big Sur, Monterey, Sonoma ou em outra versão do macOS.
Apague o seu Mac para corrigir o MacBook Air/pro bloqueado
Se você não conseguir desbloquear o seu Mac com as etapas mencionadas anteriormente, considere apagá-lo. Isso remove tudo do seu Mac, incluindo a senha da sua conta. Se você tiver arquivos essenciais no seu Mac, precisará recuperá-los no Modo de Recuperação antes.
- Desligue o seu Mac e, em seguida, inicialize no Modo de Recuperação.
- Selecione "Assistente de Recuperação" > "Apagar o Mac".
- Na janela "Apagar o Mac", clique duas vezes em "Apagar o Mac".
- Quando o seu Mac estiver apagado, siga as instruções para ativá-lo.
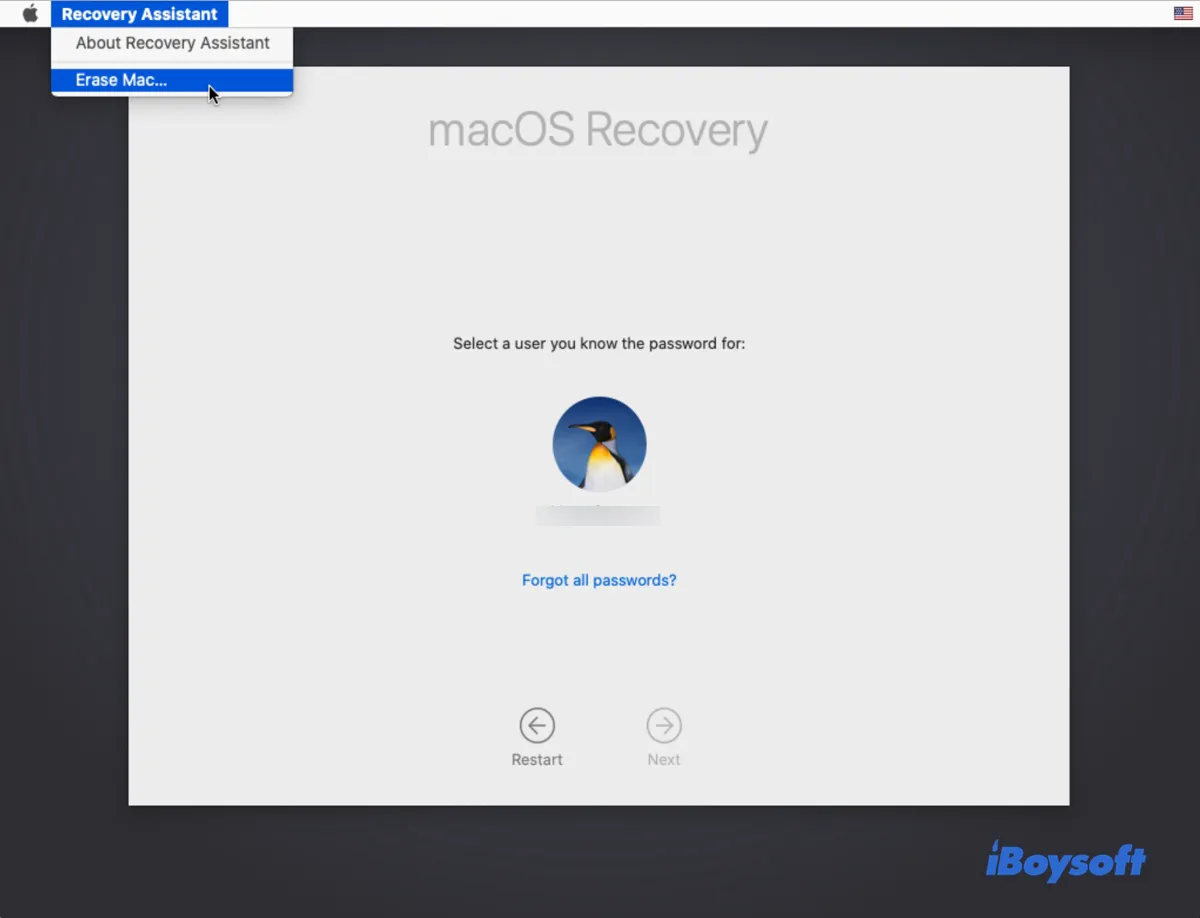
- Escolha "Reinstalar macOS" para instalar o sistema operacional.
Se você conseguiu desbloquear o seu Mac, por favor, compartilhe esta postagem!
Perguntas frequentes sobre 'Sua conta está bloqueada'
- QQuanto tempo o MacBook bloqueia a conta?
-
A
O seu MacBook pode bloquear a sua conta por 5 minutos ou 1 hora, dependendo do número de vezes que você digitou a senha incorreta. Se você tentou 10 vezes, não poderá tentar novamente na tela de login. Em vez disso, você pode continuar no Modo de Recuperação ou redefinir sua senha.
- QComo desbloquear minha conta do Mac?
-
A
Para desbloquear sua conta do Mac, você pode redefinir a senha no macOS Recovery e, em seguida, fazer login com a nova senha.
- QO que fazer se você não conseguir fazer login no seu Mac?
-
A
Se você não consegue fazer login no seu Mac, redefina sua senha do Modo de Recuperação ou apague seu Mac.
- QComo redefinir um MacBook bloqueado?
-
A
Veja como redefinir um MacBook bloqueado:
1. Acesse o macOS Recovery.
2. Clique em Utilitários > Terminal.
3. Execute o resetpassword.
4. Defina uma nova senha para a sua conta.