Requiring a login password is a safe measure to prevent unauthorized access to your Mac. But it can also be a nuisance when you're locked out of your MacBook Air or MacBook Pro with the message reading "Your account is locked."
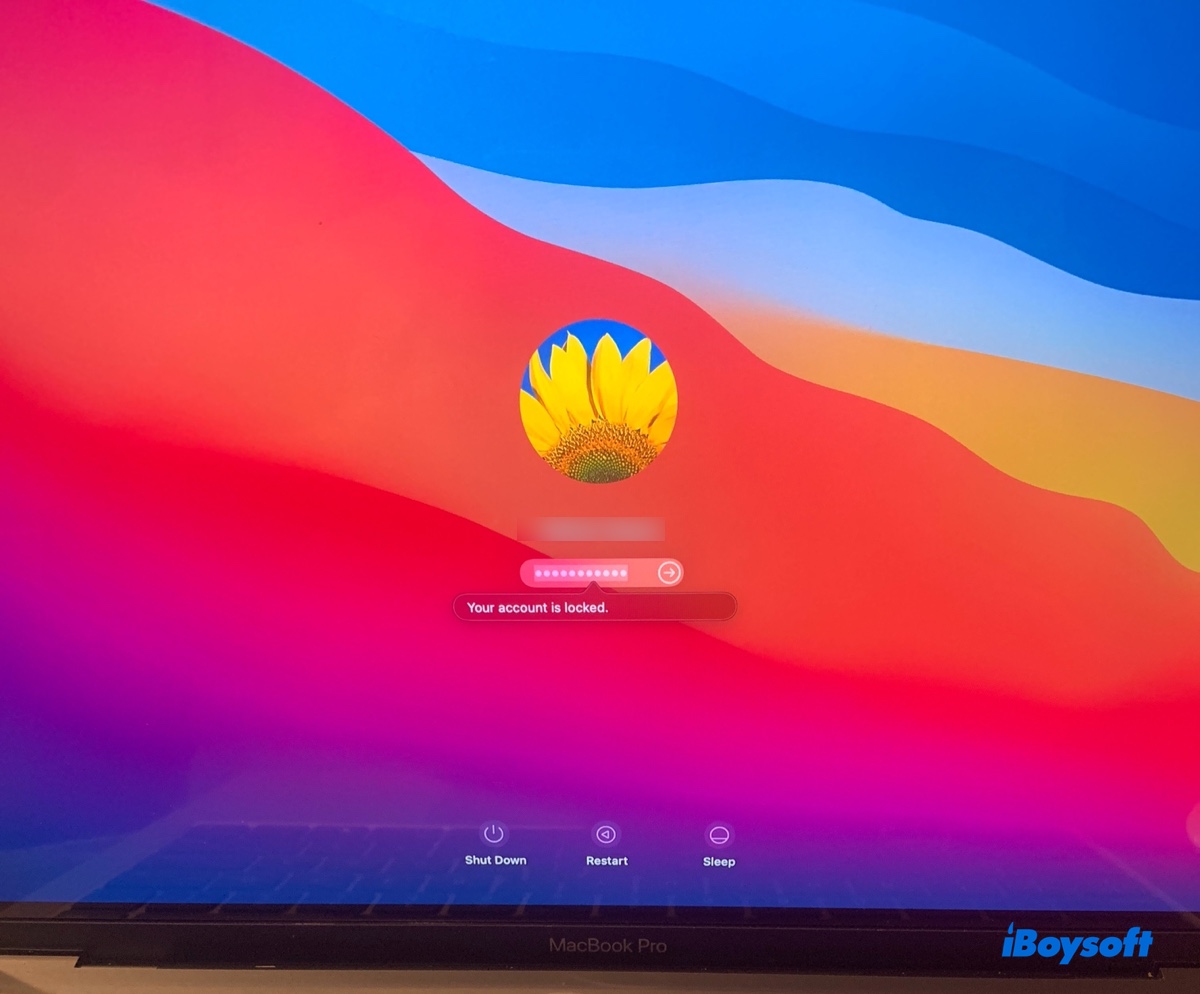
In this article, we'll discuss the reason why your Mac says your account is locked and help you reset your MacBook password.
| What to do if you're locked out of MacBook Air or Pro | Descriptions |
| Fix 1: Reset your password in Recovery Mode | The best way to unlock a locked Mac; All scenarios |
| Fix 2: Erase your Mac | Only use this method when the above doesn't work; remove data |
Why is your Mac saying your account is locked?
You'll receive the notification that reads your account is locked in the macOS login window when you've entered the password no less than 5 times and failed to unlock your Mac. Starting from the fifth password attempt, you'll also experience timed delays before you can retry a different password.
| Password Attempts | Message and MacBook account locked timeout |
| 5 | Your account is locked. Try again in 1 minute. |
| 6 | Your account is locked. Try again in 5 minutes. |
| 7 | Your account is locked. Try again in 15 minutes. |
| 8 | Your account is locked. Try again in 15 minutes. |
| 9 | Your account is locked. Try again in 1 hour. |
| 10 | Your account is locked. |
The maximum number of password attempts allowed at the login window is 10. Therefore, once you hit the 10th incorrect password attempt, your account will be locked and you can't try another password in the login window.
You're typically locked out of your MacBook Pro/Air because you've forgotten the Mac password or mistyped the correct password. Besides, if your Mac won't accept the correct password, it's likely caused by system glitches.
Share the information to help other Mac users learn the reason of being locked out of MacBook Pro/Air.
What to do if Mac says your account is locked?
The following solutions are applicable to all Mac models with a locked account, including Intel-based, T2, M1, and M2 Macs.
Use the Reset Password assistant when you're locked out of MacBook Air/Pro
The easiest way to unlock your MacBook Pro, MacBook Air, or desktop Mac without data loss is to reset the password in macOS Recovery.
If FileVault isn't enabled on your Mac:
Note that the way to enter macOS Recovery is different on Intel-based and Apple Silicon Macs. You can choose the appropriate steps to access Recovery Mode based on your Mac model.
How to reset MacBook password when locked out on M1/M2/T2/Intel Mac:
➣ Step 1: Boot into macOS Recovery.
On an M1/M2 Mac:
- Click the "Shut Down" button to turn off your Mac.
- Wait until it's completely powered off.
- Press and hold the power button until you see "Loading startup options."
- Click Options > Continue.
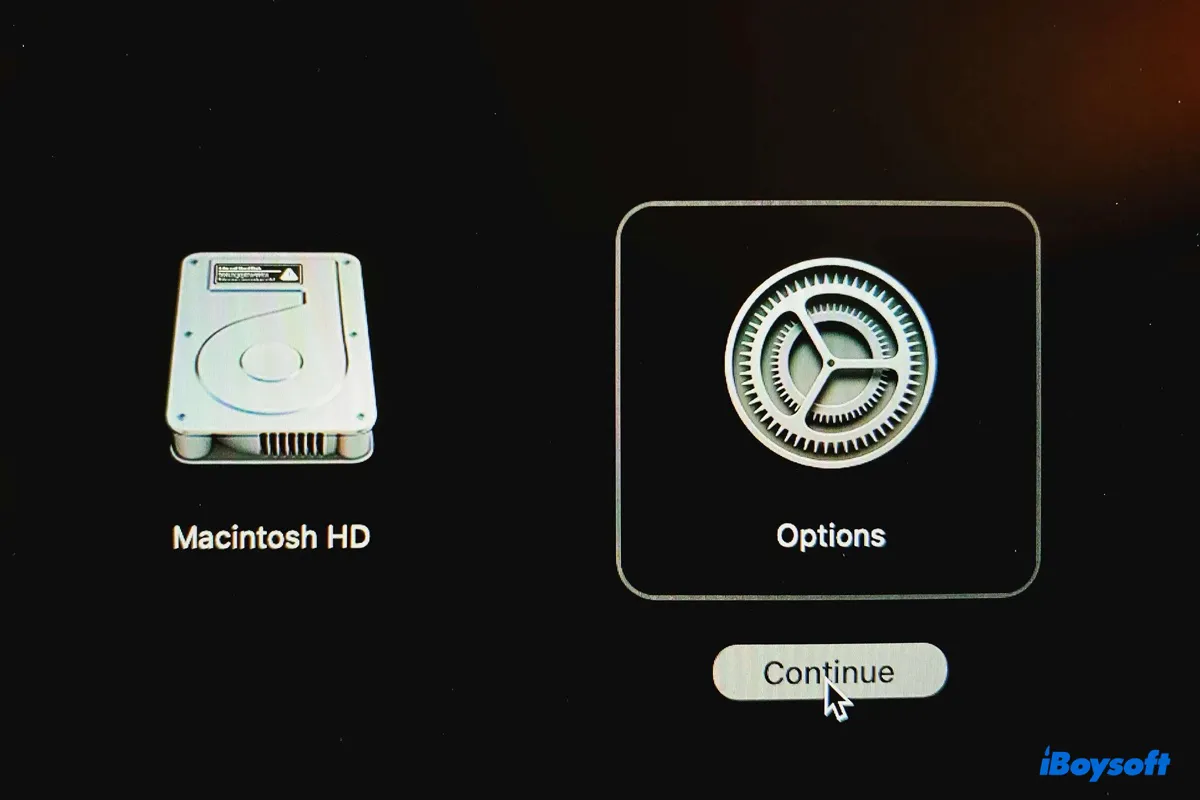
On an Intel-based/T2 Mac:
- Click "Shut Down" to power your Mac off.
- Press the power button, then immediately press and hold the Command + R keys until you see the Apple logo.
➣ Step 2: Reset the login password
- Select Utilities > Terminal from the top menu bar.
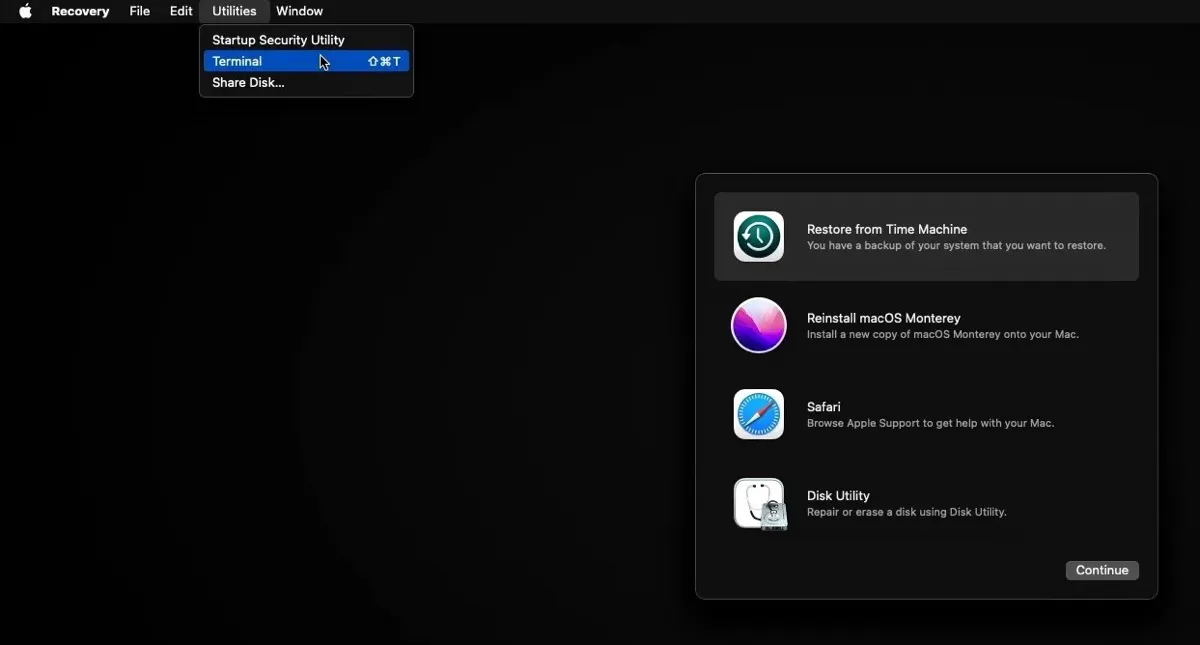
- Ensure you're connected to the internet.
- Type the following command and hit Enter.resetpassword
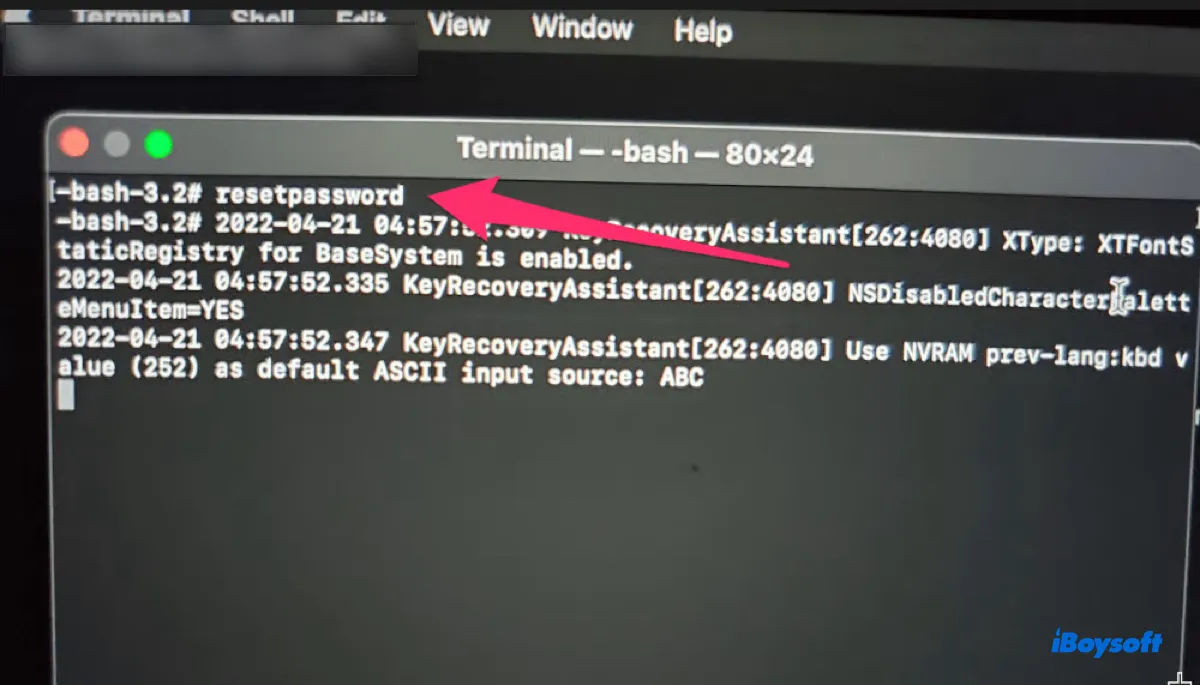
- When the "Reset Password" window pops up, click "Deactivate Mac….."
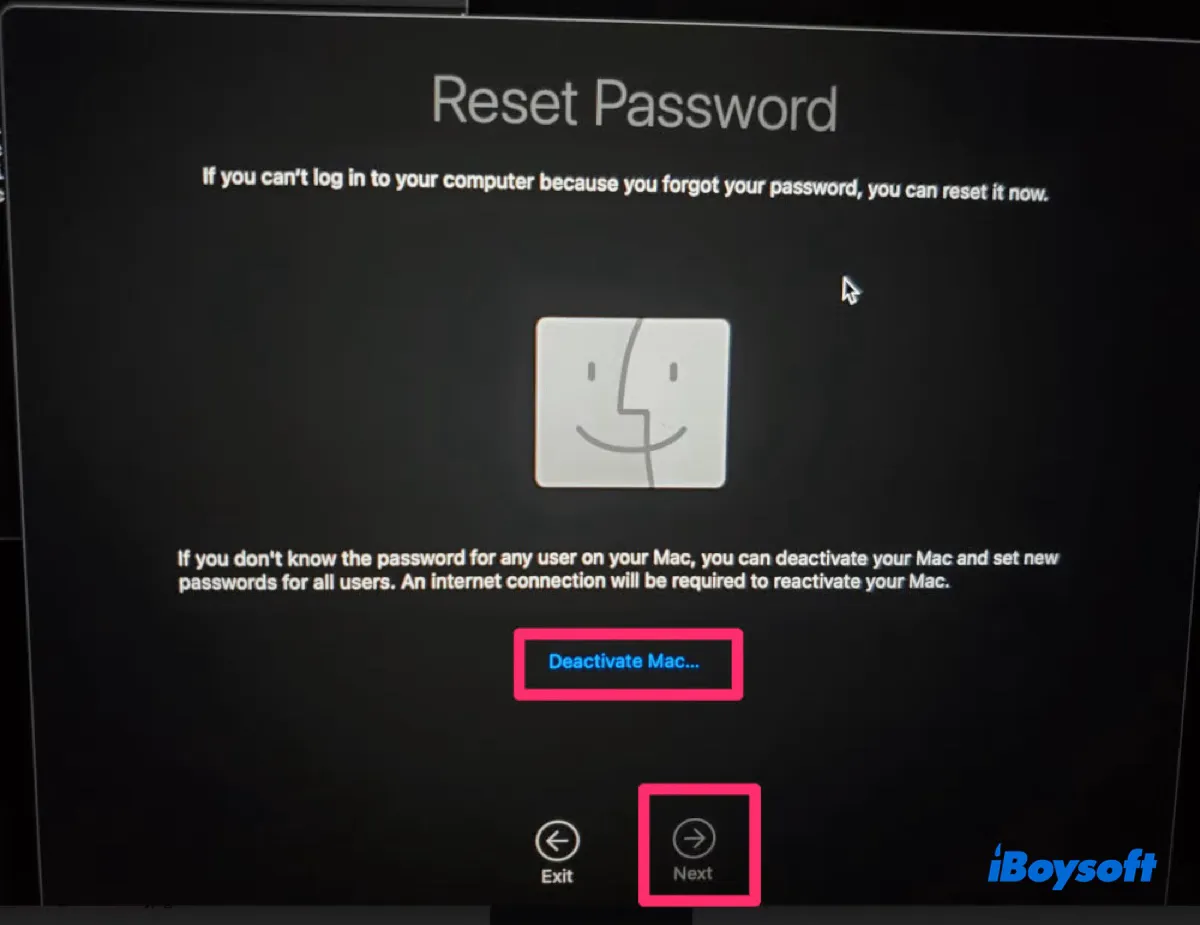
- Tap on "Deactivate."
- Wait for a few seconds.
- When you're allowed to reset your password, fill in the new password and password hint, and click Next.
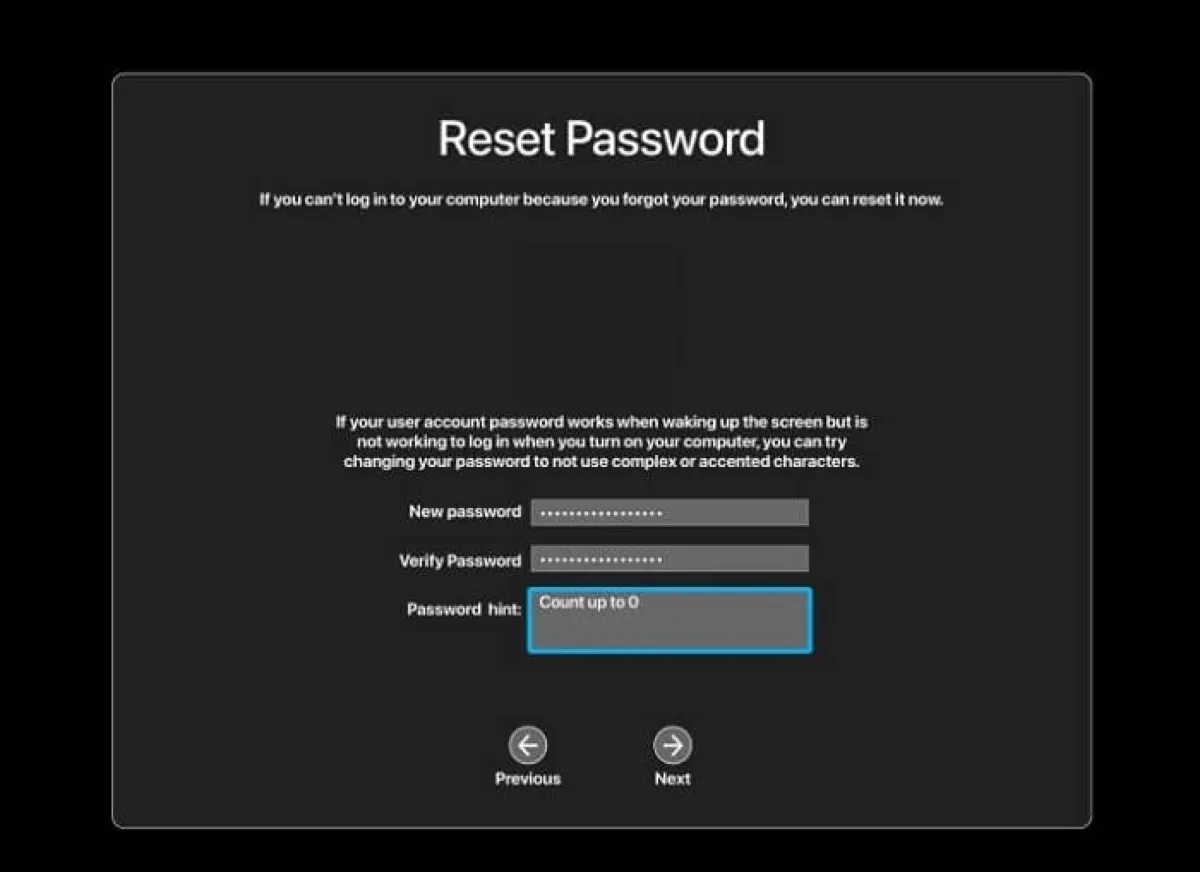
- Click Exit when it says your user account password has been reset.
- Go to the Apple menu > Restart to reboot your Mac.
- Log into your Mac with the new password.
If FileVault is enabled on your Mac:
When FileVault is turned on on your Mac, you'll need to enter the admin password for your admin account before you can access Terminal. Since you don't have the correct password, you can take the steps below to reset the password:
- Shut down your Mac, then boot into Recovery Mode.
- When you're asked to select an admin user you know the password for, click "Forget all passwords?".
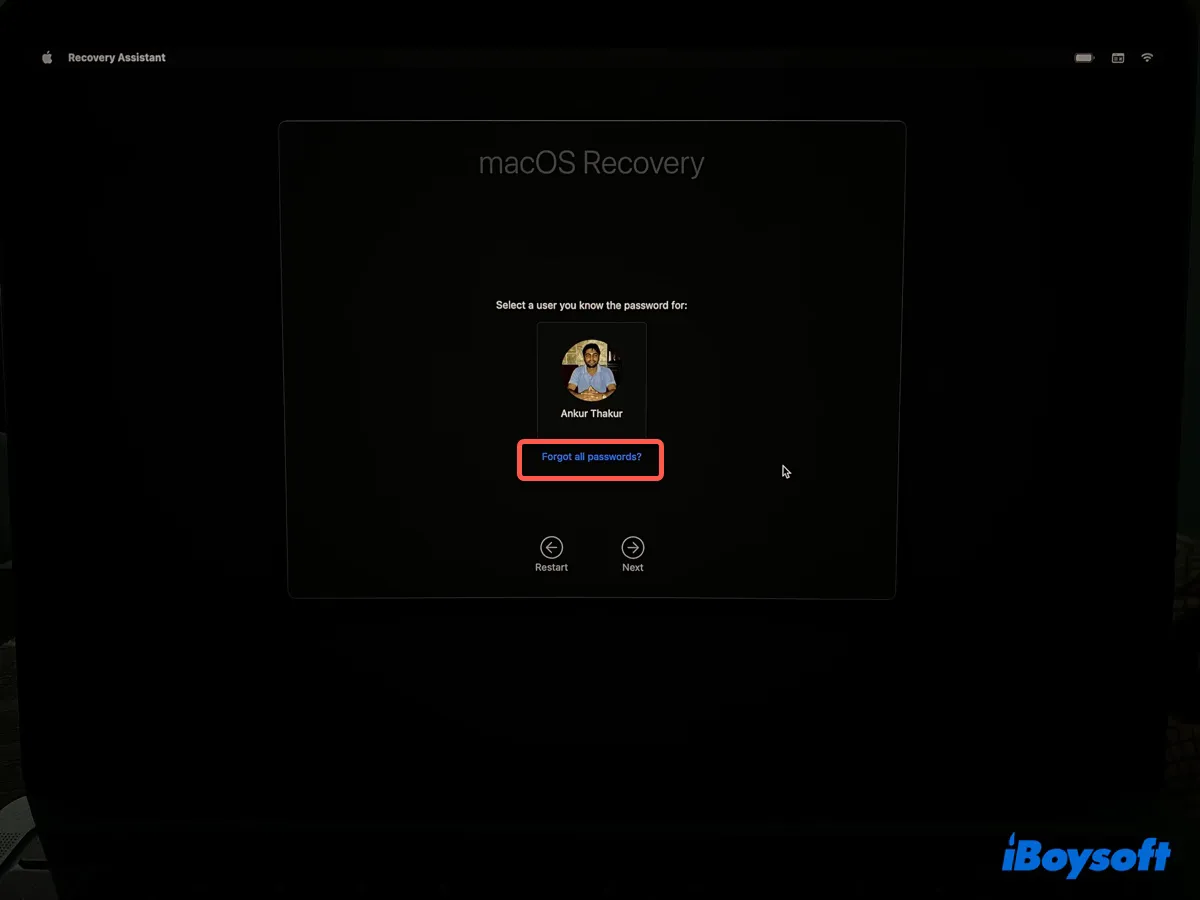
a. If it requires you to enter your Apple ID information or verification code, type it in.
If you see an Activation Lock window, Click "Exit to Recovery Utilities" and follow the Terminal steps we mentioned above to reset the password. If it asks you to select the user you wish to reset the password for, choose your account and follow the onscreen instructions to complete the password reset.
b. If it asks for the FileVault recovery key, enter it.
This only happens if you choose to create a recovery key rather than allowing your iCloud account to unlock your disk when you enable FileVault. Then follow the prompts on the screen to reset your password.
Pass this solution to help others fix 'your account is locked' on macOS Catalina, Big Sur, Monterey, Sonoma, or another macOS version.
Erase your Mac to fix the locked MacBook Air/pro
If you can't unlock your Mac with the aforementioned steps, consider erasing your Mac. This removes everything on your Mac, including your account password. If you have essential files on your Mac, you need to recover them from Recovery Mode beforehand.
- Shut down your Mac, then boot it into Recovery Mode.
- Select "Recovery Assistant" > "Erase Mac."
- From the Erase Mac window, click "Erase Mac" twice.
- When your Mac is erased, follow the instructions to activate your Mac.
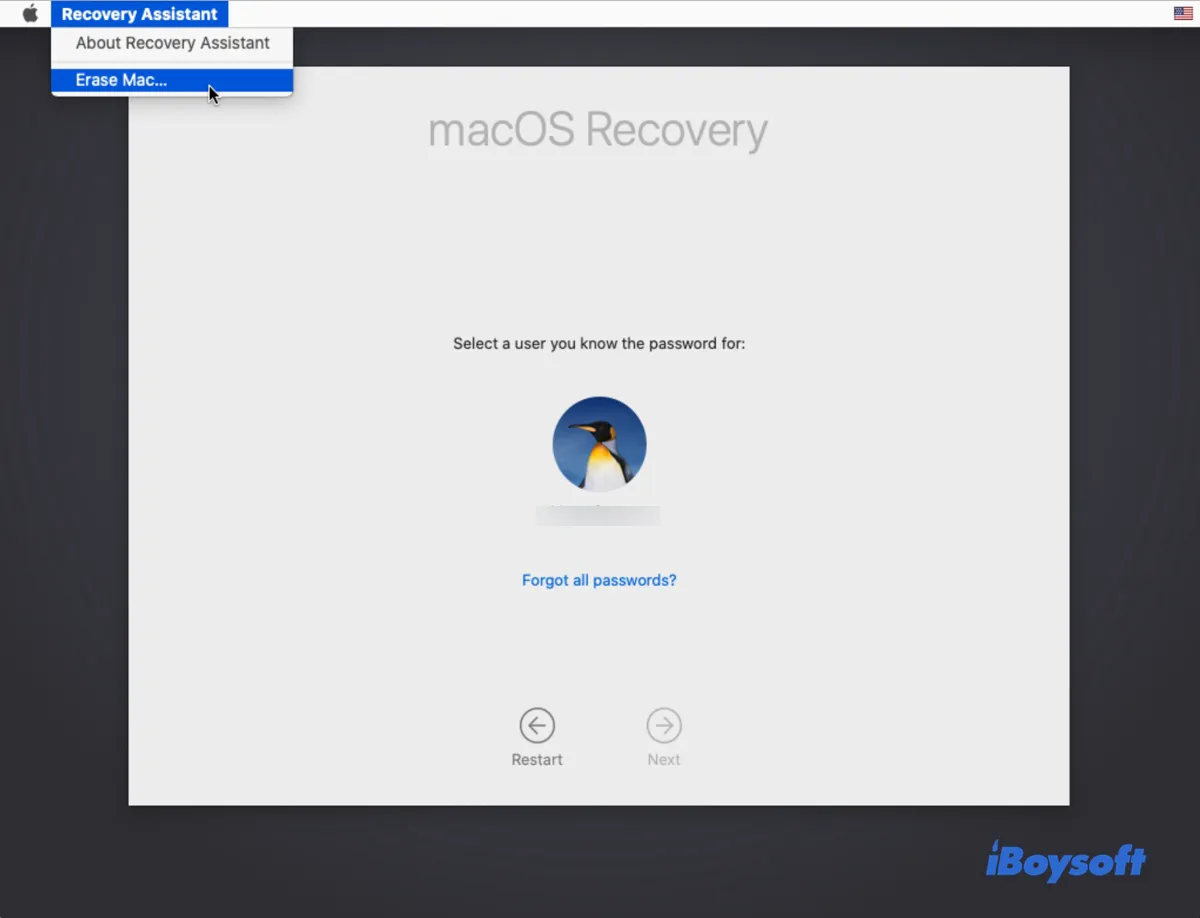
- Choose "Reinstall macOS" to install the operating system.
If you've gotten out of the locked Mac, please share this post!
FAQs about 'Your account is locked'
- QHow long does MacBook lock account?
-
A
Your MacBook may lock your account for 5 minutes or 1 hour, depending on the number of times you've entered the incorrect password. If you've tried 10 times, you can't retry in the login screen. Instead, you can continue in Recovery Mode or reset your password.
- QHow do I unlock my Mac account?
-
A
To unlock your Mac account, you can reset the password in macOS Recovery, then log in with the new password.
- QWhat to do if you cannot log into your Mac?
-
A
If you can't log into your Mac, reset your password from the Recovery Mode or erase your Mac.
- QHow do you reset a locked MacBook?
-
A
Here's how to reset a locked MacBook:
1. Enter macOS Recovery.
2. Click Utilities > Terminal.
3. Run resetpassword.
4. Set a new password for your account.