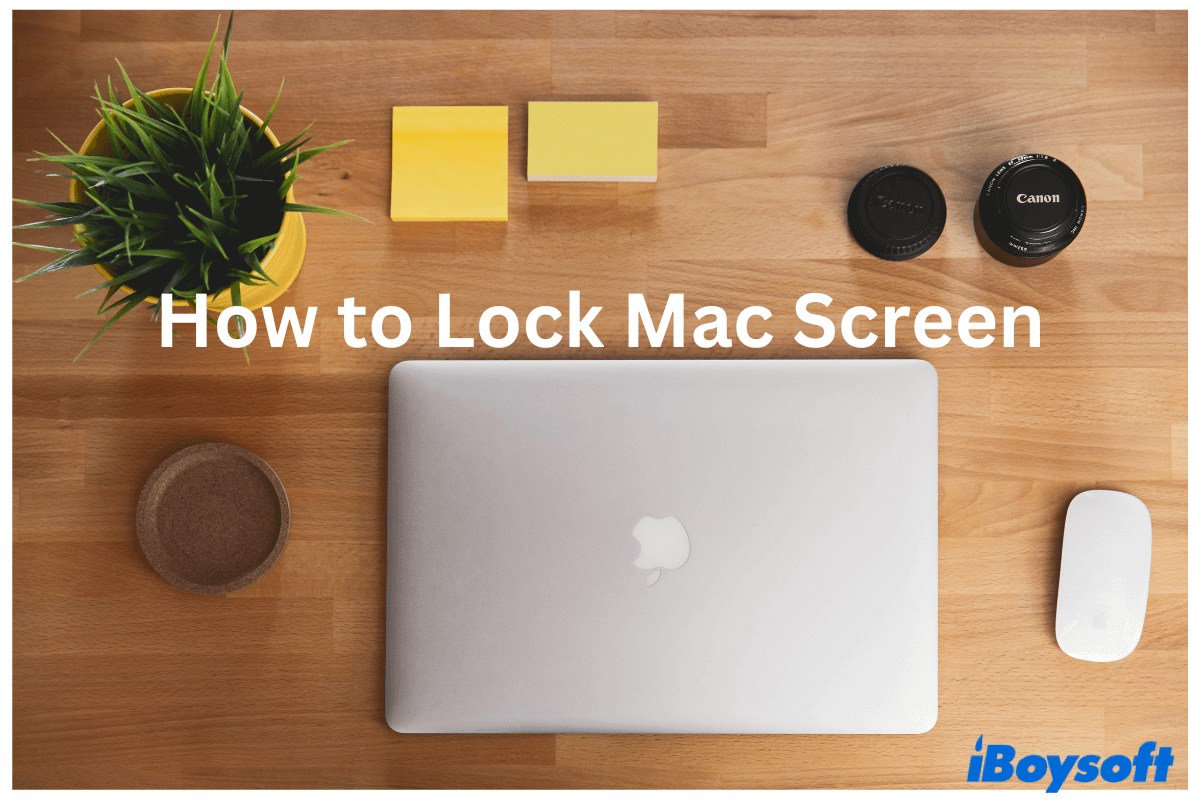If you want to keep your data secure while you are away for one minute or two, it's highly necessary and important to lock screen on Mac. By locking your MacBook, you put it to sleep without quitting or interrupting any active applications. Generally speaking, you have to enter the login password if you want to access it.
This post includes all possible ways to lock the Mac screen. Before that, if some of you haven't enabled password protection, please first require a password to unlock your Mac.
Password protect your Mac
Before locking the Mac screen, you need to ensure your Mac is password-protected for maximum data security. To password-protect your Mac, follow the guides below.
Step 1. Navigate to the Apple icon and go for System Preference in the drop-down options.
Step 2. Enter Security and Privacy and click on the General tab.
Step 3. Check the box in front of the Require password. In the drop-down menu, make sure that it is immediately selected.
In this case, anyone who wants to access your Mac has to enter the right login password whenever it's in sleep mode.
How to lock the screen on Mac?
There are many ways to lock your screen on a Mac, here are some common ways to help you lock your screen quickly and improve the security of your device.
- Closing the Mac lid
- Keyboard shortcut
- Apple icon
- Hot Corners
- Terminal
- Touch Bar
- Keychain Access
- Lock the screen automatically
- Fast user switch
Now that you have an overview of all the methods to lock the screen on Mac, let's get more detailed information about the nine ways.
Lock the screen by closing the Mac lid
This is the easiest and quickest way to lock the Mac screen. You only need to shut the lid and your Mac screen will be locked. When you open the lid again, you'll be asked to type in the password for access.
Lock the screen with the keyboard shortcut
macOS offers a wide range of useful keyboard shortcuts to perform multiple tasks. How to lock the Mac screen with a shortcut? Press Command + Control + Q, and your Mac will be locked with active applications left still.
You can also press Command + Shift + Q to lock the screen of your Mac. However, this key combination will close all running applications on your Mac device.
Lock the screen with the Apple icon
Featured in the classic Apple icon, the Apple menu located in the top-left corner contains information about your Mac specs, system settings, and quick access to restart or power off the Mac. You can lock the Mac screen by selecting Lock Screen in the drop-down menu list. Alternatively, you can click the Sleep option to put your Mac to sleep.
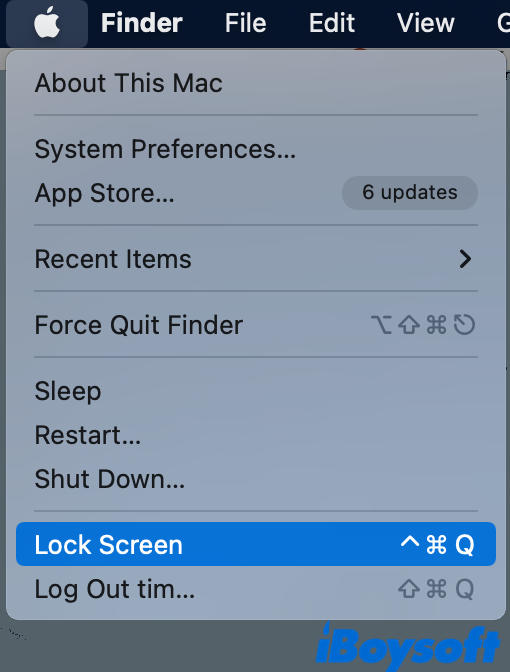
If the methods above help to lock your Mac, share them with more people!
Lock the screen with Hot Corners
Hot Corners is an underestimated feature that streamlines your workflow. It allows you to assign a command to each corner of your screen with the mouse cursor. You can customize this feature and make it a way to lock the screen on Mac. Here's how.
- Navigate to Apple icon > System Preference > Mission Control.
- At the bottom of the window, click on Hot Corners.
- You can choose one corner of your Mac screen to activate the Lock screen. Check the drop-down menu in front of the corner and choose Lock Screen. If you've enabled password protection, you can also choose Put Display to Sleep here.
Click OK to finish setting this Hot Corner command. This way, if you place your mouse cursor in the designated corner, your Mac will be locked.
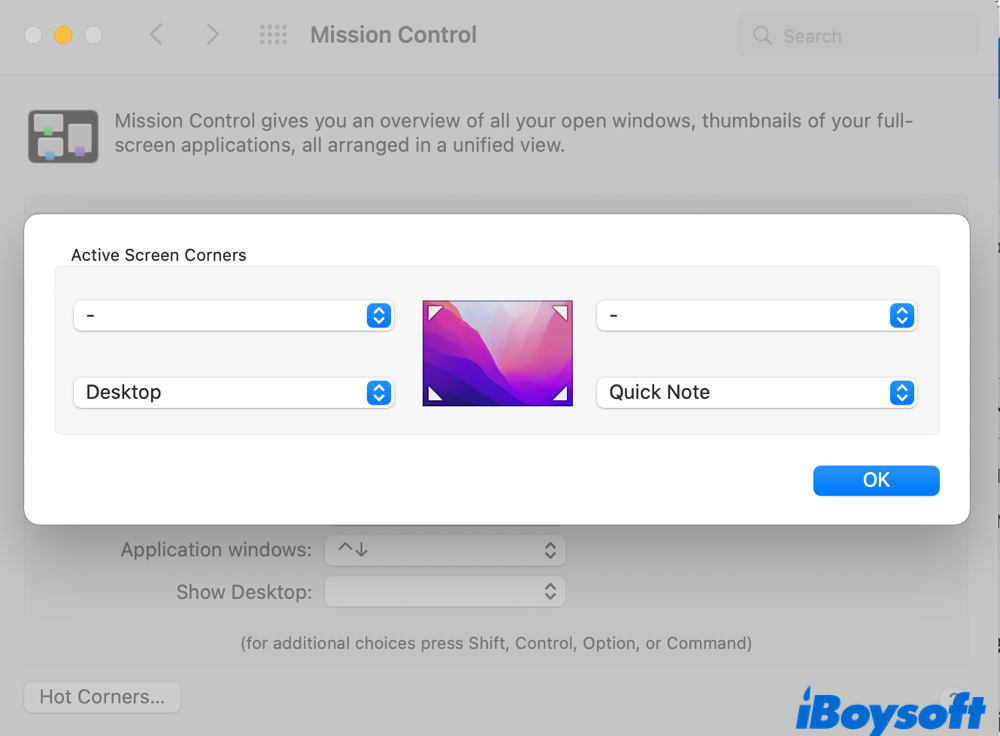
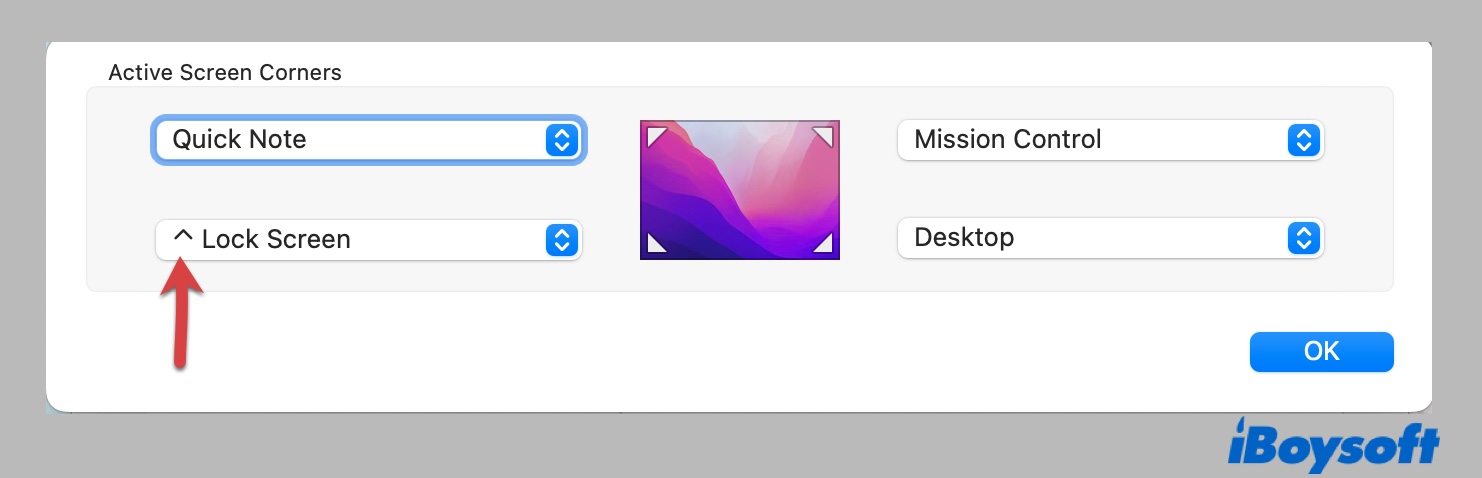
[Fixed] Hot Corners Not Working on Mac Big Sur/Monterey/Catalina
Here are 10 proven ways to fix Hot Corners not working on Mac and the possible reasons why your Hot Corners are not working on Mac. Read more >>
Lock the screen using the Terminal
Terminal fulfills tasks by running command prompts in macOS. To lock the Mac screen using Terminal, follow the steps below.
- [Press the Command + Space keys to bring out Spotlight search and type in the Terminal. Open Terminal from the search results.
- Type the following commands in Terminal and hit enter.
pmset displaysleepnow
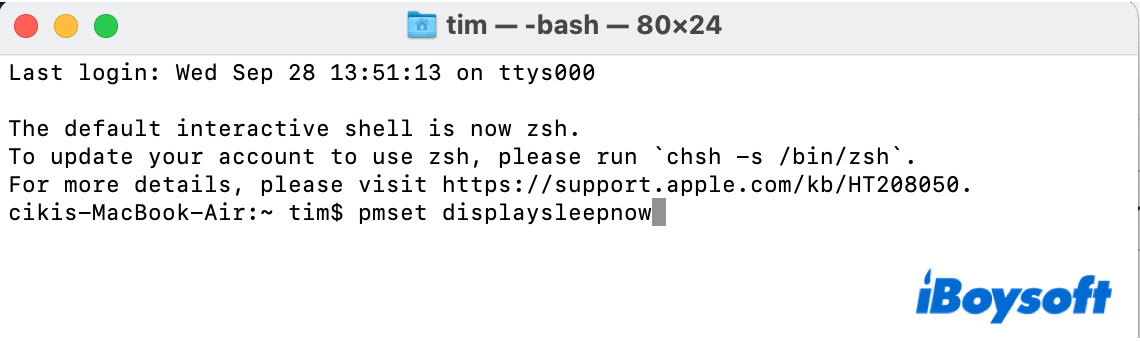
The Mac should go to sleep mode then. You can unlock it with the login password.
Lock the screen using the Touch Bar
If you are a MacBook Pro user, you can use the Touch Bar to lock the Mac screen by adding a button. Here's how to add the feature.
- Navigate to the Apple icon > System Preference > Keyboard.
- Go to the bottom-right corner and click on Customize Control Strip.
- You can see a menu with several buttons, including Night Shift, Screenshot, Screen Lock, and others. Click on Screen Lock or Sleep and drag it to the Touch bar.
Feel free to touch the button on your Touch bar to lock the Mac screen.
Lock the screen with Keychain Access
This method only applies to Macs running macOS Mojave and earlier. You can add an option to the Mac menu bar with the help of Keychain Access.
- In Spotlight, search and open Keychain Access.
- Click on Preference and select Show keyboard status in the menu bar.
- A lock icon will be added on the right side of the Mac menu bar. Click on it, and a drop-down context menu list will appear. You can find the Lock Screen option there.
Lock the screen automatically
If you forget to lock the screen before leaving one day, you can set an automatic screen lock. It can be locked automatically when your Mac has been inactive for a certain time.
- Navigate to the Apple icon > System Preference > Battery. If you are running macOS Catalina or earlier versions, select Energy Saver.
- Click on the Battery tab, and you will see a slider bar with different time nodes on it. You can click and drag the slider to decide when to turn off the display, starting with one minute to never.
- Apply the same procedure to the Power Adapter as well.
Now you know how to lock your Mac screen with these fixes, why not share the tips with your friends?
Lock the screen using a fast user switch
The fast user switch helps you to return to the login window with one click. Here's how you can set it up to lock the Mac screen.
- Navigate to the Apple icon > System Preference > Users & Groups.
- Click on the padlock and enter your password to make changes.
- Check the box next to Show fast user switching menu. You can also choose to display your account as an icon, full name, or account name in the Mac menu. Make sure to save the changes.
- Click on the user icon at the top-right corner. Choose the Login window.
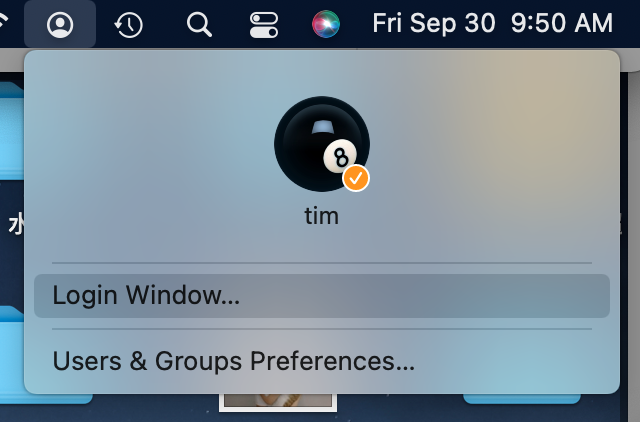
Conclusion
Besides closing the Mac lid, this post elaborates on all kinds of useful tricks for users looking for a way to lock the Mac screen. You can use keyboard shortcuts, Terminal command lines, Apple menu bar, and many other easy approaches.
Find the solutions helpful? Share with more people!