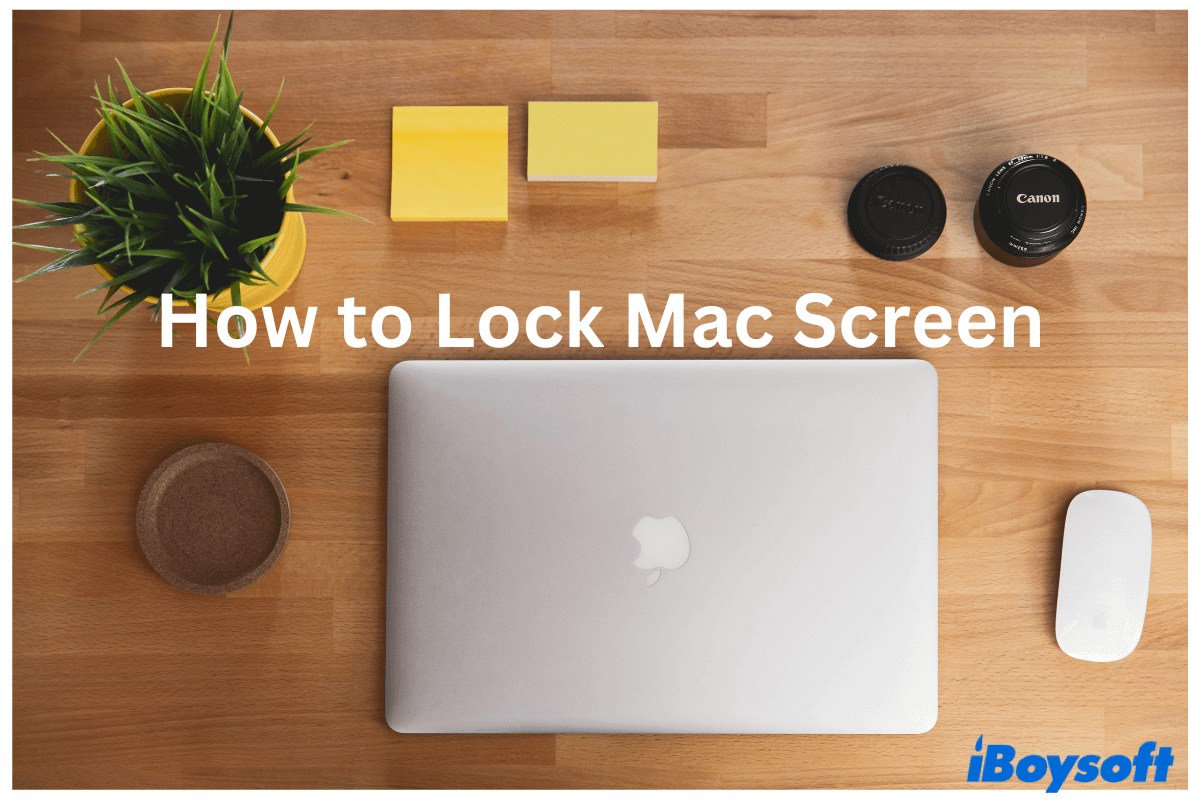1分か2分離れている間、データを安全に保管したい場合は、Macの画面をロックすることが非常に重要です。MacBookをロックすると、アクティブなアプリケーションを終了することなくスリープ状態にします。通常、アクセスするにはログインパスワードを入力する必要があります。
この投稿にはMacの画面をロックするためのすべての方法が含まれています。その前に、パスワード保護が有効になっていない場合は、まずMacのロック解除にパスワードが必要です。
Macをパスワード保護する
Macの画面をロックする前に、Macが最大のデータセキュリティのためにパスワード保護されていることを確認する必要があります。Macをパスワード保護するには、以下の手順に従ってください。
ステップ1. Appleアイコンに移動し、ドロップダウンオプションでSystem Preferenceを選択します。
ステップ2. Security and Privacyに移動し、Generalタブをクリックします。
ステップ3. Require passwordの前のボックスをチェックします。ドロップダウンメニューで、is immediatelyが選択されていることを確認してください。
この場合、Macにアクセスしたい人は、スリープモードになったときに正しいログインパスワードを入力する必要があります。
Macの画面をロックする方法
Macの画面をロックする方法はさまざまありますが、デバイスのセキュリティを向上させるための一般的な方法をいくつかご紹介します。
- Macの蓋を閉じる
- キーボードショートカット
- Appleアイコン
- Hot Corners
- Terminal
- Touch Bar
- Keychain Access
- 画面を自動的にロックする
- ユーザーを迅速に切り替える
Macの画面をロックする方法の概要が分かったら、9つの方法について詳細情報を紹介します。
Macの蓋を閉じて画面をロックする
Macの画面をロックする最も簡単かつ迅速な方法です。蓋を閉じるだけで、Macの画面がロックされます。再度蓋を開けると、アクセスのためにパスワードを入力するように求められます。
キーボードショートカットで画面をロックする
macOS は、複数のタスクを実行するための便利なキーボードショートカットを提供しています。Mac画面をショートカットでロックする方法は?Command + Control + Qを押すと、Macがアクティブなアプリケーションをそのままにロックされます。
Mac画面をロックするには、Command + Shift + Qを押すこともできます。ただし、このキーの組み合わせは、Macデバイス上で実行中のすべてのアプリケーションを閉じます。
Appleアイコンを使用して画面をロックする
クラシックなAppleアイコンで特徴付けられ、左上隅に位置するAppleメニューには、Macの仕様、システム設定、Macを再起動またはシャットダウンするためのクイックアクセス情報が含まれています。Mac画面をロックするには、ドロップダウンメニューリストでLock Screenを選択するか、Sleepオプションをクリックすることもできます。
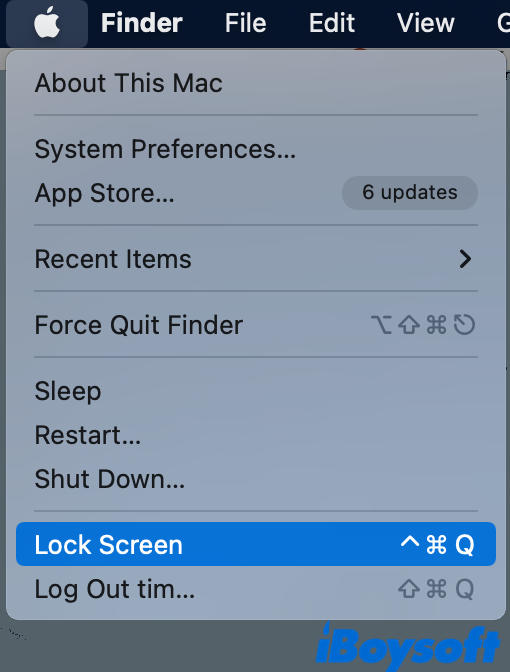
上記の方法がMacをロックするのに役立つ場合、他の人と共有してください!
Hot Cornersで画面をロックする
Hot Cornersは、ワークフローを効率化することができる便利な機能です。それぞれの画面の隅にマウスカーソルを割り当てることができます。この機能をカスタマイズして、Macで画面をロックする方法を作成できます。
- Appleアイコン > System Preference > Mission Controlに移動します。
- ウィンドウの一番下にあるHot Cornersをクリックします。
- Mac画面の一つの隅を選択して、Lock Screenを活性化させることができます。隅の目の前のドロップダウンメニューを確認し、Lock Screenを選択します。パスワード保護を有効にしている場合は、ここでPut Display to Sleepを選択することもできます。
このHot Cornerコマンドの設定を完了するには、OKをクリックします。この方法で、指定された隅にマウスカーソルを置くと、Macがロックされます。
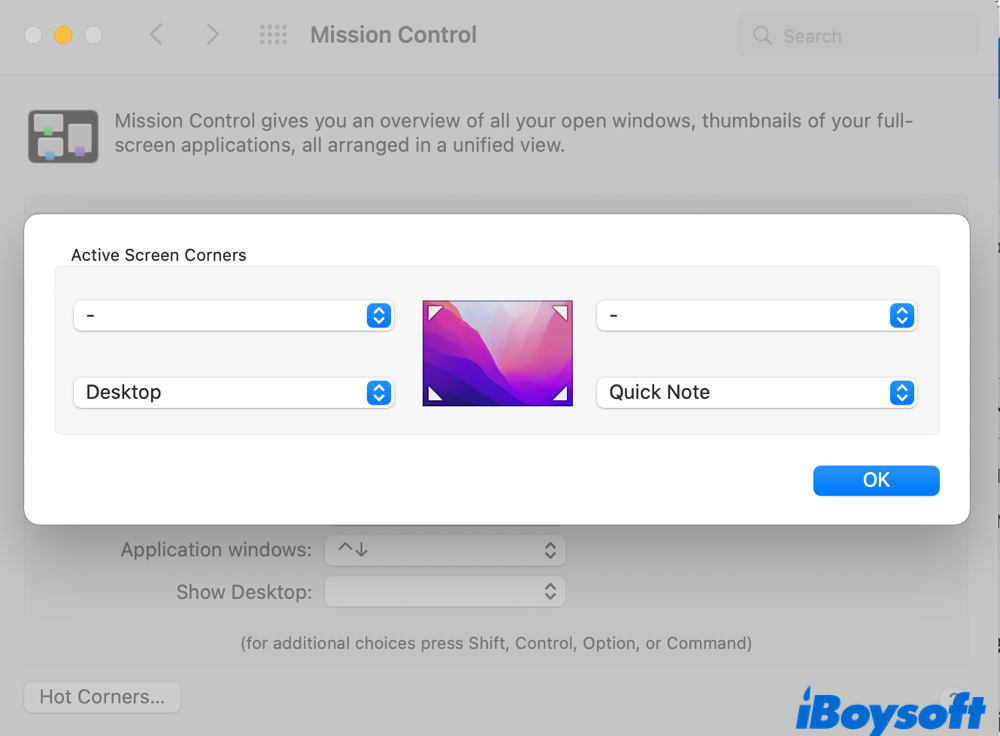
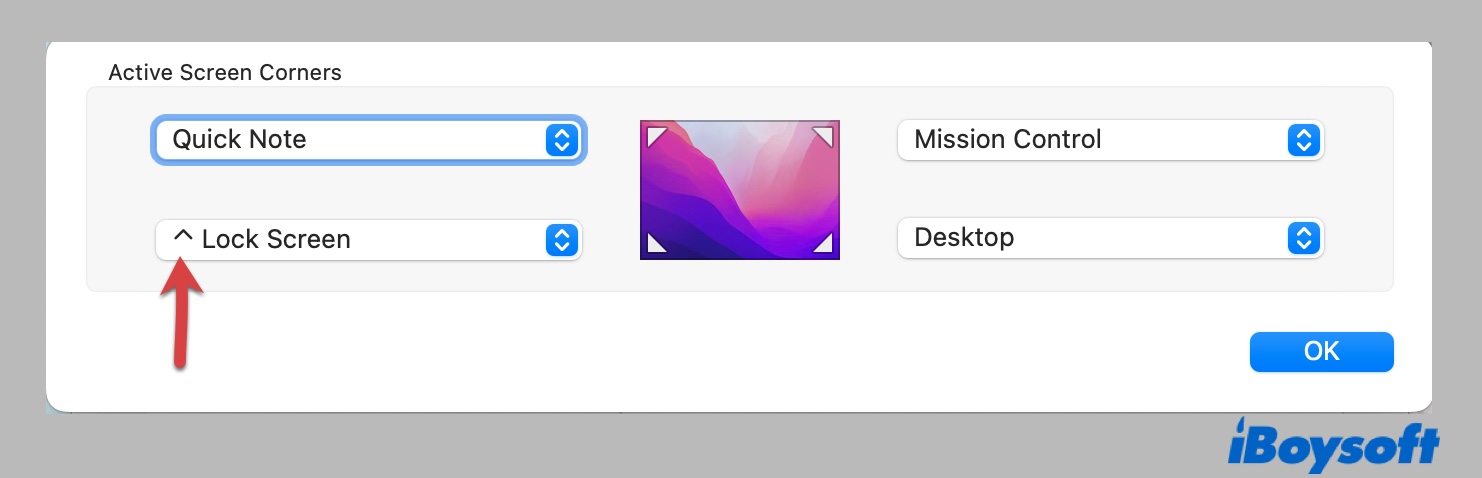
[修正済み] Mac Big Sur/Monterey/CatalinaにおけるHot Cornersの機能しない問題
MacでHot Cornersが機能しない理由とHot Cornersが機能しない場合の10の確立された修正方法をここで確認できます。 続きを読む >>
Terminalを使用して画面をロックする
Terminal は、macOSでコマンドプロンプトを実行してタスクを完了します。Terminalを使用してMac画面をロックする方法については、以下の手順に従ってください。
- Spotlightを開いて、Terminalを検索してTerminalを開きます(Command + Spaceキーを押してSpotlightを出し、Terminalを入力して検索結果からTerminalを開いてください)。
- Terminalに以下のコマンドを入力してエンターキーを押します。
pmset displaysleepnow
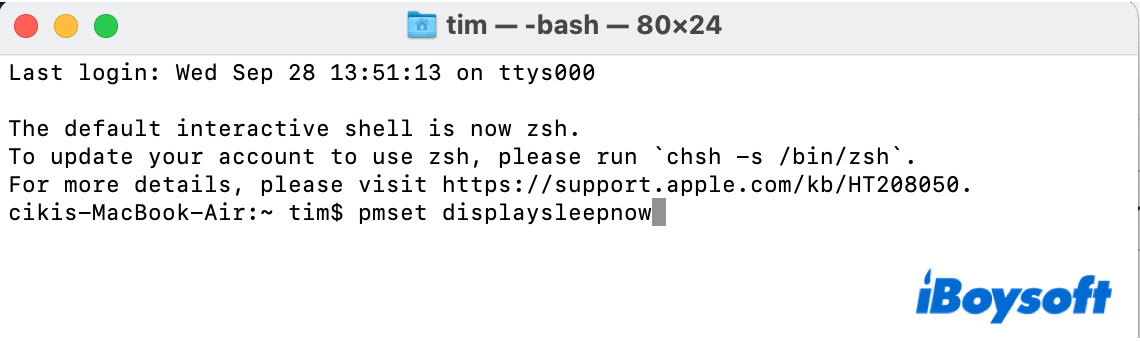
Macはスリープモードになります。ログインパスワードで解除することができます。
Touch Barを使用して画面をロック
MacBook Proユーザーであれば、ボタンを追加してMac画面をロックすることができます。以下はその手順です。
- Appleアイコン > システム環境設定 > キーボードに移動します。
- 右下隅に行ってカスタマイズコントロールストリップをクリックします。
- Screen LockまたはSleepをクリックしてTouch Barにドラッグします。
Touch Barのボタンを押してMac画面をロックしてください。
Keychain Accessを使用して画面をロック
この方法はmacOS Mojaveおよびそれ以前のバージョンのMacに適用されます。Macメニューバーにオプションを追加することができます。
- SpotlightでKeychain Accessを検索して開きます。
- Preferenceをクリックし、メニューバーにShow keyboard statusを選択します。
- Macメニューバーの右側にロックアイコンが追加されます。クリックして、ドロップダウンコンテキストメニューリストが表示されます。そこでLock Screenオプションを見つけることができます。
自動的に画面をロックする
1日出勤前に画面をロックするのを忘れる場合は、自動的に画面をロックする設定を行うことができます。Macが一定時間アクティブでない場合に自動的にロックされます。
- Appleアイコン > システム環境設定 > バッテリーに移動します。macOS Catalinaまたはそれ以前のバージョンの場合は、Energy Saverを選択してください。
- バッテリータブをクリックすると、異なる時間ノードを示すスライダーバーが表示されます。スライダーをクリックしてドラッグして、ディスプレイを消す時刻を決定できます(1分から決してしないまで)。
- Power Adapterにも同じ手順を適用してください。
これらの方法でMac画面をロックする方法がわかりましたので、友達と共有してみてください。
ファーストユーザースイッチを使用して画面をロックする
ファストユーザースイッチは、クリックひとつでログインウィンドウに戻ることができるようになります。Macの画面をロックする方法は以下の通りです。
- Appleアイコン > システム環境設定 > ユーザーとグループに移動します。
- パッドロックをクリックし、パスワードを入力して変更を行います。
- ファストユーザースイッチメニューを表示する横のチェックボックスをオンにします。Macメニューでアイコン、フルネーム、またはアカウント名を表示するかを選択することもできます。変更を保存してください。
- 右上隅のユーザーアイコンをクリックし、 ログインウィンドウを選択します。
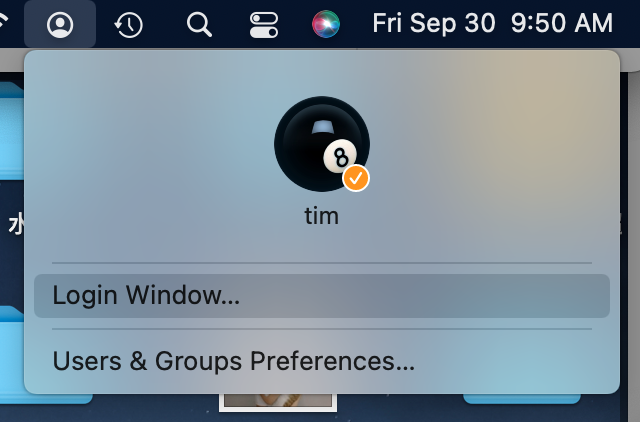
結論
マックの蓋を閉じる以外に、この投稿ではMacの画面をロックするためのさまざまな便利なトリックを詳しく説明しています。キーボードショートカット、ターミナルコマンドライン、Appleメニューバーなど、簡単なアプローチでの方法があります。
この解決策が役立つと思いましたか?他の人と共有してください!