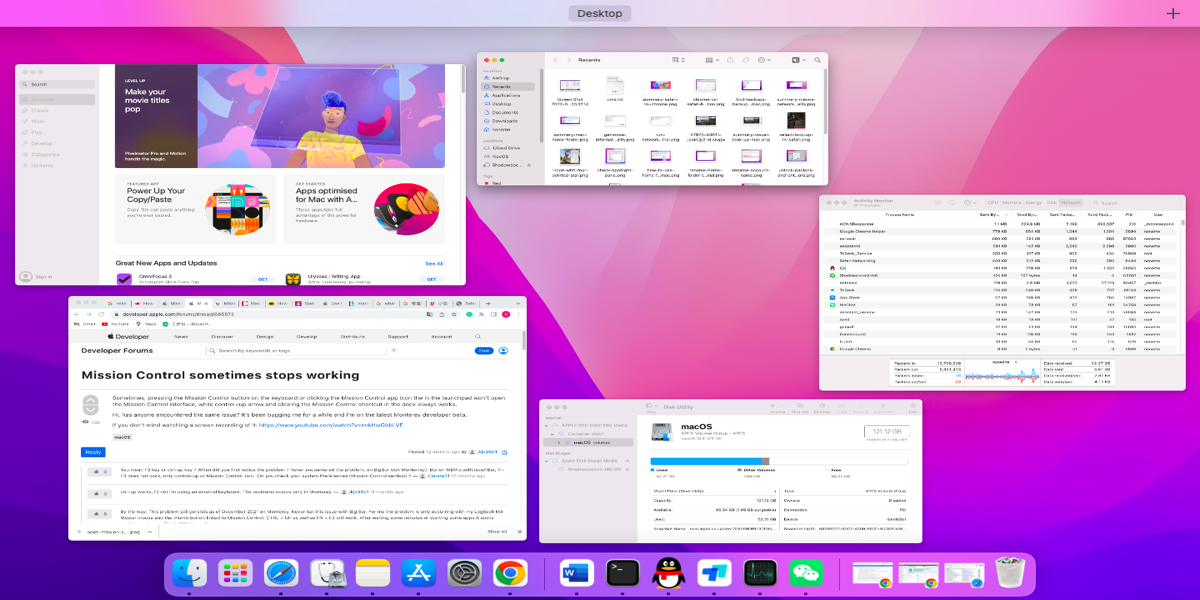What is Mission Control in Mac?
Mission Control is a feature designed for macOS, with the release of macOS X 10.7 Lion in 2011, Dashboard, Exposé, and Spaces were combined and renamed Mission Control.
Mission Control lets you view all the open windows, desktop Spaces, and apps on full screen or Split View on your Mac desktop, so you can quickly switch from these windows and apps.
This feature obviously improves your work efficiency, because you don't need to repeat the open-close actions to switch between windows and apps anymore. Most Mac users might use this feature in daily life, but making the most out of this magic feature is not that easy. This article will guide you to extend the function of Mission Control significantly.
Share this wonderful feature with your familiar and friends!
How to Use Mission Control on Mac?
Well done is twice done, using Mission Control properly on Mac grants you unexpected results. This article provides you with particular instructions for Mission Control.
How to open Mission Control on Mac?
Since you have learned what is Mission Control on Mac, it's quite a time to learn how to open Mission Control on Mac. There are several optional ways for you to open it in case of Mission Control not working on Mac:
- Open Applications folder > Locate Mission Control. If you cannot find the Applications folder, you can search for it in the Home Folder on Mac.
- Hit the Command + Space keys to launch Spotlight Search, and type Mission Control in the Spotlight Search box.
- Swiping up three or four fingers on your Trackpad to open Mission Control. If your Trackpad is insensitive, you should tell if your Trackpad on MacBook Pro lagging and fix it.

- Double-tap the surface of your Magic Mouse with two fingers to open Mission Control. If it fails to work, then you need to repair Apple Magic Mouse not working issue.
- Press the F3 key, or Control + Up arrow key to open Mission Control.
How to change the Mission Control keyboard shortcuts?
Some people may annoy to use the Control + Up arrow key to launch Mission Control because they get used to applying other keys. Then, the way to change the keyboard shortcuts to open Mission Control is presented:
- Click the Apple menu and select System Preferences.
- Locate Mission Control and left-click the icon to open Mission Control.
- Under Keyboard and Mouse Shortcuts, change the shortcuts to open Mission Control and Application windows to what you are accustomed to.
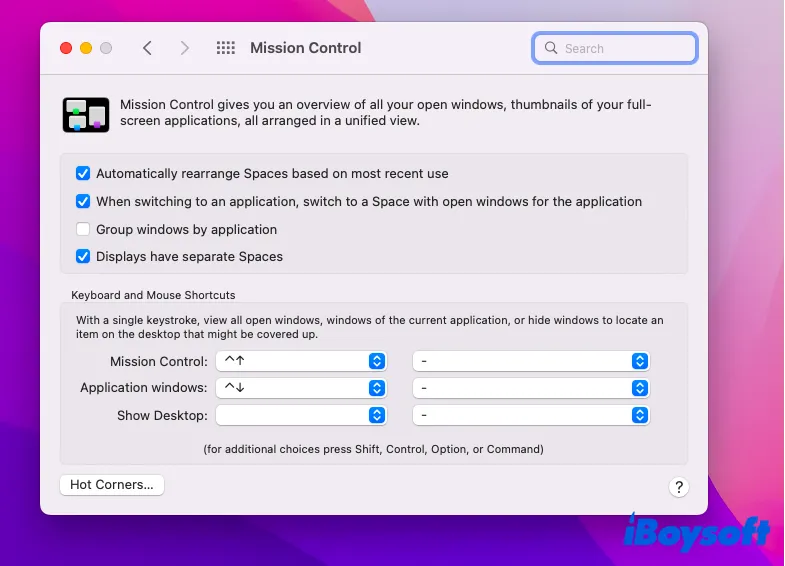
- After you complete it, close the Mission Control window.
If you want to create a shortcut on Mac, you can complete it on the Shortcuts app.
How to add or create new spaces in Mission Control?
When you open Mission Control, a bar will present at the top of your screen, and that's what we called the Spaces bar. The Spaces bar contains thumbnails of each desktop space and each window in full screen or Split View. You can create a new space by launching Mission Control > and clicking the + icon at the upper right of your Mac screen.
Switching spaces is just a piece of cake, you can do it by clicking the space that you want to open. If you want to delete a space, click it on the Spaces bar, then click the X symbol in the upper left of the space.
Changing the space order is simple, and what you need to do is only click space in the Spaces bar and then drag it to the position where you want.
How to move windows to spaces?
If you have several spaces, you can move the windows from one space to another. Just drag the window to the space's thumbnail in the Spaces bar.
If you drag the window to an empty area of the Spaces bar, then the window becomes a new space and opens on full screen.
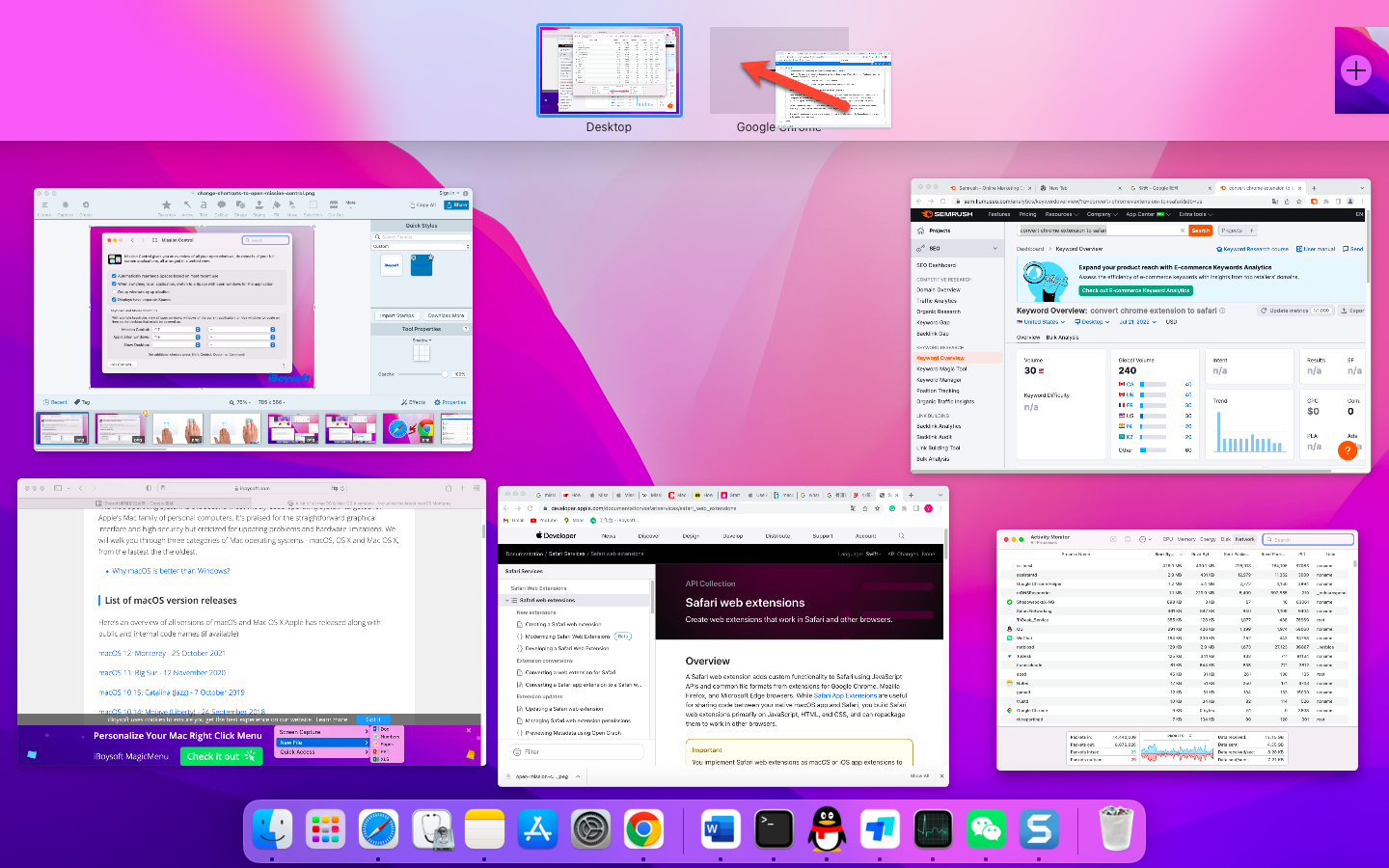
If you drag a window to the thumbnail of a full-screen window or app space, then windows in the space will show in Split View. Further, if you want to quit Split View, just drag the Split View space to the desktop.
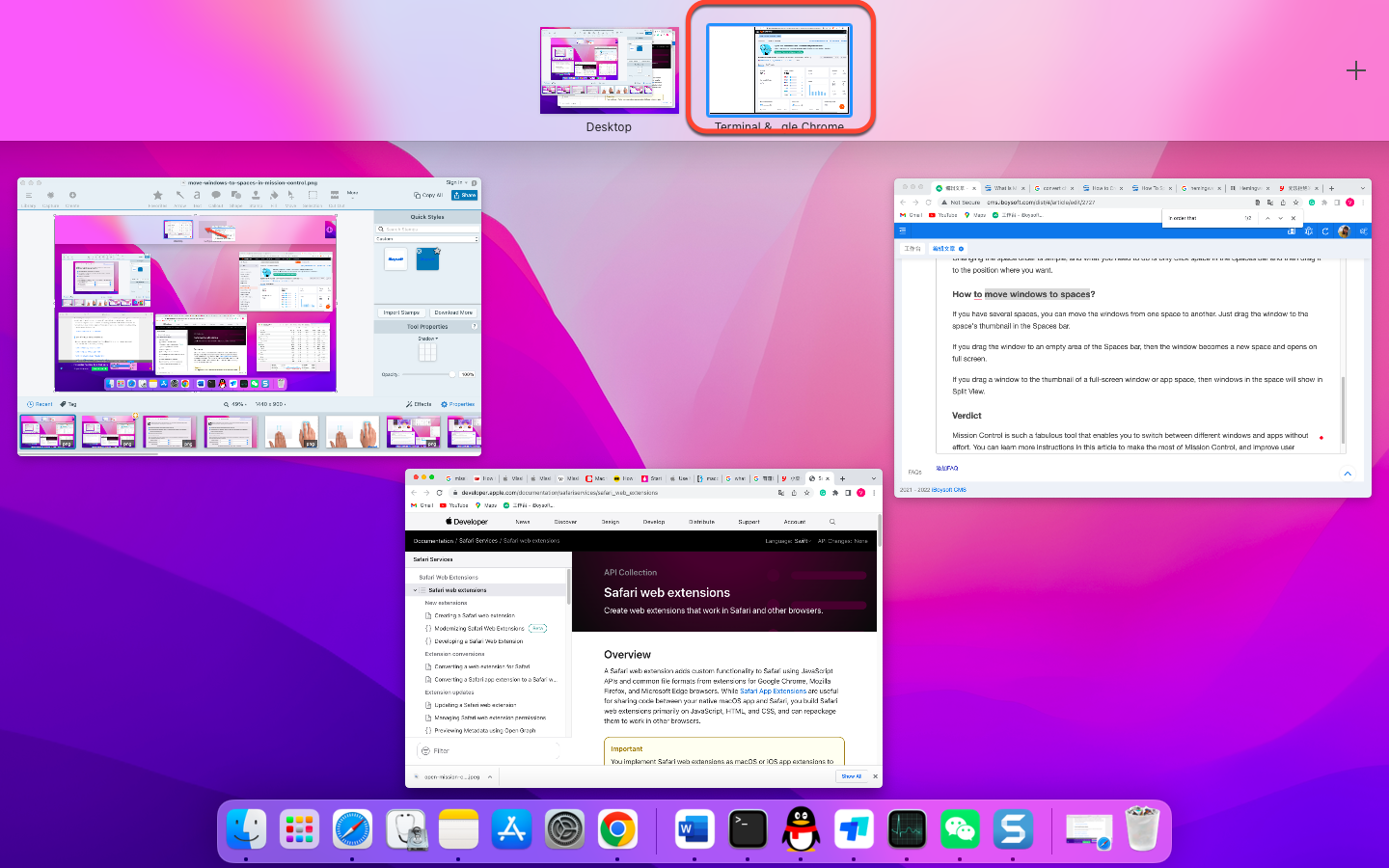
If you are looking for another way to swift windows, you can learn how to show your desktop on Mac to improve your work efficiency. Besides, there are multiple ways you can choose to snap windows on macOS Sequoia and later.
Share this impressive feature with others!
Verdict
Mission Control is such a fabulous tool that enables you to switch between different windows and apps without effort. You can learn more instructions in this article to make the most of Mission Control, and improving user experience and work efficiency is nothing difficult.