If you like managing all your open windows in different desktop spaces, you must have a hard time finding Mission Control not working on Mac. Like many of the users, you may experience one of the following Mission Control issues:
- Mission Control doesn't open even if you've tried all the possible ways to get to it, including clicking the Mission Control app and using Hot Corners, gestures, and keyboard shortcuts.
- Mission Control gesture is not working consistently.
- The Mission Control keyboard shortcut for moving right/left a space is not working on Monterey.
- The Mission Control button on Logitech MX Keys is not working.
- Mission Control stops working in Clamshell mode.
- Mission Control crashes on Monterey.
- Mac Mission Control windows disappear.
The issue isn't limited to a specific macOS version, as users have reported Mission Control not working on Monterey, Big Sur, Catalina, High Sierra, etc. Here, we will introduce nine ways to fix Mac Mission Control not working.
Why is Mission Control not working on Mac?
You may find Mission Control not working on Mac when your Mac has configuration issues connected with an external monitor, glitches, frozen applications, faulty keys, or incorrect settings when using a third-party keyboard or mouse, etc.
How to fix Mac Mission Control not working?
Here are the solutions you should try if you are dealing with macOS Monterey Mission Control not working. It's recommended to go through the fixes below in order and test whether the issue is gone after each fix.
- Reset Mission Control on Mac
- Enable Mission Control and kill Dock
- Restart your Mac
- Reactivate Mission Control Hot Corners
- Check if the key is working as expected
- Change Mission control keyboard shortcut
- Use another way to activate Mission Control
- Fix Mission Control issues with Logitech keyboard and mouse
- Unfreeze Mission Control
You can share this list of solutions to help more people if you want.
Reset Mission Control on Mac
An effective way to fix Mission Control not working on Mac is by resetting it. To do it, you need to kill the Dock, as it's the parent process of Mission Control. You can either use Activity Monitor to quit the Dock process or execute a command in Terminal. We'll show you how to reset Mission Control on Mac via Terminal as it's much faster:
- Launch Terminal from Finder > Applications > Utilities.
- Copy and paste the following command and hit Enter.killall Dock
The Dock and its subprocesses like Mission Control will restart automatically. This should solve all kinds of Mission Control issues, including windows disappearing in Mission Control. You can try activating Mission Control again to see if the issue is resolved.
Enable Mission Control and kill Dock
If killing the Dock doesn't work, you can add an extra command to enable Mission Control first. The command will activate Mission Control by modifying the preference file of Dock (com.apple.dock.plist) located in ~/Library/Preferences.
How to fix Mac Mission Control not working:
- Open Terminal.
- Input the command below and press Enter to enable Mission Control.defaults write com.apple.dock mcx-expose-disabled -bool FALSE
- Execute the following command to restart Dock.killall Dock
Hopefully, you no longer face macOS Mission Control not working after applying this fix. If not, move on to the next solution.
Restart your Mac
If you can access Mission Control with the function key F3 or other keyboard shortcuts but find the Mission Control gesture not working, your Mac likely has a small glitch that a reboot should fix. Restarting your Mac also helps clear your Mac's memory and start it fresh.
Reactivate Mission Control Hot Corners
If the Mission Control Hot Corners is not working, you can disable the Mission Control action in Hot Corners and then enable it. To do it, you need to open System Preferences > Mission Control and select Hot Corners. Then change the corner assigned to Mission Control to ( - ), click OK, and reenable it.
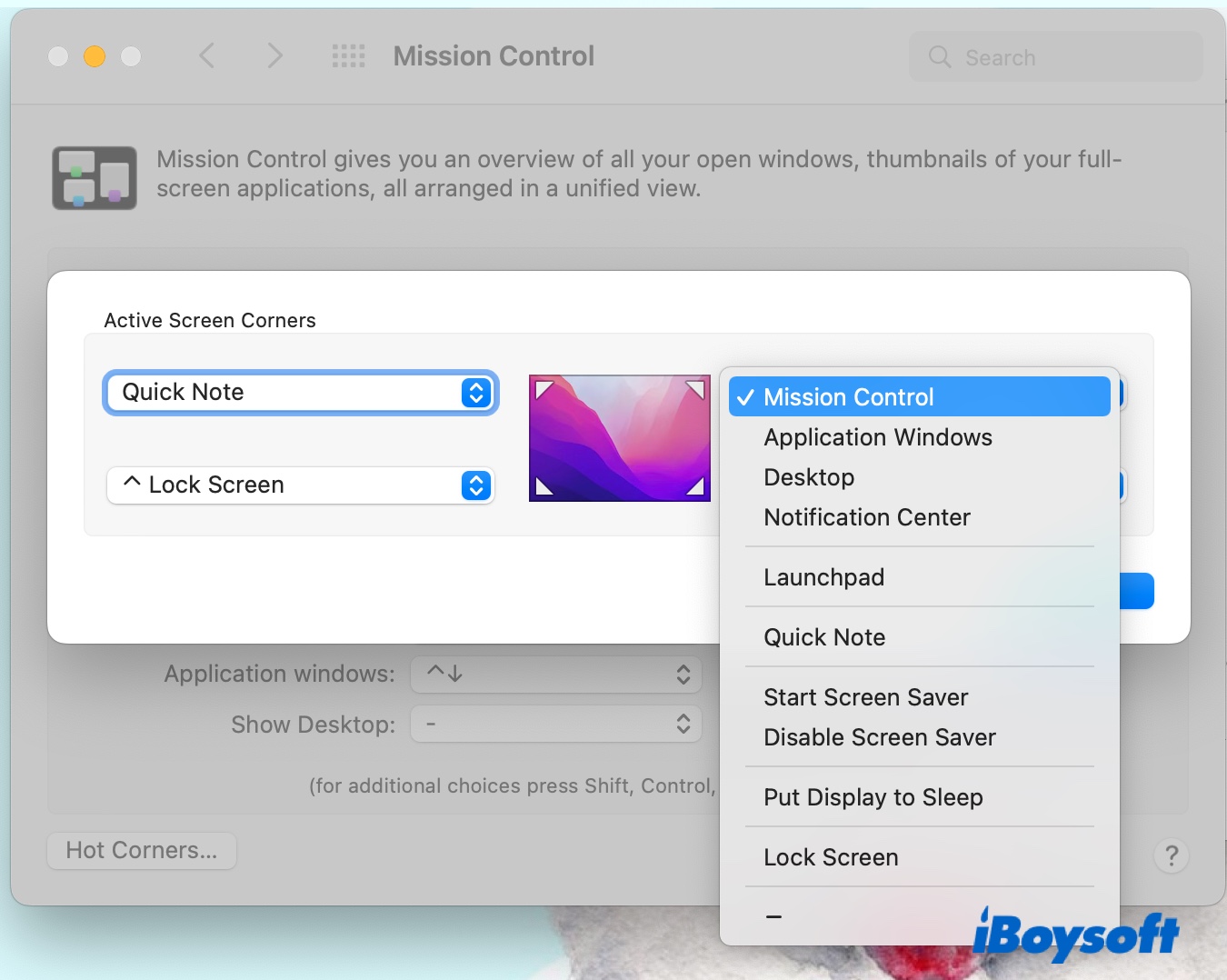
Check if the key is working as expected
A malfunctioning key is also a possible reason for the Mission Control keyboard shortcut not working on Mac. To check whether the key functions, you can utilize the keyboard viewer, which you can access by right-clicking the input menu icon at the top-right side of the menubar.
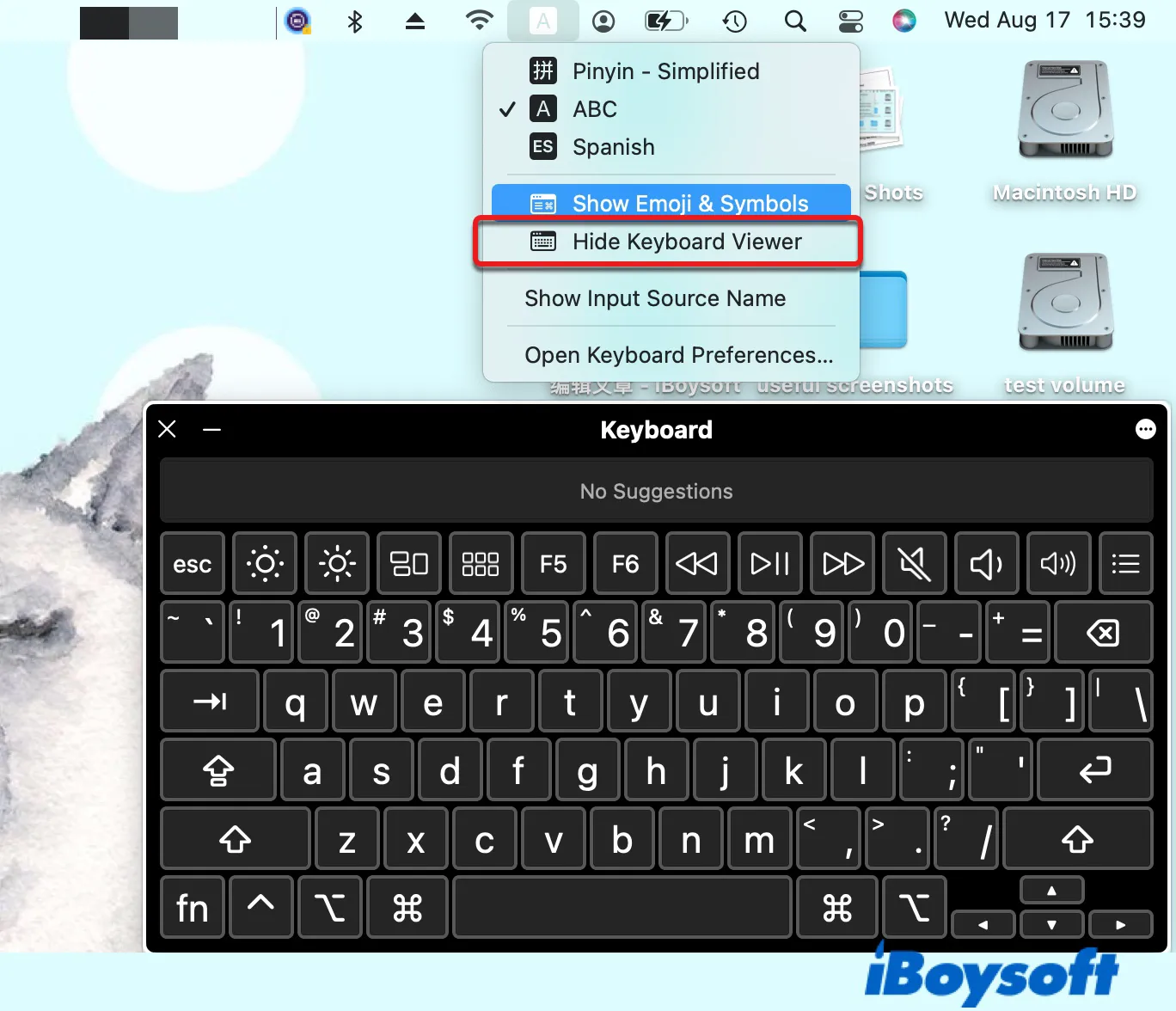
Once the keyboard viewer shows up, you can click the function key or keyboard shortcut to see whether it opens Mission Control. If it does, or the keys in Keyboard viewers are surrounded with orange outlines, the physical keys are likely dead. If it doesn't, you can change the shortcut with another combination in Mission Control settings or try other ways to access it.
Change Mission control keyboard shortcut
If you find the keys for the configured Mission Control keyboard shortcut not working, try changing the combination to another one by navigating to System Preferences > Mission Control. Then click the box next to Mission Control to choose another shortcut.
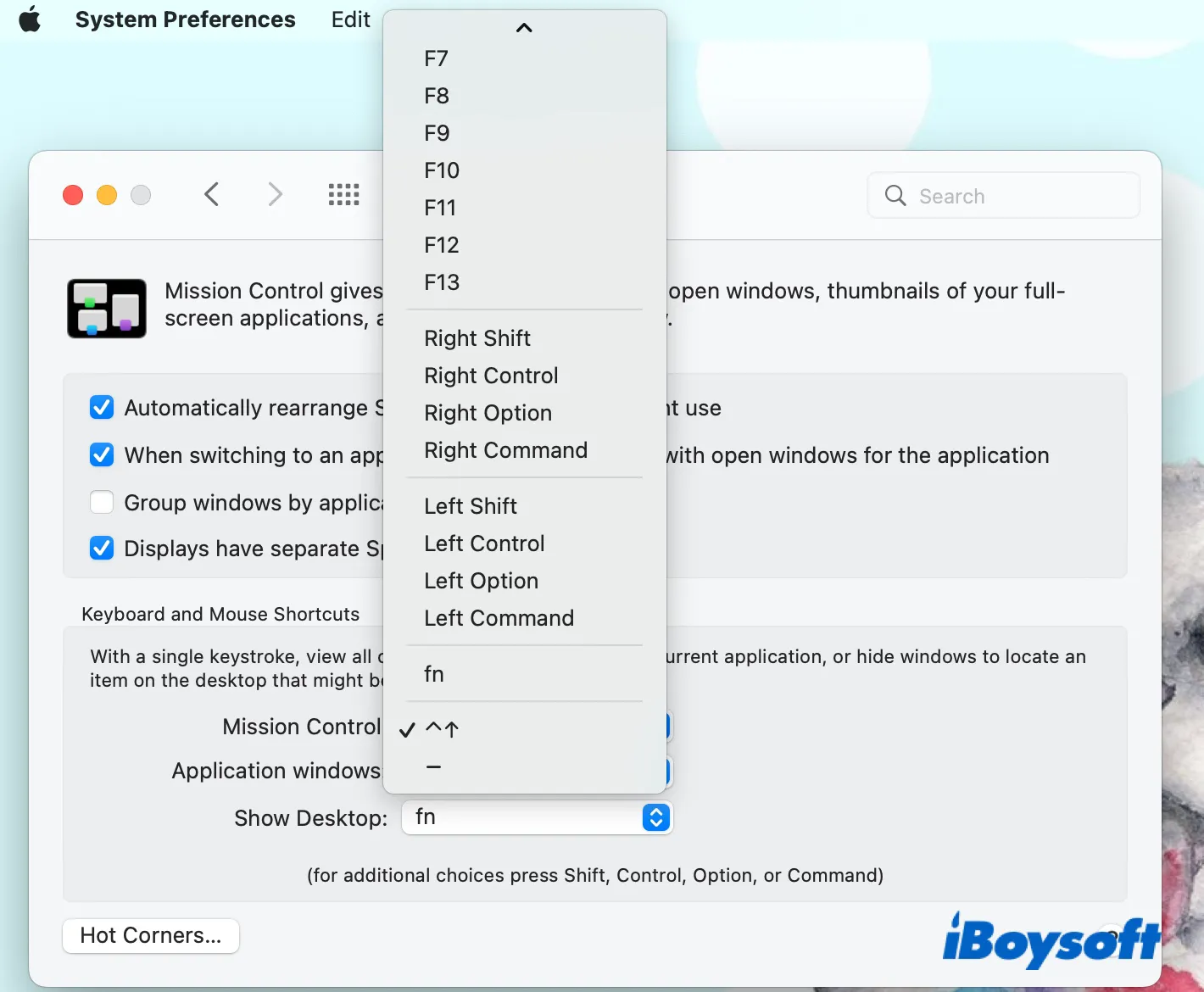
Use another way to activate Mission Control
Here are all the ways to trigger Mission Control on Mac. If you haven't used all of them, try if you can access Mission Control using one of them.
- Press the F3 key.
- Press Control + Up or your customized keyboard shortcut. (Check in System Preferences > Mission Control)
- Swipe up using three or four fingers, depending on your customization. (Check in System Preferences > Gesture)
- Launch the Mission Control app in the Applications folder.
- Move your cursor to a set corner if you have configured a hot corner for Mission Control. (Check in System Preferences > Mission Control > Hot Corners)
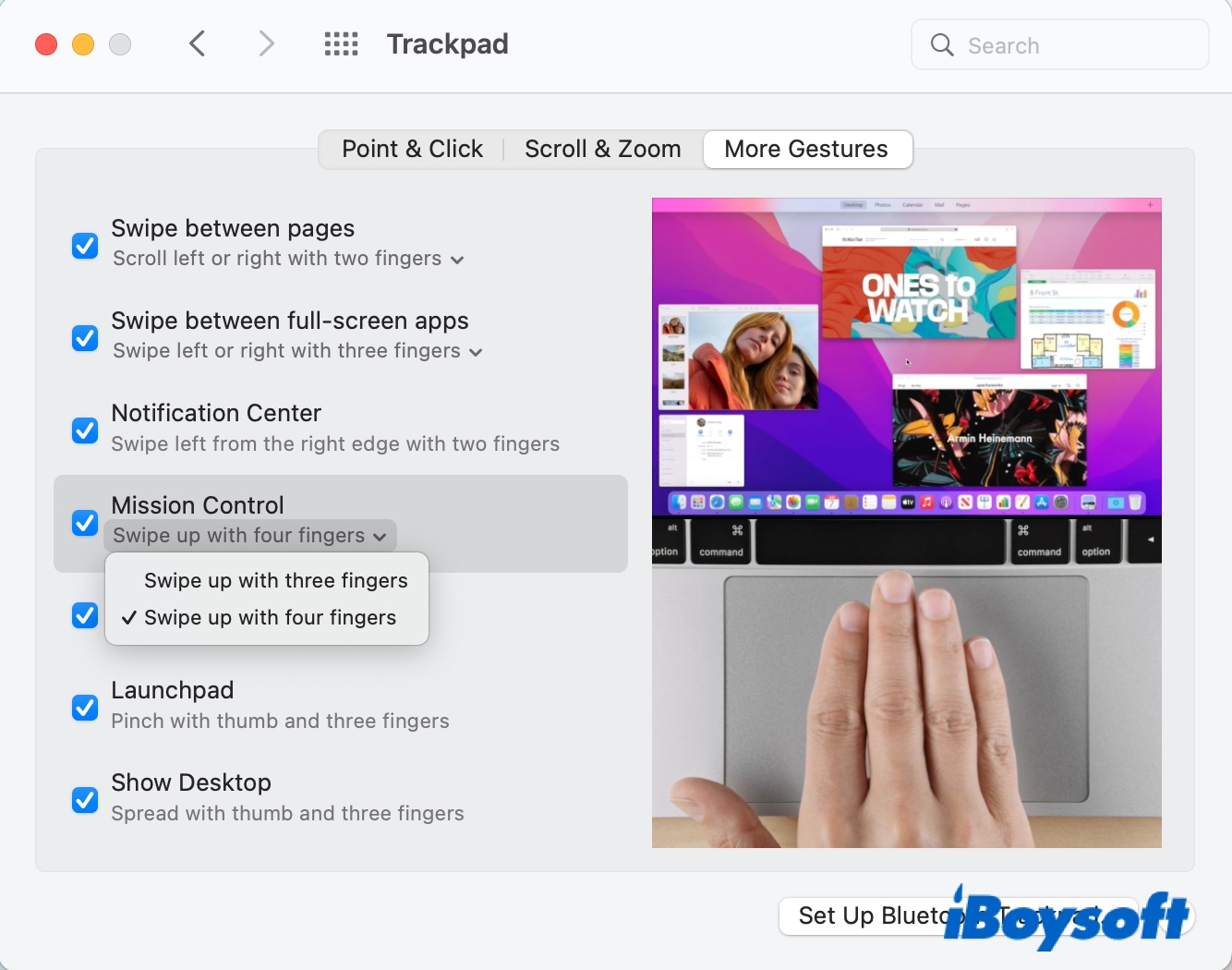
Fix Mission Control issues with Logitech keyboard and mouse
Many users have found Mission Control not working on Monterey with Logitech keyboard and MX Master 3 mouse(or other versions). If that also happens to you, try these fixes:
- Assign a "Keystroke Assignment" to your desired button through the customization feature on Logi Options. You can do it by opening the Mouse section, choosing "Gesture button" and "Custom," then clicking Customize again. After that, click "Keystroke Assignment" twice and enter Ctrl + Up arrow as the keystroke as it's the default keyboard shortcut on Mac.
- Disable "Logic Options Daemon" and "Logi Options+" if the mouse button isn't working. To do it, navigate to System Preferences > Security & Privacy > Input Monitoring, and uncheck these apps.
- Change the Mission Control shortcut from F3 to Fn + F3 if the Mission Control button works inconsistently. To modify the shortcut, you need to open System Preferences > Keyboard > Shortcuts and select Mission Control.
- Turn off Universal Control by opening System Preferences > Displays, clicking Universal Control, then unchecking all the settings.
- Close VirtualBox if you have it running.
- Uninstalling Logitech Options or Logi Options and restart your Mac.
Unfreeze Mission Control
If you are experiencing Mission Control not working on an external monitor, try disconnecting the monitor, closing the lid, and letting it sleep, then waking your Mac from sleep. Test if Mission Control works now. If it functions correctly, you can reconnect the monitor.
Hopefully, Mission Control is back to normal after using the methods in this post. Please share it to help other users experiencing "macOS Mission Control not working."
FAQ about Mission Control not working on Mac
- QHow do I enable Mission Control on my Mac?
-
A
There are four ways to enable Mission Control on Mac:
1) Press the F3 key.
2) Swipe up with three or four fingers depending on your trackpad settings.
3) Open the Mission Control app from the Applications folder.
4) Move your cursor to the corner set for Mission Control if you have enabled it in Hot Corners.
- QWhy does Mission Control say no available windows?
-
A
When there are no open windows or programs on your desktop, you will get the notification saying no available window. To eliminate it, simply open an app.
- QHow do I set up Mission Control?
-
A
Since Mission Control is enabled by default, you just need to activate it using the F3 key, Control + Up, or swiping up with three or four fingers. If you want to customize the shortcut, go to System Preferences > Mission Control or System Preferences > Keyboard > Shortcuts. If you want to change the Mission Control gesture, go to System Preferences > Trackpad.
- QWhy is my F3 button not working on Mac?
-
A
The F3 button for Mission Control may not work if Mission Control is having issues. To fix it, you can restart Mission Control by running killall Dock in Terminal like described in this post. Also, make sure you open System Preferences > keyboard > Keyboard, and uncheck 'Use F1, F2, etc. keys as standard function keys.'