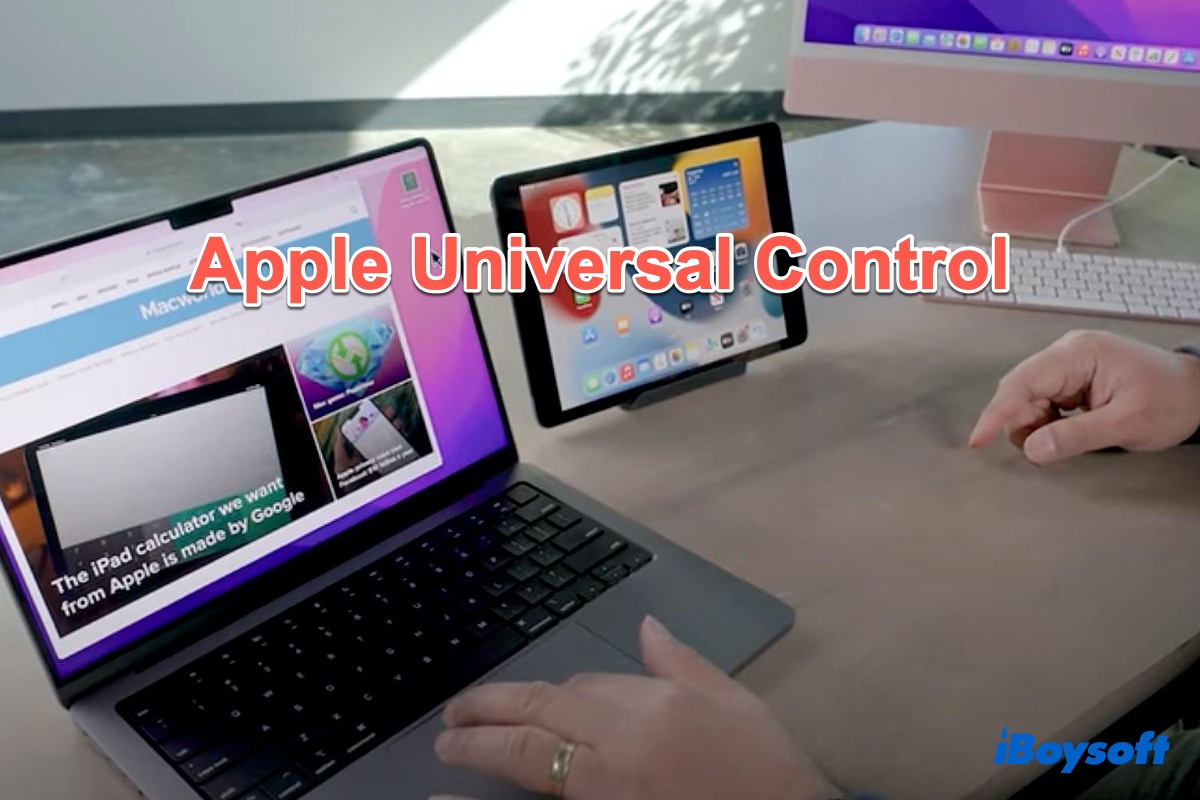At Apple WWDC 2021, Apple announced a remarkable feature named Universal Control. After users' long wait, Universal Control has finally arrived with the release of iPadOS 15.4 and macOS Monterey 12.3.
If you're interested in this feature, just read along to know what is Apple Universal Control and how to use it.
What is Apple Universal Control?
Universal Control is one of the best features of the Apple Ecosystem that allows you to use the same peripherals across multiple Macs and iPads. In simple words, you can use your Mac's keyboard, mouse, or trackpad to control up to two other nearby Mac or iPad devices and work seamlessly between them.
If you want to take a deeper look at Universal Control, you can navigate to the /System/Library/CoreServices folder on Mac.
What are the Universal Control system requirements?
Universal Control works with iPadOS 15.4 or later and macOS Monterey 12.3 or later. It is compatible with the following devices:
Mac models:
- MacBook introduced in 2016 or later
- MacBook Pro introduced in 2016 or later
- MacBook Air introduced in 2018 or later
- Mac mini introduced in 2018 or later
- iMac introduced in 2017 or later, or iMac (Retina 5K, 27-inch, Late 2015)
- iMac Pro
- Mac Pro introduced in 2019 or later
- Mac Studio
iPads:
- iPad Pro (all models)
- iPad (6th generation) or later
- iPad Air (3rd generation) or later
- iPad mini (5th generation) or later
Besides, there are some additional requirements for Universal Control to work among Apple devices.
- Each device must be signed in with the same Apple ID with two-factor authentication enabled.
- Bluetooth, WiFi, and Handoff must be enabled for wireless use, and the devices must be within 10 meters (30 feet) of one another.
- The iPad and Mac should not share a cellular and internet connection with other devices.
How to enable Universal Control?
To use Universal Control seamlessly on your Mac and iPad, you must also turn on Universal Control on each device. Here's how to do it:
On your Mac:
- Click on the Apple menu, and go to System Preferences > Displays.
- Hit the Universal Control button at the bottom of the System Preferences window.
- Select Allow your pointer and keyboard to move between any nearby Mac or iPad. Also, check another 2 options underneath it.
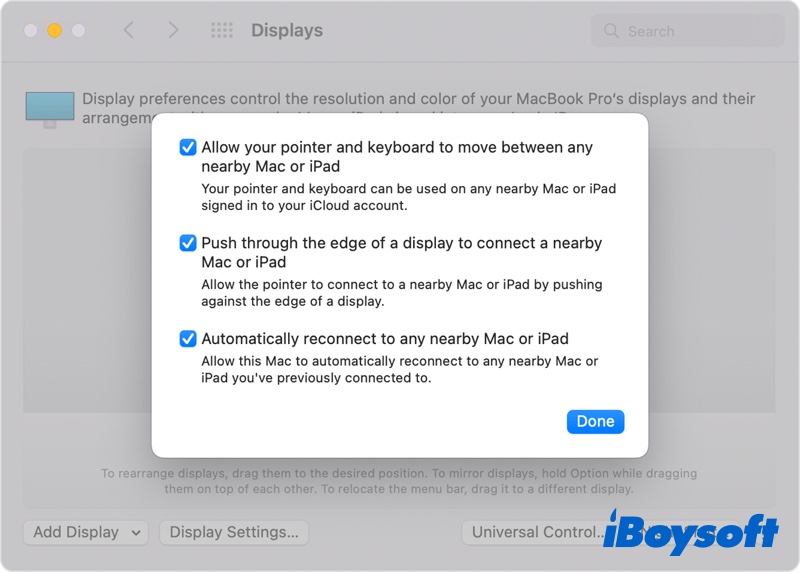
Source from: Apple.com
On your iPad:
- Open the Settings app.
- Tap General, then tap AirPlay & Handoff.
- Turn on Cursor and Keyboard.
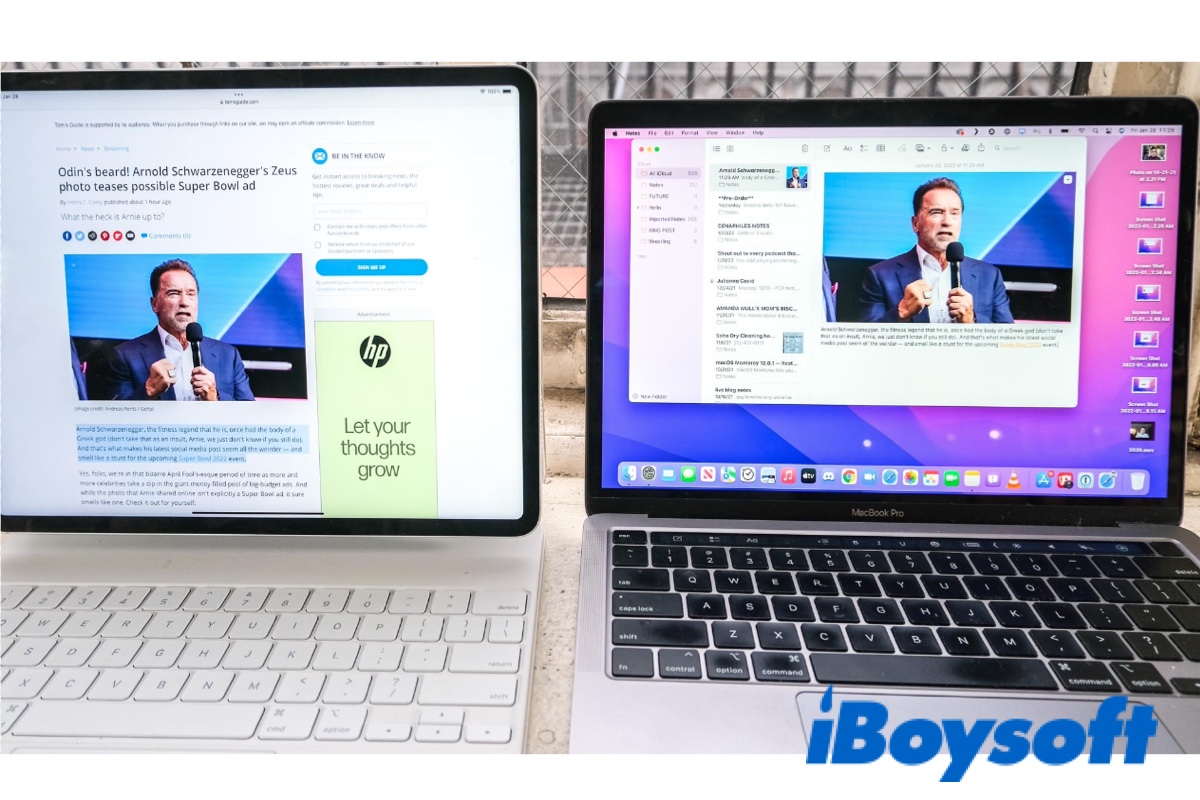
Why & How to Fix Universal Control Not Working on Mac & iPad?
This post tells you why Apple Universal Control not working on Monterey and how to fix Universal Control not working on Mac and iPad. Read more >>
How to use Universal Control?
After you've turned on Universal Control between your Mac and iPad, let's see how to use Universal Control. First, put the two devices next to each other. Then, move the cursor past the left or right edge of your Mac display. You should see an animation on your iPad showing your Mac's cursor "pushing through" onto its screen.
Continue moving your cursor in the same direction, and now feel free to use Universal Control. You can drag and drop files between the two devices or you can copy and paste content from one device to another using one keyboard or mouse.
If you find that Universal Control keyboard and mouse sharing is broken in macOS Sequoia, back to check whether you've met the requirements.
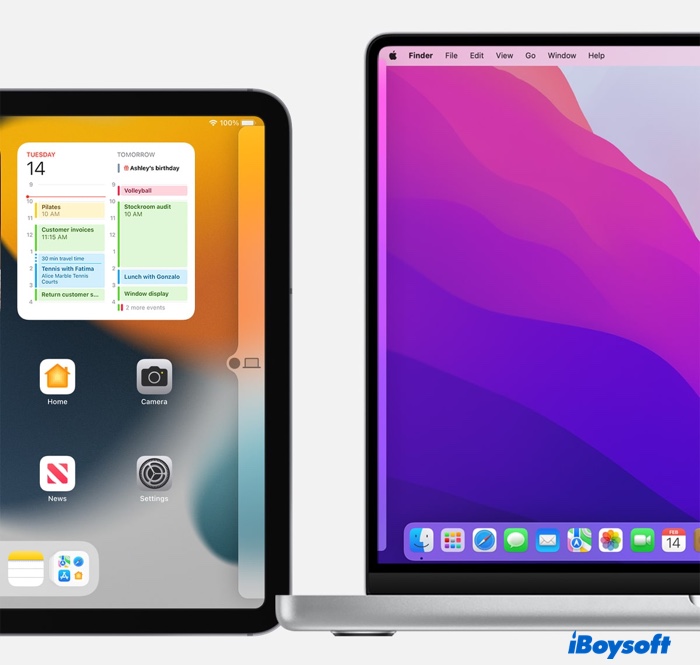
Source from: Apple.com
Universal Control vs. Sidecar
Universal Control allows you to share keyboard and trackpad across devices, while Sidecar enables you to mirror or extend your Mac's display to the iPad.
If you want to use the iPad as the second screen of the Mac, you should use Sidecar. If you simply want to share a mouse and keyboard between two or more devices, Universal Control is an ideal choice. With Universal Control, your iPad will continue to use iPadOS. If you're using Sidecar, your iPad will display the same macOS interface as your Mac.
FAQs about Apple Universal Control
- QWill Universal Control work on Intel Macs?
-
A
Yes. Universal Control is compatible with Macs that have Apple silicon chips and Macs that have Intel chips, as long as macOS Monterey 12.3 or later is installed on this Mac.
- QDoes Universal Control work with Apple Pencil?
-
A
No. Universal Control does not work with the Apple Pencil. With Universal Control, you can only use the keyboard, mouse, or trackpad of your Mac to control up to two other nearby Mac or iPad devices.