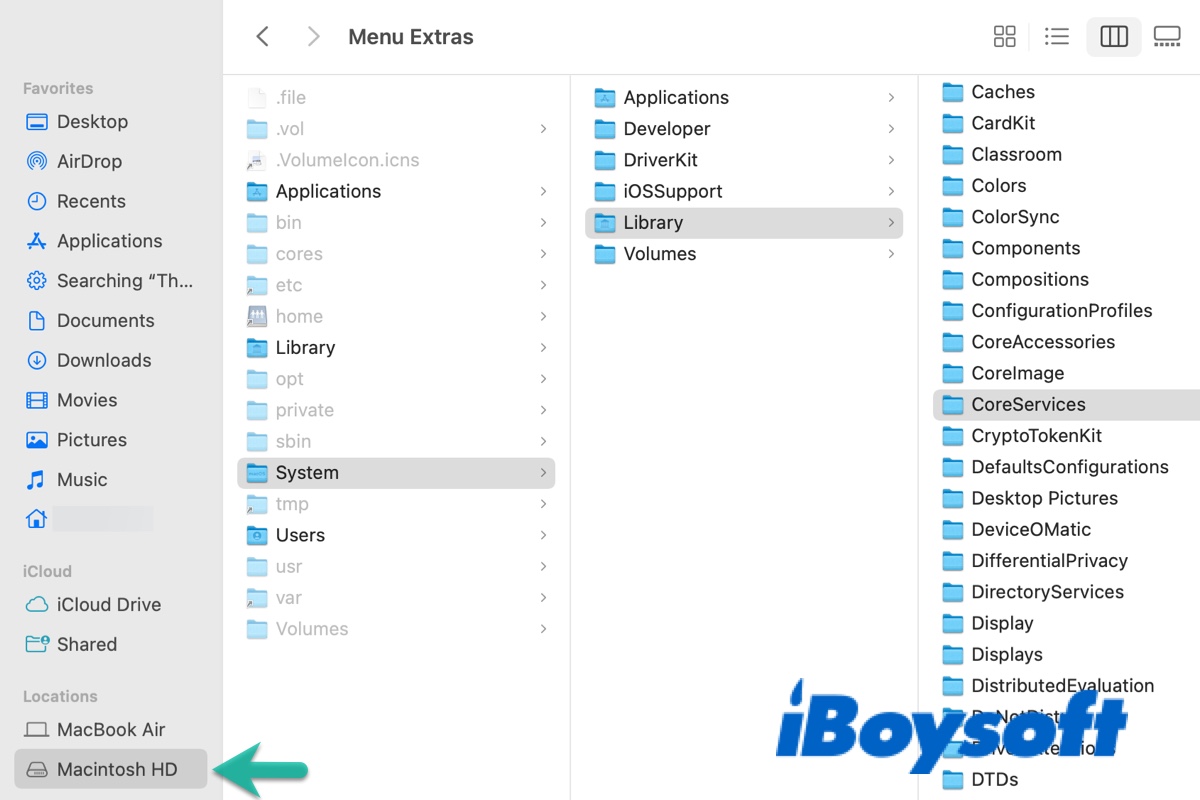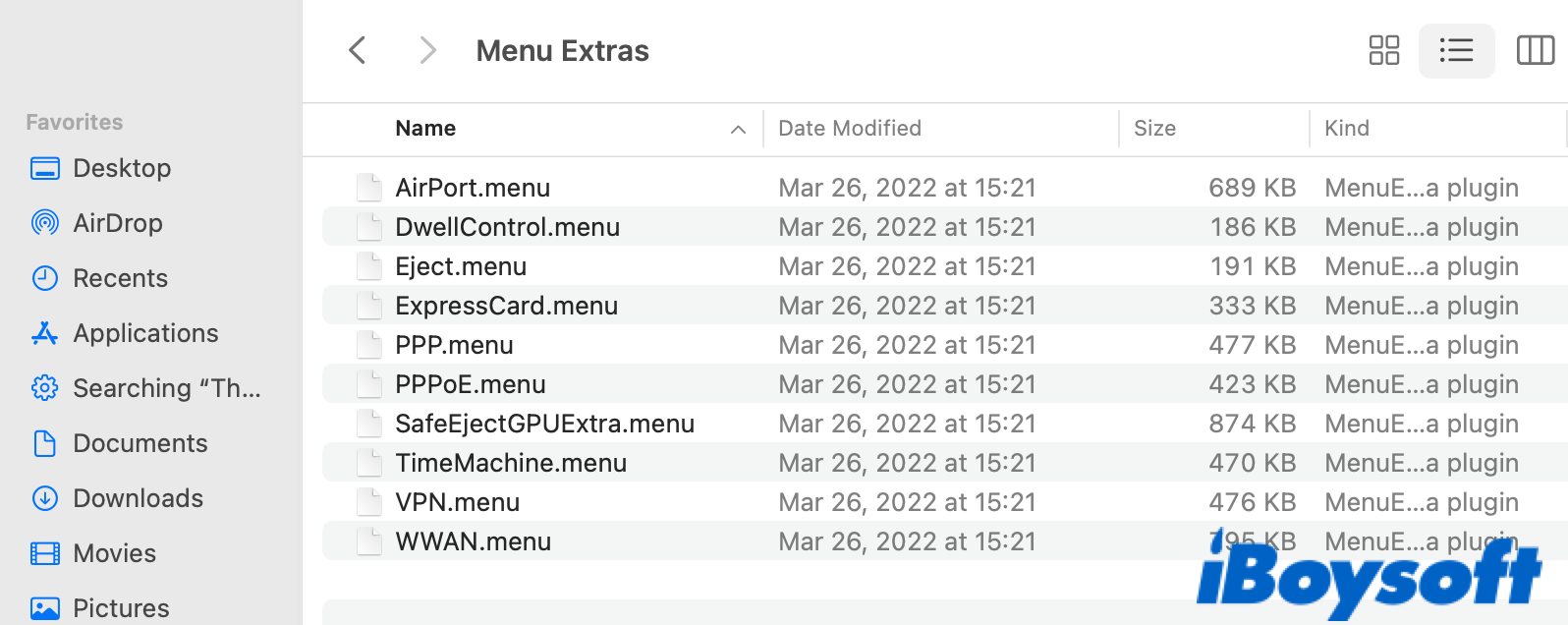macOS comes with various utilities and tools that you can access from the Applications folder. However, you may not be familiar with the CoreServices folder, which accommodates many useful applications that you notice or often use without actually launching them, such as compressing and expanding archives using Mac Archive Utility. Let's take a closer look at the CoreServices folder.
What & where is the /System/Library/CoreServices folder?
The CoreServices folder contains background processes, preferences files, plugins, shared resources used for various services, and many hidden applications that you can't find in the Applications folder. You can locate the CoreServices folder by navigating to Macintosh HD > System > Library > CoreServices, or by searching /System/Library/CoreServices in Finder's Go > Go to Folder menu.
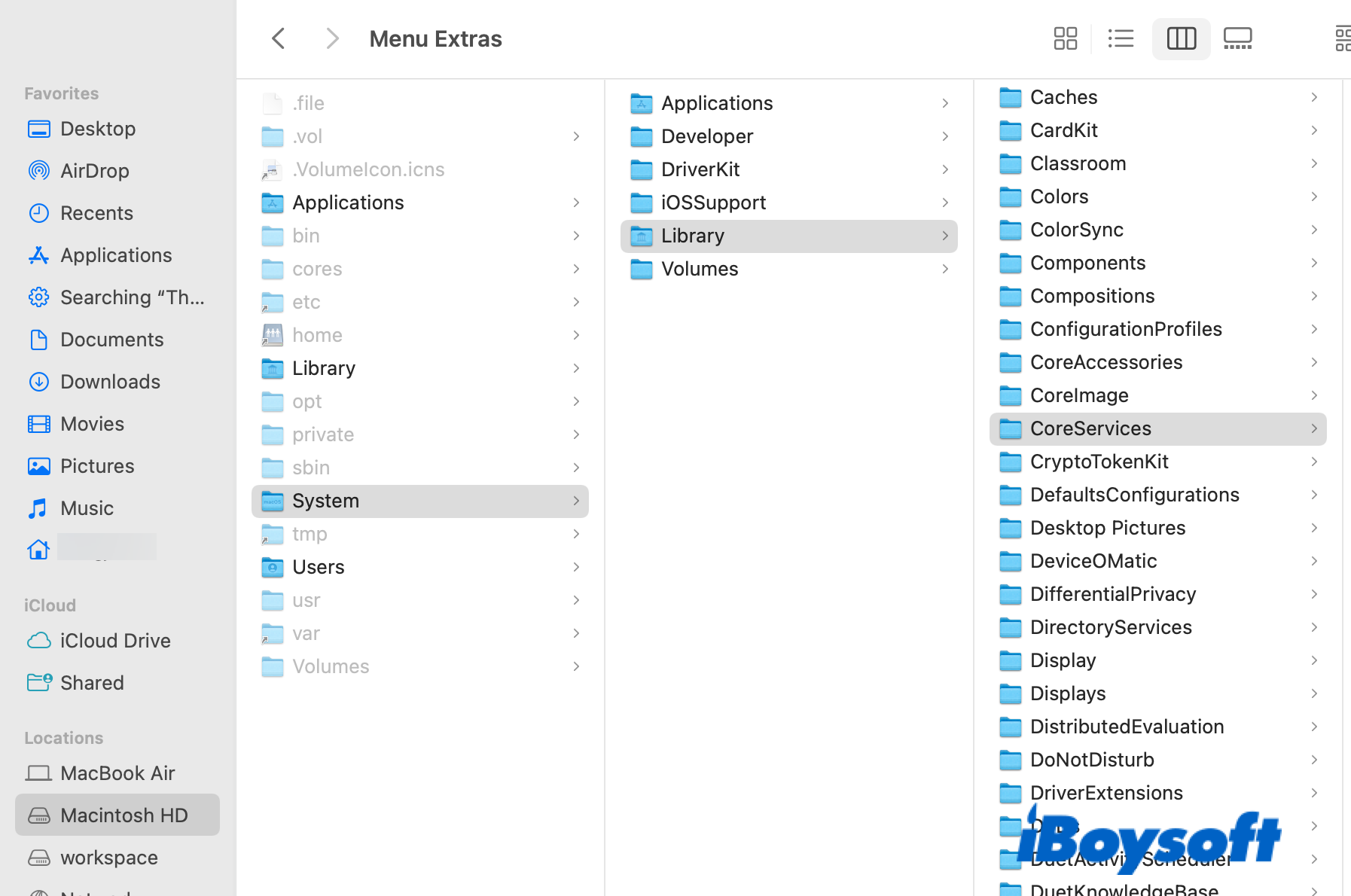
Note: Make sure you are looking at CoreServices in the /Macintosh HD/System/Library/ folder but not the /Macintosh HD/Library/ folder. Otherwise, you may end up not finding it.
Though many of the applications inside the CoreServices folder only work in the background and have no user interface, there are some regular apps that you can open directly if needed. Some examples are Screen Time, mrt-helper, Add Printer, Game Center, WiFiAgent, etc.
The WiFiAgent.app located in /System/Library/CoreServices/WiFiAgent.app is a background task responsible for managing the Wi-Fi on your Mac. It's in charge of creating Wi-Fi SSID accounts, showing dialogues for entering passwords, etc. If the WiFiAgent.app crashes on your Mac, consider updating to the latest macOS available to your Mac.
Besides the utilities directly presented in the folder, CoreServices also has several subfolders, including "Menu Extras," "Applications," and "RemoteManagement," which we will discuss next.
System Library CoreServices Applications
Did you notice that Network Utility has been deprecated in macOS Big Sur? Don't worry! You can still find Network Utility in the /System/Library/CoreServices/Applications folder. Apart from the Network Utility app, there are 12 more useful applications inside the folder on macOS Monterey that you can launch by double-clicking, which include:
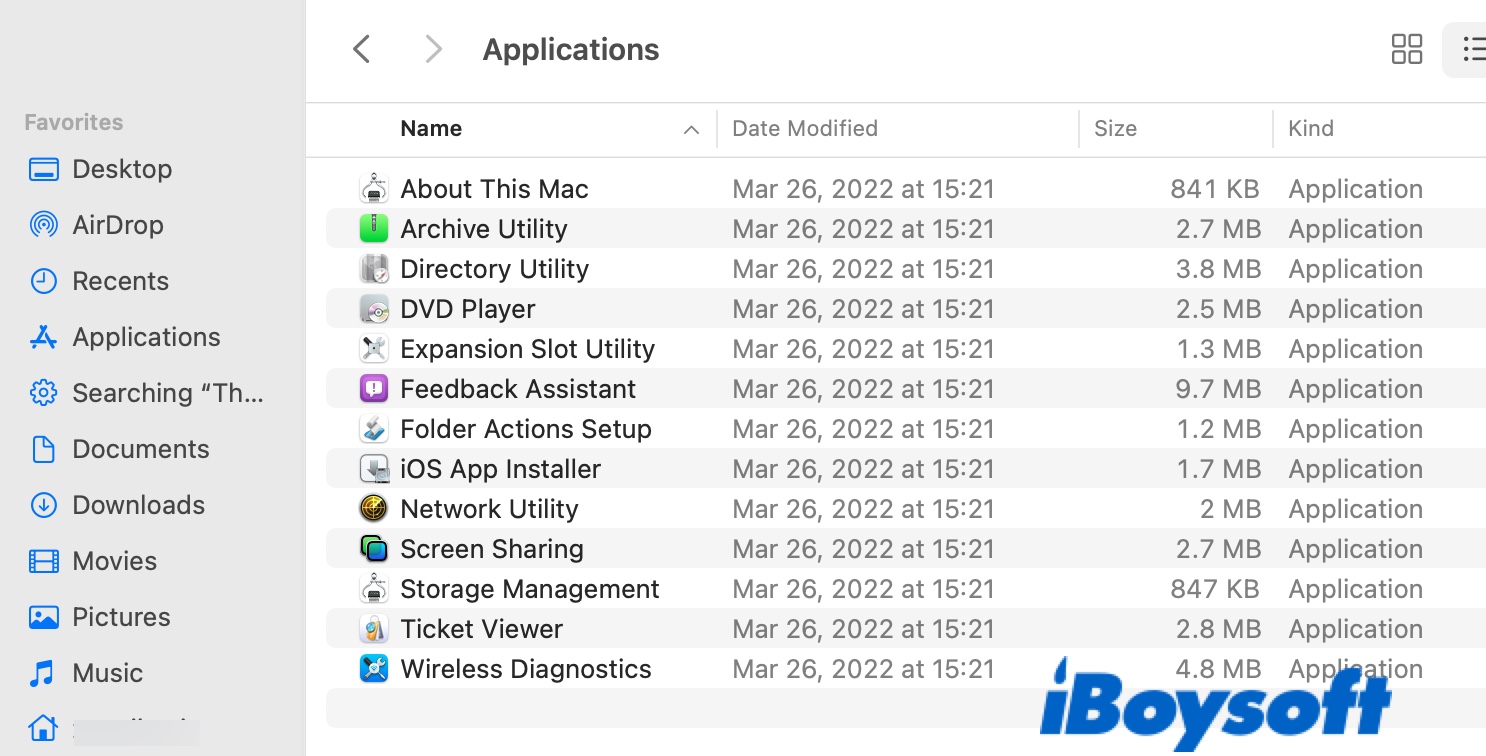
- About This Mac: It gives an overview of the basic information about your Mac, which can also be accessed from the Apple menu.
- Archive Utility: This tool helps you compress and expand Zip archives.
- Directory Utility: It is used by administrators to access directory services, such as Active Directory or Open Directory.
- DVD Player: Though Apple has discontinued selling laptops with a built-in DVD Player, it still gives you the option to play one.
- Expansion Slot Utility: It lets you view and modifies how your PCIe cards are allocated on Mac.
- Feedback Assistant: You can sign in to this app to report issues found while testing prerelease software.
- Folder Actions Setup: This app stores scripts that you can attach to a folder for an event to happen. For example, you can create a folder and attach the Image - Duplicate as JPEG.scpt to it. Then images you drag to this folder will be duplicated to JPEG.
- Network Utility: This utility helps enhance the network with your Mac. It displays information about your network, lets you check whether you can connect to an IP, looks up the associated IP or website, and shows you the domain or email address register.
- Screen Sharing: It allows one computer to remote-control the other after both are set up for remote management in System Preferences > Sharing.
- Storage Management: This app categorizes data on your Mac, tells you how much space each is taking, and offers the option to optimize storage by storing in iCloud, automatically removing iTunes videos, emptying Trash regularly, etc.
- Ticket Viewer: It gets you a valid Kerberos ticket when you need a Login Window profile and FileVault 2.
- Wireless Diagnostics: It helps you analyze Wi-Fi issues and provides helpful guidance to set up your network and customize DNS settings.
System Library CoreServices RemoteManagement
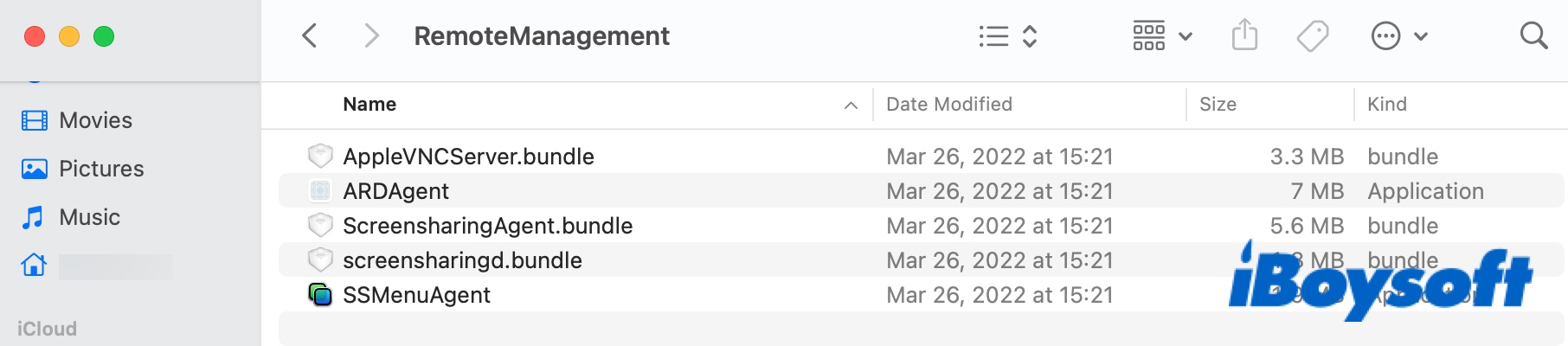
Inside the RemoteManagement folder are bundles and applications for Screen Sharing, VNC(Virtual Network Computing) server, and Apple Remote Desktop (ARD). You can enable Remote Management in System Preferences > Sharing and disable it by running the following command in the Remote Desktop app: sudo /System/Library/CoreServices/RemoteManagement/ARDAgent.app/Contents/Resources/kickstart -deactivate
FAQ about System Library CoreServices
- QHow do I navigate to System Library CoreServices Applications?
-
A
Open Finder, then click Go and Go to Folder from the top menu bar. Enter /System/Library/CoreServices/Applications into the search box and press Enter.
- QIs the System Library CoreServices Diagnostics folder a hidden folder?
-
A
The /System/Library/CoreServices/.diagnostics folder is a hidden folder as indicated by the dot before diagnostics. You can execute the comamnd: defaults write com.apple.finder AppleShowAllFiles TRUE in Terminal to show hidden files on your Mac.
- QWhat is System Library CoreServices mrt.app?
-
A
The mrt.app in System/Library/CoreServices is a Mac's build-in malware removal tool.