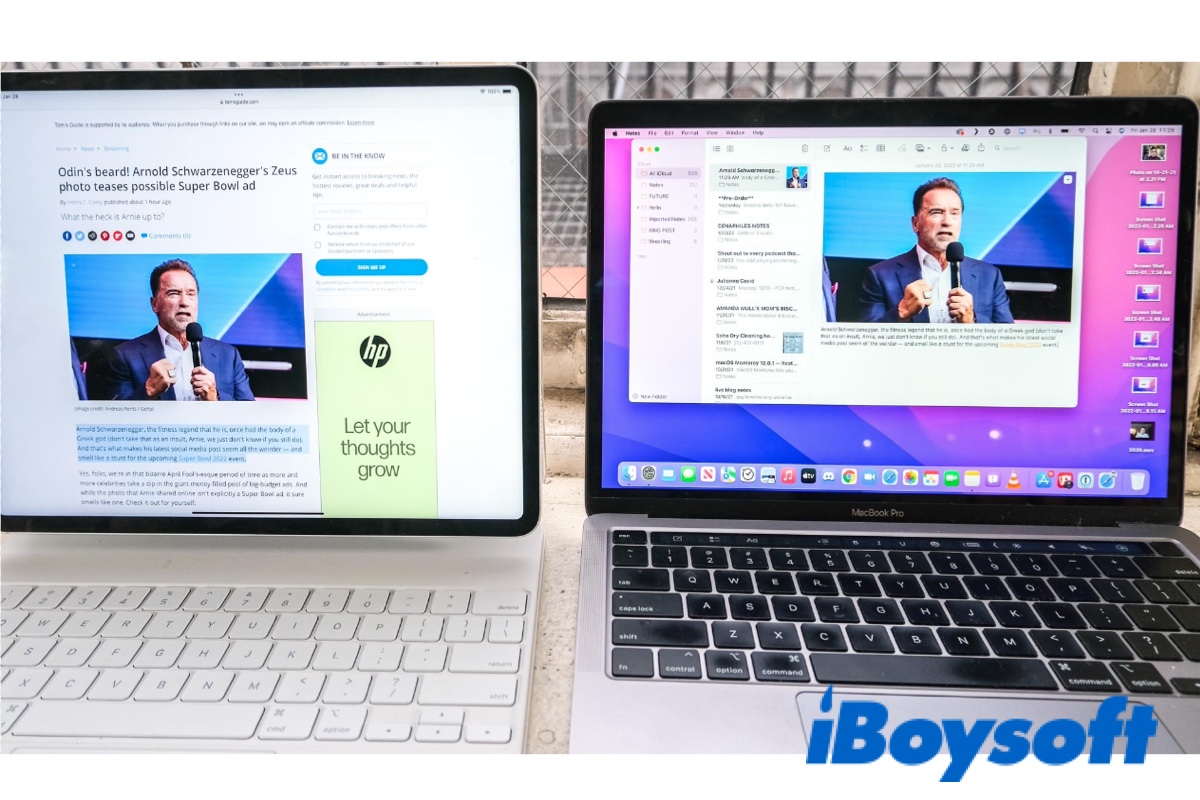Apple first released the beta version of Universal Control on macOS Monterey 12.3. Since then, many users have adopted this great feature but found mixed results. Some managed to use Universal Control seamlessly; others encountered Universal Control not working at all or not working well with issues like device timed out, disconnecting after going to sleep, Shift key not working on iPad, unable to scroll on iPad, etc.
On June 24, Universal Control is officially out of beta with the arrival of macOS Monterey 12.4. However, it didn't magically resolve all the problems. On the contrary, users who have been using Universal Control without issues from macOS 12.3 may find Universal Control not working after updating to macOS Monterey 12.4.
Here, we will introduce all the known solutions to help you fix the "iPad & Mac Universal Control not working" issue. Let's start by understanding why you experience Universal Control not working on Monterey.
You can share these solutions with your favorite platform by clicking the button below!
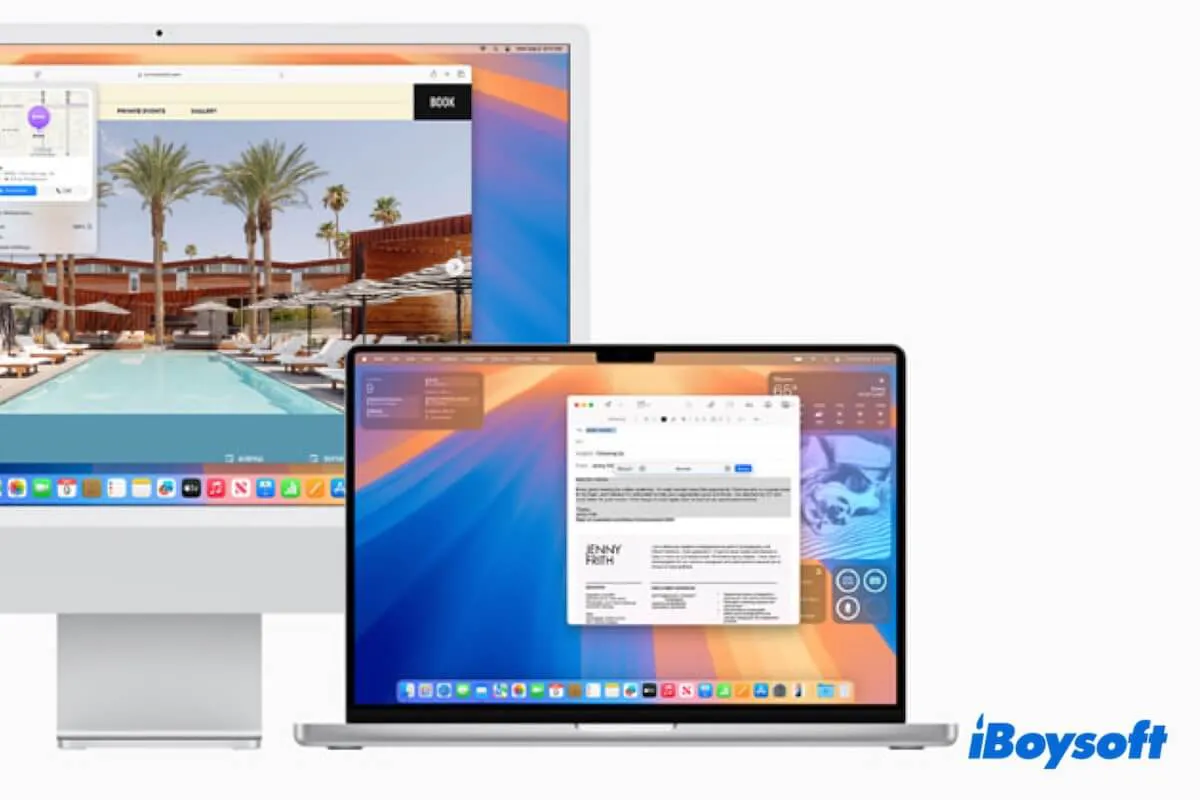
If you find that Universal Control keyboard and mouse sharing is not working after updating to macOS 15 Sequoia, follow the ways in our post to quickly resolve it.
Why is Universal Control not working on Mac?
Various reasons may render macOS Monterey Universal Control not working. Here are some common ones:
- Bluetooth is not enabled.
- Software bugs.
- Incompatible devices or operating systems.
- Devices aren't near each other.
- Devices aren't signed in with the same Apple ID.
- Firewall blocks connection.
- Interference from third-party tools like VPN.
Now that you know what may be the culprit resulting in Apple Universal Control not working on iPad or Mac, it's time to get the problem fixed. You are recommended to go through the solutions below to ensure everything is set up correctly for Universal Control to work.
Note: Universal Control supports Intel and M1 Mac. The guide below applies to issues regarding Universal Control not working on Intel Mac and M1 Mac.
Check hardware & software compatibility
If you are new to Universal Control, you need first to ensure you are using compatible devices. Check whether your devices fall into one of the categories below:
- MacBook (2016 and later)
- MacBook Pro (2016 and later)
- MacBook Air (2018 and later)
- iMac (2017 and later)
- iMac (5K Retina 27-inch, Late 2015)
- iMac Pro, Mac mini (2018 and later)
- Mac Pro (2019)
- All iPad Pro models
- iPad (6th generation and later)
- iPad Air (3rd generation and later)
- iPad mini (5th generation and later)
Besides, you must run macOS Monterey 12.3 or later and iPadOS 15.4 or later to use Universal Control. Note that it's best to pair macOS 12.3 with iPadOS 15.4, and macOS 12.4 and iPadOS 15.5. If Universal Control stopped working after updating to the latest macOS (macOS 12.4 by now), you should update your iPad to the newest available OS, then retry Universal Control.
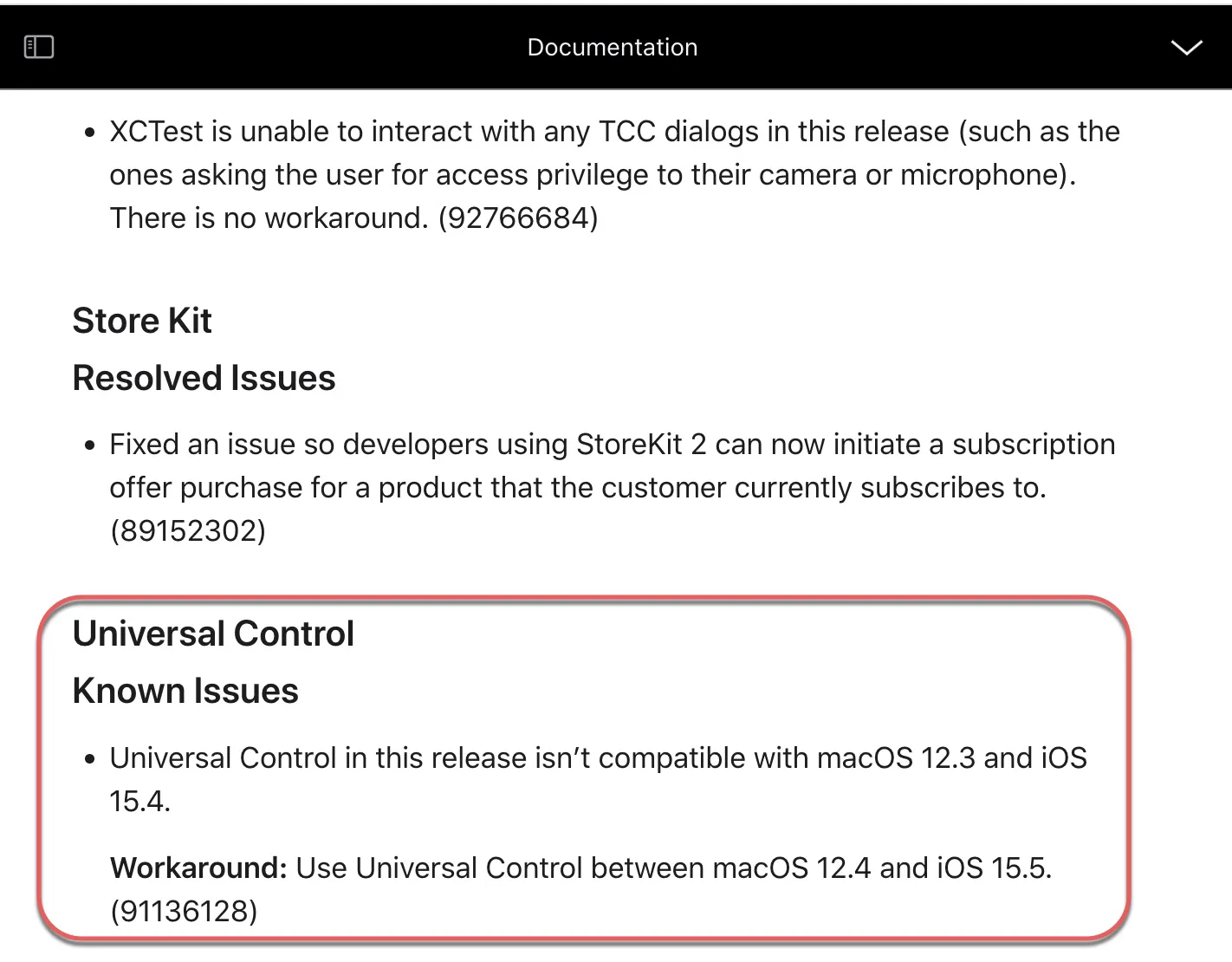
Enable Universal Control on iPad and Mac
Unlike many believed, Universal Control isn't automatically enabled on your Mac. You need to set it up if you are using it for the first time. Afterward, it should work automatically when the requirements are met. Here is how to enable Universal Control on your iPad and Mac.
How to enable Universal Control on Mac:
- Open the Apple menu > System Preferences.
- Click Display > Universal Control.
- Tick the box next to "Allow your pointer and keyboard to move between any nearby Mac or iPad."
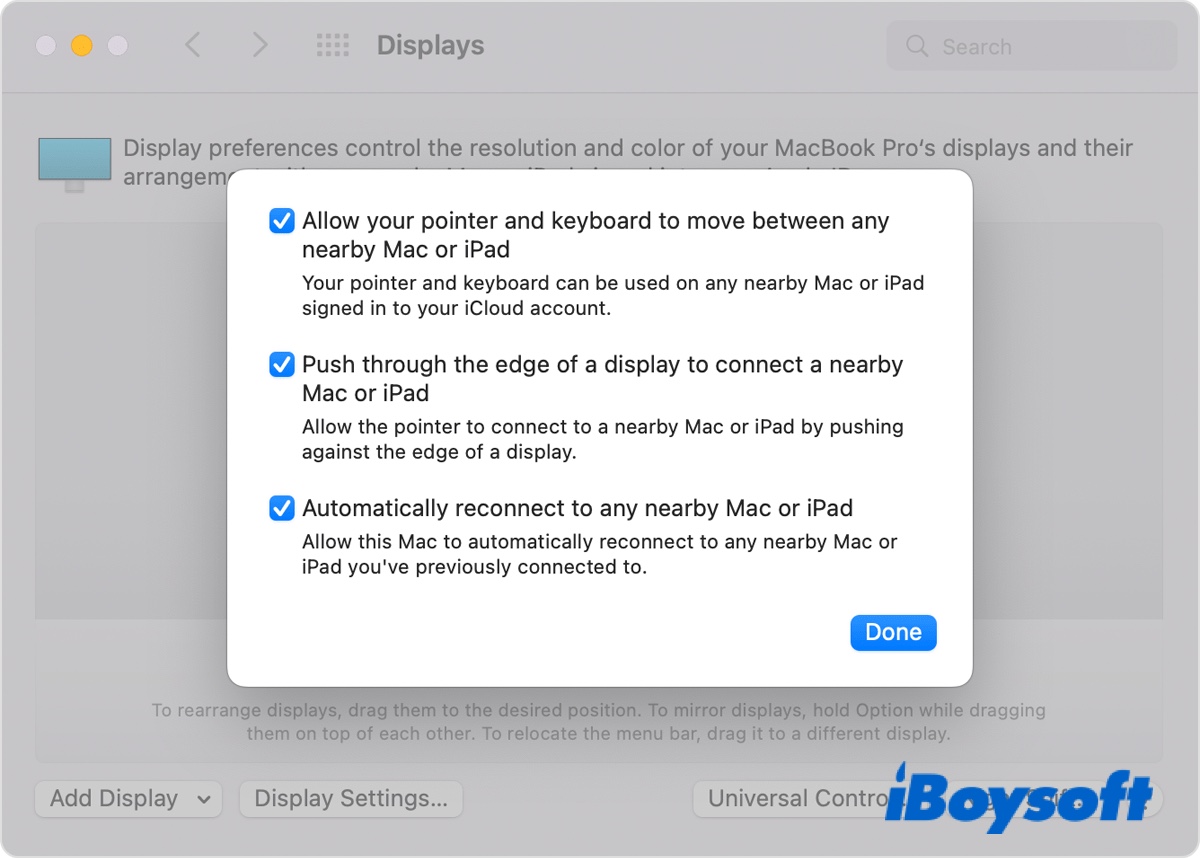
- Check the other two options as well.
- Go to System Preferences > General.
- Check "Allow Handoff between this Mac and your iCloud devices."
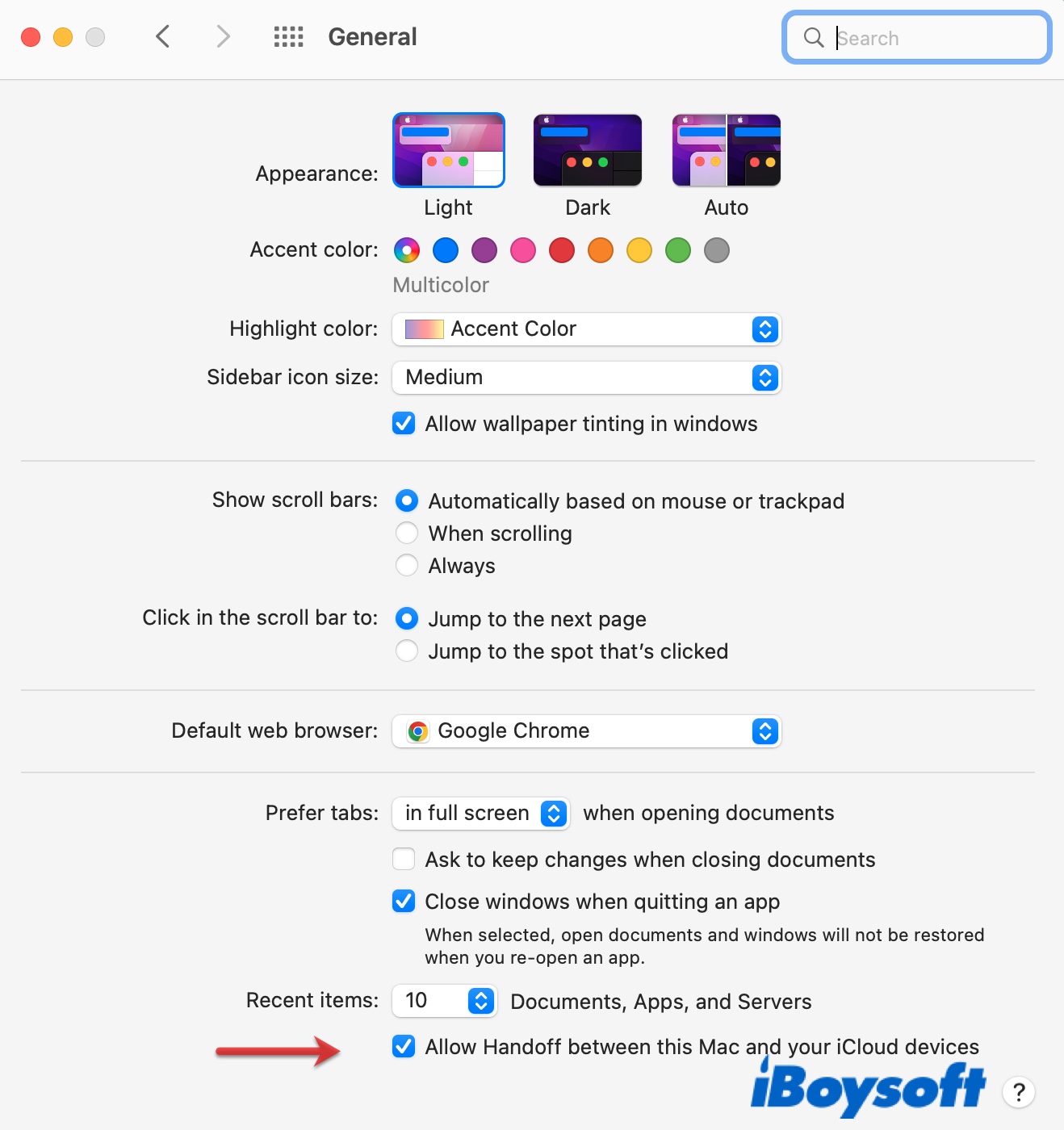
How to enable Universal Control on iPad:
- Open Settings > General.
- Click Airplay & Handoff.
- Turn on "Cursor and Keyboard."
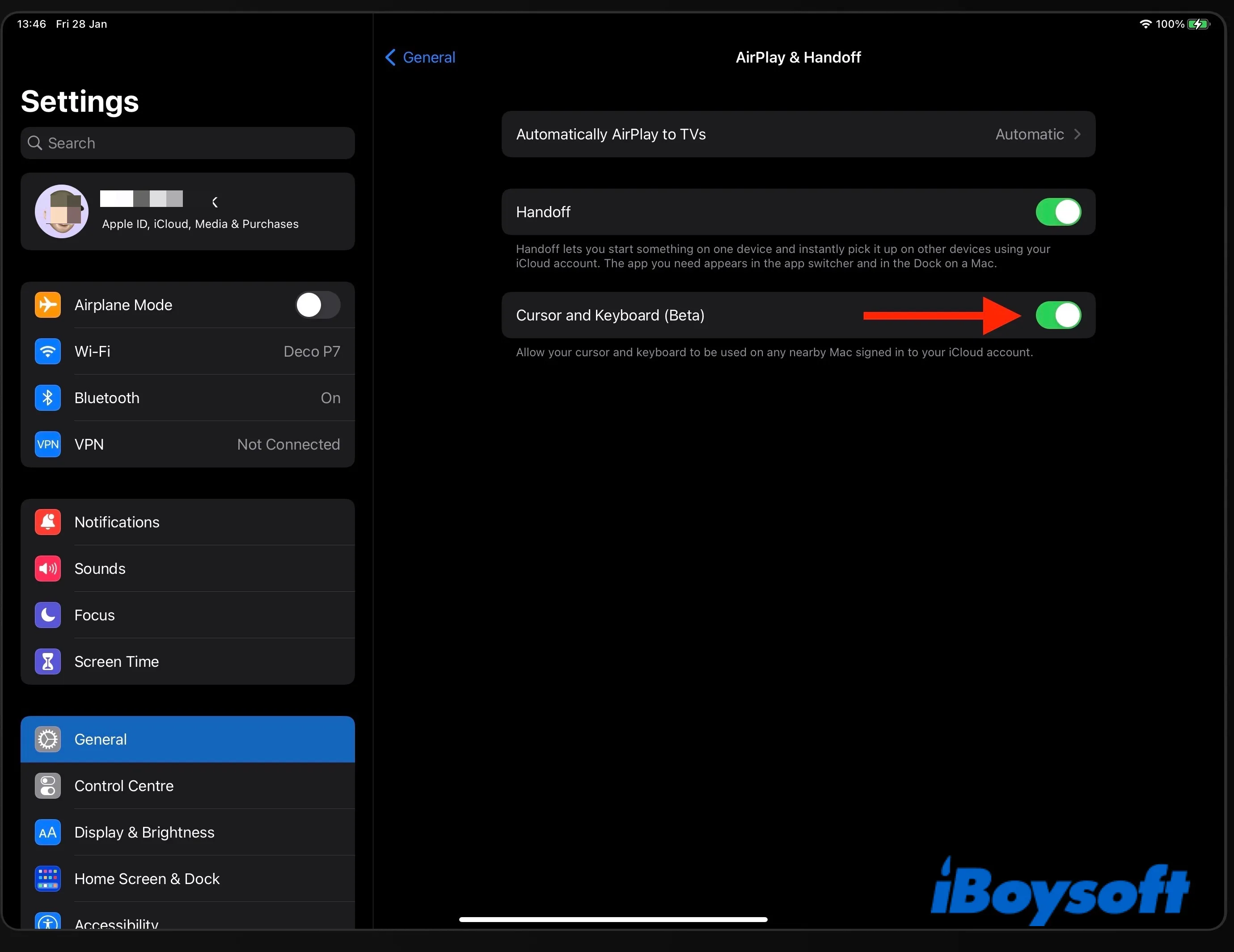
Meet basic requirements: Bluetooth, WiFi, Handoff
If your devices are eligible for using Universal Control and you have enabled it on your Mac and iPad, ensure they are also qualified for the additional requirements listed below, as that's often where the problem is. For instance, not enabling Bluetooth on all devices is a common mistake that users make regarding Universal Control not working on Mac.
- You need at least one Mac to take advantage of Universal Control.
- All devices should be connected to the same WiFi.
- Bluetooth, Handoff needs to be turned on on all devices.
- All devices must sign in with the same Apple ID using two-factor authentication.
- Hotspots shouldn't be used as Devices must not be sharing internet connection or cellular data. (On Mac, go to System Preferences > Sharing > Disable Internet Sharing. On iPad, go to Settings > Cellular > Personal Hotspot > Disable "Allow Others to join."
- Devices need to be within 10 meters (30 feet).
- Ensure that your Mac isn't sleeping and your iPad isn't locked.
- You can't use Universal Control with an Apple ID assigned and managed by your organization.
If you haven't turned two-factor authentication on your devices, follow these steps to enable two-factor authentication on your Mac and iPad:
On your iPad:
- Open Settings > your name > Password & Security.
- Select "Turn on Two-Factor Authentication" and tap Continue.
- Provide your phone number to receive the verification codes and tap Next.
- Enter the code to verify your identity.
On your Mac:
- Open the Apple menu > System Preferences.
- Click Apple ID, then Password & Security.
- Click "Set Up Two-Factor Authentication" and Continue.
- Answer verification questions and click Verify.
- Enter your phone number, choose a verification method, and click Continue.
- Enter the six-digit code to verify your identity when asked.
Note: You need at least one Mac for Universal Control to work. Also, Universal Control doesn't support iPhone.
Chances are, you have all the requirements checked but are still facing macOS Monterey Universal Control not working. In which case, you can manually add your device on your Mac, as we will explain next.
Manually add display
Normally, Universal Control will work automatically when all devices are set up. If it's not working, you can manually connect to it through the Displays preference pane.
Fix Universal Control on Mac not working:
- Open the Apple logo > System Preferences.
- Click Displays > Add Display.
- Select another Mac or iPad from the "Link Keyboard and Mouse" section.
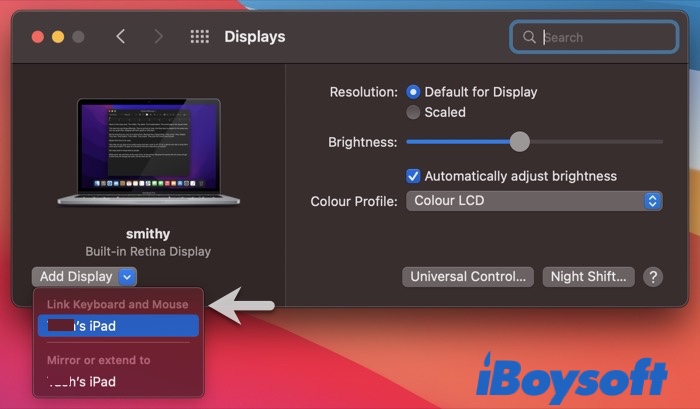
- If you can't see your device, put all devices to sleep, then wake them up and retry connecting.
Change FireWall settings
If you have Firewall turned on, you will likely find Mac/iPad Universal Control not working when WiFi is enabled. If that happens, you should configure Firewall to as not to block the incoming connection from Universal Control.
Fix Universal Control not working on Mac:
- Open System Preferences > Security & Privacy.
- Select Firewall > Firewall Options.
- Uncheck "Block all incoming connections."
- Click the (+) button.
- Navigate to Macintosh HD/System/Library/CoreServices.
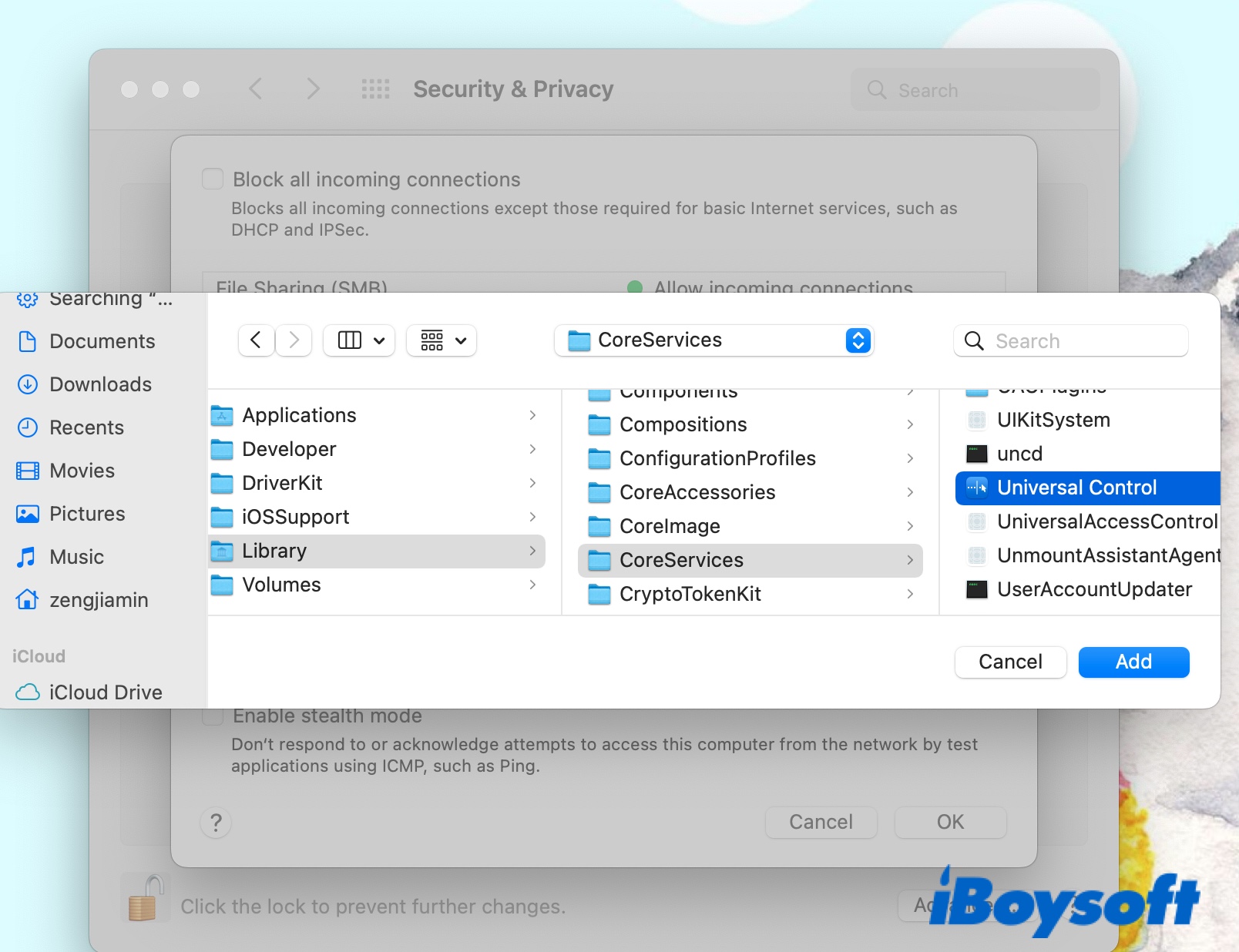
- Select "Universal Control" and click Add.
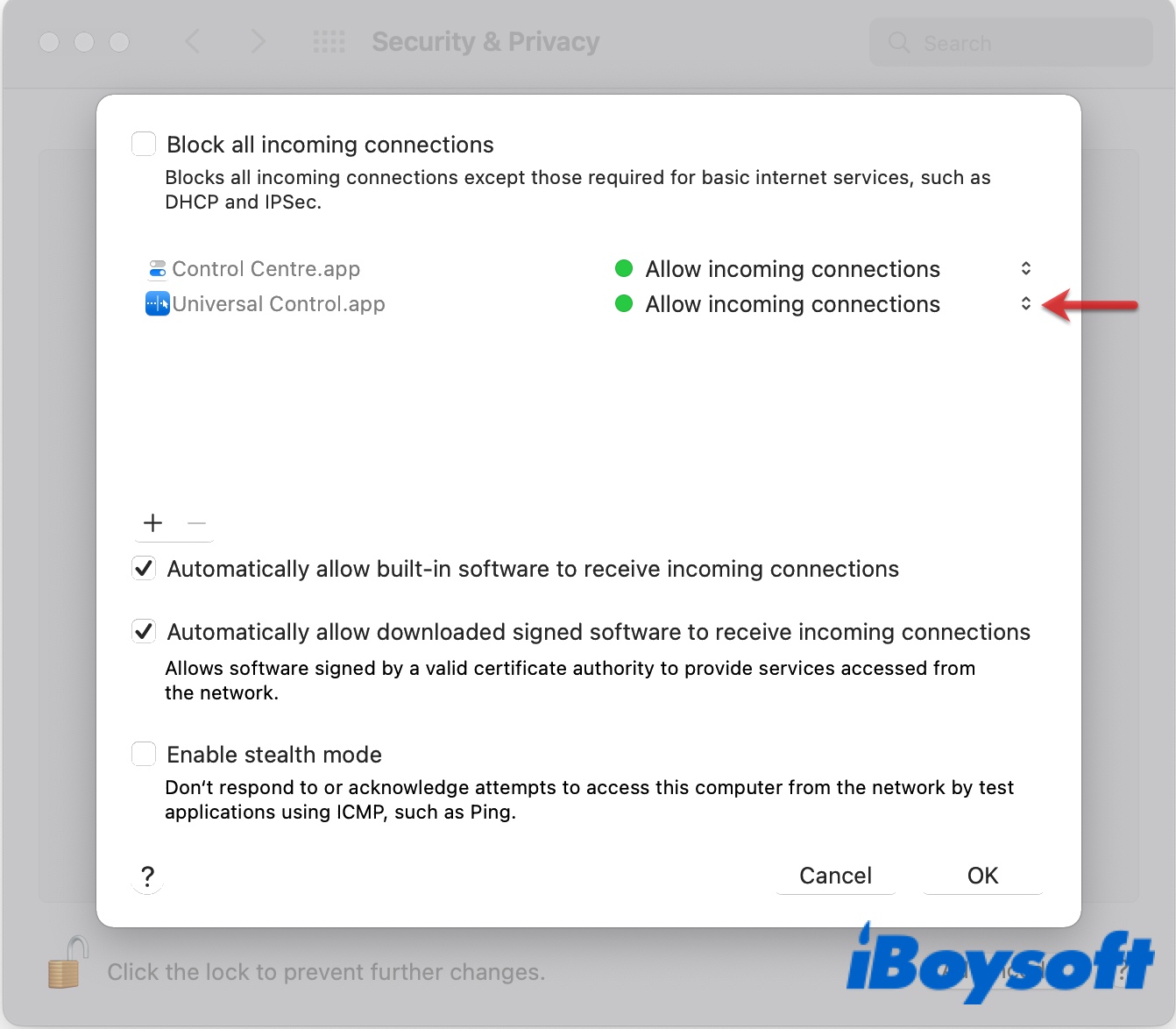
Have you resolved the "Universal Control not working on iPad/Mac" issue? Please share it with your friends!
Turn off VPN & anti-virus software
Unfortunately, Universal Control doesn't work when either of the Apple devices has VPN enabled. That's because it needs to find devices on the same WiFi network. If your Mac or iPad is connected to a VPN, it can't be identified as being part of your local LAN.
To fix Universal Control not working with VPN, you need to disable VPN on both devices. It's worth mentioning that third-party anti-virus software may also interfere with the connection of Universal Control. If you have any installed, disable it, and then try running Universal Control again.
Avoid dual external monitor
Mac users with dual monitors have experienced macOS Monterey Universal Control not working after the update to macOS 12.4 and the solution is to connect with only one monitor when using Universal Control. Unplugging one monitor and rebooting your Mac is also useful if the Universal Control app keeps crashing.
If you have dual monitors plugged in, too, consider removing one and testing whether Universal Control works.
Reboot Apple devices
Universal Control disconnects when either of the devices goes to sleep, but it often reconnects automatically later. If you experience Universal Control not connecting after waking from sleep, try restarting all devices to fresh up the memory and resolve the minor bugs.
Fix Mac & iPad Universal Control not working:
On your Mac: Tap the Apple logo in the top-left corner and select Restart.
On your iPad (with a Home button):
- Press and hold the top button until you see the power off slider.
- Drag the slider and wait 30 seconds for your iPad to turn off.
- Press and hold the top button until the Apple logo appears.
On your iPad (without a Home button):
- Press and hold the volume up or down button and the top button until the power off slider shows up.
- Drag the slider and wait 30 seconds for your iPad to turn off.
- Press and hold the top button until the Apple logo appears.
Force quit Universal Control in Activity Monitor
Another thing you can try to fix Mac Universal Control not working is to force quit its process in Activity Monitor and then start fresh. This is also helpful if Universal Control doesn't reconnect after either device wakes from sleep.
Fix Universal Control not connecting:
- Open Activity Monitor from the Applications > Utility folder.
- Search for "universal control."
- Select it and click the (X) button.
- Click on "Force Quit."
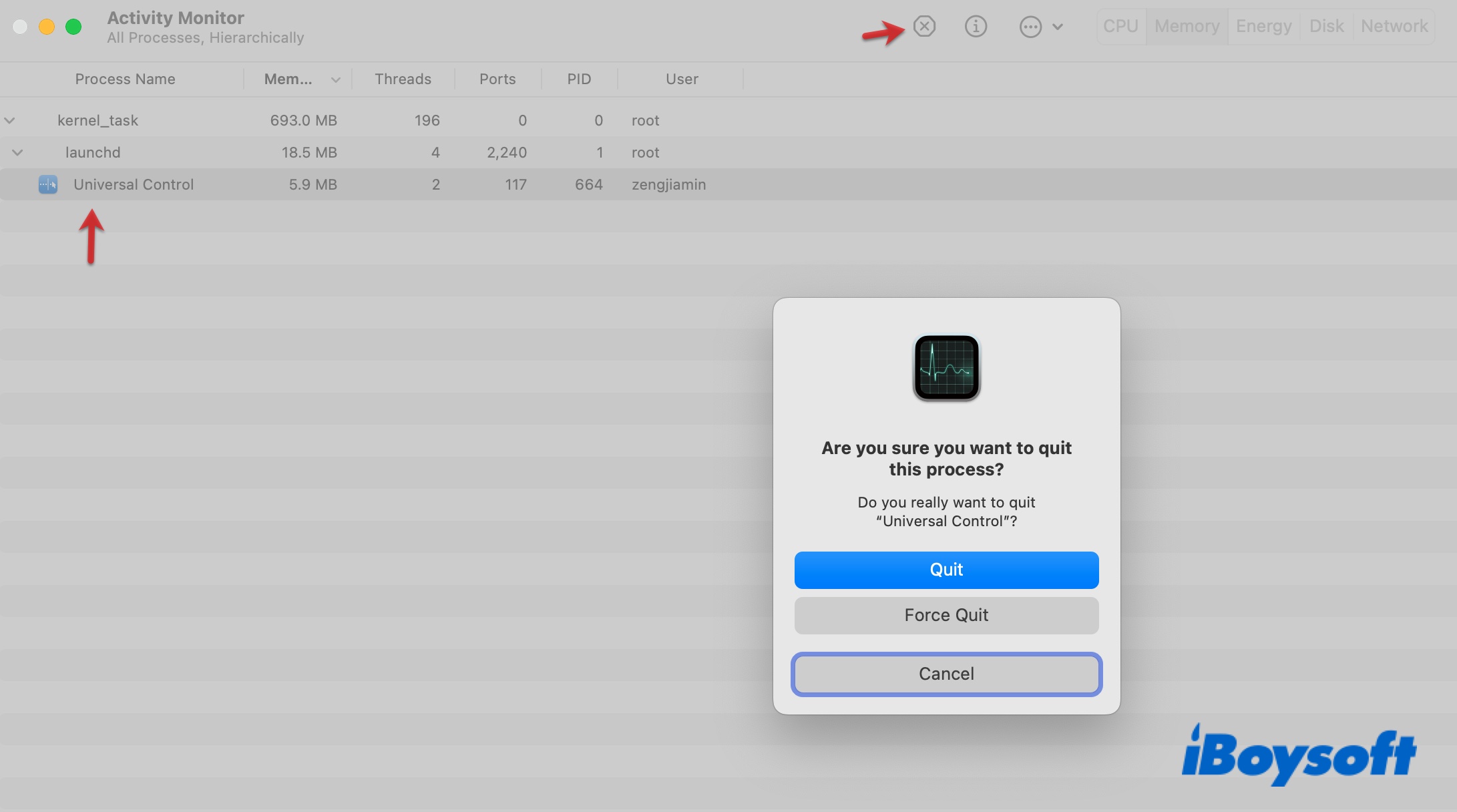
Disable and re-enable Universal Control
Is your Mac Universal Control not working or crashing several times a day? If so, try disabling it and re-enabling it again, as this is what works for some users. You need to turn off Universal Control by disabling its settings.
Fix macOS Monterey Universal Control not working:
- Go to the Apple logo > System Preferences on your Mac.
- Click Display > Universal Control.
- Uncheck all options.
- Click Done.
- Go to Settings > General > Airplay & Handoff.
- Turn off "Cursor and Keyboard."
- Reboot all devices.
- Follow the same steps above to enable Universal Control on your Mac and iPad.
Forget the Apple pencil Bluetooth connection
This may sound weird, but some users are able to work with Universal Control after forgetting the Apple pencil Bluetooth connection on Mac. If you find macOS Monterey Universal Control not working even though your devices meet the requirements and are correctly set up, you should take a look at your Bluetooth settings and forget Apple pencil and other unnecessary connections.
Sign out Apple ID and Sign in again
If Universal Control stopped working after updating to macOS Monterey 12.4, try signing out of your Apple ID on the devices you use for Universal Control. This has been proven helpful when the "Link Keyboard and Mouse" option also disappears from your Mac's "Add Displays" drop-down menu.
Change the iCloud password
If none of the abovementioned solutions works, try resetting your iCloud password. It's possible that your account isn't syncing well for Universal Control to start functioning.
Fix Universal Control not working on Mac by resetting the iCloud password:
- Go to the Apple logo > System Preferences > Apple ID.
- Click Password & Security > Change Password.
- Enter your administrator password, and then enter the new password twice.
- Tap Change.
- Log in again on all Apple devices.
Fix Universal Control Shift not working
If you can't use Mac's internal or external keyboard to type the Shift key on your iPad, you need to modify the settings. Go through the steps below to fix Universal Control Shift not working:
- On your iPad, open Settings > Accessibility.
- Select Keyboards and turn on "Full Keyboard Access."
- Toggle "Show Lowercase Keys" on.
Fix Universal Control scroll not working
If you are using a Logitech mouse, you might have noticed that the scroll wheel doesn't work on your connected iPad or the other Mac when Universal Control is enabled. To use the scroll wheel on your iPad via Universal Control, you can update the current Logi Options to the latest Logi Options+ or disable the Logitech daemon on your Mac with the steps below.
- Open the Apple menu > System Preferences.
- Click Security & Privacy, then open the Privacy tab.
- Select Accessibility, then uncheck "LogiOptions Daemon."
- Restart your Mac.
Fix Universal Control device timed out
Some users may get an error reading "Unable to Connect to 'device.' The device timed out." when trying to establish Universal Control among Apple devices. If that also happens to you, make sure each of your devices meets the requirements of Universal Control and checks all the additional conditions, such as signing in with the same Apple ID with two-factor authentication, using the same WiFi, etc.
If you have satisfied all the requirements but are still experiencing Universal Control not working on Monterey, try disabling it on all devices and re-enable it.
Share this post to help more people fix Universal Control on Mac not working!
FAQ about Apple Universal Control not working
- QHow to activate Universal Control on Mac?
-
A
To activate Universal Control on Mac, you need to open System Preferences > Display > Universal Control, and check "Allow your pointer and keyboard to move between any nearby Mac or iPad."
- QDoes Universal Control work with Intel Macs?
-
A
Yes, Universal Control works with Intel Macs. It can be confusing if some posts state that Universal Control only works with M1 Mac, but others say the opposite. A bit of reasearch will tell you that Universal Control was never listed as an M1-exclusive feature in Apple's official document.
- QWhat does Apple Universal Control do?
-
A
Apple Universal Control allows you to use a single keyboard or trackpad to control your Mac and up to two nearby Mac or iPad devices. When Apple Universal Control is enabled, it automatically connects your Mac with nearby Apple devices when the requirements are met. With it, you can work seamlessly among your Apple devices to perform tasks like copying and pasting, transferring files, etc.