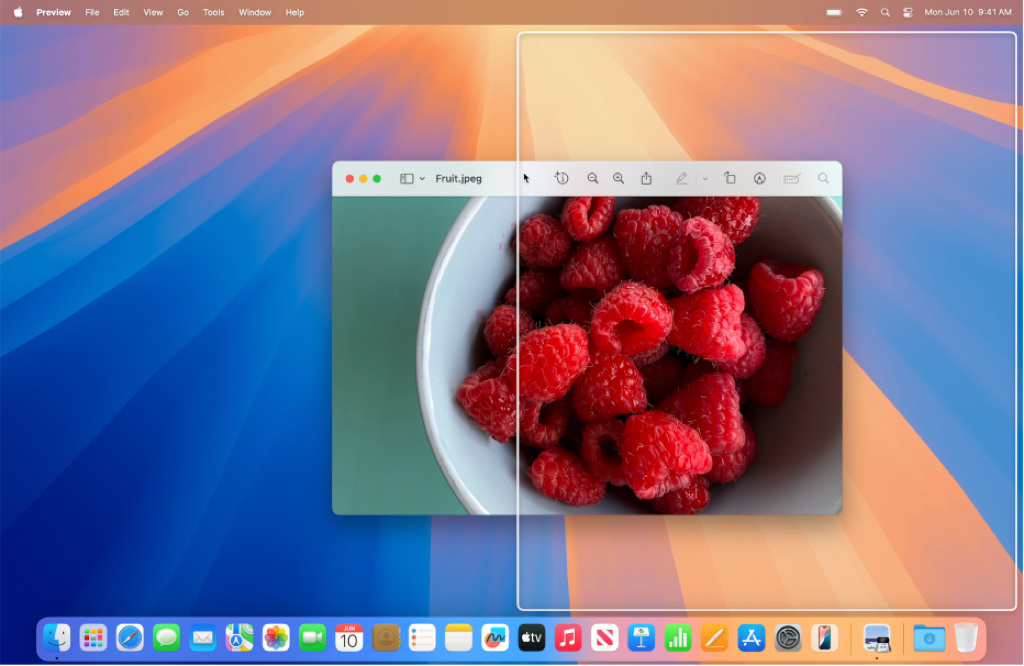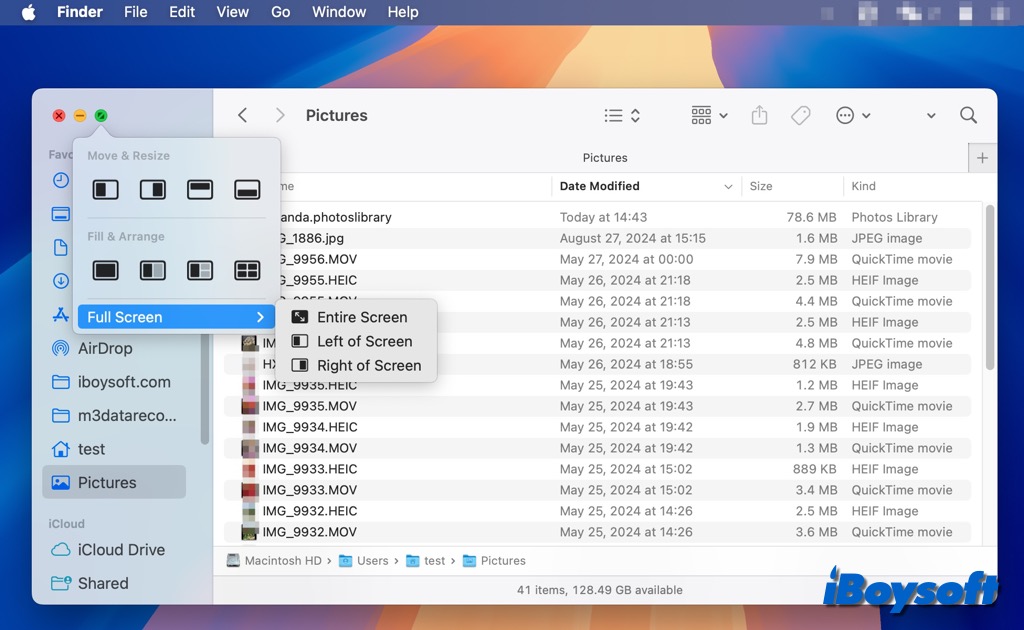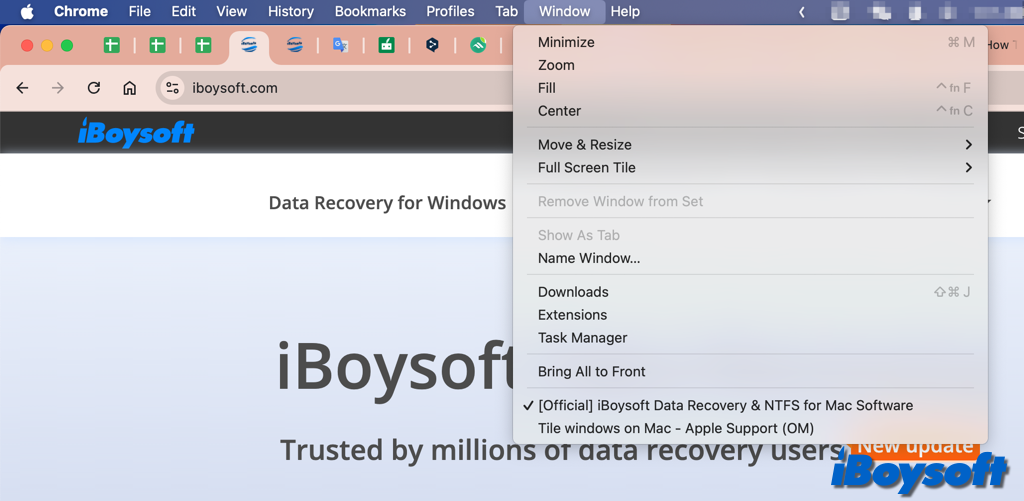To tile windows on a Mac, users have depended on third-party programs like Rectangle for years. Despite the usefulness of these workarounds, windows tiling is now a built-in feature in macOS Sequoia. In this post, we'll look at a few simple methods for snapping windows in macOS Sequoia to different parts of the screen.
You can choose any of the following methods to tile windows on Mac running macOS Sequoia and later:
- Drag the window to the edge of the screen.
- Press the Option key while dragging the window to the highlighted area
- Use the green button in the top-left corner of the window
- Use menu options
- Use window tiling icons & keyboard shortcuts
Method 1. Tile a window by dragging it to the edge of the screen
Window tiling is turned on in macOS Sequoia by default, after upgrading to macOS Sequoia on your Mac, you can directly drag the app/web window to the edge of the Mac screen to tile a window. Here's how:
- Drag a window to an edge of the screen, you can drag it to the left, right, or any corner, or to the menu bar at the top of the screen. When you drag a window to the menu bar, it fills the Mac desktop.
- Release the window when the highlighted area appears. The window snaps into position when the pointer reaches the edge of the screen.
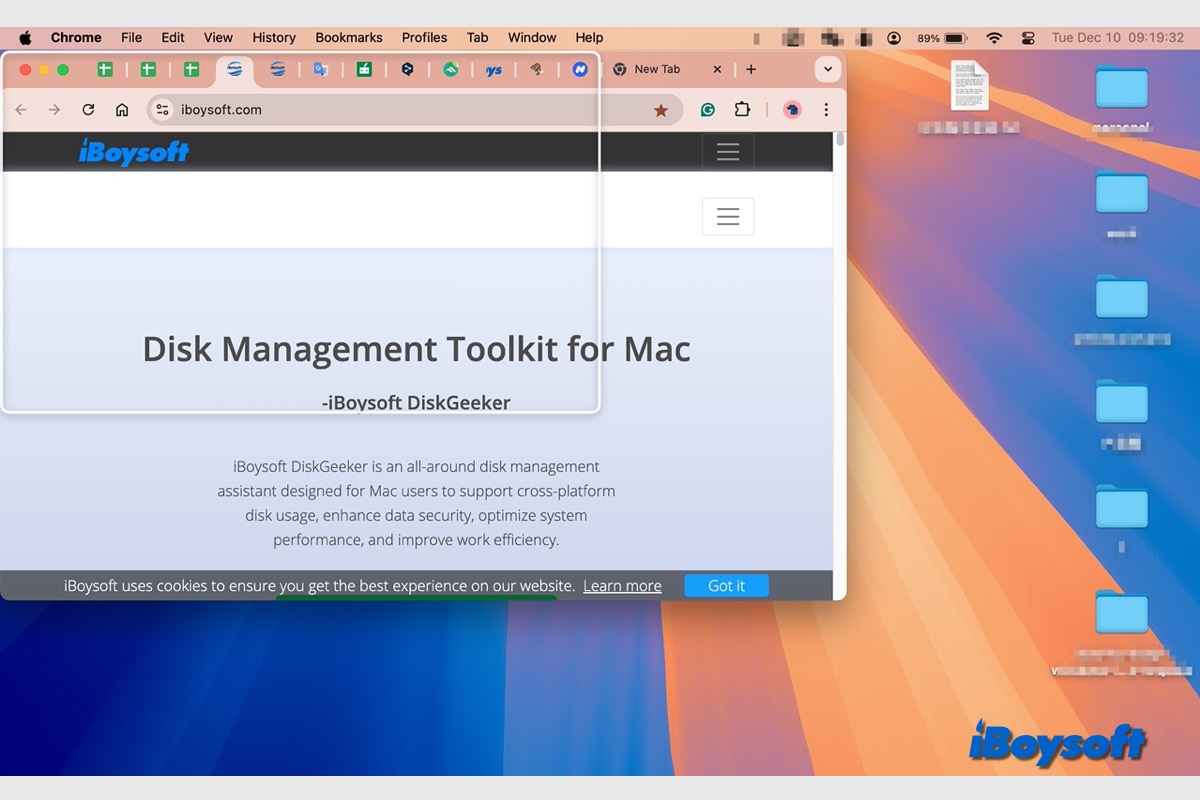
Note: Mission Control opens when a window is dragged through the top edge of the screen. To prevent Mission Control from opening when you do that, disable the "Drag windows to top of screen to enter Mission Control" feature in the Desktop & Dock settings.
Method 2. Snap a window by pressing Option while dragging it
Alternatively, you can combine the Option key and dragging to snap the windows on your Mac. It enables you to put the window to the left half of the screen, to the right half, or to fill the desktop. Just follow the steps below:
- Press and hold the Option key.
- Drag the window toward the area you want to place it in.
- Release the window to put it in the highlighted area.