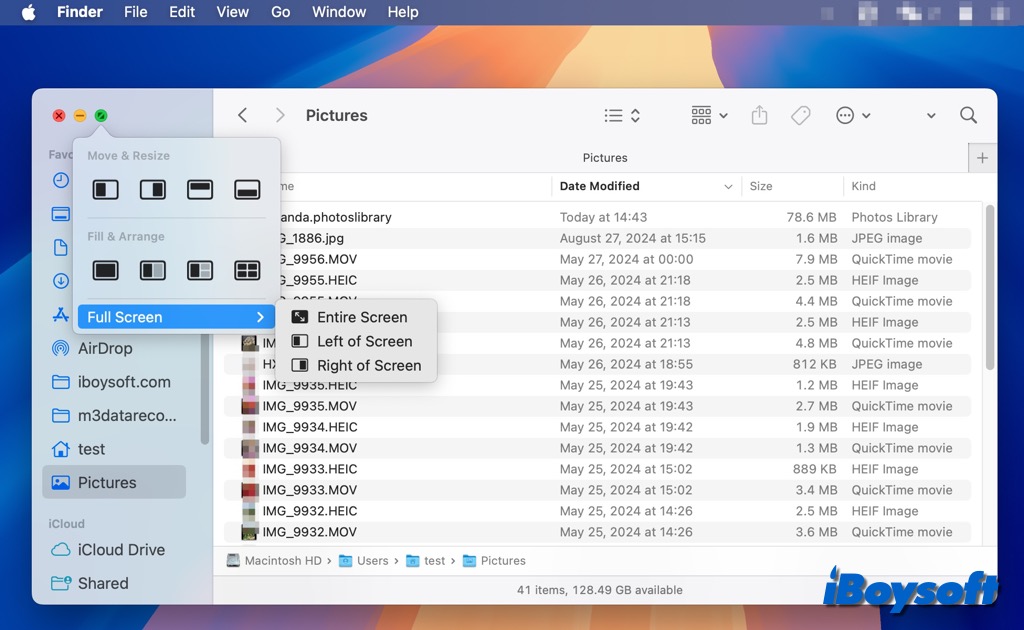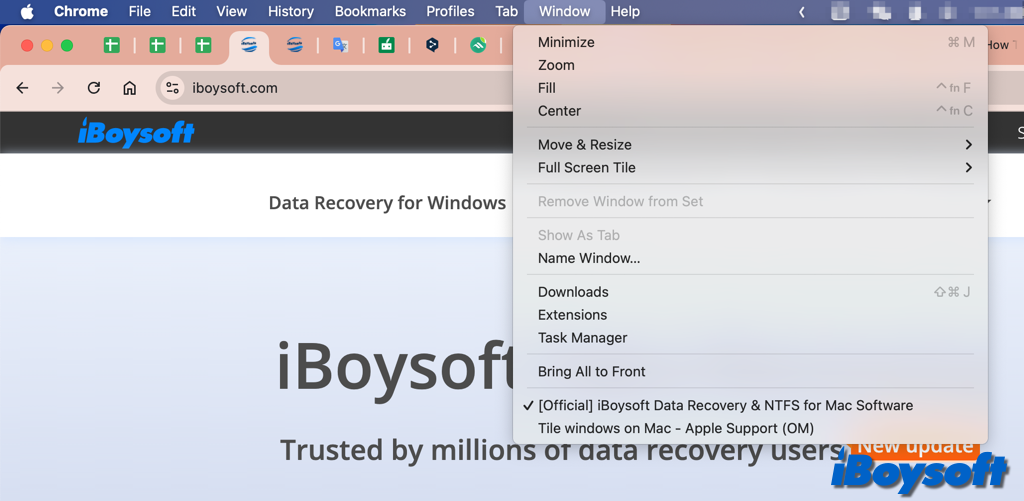Para ajustar janelas em um Mac, os usuários têm dependido de programas de terceiros como o Rectangle há anos. Apesar da utilidade dessas soluções alternativas, o ajuste de janelas agora é um recurso integrado no macOS Sequoia. Neste post, vamos analisar alguns métodos simples para ajustar janelas em macOS Sequoia para diferentes partes da tela.
Você pode escolher qualquer um dos seguintes métodos para ajustar janelas em um Mac executando macOS Sequoia e posterior:
- Arraste a janela para a borda da tela.
- Pressione a tecla Option enquanto arrasta a janela para a área destacada
- Use o botão verde no canto superior esquerdo da janela
- Use opções de menu
- Use ícones de ajuste de janelas & atalhos de teclado
Método 1. Ajustar uma janela arrastando-a para a borda da tela
O ajuste de janelas é ativado por padrão no macOS Sequoia, após a atualização para o macOS Sequoia no seu Mac, você pode arrastar diretamente a janela do aplicativo/site para a borda da tela do Mac para ajustar uma janela. Aqui está como fazer:
- Arraste uma janela para uma borda da tela, você pode arrastá-la para a esquerda, direita, ou qualquer canto, ou para a barra de menu na parte superior da tela. Quando você arrasta uma janela para a barra de menu, ela preenche o desktop do Mac.
- Libere a janela quando a área destacada aparecer. A janela se ajusta na posição quando o ponteiro atinge a borda da tela.
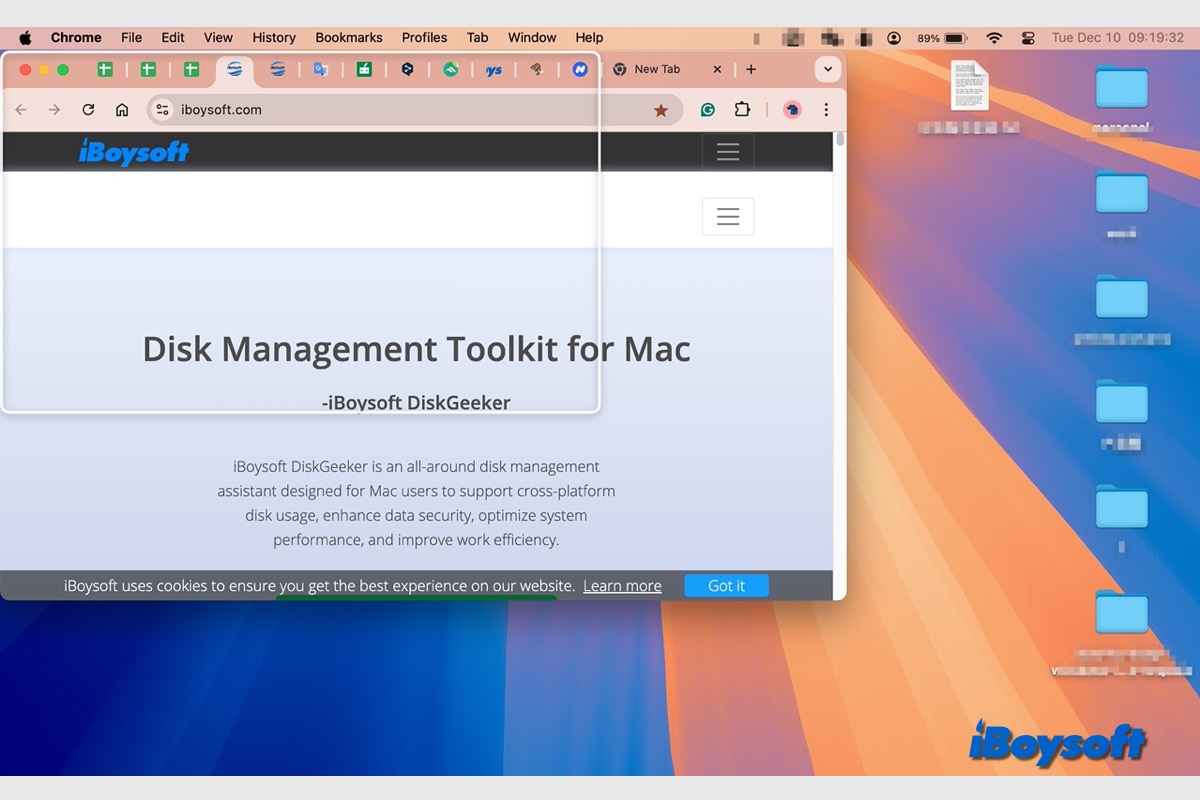
Nota: Mission Control abre quando uma janela é arrastada pela borda superior da tela. Para evitar que o Mission Control abra quando você faz isso, desative o recurso "Arraste janelas para o topo da tela para entrar no Mission Control" nas configurações de Desktop & Dock.
Método 2. Ajustar uma janela pressionando Option enquanto a arrasta
Alternativamente, você pode combinar a tecla Option e arrastar para ajustar as janelas no seu Mac. Isso permite que você coloque a janela na metade esquerda da tela, na metade direita, ou preencha o desktop. Apenas siga os passos abaixo:
- Pressione e segure a tecla Option.
- Arraste a janela para a área onde deseja colocá-la.
- Libere a janela para colocá-la na área destacada.
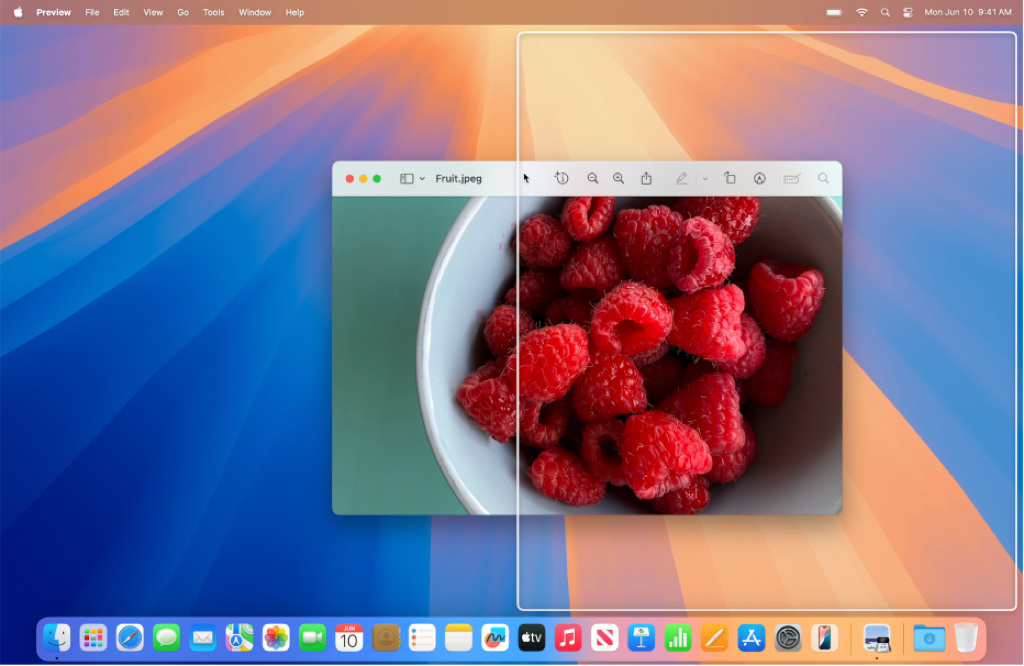
Método 3. Ajustar uma janela com o botão verde
Você deve ter percebido o botão verde no canto superior esquerdo de cada janela. Na maioria das vezes, usamos para entrar e sair do modo de tela cheia no Mac. Na verdade, também ajuda a ajustar janelas no Mac.
- Passe o ponteiro sobre o botão verde no canto superior esquerdo da janela ativa.
- Pressione a tecla Option para exibir mais layouts.
- Selecione os layouts específicos com base em suas necessidades:
- Telha a janela ativa: Clique em um layout abaixo de Mover e Redimensionar.
- Tile várias janelas: Clique em um layout abaixo de Preencher e Arranjar.
- Telha em tela cheia: Mantenha o ponteiro sobre Tela Cheia, e então escolha uma opção.
- Centralize a janela ativa: Pressione a tecla Option e clique no ícone de telha centralizada abaixo de Preencher e Arranjar.
- Preencha o desktop com a janela ativa: Clique no ícone de preenchimento do desktop abaixo de Preencher e Arranjar.