Para organizar ventanas en un Mac, los usuarios han dependido de programas de terceros como Rectangle durante años. A pesar de la utilidad de estos trucos, la organización de ventanas es ahora una función incorporada en macOS Sequoia. En este post, veremos algunos métodos simples para ajustar ventanas en macOS Sequoia a diferentes partes de la pantalla.
Puedes elegir cualquiera de los siguientes métodos para organizar ventanas en Mac con macOS Sequoia y versiones posteriores:
- Arrastra la ventana hacia el borde de la pantalla.
- Pulsa la tecla Opción mientras arrastras la ventana hacia la zona resaltada
- Usa el botón verde en la esquina superior izquierda de la ventana
- Usa opciones del menú
- Usa iconos y atajos de teclado para organizar ventanas
Método 1. Organiza una ventana arrastrándola hacia el borde de la pantalla
La organización de ventanas está activada por defecto en macOS Sequoia, después de actualizar a macOS Sequoia en tu Mac, puedes arrastrar directamente la ventana de la aplicación/web hacia el borde de la pantalla de Mac para organizar una ventana. Así es cómo:
- Arrastra una ventana hacia un borde de la pantalla, puedes arrastrarla hacia la izquierda, derecha, cualquier esquina, o hacia la barra de menú en la parte superior de la pantalla. Cuando arrastras una ventana hacia la barra de menú, llena el escritorio de Mac.
- Suelta la ventana cuando aparezca la zona resaltada. La ventana se ajusta automáticamente cuando el puntero llega al borde de la pantalla.
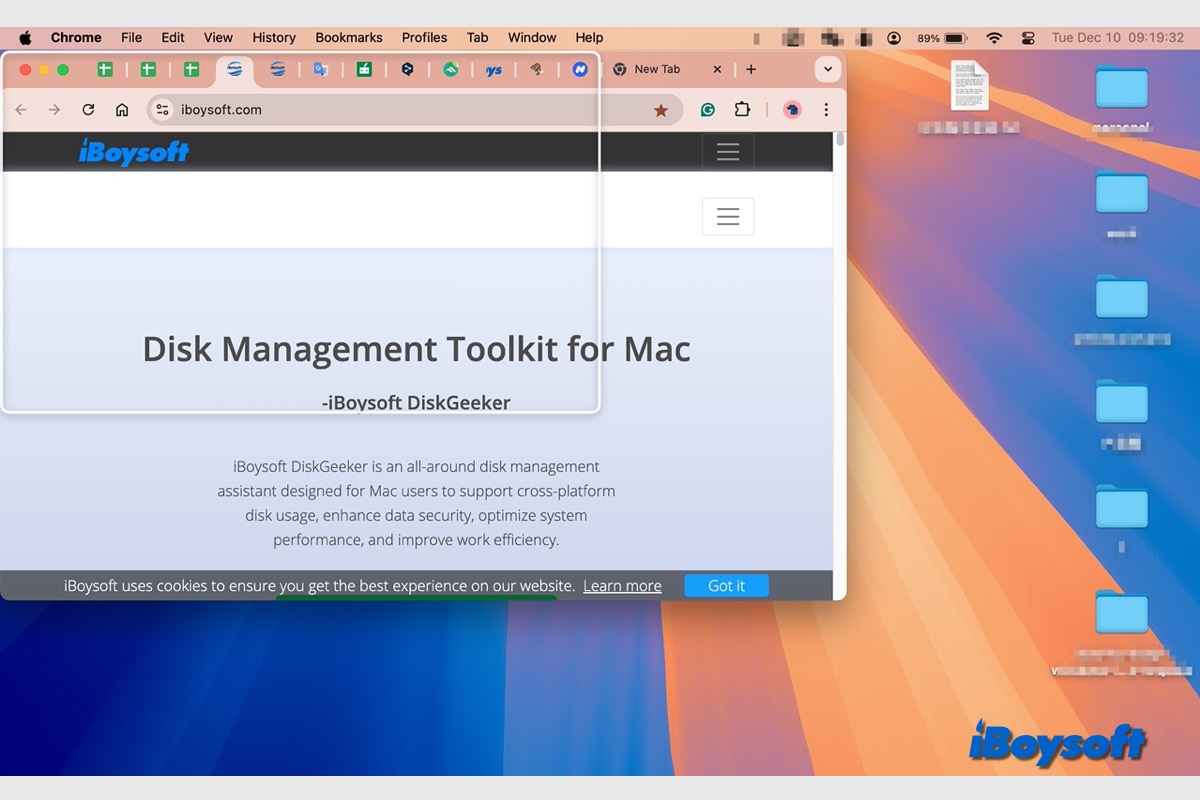
Nota: Mission Control se activa cuando arrastras una ventana por el borde superior de la pantalla. Para evitar que Mission Control se active al hacer eso, deshabilita la función "Arrastrar ventanas hacia la parte superior de la pantalla para entrar en Mission Control" en la configuración de Escritorio y Dock.
Método 2. Ajusta una ventana presionando Opción mientras la arrastras
Alternativamente, puedes combinar la tecla Opción y arrastrar para ajustar las ventanas en tu Mac. Te permite colocar la ventana en la mitad izquierda de la pantalla, en la mitad derecha, o llenar el escritorio. Solo sigue los pasos a continuación:
- Pulsa y mantén presionada la tecla Opción.
- Arrastra la ventana hacia la zona donde quieres colocarla.
- Suelta la ventana para colocarla en la zona resaltada.
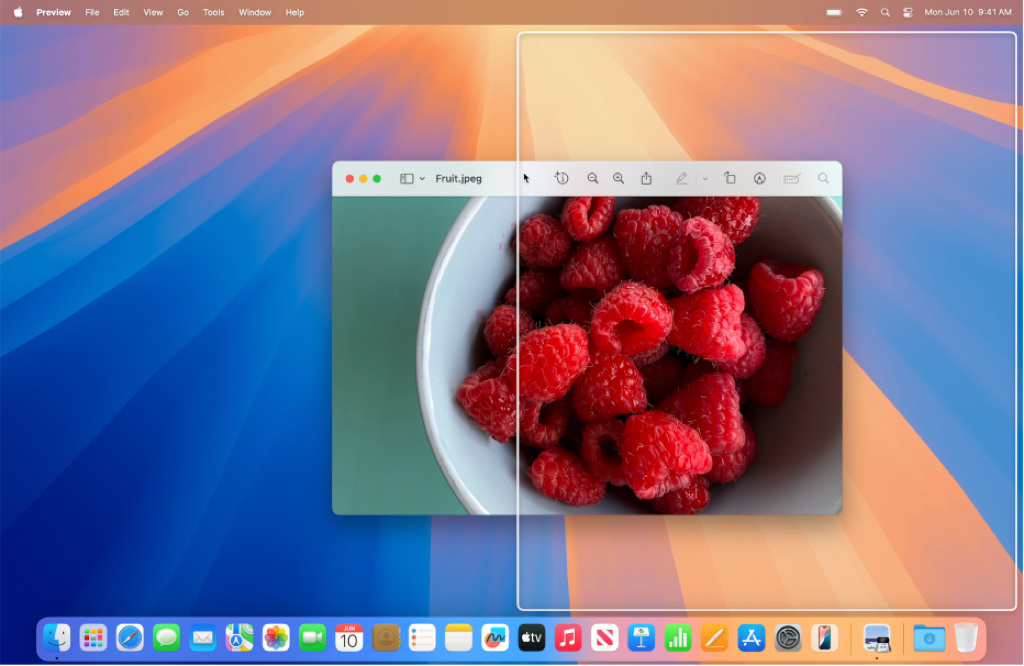
Método 3. Organiza una ventana con el botón verde
Seguramente has notado el botón verde en la esquina superior izquierda de cada ventana. La mayoría de las veces, lo usamos para entrar y salir del modo de pantalla completa en Mac. En realidad, también ayuda a organizar ventanas en Mac.
- Pase el puntero sobre el botón verde en la esquina superior izquierda de la ventana activa.
- Pulse la tecla Opción para mostrar más diseños.
- Seleccione los diseños específicos según sus necesidades:
- Dividir la ventana activa en mosaicos: Haga clic en un diseño debajo de Mover y cambiar tamaño.
- Dividir varias ventanas en mosaicos: Haga clic en un diseño debajo de Llenar y organizar.
- Dividir a pantalla completa: Mantenga el puntero sobre Pantalla completa, luego elija una opción.
- Centrar la ventana activa: Presione la tecla Opción, luego haga clic en el icono de mosaico centrado debajo de Llenar y organizar.
- Llenar el escritorio con la ventana activa: Haga clic en el icono de llenar escritorio debajo de Llenar y organizar.
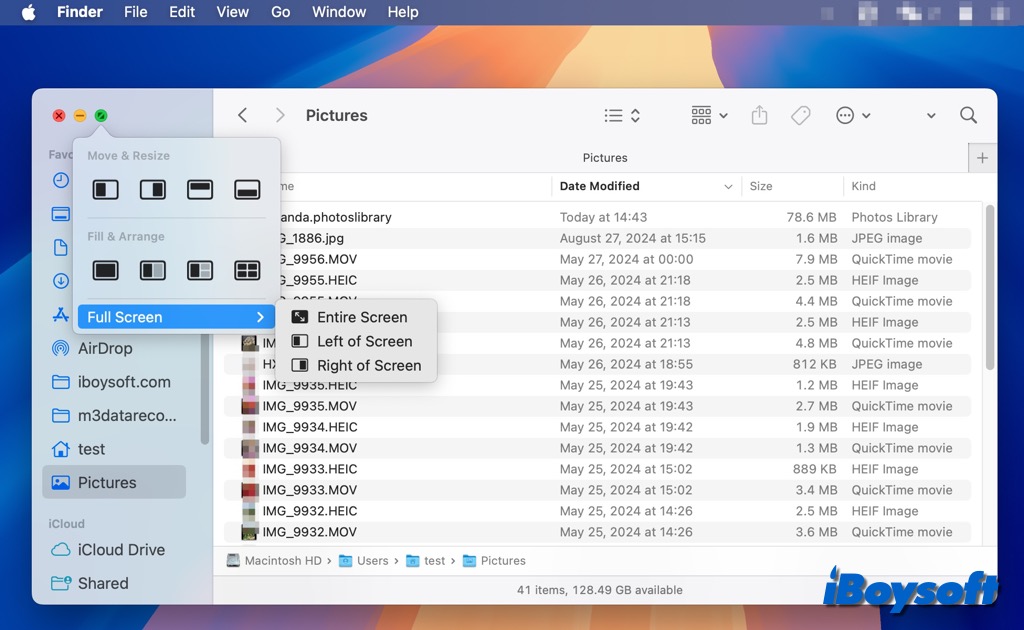
Método 4. Ajustar ventanas a través de las opciones del menú
En cualquier aplicación que esté utilizando, puede ver la opción Ventana en la barra de menú superior, desde su menú desplegable, puede ajustar las ventanas en su Mac. Veamos cómo hacerlo:
- Asegúrese de que la ventana que desea dividir esté activa.
- Elija Ventana en la barra de menú, luego elija uno de los siguientes:
- Dividir la ventana activa: Pase el puntero sobre Mover y cambiar tamaño, luego elija un diseño en la sección Mitades o Cuartos.
- Dividir varias ventanas: Pase el puntero sobre Mover y cambiar tamaño, luego elija un diseño en la sección Organizar. Presione la tecla Opción para mostrar otros diseños en Organizar.
- Centrar la ventana activa en el escritorio: Elija Centro.
- Llenar el escritorio con la ventana activa: Elija Llenar.
- Dividir a pantalla completa: Pase el puntero sobre Mosaico a pantalla completa, luego elija una opción.
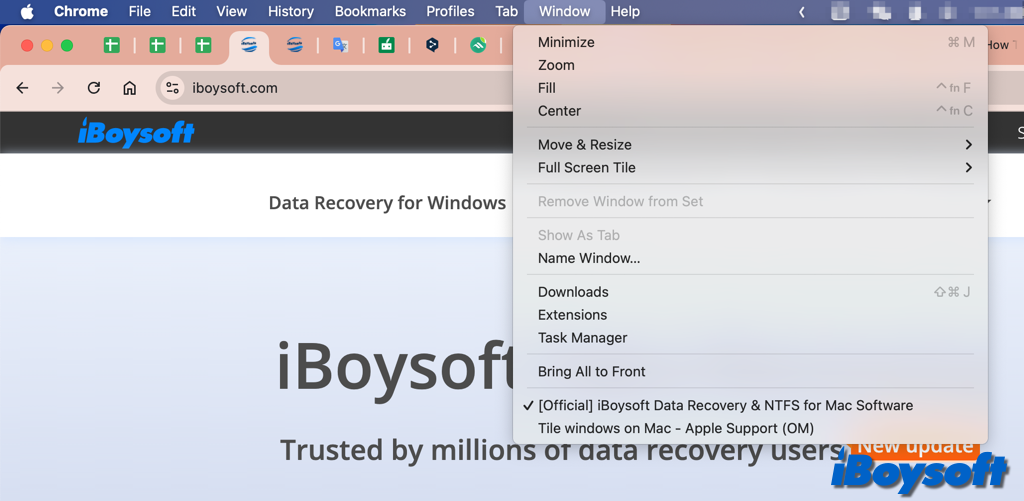
¿Qué método prefieres? ¡Compártelo para ayudar a otros a dividir ventanas en Mac!