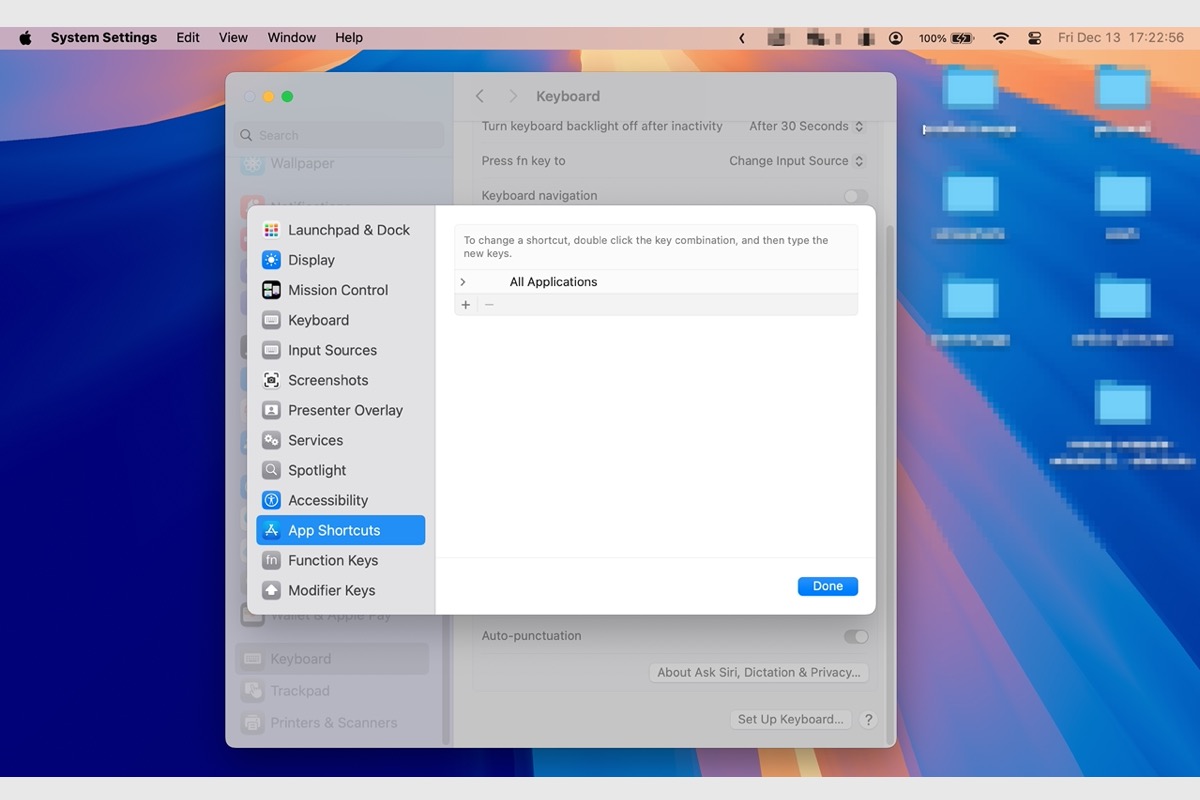El mosaico de ventanas es una nueva característica introducida en macOS Sequoia, la última versión de macOS. Permite organizar fácilmente las ventanas abiertas en la pantalla en un diseño preferido. Hay múltiples formas en las que puede elegir organizar ventanas en Mac, alternativamente, puede utilizar los atajos de teclado de ventana de mosaico de macOS Sequoia.
Mover y cambiar el tamaño de la ventana activa con atajos de teclado
Revise las siguientes opciones para utilizar atajos de teclado para administrar la ventana activa en macOS Sequoia y versiones posteriores.
- Fn-Control-F: Hacer que la ventana activa ocupe toda la pantalla.
- Fn-Control-C: Colocar la ventana activa en el centro de la pantalla.
- Fn-Control-Flecha Izquierda: Mover la ventana activa a la mitad izquierda del escritorio.
- Fn-Control-Flecha Derecha: Mover la ventana activa a la mitad derecha del escritorio.
- Fn-Control-Flecha Arriba: Mover la ventana activa a la mitad superior del escritorio.
- Fn-Control-Flecha Abajo: Mover la ventana activa a la mitad inferior del escritorio.
- Fn-Control-R: Devolver la ventana activa a su tamaño previo al mosaico.
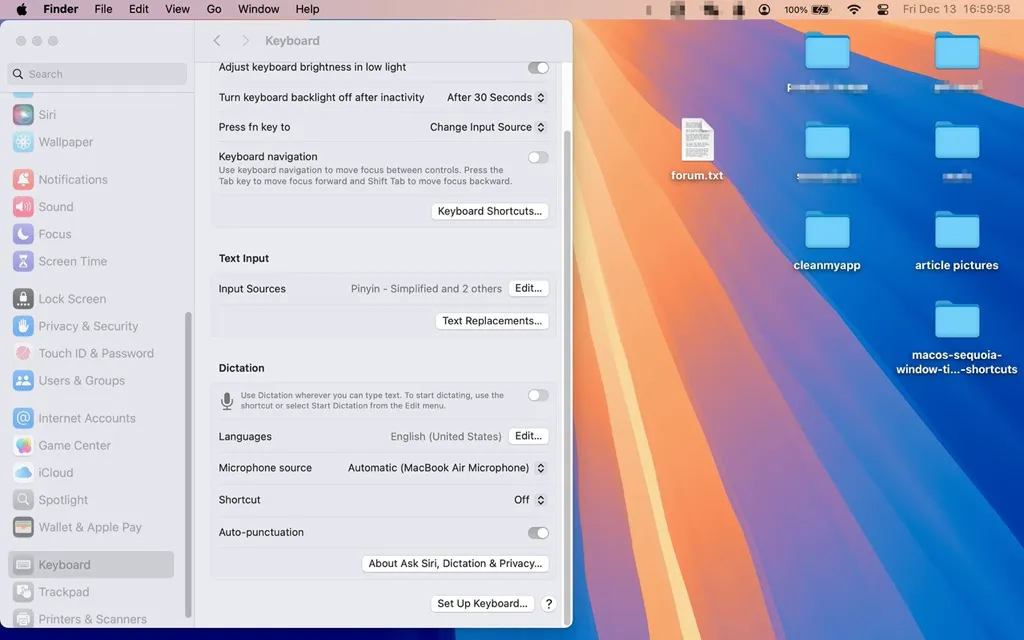
Mover y organizar varias ventanas con atajos de teclado
Además, también puede mover y organizar el diseño de varias ventanas en su Mac con los siguientes atajos de teclado.
- Fn-Control-Shift-Flecha Izquierda: Coloca la ventana activa en la parte izquierda del escritorio y la segunda ventana en la parte derecha.
- Fn-Control-Shift-Flecha Derecha: Coloca la ventana activa en la parte derecha del escritorio y la segunda ventana en la parte izquierda.
- Fn-Control-Shift-Flecha Arriba: Mueve la ventana activa a la parte superior del escritorio y mueve la segunda ventana a la parte inferior del escritorio.
- Fn-Control-Shift-Flecha Abajo: Mueve la ventana activa a la parte inferior del escritorio y mueve la segunda ventana a la parte superior del escritorio.
- Fn-Control-Opción-Shift-Flecha Izquierda: Coloca la ventana activa en la parte izquierda del escritorio, la segunda ventana en la esquina superior derecha, y la tercera ventana en la esquina inferior derecha.
- Fn-Control-Opción-Shift-Flecha Derecha: Coloca la ventana activa en la parte derecha del escritorio, la segunda ventana en la esquina superior izquierda, y la tercera ventana en la esquina inferior izquierda.
- Fn-Control-Opción-Shift-Flecha Arriba: Mueve la ventana activa a la parte superior del escritorio, mueve la segunda ventana a la esquina inferior izquierda del escritorio, y mueve la tercera ventana a la esquina inferior derecha del escritorio.
- Fn-Control-Opción-Shift-Flecha Abajo: Mueve la ventana activa a la parte inferior del escritorio, mueve la segunda ventana a la esquina superior izquierda del escritorio, y mueve la tercera ventana a la esquina superior derecha del escritorio.
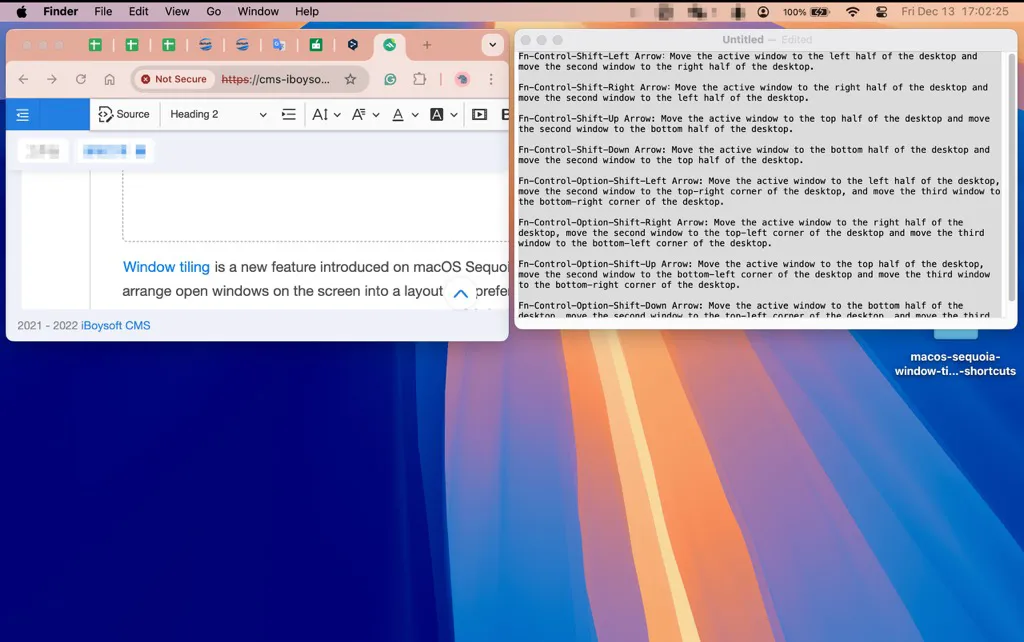
Cómo cambiar los atajos de teclado para la división de ventanas en macOS Sequoia
Alternativamente, también puedes personalizar los atajos de teclado para dividir las ventanas en tu Mac con macOS Sequoia y versiones posteriores. Solo sigue los pasos a continuación:
- Abre el menú de Apple y elige Preferencias del Sistema.
- Desplázate hacia abajo en la barra lateral y elige Teclado.
- Toca el botón de Atajos de teclado.
- Haz clic en Atajos de Apps, luego toca el botón +.
- Puedes crear un atajo para la aplicación para todas las aplicaciones o una aplicación específica. Nombre el atajo e introdúcelo en la sección de Menú.
- Toca en la casilla en blanco junto a Atajo de teclado, y presiona las teclas que combinaste para el nuevo comando de menú en el teclado, este no debe entrar en conflicto con otros atajos de teclado.
- Luego haz clic en Hecho.
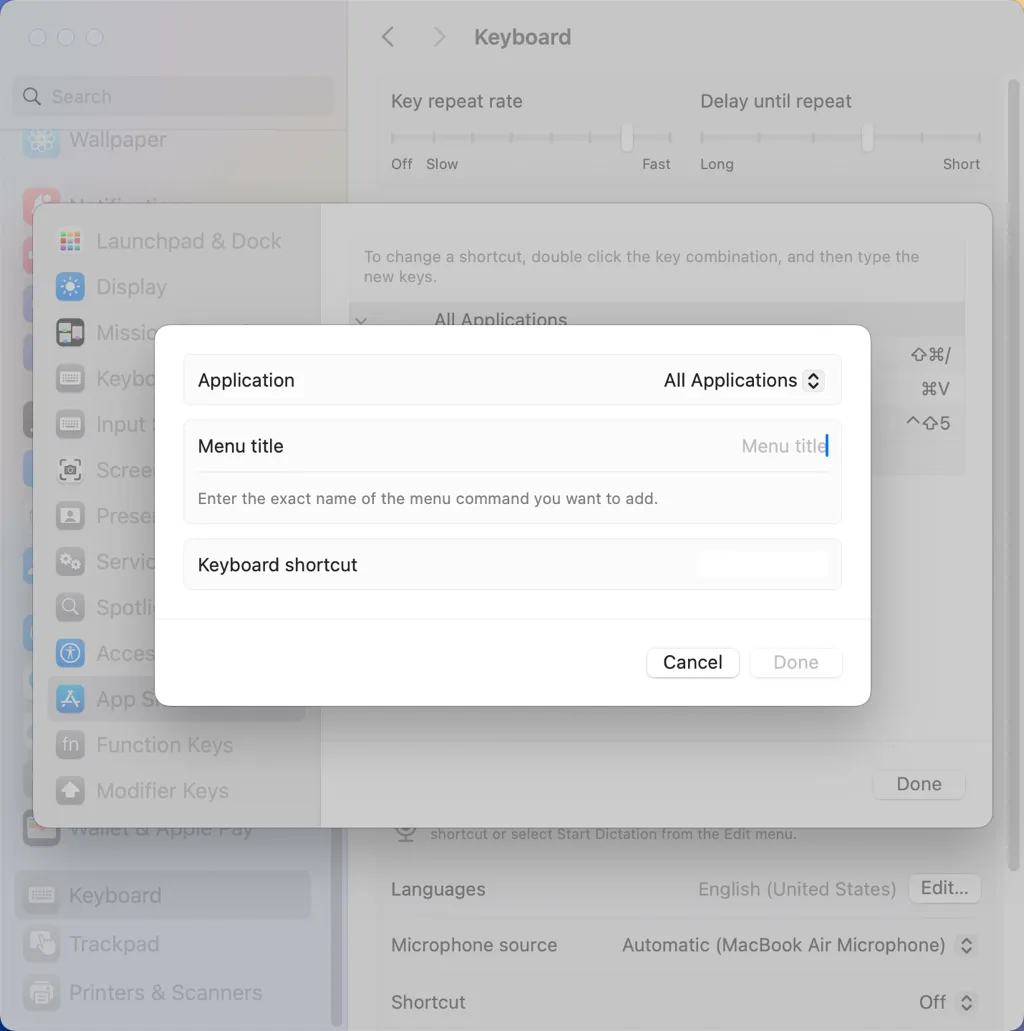
¡Ayuda a otros a usar y personalizar los atajos de teclado de la división de ventanas en macOS Sequoia!