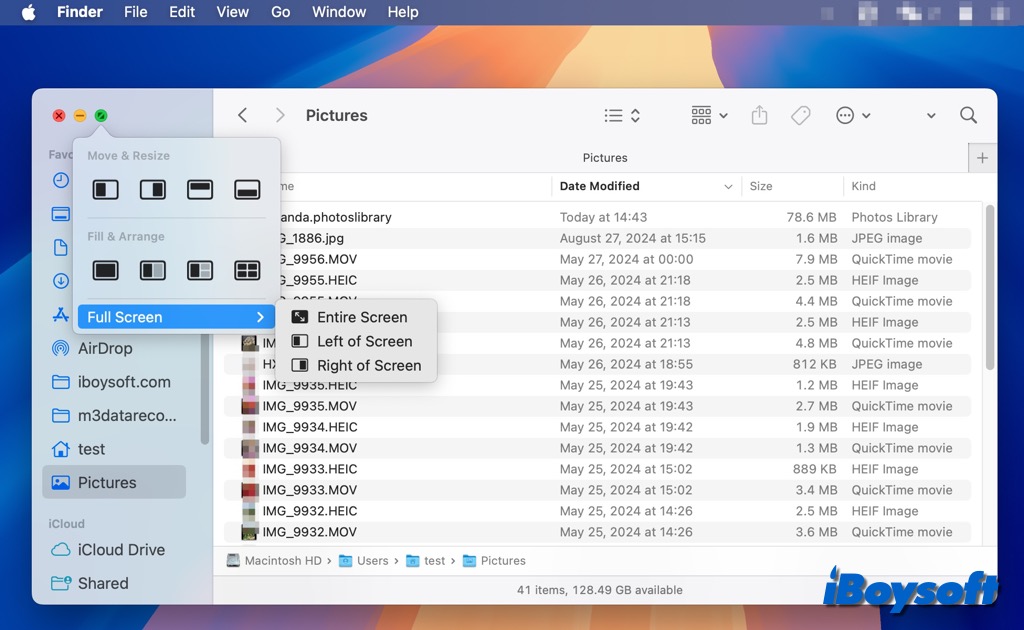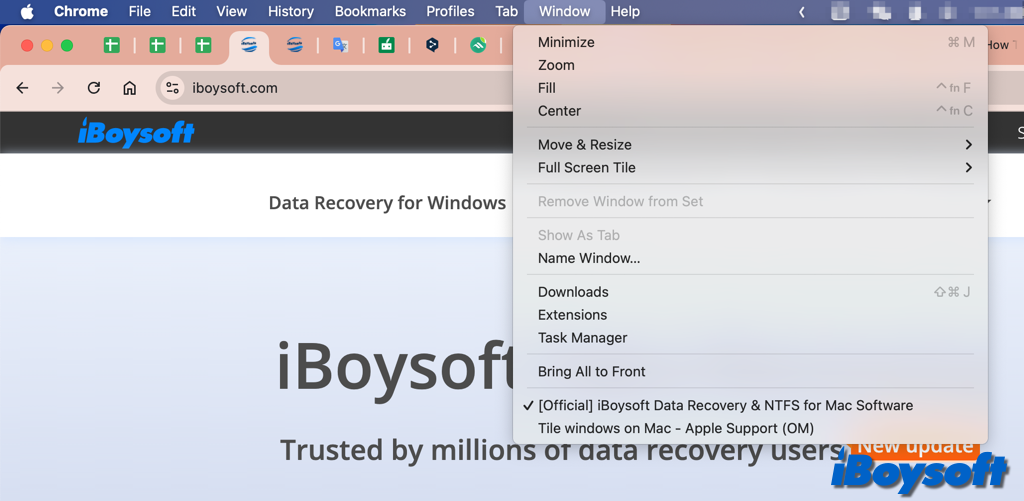Pour carreler les fenêtres sur un Mac, les utilisateurs ont dépendu de programmes tiers comme Rectangle pendant des années. Malgré l'utilité de ces solutions de contournement, le carrelage de fenêtres est désormais une fonction intégrée dans macOS Séquoia. Dans cet article, nous examinerons quelques méthodes simples pour accrocher les fenêtres dans macOS Séquoia à différentes parties de l'écran.
Vous pouvez choisir l'une des méthodes suivantes pour carreler les fenêtres sur un Mac fonctionnant sous macOS Séquoia et ultérieur:
- Faites glisser la fenêtre vers le bord de l'écran.
- Maintenez la touche Option en faisant glisser la fenêtre vers la zone surlignée
- Utilisez le bouton vert dans le coin supérieur gauche de la fenêtre
- Utilisez les options du menu
- Utilisez des icônes et des raccourcis clavier pour carreler les fenêtres
Méthode 1. Carreler une fenêtre en la faisant glisser vers le bord de l'écran
Le carrelage de fenêtres est activé par défaut dans macOS Séquoia, après la mise à niveau vers macOS Séquoia sur votre Mac, vous pouvez directement faire glisser la fenêtre de l'application/web vers le bord de l'écran du Mac pour carreler une fenêtre. Voici comment procéder:
- Faites glisser une fenêtre vers un bord de l'écran, vous pouvez la faire glisser vers la gauche, la droite, ou un coin quelconque, ou vers la barre de menu en haut de l'écran. Lorsque vous faites glisser une fenêtre vers la barre de menu, elle remplit le bureau Mac.
- Relâchez la fenêtre lorsque la zone surlignée apparaît. La fenêtre se positionne automatiquement lorsque le pointeur atteint le bord de l'écran.
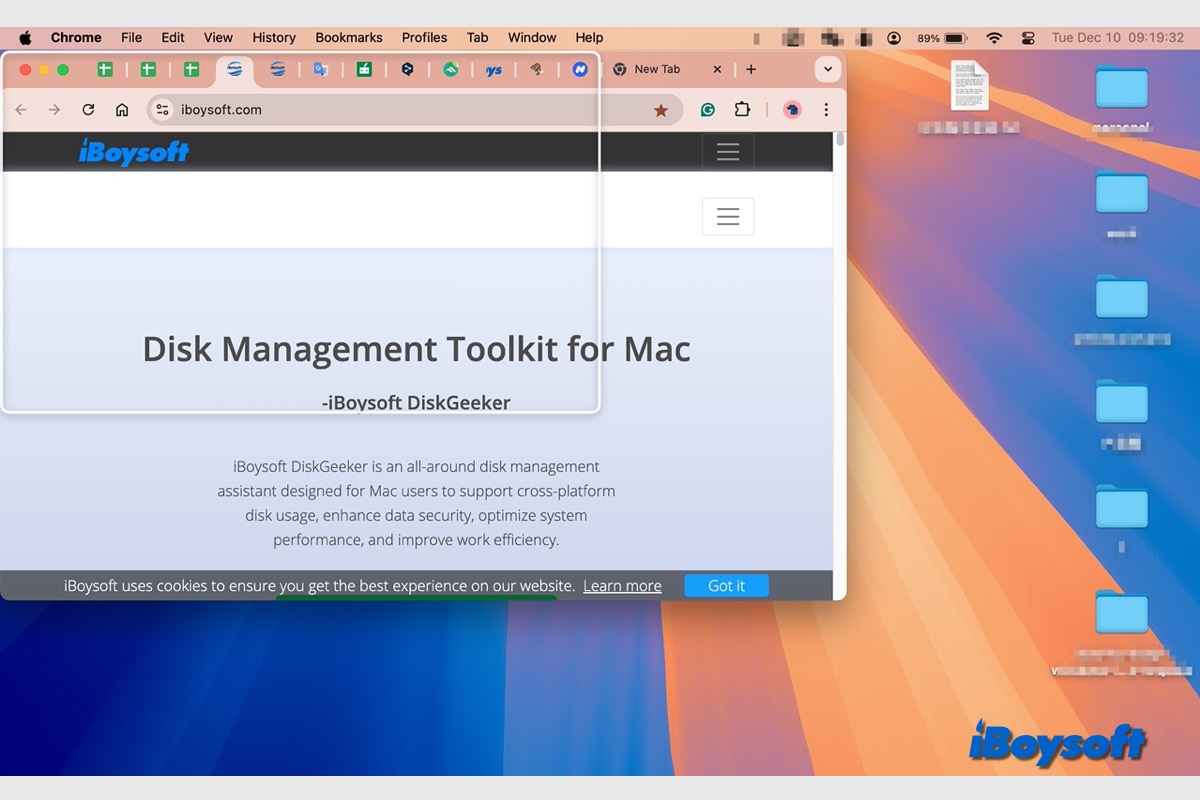
Remarque: Mission Control s'ouvre lorsque une fenêtre est glissée à travers le bord supérieur de l'écran. Pour empêcher Mission Control de s'ouvrir lorsque vous faites cela, désactivez la fonction "Faites glisser les fenêtres vers le haut de l'écran pour entrer dans Mission Control" dans les paramètres du bureau et du dock.
Méthode 2. Accrocher une fenêtre en appuyant sur Option tout en la faisant glisser
Alternativement, vous pouvez combiner la touche Option et le glissement pour accrocher les fenêtres sur votre Mac. Cela vous permet de mettre la fenêtre sur la moitié gauche de l'écran, sur la moitié droite, ou de remplir le bureau. Suivez simplement les étapes ci-dessous:
- Appuyez et maintenez la touche Option.
- Faites glisser la fenêtre vers la zone où vous souhaitez la placer.
- Relâchez la fenêtre pour la placer dans la zone surlignée.
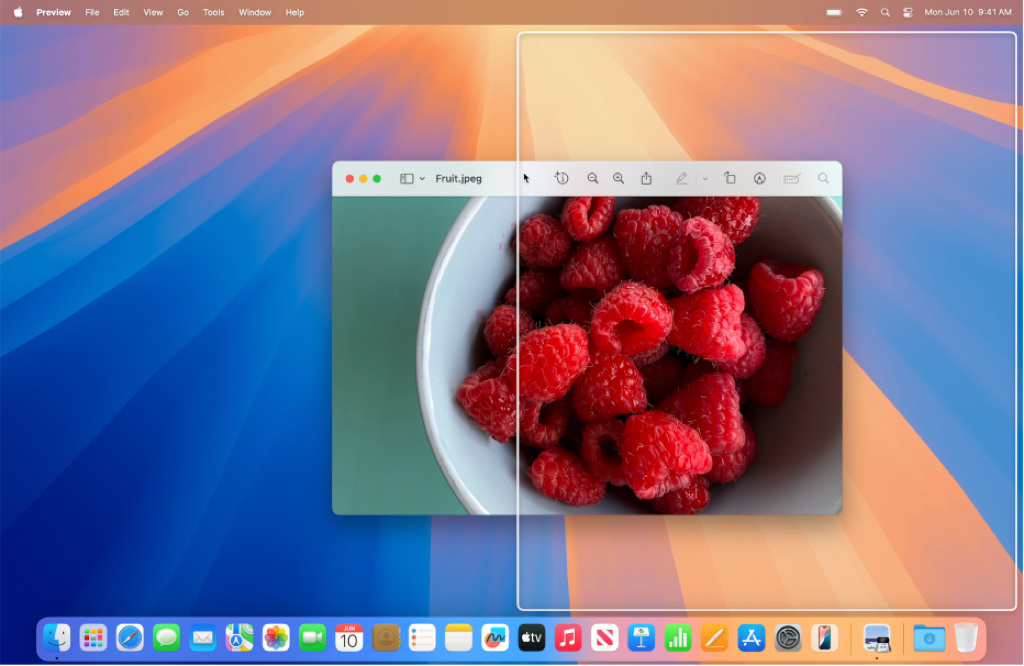
Méthode 3. Carreler une fenêtre avec le bouton vert
Vous avez sûrement remarqué le bouton vert dans le coin supérieur gauche de chaque fenêtre. La plupart du temps, nous l'utilisons pour entrer et sortir du mode plein écran sur Mac. En fait, il aide également à carreler les fenêtres sur Mac.
- Passez le pointeur sur le bouton vert dans le coin supérieur gauche de la fenêtre active.
- Appuyez sur la touche Option pour afficher plus de mises en page.
- Sélectionnez les mises en page spécifiques en fonction de vos besoins :
- Divisez la fenêtre active en tuiles : Cliquez sur une disposition sous Déplacer et Redimensionner.
- Divisez plusieurs fenêtres en tuiles : Cliquez sur une disposition sous Remplir et Organiser.
- Divisez en plein écran : Maintenez le pointeur sur Plein écran, puis choisissez une option.
- Centrez la fenêtre active : Appuyez sur la touche Option, puis cliquez sur l'icône de tuile centrée sous Remplir et Organiser.
- Remplissez le bureau avec la fenêtre active : Cliquez sur l'icône remplir le bureau sous Remplir et Organiser.