Um Fenster auf einem Mac zu verfliesen, haben sich Benutzer jahrelang auf Drittanbieterprogramme wie Rectangle verlassen. Trotz der Nützlichkeit dieser Workarounds ist das Fensterverkacheln jetzt eine integrierte Funktion in macOS Sequoia. In diesem Beitrag werden wir einige einfache Methoden zum Anheften von Fenstern in macOS Sequoia an verschiedenen Bildschirmbereichen betrachten.
Sie können eine der folgenden Methoden auswählen, um Fenster auf einem Mac mit macOS Sequoia und später zu verfliesen:
- Ziehen Sie das Fenster an den Bildschirmrand.
- Drücken Sie die Optionstaste, während Sie das Fenster in den hervorgehobenen Bereich ziehen.
- Verwenden Sie die grüne Schaltfläche oben links im Fenster.
- Verwenden Sie Menüoptionen.
- Verwenden Sie Fensterverkachelungssymbole & Tastenkombinationen
Methode 1. Ein Fenster durch Ziehen an den Bildschirmrand verfliesen
Das Fensterverkacheln ist in macOS Sequoia standardmäßig aktiviert. Nach dem Upgrade auf macOS Sequoia auf Ihrem Mac können Sie die App-/Webfenster direkt an den Bildschirmrand ziehen, um ein Fenster zu verfliesen. So geht's:
- Ziehen Sie ein Fenster an einen Bildschirmrand. Sie können es nach links, rechts oder in eine Ecke ziehen oder in die Menüleiste oben auf dem Bildschirm. Wenn Sie ein Fenster in die Menüleiste ziehen, füllt es den Mac-Desktop.
- Lassen Sie das Fenster los, wenn der hervorgehobene Bereich erscheint. Das Fenster wird in Position geschnappt, wenn der Zeiger den Bildschirmrand erreicht.
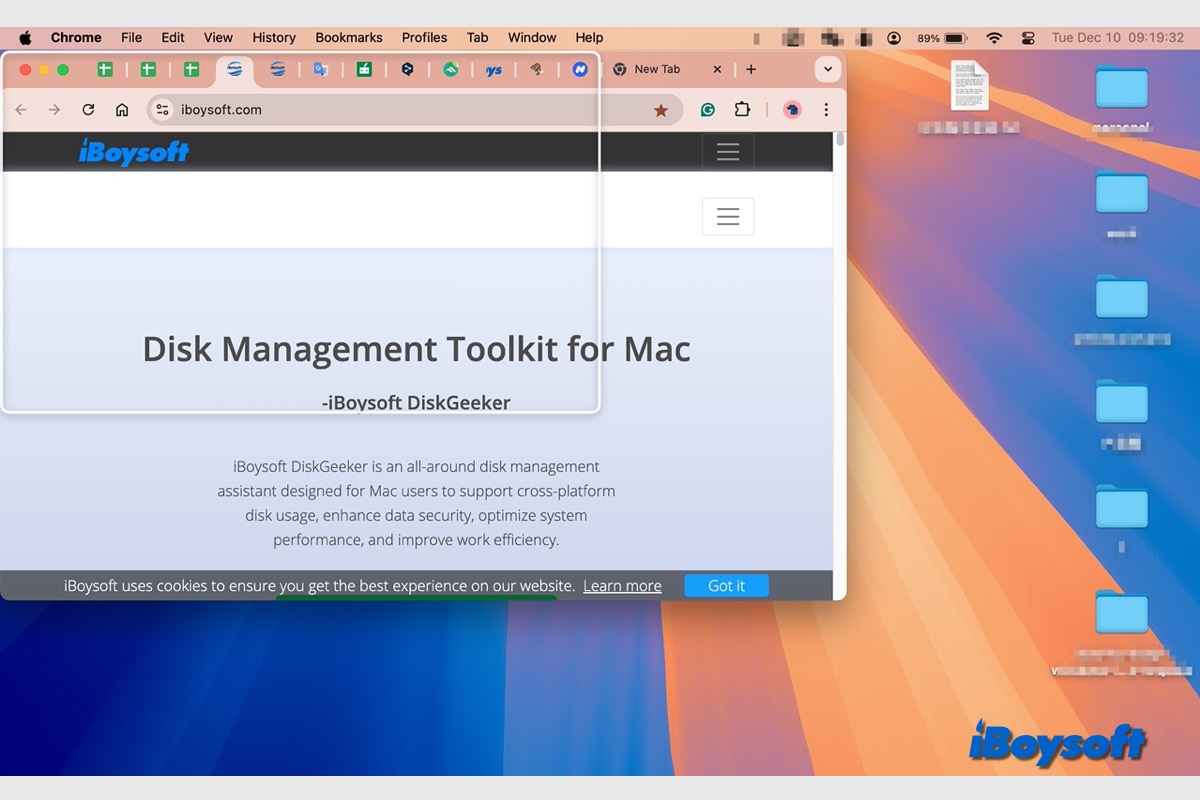
Hinweis: Mission Control öffnet sich, wenn ein Fenster durch den oberen Bildschirmrand gezogen wird. Um zu verhindern, dass Mission Control geöffnet wird, wenn Sie dies tun, deaktivieren Sie die Funktion "Fenster an den oberen Bildschirmrand ziehen, um Mission Control zu aktivieren" in den Einstellungen für Schreibtisch & Dock.
Methode 2. Ein Fenster durch Drücken der Optionstaste beim Ziehen anheften
Alternativ können Sie die Optionstaste und das Ziehen kombinieren, um die Fenster auf Ihrem Mac zu fixieren. Es ermöglicht Ihnen, das Fenster auf die linke Hälfte des Bildschirms, auf die rechte Hälfte oder auf den gesamten Desktop zu setzen. Befolgen Sie einfach die folgenden Schritte:
- Drücken und halten Sie die Optionstaste.
- Ziehen Sie das Fenster in den Bereich, in dem Sie es platzieren möchten.
- Lassen Sie das Fenster los, um es in den hervorgehobenen Bereich zu platzieren.
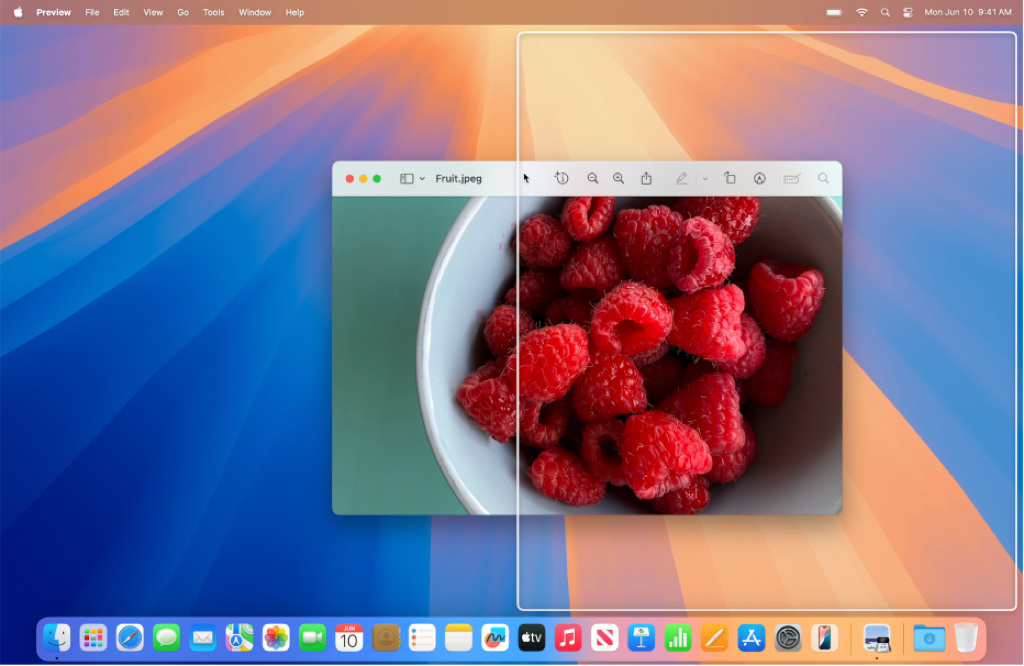
Methode 3. Ein Fenster mit der grünen Schaltfläche verfliesen
Sie haben sicherlich die grüne Schaltfläche in der oberen linken Ecke jedes Fensters bemerkt. Meistens verwenden wir sie, um den Vollbildmodus auf dem Mac zu aktivieren und zu deaktivieren. Tatsächlich hilft es auch beim Verkacheln der Fenster auf dem Mac.
- Bewegen Sie den Zeiger auf die grüne Schaltfläche in der oberen linken Ecke des aktiven Fensters.
- Drücken Sie die Optionstaste, um mehr Layouts anzuzeigen.
- Wählen Sie die spezifischen Layouts basierend auf Ihren Bedürfnissen aus:
- Fenster kacheln: Klicken Sie auf ein Layout unten unter Move & Resize.
- Mehrere Fenster kacheln: Klicken Sie auf ein Layout unten unter Fill & Arrange.
- Vollbild kacheln: Halten Sie den Zeiger über Vollbild, und wählen Sie dann eine Option.
- Aktives Fenster zentrieren: Drücken Sie die Optionstaste und klicken Sie auf das zentrierte Kachel-Symbol unter Fill & Arrange.
- Den Desktop mit dem aktiven Fenster füllen: Klicken Sie auf das Desktop-Füllsymbol unter Fill & Arrange.
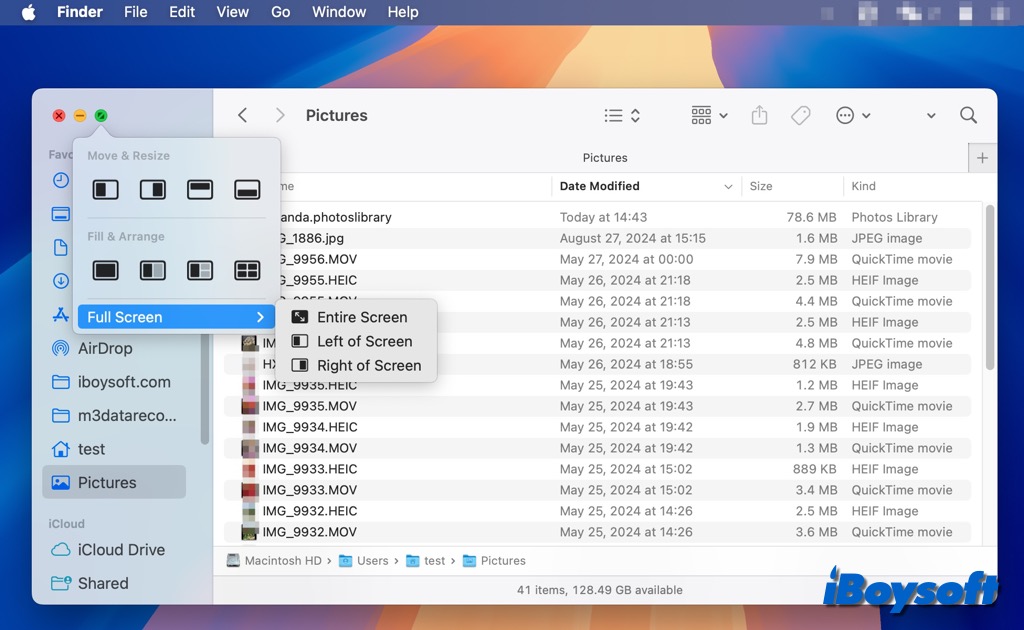
Methode 4. Fenster über die Menüoptionen anordnen
In jeder App, die Sie verwenden, finden Sie die Option Fenster in der oberen Menüleiste. Aus dem Dropdown-Menü können Sie Fenster auf Ihrem Mac anordnen. Hier ist, wie es geht:
- Stellen Sie sicher, dass das Fenster, das Sie kacheln möchten, aktiv ist.
- Wählen Sie Fenster in der Menüleiste und wählen Sie dann eine der folgenden Optionen aus:
- Aktives Fenster kacheln: Bewegen Sie den Zeiger über Move & Resize und wählen Sie ein Layout im Halves- oder Quarters-Bereich.
- Mehrere Fenster kacheln: Bewegen Sie den Zeiger über Move & Resize, und wählen Sie ein Layout im Arrange-Bereich. Drücken Sie die Optionstaste, um andere Layouts in Arrange anzuzeigen.
- Aktives Fenster auf dem Desktop zentrieren: Wählen Sie Center.
- Den Desktop mit dem aktiven Fenster füllen: Wählen Sie Fill.
- Vollbild kacheln: Bewegen Sie den Zeiger über Vollbild-Kachel und wählen Sie eine Option.
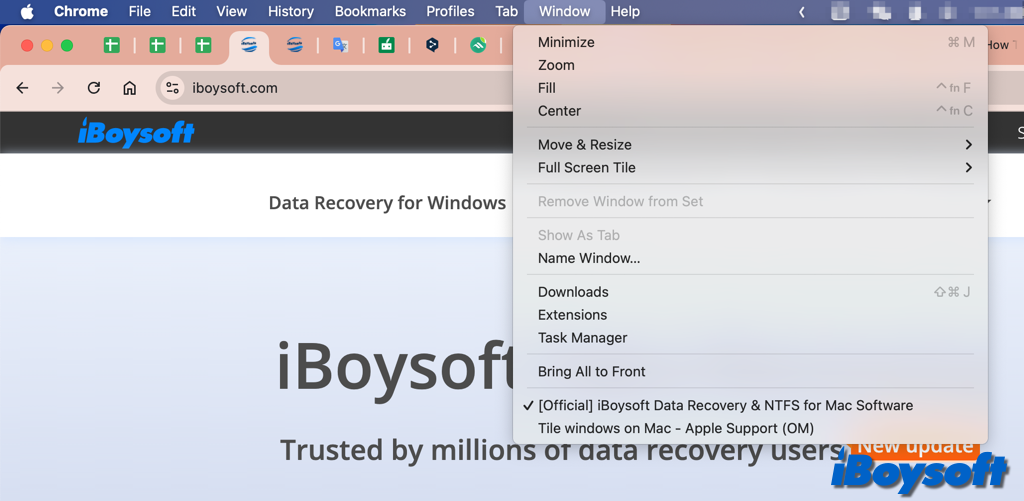
Welche Methode bevorzugen Sie? Teilen Sie sie, um anderen beim Kacheln von Fenstern auf dem Mac zu helfen!