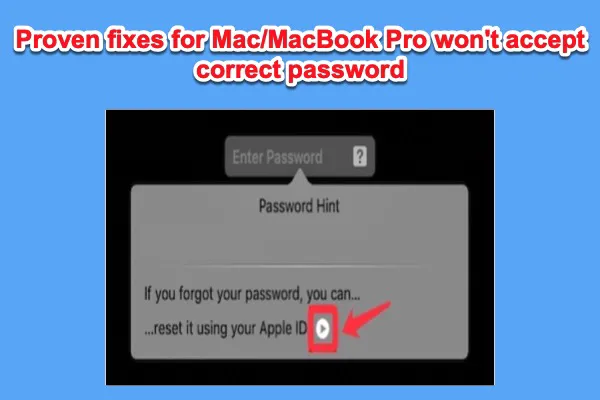"Mac no me dejará iniciar sesión con la contraseña correcta." Bastantes usuarios de Mac han encontrado este problema, especialmente después de actualizar a macOS Sonoma. Te sientes tan ridículo al escribir la contraseña correcta en la caja de inicio de sesión, pero el Mac dice que es incorrecta. Parece que tu Mac no reconoce la contraseña.
Aunque puedas estar confundido, existen algunas causas que hacen que tu contraseña de Mac no funcione. No te preocupes, esta guía te proporcionará 5 soluciones comprobadas para arreglar tu Mac que no acepta la contraseña correcta. O, puedes intentar desbloquear tu MacBook Pro sin contraseña ni Apple ID. Entonces, podrás acceder a tu Mac nuevamente.
Algunas personas también han informado que Mac se congela después de ingresar la contraseña. En tal ocasión, reiniciar tu Mac puede resolverlo. Si no funciona, necesitarás probar algunas otras soluciones para arreglar Mac atascado en la pantalla de inicio de sesión de carga.
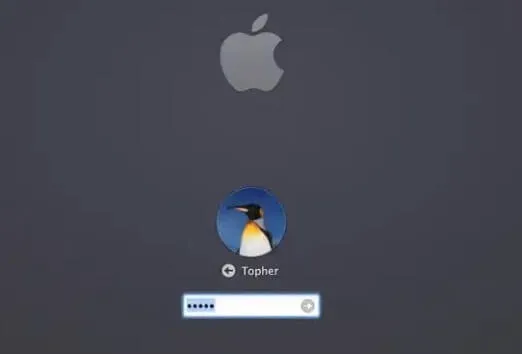
Verificaciones básicas
Antes de pasar a las soluciones específicas, es mejor que primero verifiques tu teclado en dos aspectos. Si hay caracteres en mayúsculas y minúsculas en tu contraseña de inicio de sesión, debes verificar si tu Mac está atascado en el Bloq Mayús. Por lo tanto, es posible que se hayan confundido las mayúsculas y minúsculas de los caracteres que has escrito. Cambia la tecla de Bloq Mayús y vuelve a escribir tu contraseña.
Si la tecla de "bloq mayús" no es la causa, entonces debes verificar si tu teclado está dañado. Con un teclado dañado, no podrás escribir la contraseña correcta para acceder con éxito a tu Mac. Para confirmarlo, puedes cambiar el teclado o usar el teclado en otro Mac.
¿Problema resuelto con esta sencilla verificación? ¡Comparte la alegría con otros!
Soluciones para la contraseña de Mac que no funciona
Si estás seguro de que tu contraseña es correcta pero tu Mac se niega a aceptarla, tu Mac puede tener problemas relacionados con el sistema. Por lo general, los siguientes problemas llevarán a que Mac funcione de forma anormal, como no aceptar tu contraseña correcta.
- Incompatibilidad del programa Kernel
- Daño en los archivos del sistema operativo
- Errores en el sistema de archivos del disco de arranque
Para devolver a su Mac a la normalidad y reconocer su contraseña nuevamente, puede probar las siguientes soluciones.
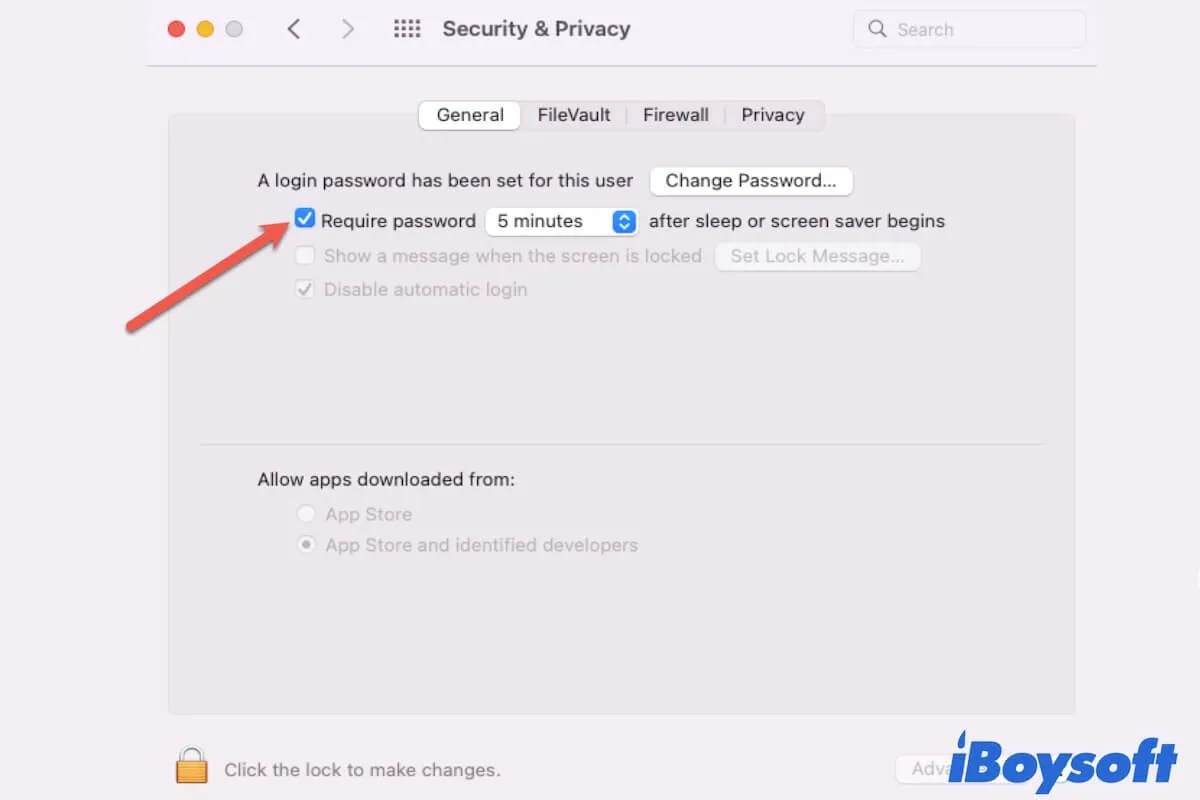
¿Cómo desactivar la contraseña de inicio de sesión en Mac?
Si considera molesto tener que ingresar la contraseña de inicio de sesión antes de acceder al escritorio, puede desactivarla para iniciar sesión automáticamente. Leer más >>
Comparta los problemas que impiden que su Mac acepte sus contraseñas con otros.
1. Restablecer NVRAM/PRAM
NVRAM, una memoria de acceso aleatorio no volátil, guarda la información y configuraciones sobre el estado de la Mac para un inicio más rápido. PRAM almacena información similar también.
Por lo tanto, restablecer NVRAM/PRAM puede ayudarlo a solucionar problemas de inicio de sesión. Solo necesita reiniciar su Mac y presionar las teclas Command + Option + P + R al mismo tiempo durante unos 20 segundos. Una vez que su Mac se reinicie, puede ingresar su contraseña nuevamente.
Nota: Usar Terminal no puede restaurar archivos que han sido eliminados permanentemente o eliminados por Mac automáticamente de la Papelera después de 30 días. Solo puede recuperar archivos eliminados en la Papelera.
2. Restablecer SMC
También puede intentar restablecer el controlador de gestión del sistema (SMC) para resolver ciertos problemas relacionados con la energía, la batería, los ventiladores y otras funciones. Algunos usuarios han solucionado exitosamente el problema de que la contraseña de MacBook Pro no funciona con macOS Big Sur.
Si su dispositivo es un MacBook Air (2018 o posterior), MacBook Pro (2018 o posterior), Mac Mini (2018 o posterior), Mac Pro (2019 o posterior), iMac (2020 o posterior) o iMac Pro, puede restablecer el SMC con los siguientes pasos.
Restablecer SMC en una computadora portátil:
- Apague su Mac.
- Presione y mantenga presionadas las teclas Control (Izquierda) + Option (Izquierda) + Shift (Derecha).
- Manténgalas presionadas durante siete segundos, luego presione y mantenga presionado el botón de encendido con las otras teclas.
- Mantenga presionadas todas las teclas durante otros siete segundos, luego suéltelas.
- Vuelva a presionar el botón de encendido para reiniciar su Mac.
Restablecer SMC en una computadora de escritorio:
- Apague su Mac, luego desenchufe el cable de alimentación.
- Espera 15 segundos, luego vuelve a enchufar el cable de alimentación.
- Espera 5 segundos, luego presiona el botón de encendido para encender tu Mac.
Para un Mac más antiguo, puede restablecer el SMC con la guía deApple.com.
3. Iniciar en Modo Seguro
Modo seguro es un modo de diagnóstico de macOS. Solo inicia los programas y software necesarios durante el inicio de Mac. Iniciar tu Mac en Modo Seguro puede verificar si el software de terceros te impide iniciar sesión en tu Mac o no.
Para iniciar una Mac basada en Intel en Modo Seguro:
- Mantén presionada la tecla Shift al reiniciar tu Mac.
- Suelta la tecla cuando veas el logo de Apple y la barra de carga.
Para arrancar una Mac con Apple Silicon en Modo Seguro:
- Apaga tu Mac y espera unos 10 segundos para que se apague por completo.
- Presiona el botón de encendido hasta que veas los discos de inicio y Opciones.
- Mantén presionada la tecla Shift para entrar en Modo Seguro.
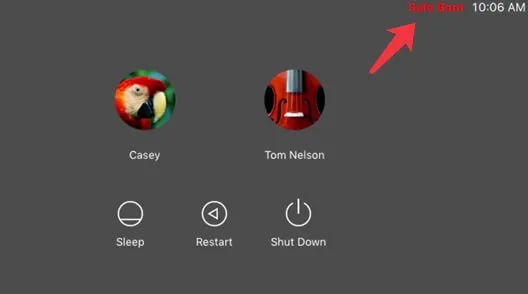
Por lo general, si has habilitado FileVault, se te pedirá que escribas la contraseña de la cuenta de administrador para iniciar en Modo Seguro. Si puedes ingresar al Modo Seguro exitosamente con tu contraseña, el software de terceros que has instalado recientemente es el culpable que deshabilita tu acceso a tu Mac.
Puedes desinstalar el software de terceros en Modo Seguro y reiniciar tu computadora. Luego, podrás acceder al escritorio de tu Mac con tu contraseña.
4. Restablecer tu contraseña
Desafortunadamente, si aún no puedes iniciar sesión en tu Mac después de desinstalar el software de terceros, o ni siquiera puedes ingresar en Modo Seguro con tu contraseña de administrador. Entonces, probablemente estás recordando mal tu contraseña.
Con la contraseña incorrecta, no puedes acceder a tu Mac con éxito. Intenta recordar e ingresar todas tus contraseñas posibles para desbloquear tu Mac. Si falla, necesitas restablecer la contraseña cuando olvides la contraseña de tu Mac. Hay 5 métodos que puedes aplicar, incluyendo:
Si no hay un signo de pregunta o pista de contraseña, puedes desbloquear tu Mac con los métodos en este artículo: Olvidé la Contraseña de MacBook Sin Signo de Pregunta
- Usa tu ID de Apple para restablecer la contraseña de tu Mac (La cuenta de iCloud suministrada no pudo desbloquear este volumen?)
- Usa el asistente de restablecimiento de contraseña en la Mac
- Restablece tu contraseña de Mac con una Clave de Recuperación de FileVault
- Restablece tu contraseña de Mac en modo de Recuperación macOS
- Usa una cuenta de administrador para restablecer la contraseña de Mac
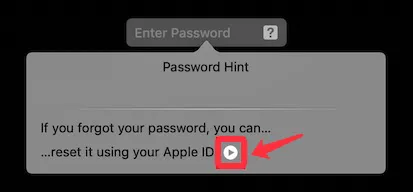
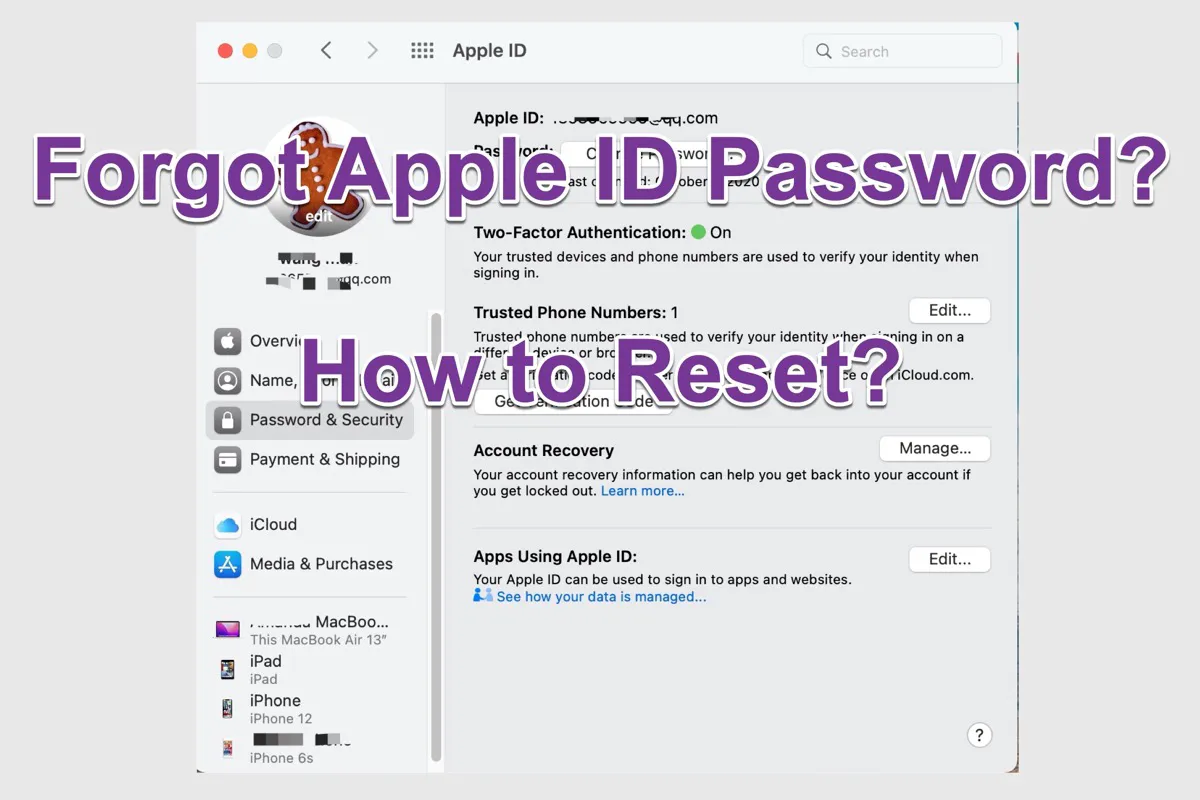
Qué Hacer Si Olvidaste la Contraseña de tu ID de Apple
Si olvidas la contraseña de tu ID de Apple, puedes leer este tutorial para restablecer la contraseña de tu ID de Apple y recuperar el acceso a tu cuenta de Apple. Lee más >>
5. Recuperar datos y restablecer tu Mac
Desafortunadamente, si tu Mac ni siquiera te permite iniciar sesión con la nueva contraseña, es posible que tu Mac esté experimentando corrupción del sistema o errores en el sistema de archivos en el disco de inicio.
En esta situación, te enfrentarás al riesgo de pérdida de datos. Si hay datos importantes en tu Mac, la pérdida de datos será un desastre para ti. Para obtener archivos de una Mac en la que no se puede iniciar sesión, solo el software de recuperación de datos puede ayudarte. Por lo tanto, antes de perder todos los datos en tu Mac después de restablecerla, necesitas rescatar tus datos por adelantado.
iBoysoft Data Recovery for Mac es un buen aliado. Puedes ejecutar iBoysoft Data Recovery en modo de recuperación de macOS para recuperar documentos, videos, fotos y otros archivos de tu Mac.
Luego, puedes restablecer tu Mac en modo de recuperación de macOS e iniciar sesión en tu Mac.
• ¿Cómo restablecer una Mac M1?
• ¿Cómo restablecer una Mac basada en Intel?
Es frustrante que tu Mac no acepte la contraseña correcta. Esta publicación proporciona métodos eficientes para ayudarte a solucionar los problemas de tu Mac. Esperamos que puedas acceder nuevamente a tu Mac después de aplicar estos métodos.
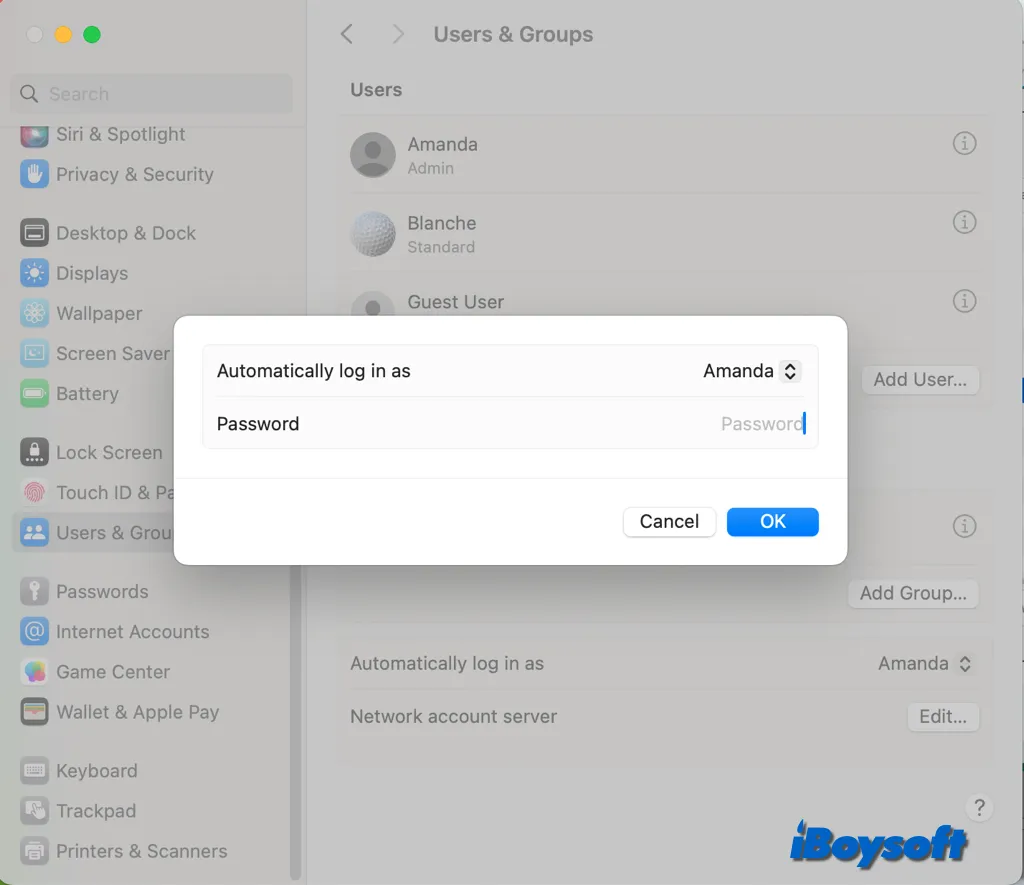
Si encuentras que la función de inicio automático no está funcionando después de actualizar a macOS Sonoma, lee esta publicación para saber cómo resolver el problema.
Si esta guía te ayuda a salir de apuros, ¿por qué no compartir la alegría con tus amigos?